
В моей предыдущей статье про раздачу Wi-Fi с ноутбука то и дело появляются комментарии на тему того, что указанные способы отказываются работать в Windows 10 (впрочем, часть из них работает, а дело, вероятнее всего, в драйверах). Потому и было решено написать эту инструкцию (обновлена в августе 2016).
В этой статье — пошаговое описание того, как раздавать интернет по Wi-Fi с ноутбука (или компьютера с Wi-Fi адаптером) в Windows 10, а также о том, что делать и на какие нюансы обратить внимание, если описанное не работает: не удается запустить размещенную сеть, подключаемое устройство не получает IP адрес или работает без доступа в Интернет и т.п.
Обращаю ваше внимание на то, что такого рода «виртуальный роутер» из ноутбука возможен для проводного подключения к Интернету или же для подключения через USB модем (хотя в ходе проверки сейчас обнаружил, что у меня успешно раздается интернет, «получаемый» также по Wi-Fi, в предыдущей версии ОС лично у меня это не выходило).
Как раздать интернет с компьютера с помощью кабеля Ethernet. Это сделать легко и просто!
Мобильный хот-спот в Windows 10
В юбилейном обновлении Windows 10 появилась встроенная функция, позволяющая раздать интернет по Wi-Fi с компьютера или ноутбука, называется она мобильный хот-спот и находится в Параметры — Сеть и Интернет. Также функция доступна для включения в виде кнопки при щелчке мышью по значку подключения в области уведомлений.
Всё, что вам потребуется — включить функцию, выбрать подключение, к которому будет предоставлен доступ другим устройствам по Wi-Fi, задать имя сети и пароль, после чего можно подключаться. По сути, все те способы, которые описаны далее больше не требуются, при условии, что у вас последняя версия Windows 10 и поддерживаемый тип подключения (например, раздача PPPoE не удается).

Тем не менее, если у вас есть интерес или необходимость, вы можете познакомиться и с другими способами раздать Интернет по Wi-Fi, которые подойдут не только для 10-ки, но и для предыдущих версий ОС.
Проверяем возможность раздачи
Первым делом, запустите командную строку от имени администратора (правый клик по кнопке пуск в Windows 10, а затем выбор соответствующего пункта) и введите команду netsh wlan show drivers

В окне командной строки должна отобразиться информация об используемом драйвере Wi-Fi адаптера и технологиях, которые он поддерживает. Нас интересует пункт «Поддержка размещенной сети» (в английском варианте — Hosted Network). Если там указано «Да», то можно продолжать.
Если же поддержка размещенной сети отсутствует, то для начала следует обновить драйвера на Wi-Fi адаптер, желательно с официального сайта производителя ноутбука или самого адаптера, после чего повторить проверку.
В некоторых случаях может помочь, наоборот, откат драйвера на предыдущую версию. Чтобы проделать это, зайдите в диспетчер устройств Windows 10 (можно через правый клик по кнопке «Пуск»), в разделе «Сетевые адаптеры» найдите требуемое устройство, кликните по нему правой кнопкой мыши — свойства — вкладка «Драйвер» — «Откатить».

Опять же, повторите проверку поддержки размещенной сети: так как если она не поддерживается, все остальные действия не приведут ни к какому результату.
Раздача Wi-Fi в Windows 10 с помощью командной строки
Продолжаем действовать в командной строке, запущенной от имени администратора. В ней необходимо ввести команду:
netsh wlan set hostednetwork mode=allow ssid=remontka key=secretpassword

Где remontka — желаемое имя беспроводной сети (задайте свое, без пробелов), а secretpassword — пароль на Wi-Fi (задайте свой, не менее 8 символов, не используйте кириллицу).
После этого введите команду:
netsh wlan start hostednetwork
В результате вы должны увидеть сообщение о том, что размещенная сеть запущена. Уже сейчас можно подключиться с другого устройства по Wi-Fi, но на нем не будет доступа к Интернету.
Примечание: если вы увидели сообщение о том, что невозможно запустить размещенную сеть, при этом на предыдущем этапе было написано, что она поддерживается (или необходимое устройство не подключено), попробуйте отключить Wi-Fi адаптер в диспетчере устройств, а затем заново включить его (либо удалить его там, а потом обновить конфигурацию оборудования). Также попробуйте в диспетчере устройств в пункте меню Вид включить отображение скрытых устройств, после чего в разделе «Сетевые адаптеры» найти Microsoft Hosted Network Virtual Adapter (Виртуальный адаптер размещенной сети), кликнуть по нему правой кнопкой мыши и выбрать пункт «Задействовать».

Чтобы доступ к Интернету появился, кликните правой кнопкой мыши по «Пуск» и выберите пункт «Сетевые подключения».
В списке подключений, кликните по Интернет-соединению (именно по тому, которое используется для выхода в Интернет) правой кнопкой мыши — свойства и откройте вкладку «Доступ». Включите пункт «Разрешить другим пользователям сети использовать подключение к Интернету и примените настройки (если вы увидите в том же окне список подключений домашней сети, выберите появившееся после запуска размещенной сети новое беспроводное соединение).

Если все пошло, как надо, а ошибок при настройке сделано не было, теперь при подключении с телефона, планшета или другого ноутбука к созданной сети, у вас будет доступ в Интернет.
Для последующего отключения раздачи Wi-Fi, в командной строке от имени администратора введите: netsh wlan stop hostednetwork и нажмите Enter.
Проблемы и их решение
У многих пользователей, несмотря на выполнение всех указанных выше пунктов, доступ в Интернет через такое Wi-Fi подключение не работает. Ниже — несколько возможных способов исправить это и разобраться в причинах.
- Попробуйте отключить раздачу Wi-Fi (команду только что указывал), затем — отключить Интернет-подключение (то, к которому мы разрешили общий доступ). После этого вновь включите их в порядке: сначала раздача Wi-Fi (через команду netsh wlan start hostednetwork, остальные команды, которые были до этого, не нужны), затем — Интернет-подключение.
- После запуска раздачи Wi-Fi у вас в списке сетевых подключений создается новое беспроводное подключение. Кликните по нему правой кнопкой мыши и нажмите «Сведения» (Состояние — Сведения). Посмотрите, указан ли там Адрес IPv4 и маска подсети. Если нет, то укажите вручную в свойствах подключения (можно взять со скриншота). Аналогично, при проблемах при подключении других устройств к раздаваемой сети, вы можете использовать статический IP в том же адресном пространстве, например, 192.168.173.5.

- Фаерволы многих антивирусов по умолчанию блокируют общий доступ к Интернету. Чтобы убедиться, в этом ли причина проблем с раздачей Wi-Fi, можно временно вообще отключить фаервол (брандмауэр) и, если проблема исчезла, начинать искать соответствующую настройку.

- Некоторые пользователи включают общий доступ не для того подключения. Он должен включаться для подключения, которое используется для выхода в Интернет. Например, если у вас есть подключение по локальной сети, а для интернета запускается Beeline L2TP или Ростелеком PPPoE, то общий доступ нужно предоставлять для последних двух.
- Проверьте, включена ли служба Windows «Общий доступ к подключению к Интернету» (Internet Connection Sharing).
Думаю, у вас все получится. Все вышеописанное проверено только что в связке: компьютер с Windows 10 Pro и Wi-Fi адаптером Atheros, подключались устройства iOS 8.4 и Android 5.1.1.
Дополнительно: раздачу Wi-Fi с дополнительными функциями (например, автоматический запуск раздачи при входе в систему) в Windows 10 обещает программа Connectify Hotspot, кроме этого, в комментариях к моей предыдущей статье на данную тему (см. Как раздавать Wi-Fi с ноутбука), у некоторых работает бесплатная программа MyPublicWiFi.
Источник: remontka.pro
Лучший роутер – из компьютера
Не так давно получили распространение так называемые сетевые комбайны, или роутеры. Удивительно, но 2-3 года назад без этих пластиковых коробочек с антенной все как-то обходились и выходили в Интернет даже с использованием модема. Интересно то, что отдельный аппаратный роутер большинству пользователей не нужен.
В некоторых случаях достаточно купить точку доступа, свитч на несколько портов и т.п. Секрет прост – опытные сисадмины знают, как сделать роутер из любого стандартного компьютера. Изучить эту информацию, пусть даже на начальном уровне, Вы можете прямо сейчас.

Сеть на основе роутера
Допустим, у пользователя есть компьютер, который включен большую часть времени, и на нем настроено действующее соединение. Тогда можно использовать данный ПК в качестве роутера и компьютера одновременно. Для настройки полного набора функций потребуется сделать пару кликов, не более, и Вы получите локальную сеть с доступом к Интернету. Пользователей Windows 7 Starter фирма Microsoft оставила в стороне, но в любой другой ОС, начиная от XP, в наличии есть встроенный маршрутизатор, сервер DHCP, поддержка сервиса UPnP… Что мы и собираемся использовать.
Предварительные условия, проверяемые сначала
Эта глава нужна затем, чтобы не давать никому ложных надежд. Да, в Windows встроен DHCP-сервер, но работает он с адресами 192.168.0.X, а если адреса из этого диапазона использует и провайдер, то ничего сделать не получится. Посмотрите в «Состоянии» подключения на вкладке «Поддержка», чему равен Ваш IP-адрес. Здесь речь идет о подключении к провайдеру.
Вроде бы, можно перенастроить сервер DHCP и на другой диапазон, но для этого придется писать скрипт, а большинству пользователей все это попросту не нужно. Но будем надеяться, что провайдер не использует адреса вида 192.168.0.X, и перейдем к следующему пункту.
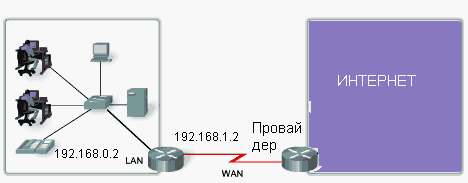
Внешняя и внутренняя сети
Знайте, что компьютер под управлением Windows может стать маршрутизатором только в одном случае – когда служба брандмауэра на нем работает. Сам брандмауэр, встроенный в Windows, можно и нужно отключить, а вот службу выключать нельзя. Открыв приложение «Управление ПК», перейдите к вкладке «Службы»:
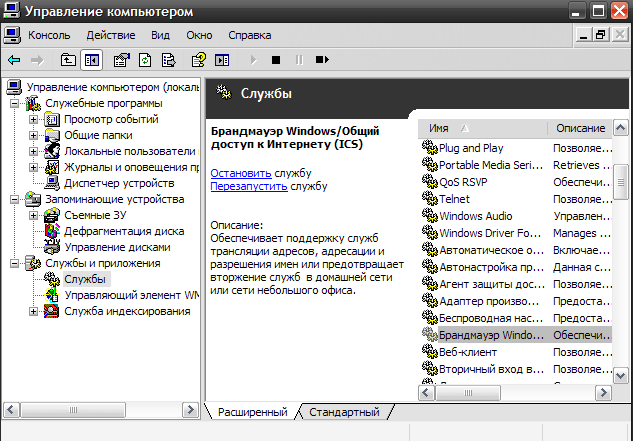
Служба брандмауэра
Упорядочьте список по имени, и Вы найдете строку с надписью «Брандмауэр…» очень быстро. Указанная служба не должна быть отключена, о чем скажет надпись «работает» в столбце «Состояние».
Аппаратные условия
Как раздать интернет с пк на роутер

Доброго дня, ребят. Нынче тема нашего выпуска будет ориентирована на ту немногочисленную категорию подписчиков, которая уже работает на предприятиях. Ибо связана она с насущной практической проблемой, с которой за этот год, мне пришлось столкнуться уже дважды.
Чтобы там не говорили по телевизору, но финансирование многих государственных учреждений каждый год понемножку урезают. Делается это в разных сферах. В том числе и в компьютерно-информационной области. Поэтому если раньше многие зажиточные предприятия могли позволить иметь в своём распоряжении основной канал доступа в Интернет, резервный канал, отдельную линию для начальства, чтобы не загружать основной и из соображений безопасности. То сейчас ситуация постепенно меняется.
Как правило, дополнительные каналы отключают, оставляя один быстрый. Следовательно, все компьютеры для доступа к Интернету используют один шлюз. Но как в такой ситуации можно обеспечить безопасность данных? Если и директор филиала Газпрома и простой эникейщик Васька находятся в одной сети, то рано или поздно может случиться страшное.
Перечитает наш Вася на досуге очередной номер «Хакера» и начнёт удалённо проверять компьютер вышестоящего начальства на прочность. Для того чтобы избежать в будущем подобных ситуаций системному администратору требуется разделить единую сеть на подсети. Сделать это можно, например, в соответствии с названиями структурных подразделений.
Для лучшего понимания, давайте немного упростим. Допустим, разобьём сеть небольшого офиса на «Общую сеть» и «сеть бухгалтерии». Пускай первая сеть будет 192.168.1.X, а вторая 192.168.2.X. Тогда для компьютеров общей сети в качестве шлюза мы пропишем 192.168.1.1 (это IP адрес нашего роутера), а для бухгалтерии… Вот тут самое интересное.
Что прописать для бухгалтерии в качестве шлюза, чтобы и интернет работал напрямую и подсетка, была отдельная? Да ничего. Нахрапом этот вопрос не решить. Однако существуют несколько проверенных способов решения данной задачи, о которых я и собираюсь вам сегодня рассказать. У каждого из них есть свои плюсы и минусы.
Можно задействовать исключительно аппаратные средства, а также комбинировать их в связке с программным решением.

Сюжет будет полезен всем без исключения начинающим и более-менее опытным сисадминам. Ну а для тех, кто ещё не занимает почётную должность старшего системного администратора или техника в филиале Газпрома, но прикладывает все свои силы, чтобы в будущем попасть в высшую лигу, я предлагаю вмести с нами, разобрать по полочкам интересную ситуационную задачку и посмотреть варианты решения.
Задача «Раздача Интернета двум подсетям»
Дано:
В небольшом офисе есть 2 локальные сети, не объединенные друг с другом (общая сеть и сеть для бухгалтеров). Две этих сети разделены в целях безопасности, чтобы никто из общей сети не мог попасть в сеть бухгалтерии. После сокращения финансирования на предприятии было решено оставить один канал, для доступа к Интернету. Данный канал с недавнего времени используется в качестве основного для всех пользователей общей сети. Бухгалтерская сеть после отключения собственного отдельного канала осталась без Интернета.
Найти:
Необходимо рассмотреть способы с помощью которых, можно обеспечить бухгалтерской сети доступ к каналу Интернета таким образом, чтобы общая сеть и сеть бухгалтерии «не видели друг друга».
Решение 1. Прокси-сервер
Первое, что лично мне пришло в голову это прокси-сервер. Аппаратный или программный. Например, на базе User Gate 2.8, который мы рассматривали пару месяцев назад. Тут всё просто. Находим слабенький компьютер, даём на него интернет, накатываем проксю, прописываем пользователей и вводим в общую сеть.
Подсетка бухов получает контролируемый инет. А мы вроде бы решили проблему. Но не тут то было! Во-первых, инет этот будет не такой быстрый, как на прямую с роутера. Во-вторых, если у вас не купленная навороченная прокся, а старый крякнутый гейт, то вы получите массу проблем с HTTPs сайтами и специализированными программами, использующими в своей работе хитрые протоколы.
И в третьих, самое прискорбное то, что наш прокси-сервер будет выступать в роли моста между общей сетью и выделенной подсетью, а это в свою очередь влечёт за собой возможность доступа к общим ресурсам со всех компьютеров. Да я знаю, что можно ещё поднять и произвести тонкую настройку фаервола. Это уже совсем лютый вариант. Он вряд ли подойдёт новичкам.

В таких ситуациях мне всегда вспоминаются знаменитые слова Наполеона. «Самые простые решения – одновременно самые лучшие». Переосмыслив всё вышесказанное можно сделать вывод, что для маленькой офисной сети прокси-сервер в связке с фаерволом не самое лучшее решение, хотя и реализуемое при должном опыте.
Решение 2. VLANы на коммутаторе
Второй способ подойдёт тем, кто изначально грамотно спроектировал свою сеть или уже попал на предприятие с правильным расположением объектов сетевой инфраструктуры. Что лично я подразумеваю под правильным расположением? Это наличие серверной комнаты с ограниченным для посторонних лиц доступом.
И расположение в этой комнате центральных узлов сети: контроллера домена, роутера и центрального коммутатора. Именно связка, в которой возможно подключение роутера в центральный управляемый коммутатор и будет являться основой для следующего решения. Ибо в нём мы будем создавать VLANы (виртуальные локальные сети) на свитче. О том к чему это приведёт, и какие недостатки имеет подобный подход, сейчас разберёмся.

Для демонстрации я буду использовать роутер ASUS DSL-N12U и коммутатор D-LINK DGS-1224T. Ничего особенного. Вполне посредственный роутер и устаревший управляемый свитч с минимумом настроек. Подключаем кабель от роутера в 23 порт, кабель от компьютера из общей сети в 1, а кабель от одного из ПК выделенной подсети в порт №9. Все настройки я буду выполнять с ещё одного дополнительного компьютера, который подключу в 24 порт, чтоб не запутаться.

Шаг 1. Как только вся возня с проводами окончена, можем заходить на свитч. По умолчанию веб-интерфейс срабатывает по адресу 192.168.0.1 и положительно реагирует на пароль admin.

Шаг 2. Сразу рекомендую поменять IP адрес. Делается это во вкладке «System». В качестве примера изменю последнюю цифру на 24, затем пропишу IP адрес роутера и сохраню настройки, кликнув на «Apply».

Шаг 3. Ну что. Пора взяться за VLANы. Переходим в соответствующую вкладку и жмём «Add new VID (VLAN ID)».

Шаг 4. В появившемся окне присваиваем правилу номер (например 2) и выделяем какие порты будут видеть друг друга в случае работы по второму правилу. Допустим с 1 по 8 и 23 (порт роутера). Должны же они как то инет получать. Первые восемь портов для компьютеров в нашем случае это общая сеть.

Шаг 5. По аналогии создаём третье правило. В котором портам с 9 по 16 открываем доступ к друг дружке и роутеру. Это будет наша подсеть. Она ни в коем случае не будет пересекаться с общей сетью, но при этом будет иметь доступ к Интернету. Сохраняемся.

Шаг 6. Далее в раскрывающемся вверху списке выбираем параметр «Port VID Setting» и прописываем какие из портов по какому правилу будут работать. Как мы уже определились ранее порты с 1 по 8 будут работать по правилу №2, с 9 по 16 возьмут за основу 3 правило, а с 17 по 24 останутся работать на дефолте и будут видеть всех. Подразумевается, что сеть у нас маленькая и последний диапазон портов будет свободен, и если уж и будет использоваться, то только админом и только для настройки.

Шаг 7. Со свитчом всё. Полезли на роутер. По умолчанию он тоже имеет IP адрес 192.168.0.1. Меняем его на уникальный. Делается это во вкладке ЛВС.
Такс. Раз уж он подключён в 23 порт, то пусть и IP имеет 192.168.0.23.

Шаг 8. Осталось настроить компьютеры. На первом компьютере (из общей сети) прописываем IPшник (192.168.0.1), стандартную маску (255.255.255.0) и в качестве основного шлюза и DNS — адрес роутера, который мы изменили шагом выше (192.168.0.23).

Шаг 9. Аналогичным образом поступаем с компьютером подключённым в 9 порт. Не волнуйтесь о том, что третий блок в их IP адресе совпадает. В сети они всё равно друг друга не увидят.

Шаг 10. Или увидят? Давайте убедимся в этом. Но сначала проверим интернет. Для этого пошлём PING с первого компьютера на роутер. Уф. Прошёл. А теперь проверим пинганёт ли он своего собрата из другой подсети. Тааак. Кажись не пинганёт.
Значит со стороны компьютера общей сети всё отлично.

Шаг 11. Убеждаемся в правоте наших доводов со стороны бухгалтерского компьютера. Инет работает, общую сеть не видит. PROFIT!


Однако не всё так безоблачно. Работоспособность данного способа возможна лишь в ситуации, когда компьютеры сети и роутер подключены в один управляемый свитч. В случае же, если между рабочими станциями и связкой роутер-свитч натыкано ещё Nое количество коммутаторов или хабов, такой вариант не сработает. Поэтому такой метод решения подойдёт лишь в той ситуации, когда сеть маленькая и её можно чуточку модернизировать, заведя всех в один свитч. Или в случае, если вы проводите большую сеть с нуля и подключаете все провода от компьютеров в серверной комнате.
Решение 3. Второй дополнительный роутер
Ну, хорошо. А что же делать тем, кто имеет в своём распоряжении относительно крупную сеть, щупальцы которой охватывают несколько зданий? Ведь и ежу понятно, что перепроводка всех участков этого монстра опасна для нервной системы всех работников предприятия.
Всюду беспорядочно натыканы свитчи, не о какой серверной комнате и речи не идёт, а роутер находится вообще в курилке под потолком. Страшно представить? Да такое случается сплошь и рядом. И дабы не ударить в грязь лицом и показать себя как специалиста, нам нужно суметь решить поставленную задачу даже в подобных условиях.

Для начала нам понадобится второй роутер. Я возьму роутер той же модели, что и в прошлом случае. Подключаем к простеньким свитчам все компьютеры. Один будет играть роль ПК из общей сети, другой роль компьютера из подсети. В один из свитчей подключаем роутер имеющий подключение к Интернету по оптоволокну (или ADSL).
А второй, дополнительный роутер ставим поближе к подсети и подключаем его WANом в общую сеть, а LANом в подсеть. После того, как все работы по коммутации произведены, переходим к настройке оборудования.
Шаг 1. Заходим на дополнительный роутер и в настройках Ethernet WAN активируем функцию «Включить Ethernet WAN на порту». Далее выбираем из списка порт, в который будет вставлен провод из общей сети. В типе подключения указываем «Static IP» для того, чтобы можно было в настройках IP адреса вручную задавать IP, маску и шлюз. Чем мы собственно сейчас и займёмся.
Прописываем IP адрес из диапазона общей сети, например 192.168.0.2, маска оставляем по умолчанию, а в качестве шлюза указываем адрес нашего основного интернет-роутера 192.168.0.1. Чуть ниже не забываем прописать DNSку. Её адрес будет такой же как и адрес роутера. Сохраняем все настройки, нажав внизу на кнопочку «применить».

Шаг 2. Интернет на дополнительный роутер мы дали. Но компьютеры в подсети до сих пор его не видит. А нам нужно сделать так, чтобы для выделенной сети он выступал в качестве устройства для выхода в Интернет. Для этого на вкладочке «ЛВС» задаём роутеру адрес из диапазона сети бухгалтерии. Например, 192.168.123.45.
Этот адрес мы будем указывать в качестве шлюза и DNS-сервера на всех тачках подсети.

Шаг 3. В принципе можно уже проверять. Давайте пропишем все настройки для одного из компьютеров подсети. Пусть IP адрес будет 192.168.123.1, маска стандартная, шлюз и DNS как мы уже обговаривали ранее 192.168.123.45.

Шаг 4. Сохраняем и пробуем пропинговать сначала новоиспечённый роутер, а затем один из компьютеров, который находится в общей сети. В первом случае результат, как видим положительный. А вот во втором, никак. Значит и со стороны общей сети в сетевом окружении нас не видно.

Шаг 5. Для полной гарантии того, что всё получилось, запустим браузер и удостоверимся в наличии Интернет-соединения. Всё работает. Отлично.

Вывод:
Таким образом, мы разобрали три реально работающих решения для конкретной ситуационной задачи, с которой может столкнуться каждый начинающий и более-менее опытный системный администратор. Можно ли ответить какой из способов самый лучший? Наверное, нет. Тут всё зависит от дополнительных условий, поставленных перед вами. А также ресурсов, которыми вы на момент постановки задачи располагаете.
Если вы крутой админ прочитавший все возможные учебники, побывавший на десятках семинаров по циске и имеющий за плечами огромный опыт администрирования сетей, то…зачем вы вообще читаете эту статью? Ну а серьёзно, если бюджет позволяет раскошелиться на прокси-сервер и аппаратный фаервол, то делайте это. Настроив всё один раз, вы получите хорошо защищённый и полностью подконтрольный инструмент управления выходом в глобальную сеть. Первый способ он самый трушный.
Второй подойдёт тем, кто имеет в своём распоряжении более-менее приличную серверную с коммутационным центром. Или тем, у кого просто в шкафу завалялся старенький управляемый свитч, а сеть которую вы обслуживаете очень маленькая.
Третий же вариант подойдёт абсолютно всем. Он применим в любой ситуации. Однако требует дополнительных расходов на роутер. Либо, если уж берёте из того же дряхлого шкафа, старый, то обязательно убедитесь, что в нём есть минимум 2 порта RJ-45 и его прошивка поддерживает возможность назначения одного из них в качестве WAN-интерфейса.
Всё друзья. Я как всегда затянул выпуск. Хотя прекрасно понимаю, что ваше время это самый ценный ресурс. Но ребят. По опыту знаю, что лучше 1 раз потратить 15-20 минут и получить ценную информацию.
Чем неделями сидеть на форумах и по чайной ложке вычерпывать из разных постов крупицы полезной инфы. Так, что не серчайте. До встречи через недельку. Всем добра и хорошего новогоднего настроения!
Источник: kurets.ru