
Смартфон Huawei Honor 10 Lite обладает полным спектром функций, необходимых для комфортного использования гаджета. В частности, он поддерживает опцию раздачи интернета. Она позволяет настроить подключение к сети для тех устройств, где оно недоступно (например, если на смартфоне друга нет 4G, или на компьютере не работает Wi-Fi). Остается лишь разобраться, как раздать интернет с телефона Huawei Honor 10 Lite.
Важные нюансы
Прежде чем обратиться к способам активации функции, необходимо заострить внимание на некоторых аспектах, благодаря которым удастся избежать недопониманий. Опция раздачи интернета доступна на всех устройствах, базирующихся на актуальной версии Андроид, включая Huawei Honor 10 Lite. Принцип ее работы заключается в том, что телефон начинает использоваться в качестве точки доступа Wi-Fi, то есть становится своего рода маршрутизатором для других гаджетов.
Как поделиться интернетом на HONOR 10X Lite / Как включить раздачу интернета на HONOR 10X Lite
Для функционирования опции на Huawei Honor 10 Lite должен быть активным мобильный интернет 3G или 4G, а Wi-Fi – отключен. Но даже этого мало, поскольку операторы сотовой связи могут выставить собственные ограничения. В частности, обладателям тарифов с безлимитным интернетом раздать трафик не удастся. В большинстве случаев опция работает только на тарифных планах с ограниченным пакетом гигабайт. Впрочем, эту информацию стоит уточнить у своего оператора.
Способы раздачи интернета
Функция Huawei Honor 10 Lite, предоставляющая доступ к сети другим устройствам, работает совершенно бесплатно, если соответствующие ограничения не выставлены оператором сотовой связи. Воспользоваться ей можно самыми разными методами.
Через Wi-Fi
Самый популярный способ, которым владельцы Huawei Honor 10 Lite пользуются чаще всего. Для раздачи интернета через Wi-Fi понадобится:

- Открыть настройки устройства.
- Перейти в раздел «Сеть и интернет» (название пункта может отличаться в зависимости от версии прошивки), а затем – «Точка доступа Wi-Fi».
- Активировать опцию.
Далее остается активировать Wi-Fi на устройстве, которое хочется подключить к точке доступа, и выбрать Huawei Honor 10 Lite, используя список доступных сетей.
Через Bluetooth
Этот метод во многом копирует предыдущий вариант, но в данном случае обнаружение сети происходит не по Wi-Fi, а по блютуз. Однако сам интернет работает в беспроводном режиме. Для настройки соединения понадобится выполнить шаги 1-3 из предыдущей инструкции, а затем – активировать ползунок «Bluetooth-модем» или поставить напротив него галочку.

Для подключения на устройстве, которое должно принимать трафик, следует активировать блютуз и соединиться с Huawei Honor 10 Lite через список доступных Bluetooth-сетей.
Как раздать интернет с Huawei или Honor? Точка доступа
Через USB
Отличный вариант для тех, кто хочет раздать интернет на компьютер, который не поддерживает беспроводное соединение Wi-Fi. В данном случае передача трафика осуществляется через USB, для чего используется комплектный кабель:

- В настройках телефона активируйте USB-модем.
- Подключите гаджет к ПК.
- На экране смартфона подтвердите работу в режиме «Модем и точка доступа».
- Откройте список доступных сетей на компьютере, после чего активируйте новое соединение.
Теперь Huawei Honor 10 Lite раздавать гигабайты мобильного трафика на компьютер без использования беспроводной сети Wi-Fi. В любой момент подключение можно прервать, обратившись к настройкам гаджета, или путем отсоединения USB-кабеля.
Через приложение
Если встроенными средствами раздать трафик не удается, можно попробовать специальную программу вроде FoxFi. Она представлена в Google Play и работает по схожему алгоритму. Для активации точки доступа нужно просто открыть приложение, задать пароль и поставить галочку «Activate Wi-Fi Hotspot».

При необходимости можно воспользоваться любой другой подобной программой. В любом случае владельцу Huawei Honor 10 Lite будет доступен весь перечень функций, включая соединение по Bluetooth или USB.
Поделитесь страницей с друзьями:
Источник: proshivku.ru
Как включить режим модема на Хонор
Смартфоны способны выполнять почти все основные функции компьютера. Постоянно находясь под рукой, такие девайсы становятся просто незаменимыми не только при совершении звонков, но и для поиска информации в Интернете. Любой современный смартфон оснащен 3G или 4G передатчиком.
Это означает, что можно не только принимать сигнал, но и раздавать Интернет на другие девайсы, находящиеся в непосредственной близости. Нужно только разобраться с включением режима модем на Хонор. Процедура примерно одинакова для всех устройств.
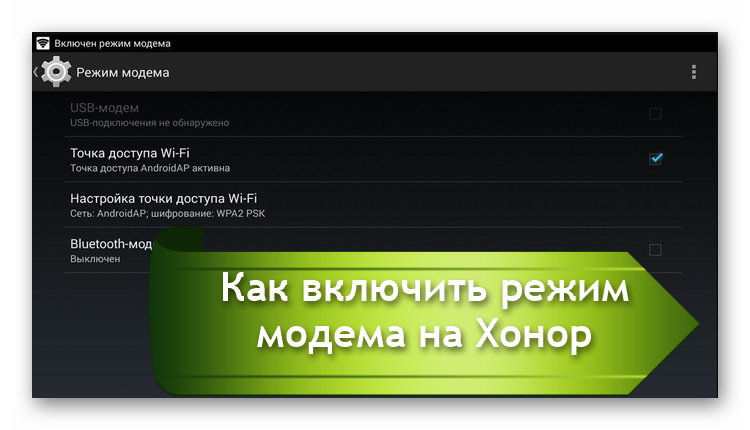
Особенности раздачи Интернета другим пользователям
Режим модема или раздача Интернета предполагает, что один пользователь предоставляет другим юзерам трафик со своего телефона. Это может потребоваться, когда нужно срочно проверить информацию через Интернет, совершить платеж, уточнить баланс электронного кошелька и прочее. Не все пользуются тарифами мобильной сети, в которых предусмотрен мобильный интернет. Поэтому остается только подключиться к тому, у кого такой доступ есть.
Соответственно смартфон Honor выполняет роль точки доступа. Но нужно учитывать, что на Хонор и других мобильных смартфонах такой трафик обходится дорого. Поэтому очень легко превысить лимит. Если же вы пользуетесь безлимитным интернетом, то самое страшное, что может произойти, так это то, что на смартфоне намного быстрее закончится заряд. При этом доступно несколько способов такой раздачи.
Как включить режим модема на телефоне Хонор через Wi-Fi
Это самый часто используемый способ создания точки доступа. Алгоритм действий следующий:
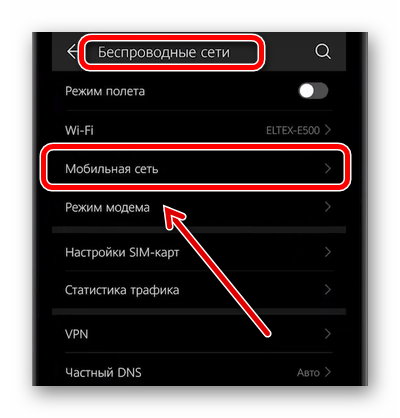
- Проверяем, что интернет на телефоне настроен нормально и соединение есть.
- Переходим в настройки и находим «Беспроводные сети», а потом раздел «Мобильная связь».
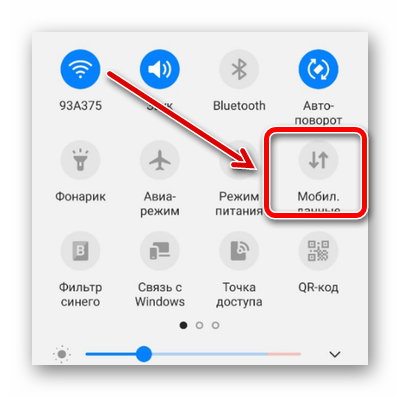
Включаем мобильную передачу данных в качестве основного режима. Либо можно потянуть «шторку» с быстрыми настройками и активировать там соответствующий режим.
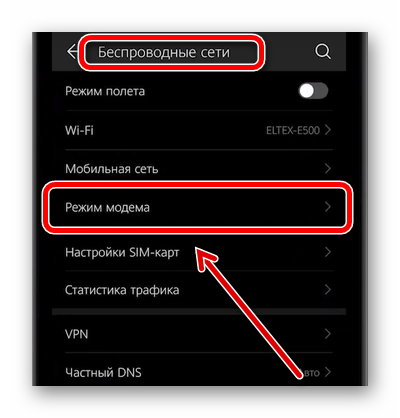
В «Беспроводные сети» тапаем на «Режим модема».
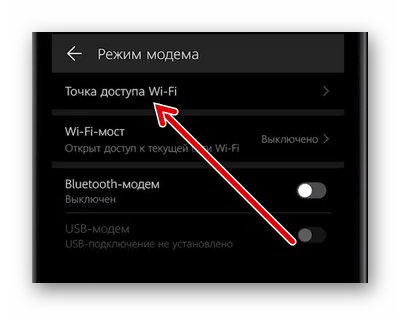
Нажимаем «Точка доступа Wi-Fi».
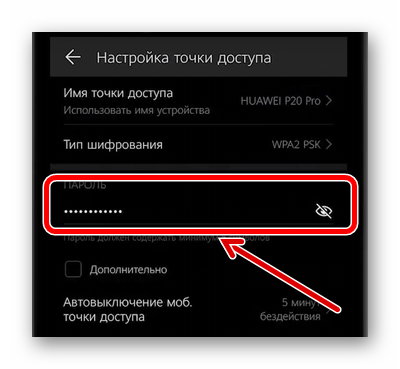
По аналогии создаются хот спот соединения, которые используются в кафе и прочих местах большого скопления людей.
Как раздавать интернет на Honor через USB с передачей на ПК
Иногда происходит так, что Интернет не доступен на ПК (например, если пользователь своевременно не внес за него оплату).
В этом случае можно подключиться к мобильному интернету следующим образом:
- Подключаем телефон к ПК при помощи USB кабеля.
- Подтверждаем на телефоне подключение.
- Сдвигаем «шторку» и активируем передачу мобильных данных.
- Переходим в настройки.
- Выбираем «Беспроводные сети».
- В качестве режима модема выбираем «USB-модем».
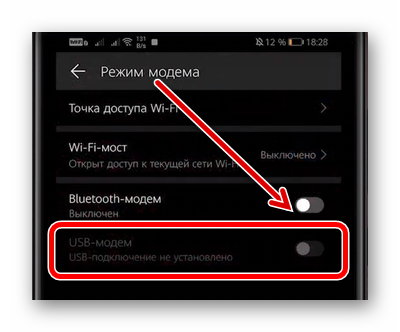
Остается перейти в ПК в список доступных сетей и выбрать нужную, то есть точку доступа Хонор. Если в настройках мы задавали пароль, то его нужно будет ввести с компьютера.
Раздаем интернет с Honor через Bluetooth
Хоть сегодня уже мало кто пользуется Bluetooth соединением, производители не отказываются от этого модуля, который есть на всех телефонах Хуавей. Чтобы активировать режим модема в этом случае, необходимо:
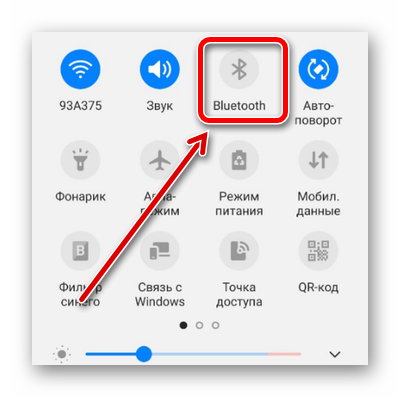
-
Сдвинуть «шторку» и активировать передачу данных через блютуз.
На втором устройстве Хонор, которое будет получать доступ, также требуется активировать Bluetooth. После этого можно перейти к сопряжению мобильных телефонов.
Как раздавать Интернет через мобильные приложения
Если использовать стандартные инструменты, которые уже входят в систему, не хочется, то можно скачать дополнительный софт через Google Play. В магазине представлено огромное количество приложений для настройки телефона в качестве модема и успешной раздачи интернета. Удобство в том, что такой софт обладает большим перечнем гибких настроек и массой дополнительный функций. По своему интерфейсу все эти утилиты примерно одинаковы.
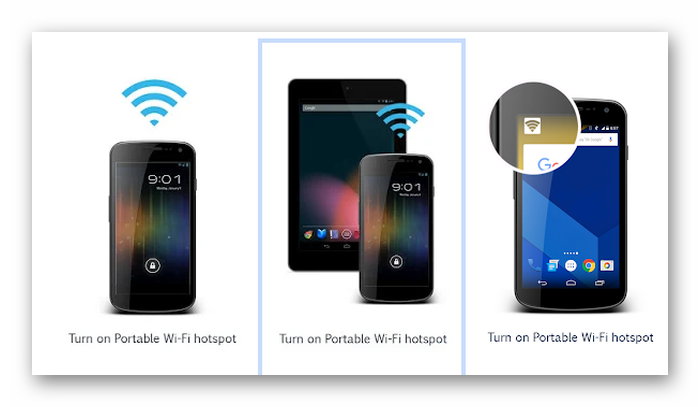
Например, стоит выделить Wi-Fi hotspot.
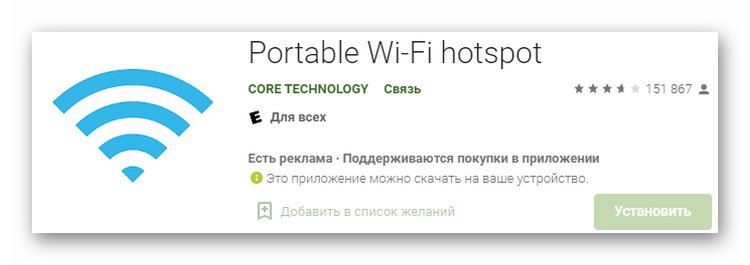
После установки приложения необходимо:
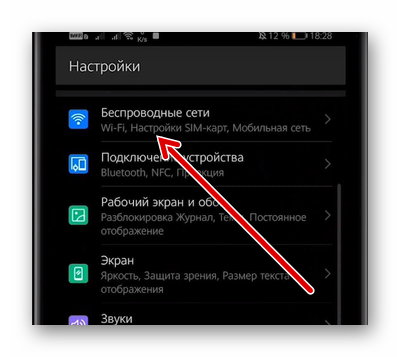
- Перейти в настройки.
- Выбрать раздел «Беспроводные сети».
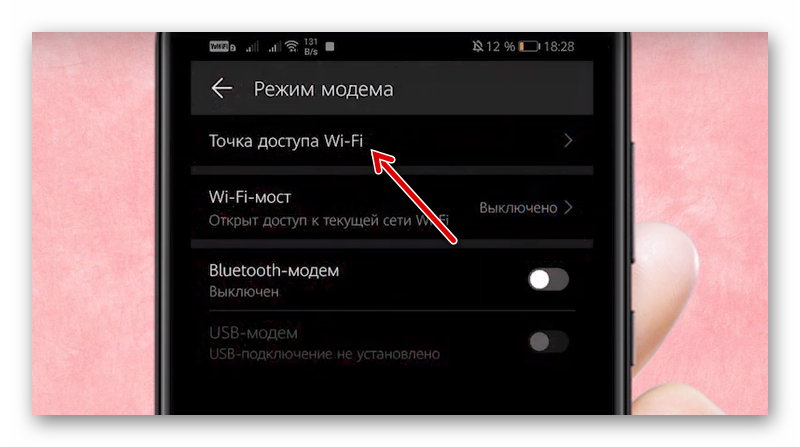
Далее пройти в «Режим модема и портативная точка доступа».

Выбрать настройки точки доступа Wi-Fi. Переименовать её, задать пароль по необходимости.
Когда все будет готово, нужно только нажать на значок приложения и интернет на Хонор начнет раздаваться автоматически. Это намного удобнее, чем каждый раз производить настройки вручную.
Можно найти и любое другое приложение. Например, есть совсем простые утилиты, которые позволяют производить раздачу интернета через Bluetooth. Полезными будут программы, в которых можно задавать лимит раздаваемого трафика.
С какими проблемами можно столкнуться при раздаче Интернета через Хонор
В ходе попыток создать точку доступа и включения режима модем могут быть проблемы по нескольким причинам:
- Установленный на телефоне Firewall блокирует раздачу, полагая, что кто-то пытается получить доступ к вашему устройству.
- На раздающем устройстве есть вредоносное ПО, которое замедляет или блокирует процессы.
- Произошел сбой в работе ОС раздающего или принимающего сигнал устройства.
Если интернет невозможно раздать из-за вируса на Хонор, то необходимо выполнить сканирование телефона и избавиться от всего вредоносного ПО. Но когда причиной блокировки становится сам антивирус, то придется удалить его. При возникновении проблем также стоит попробовать отключить все приложения, которые отвечают за использование интернета. Это могут быть различные счетчики трафика, расширения для браузеров и многое другое.
Если ошибки вызваны некорректной работой ОС, например, когда система неудачно обновилась, то можно попробовать выполнить сбой настроек. Для этого:
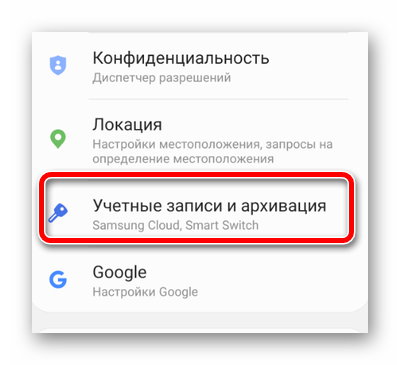
- Переходим в настройки телефона.
- Находим раздел с учетными записями.
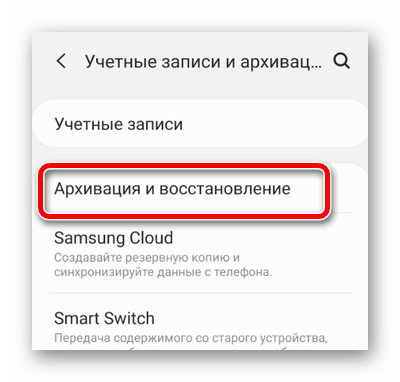
Выбираем пункт «Архивирование и сброс» или «Сброс данных».
После этого Хонор должен вернуться к заводским настройкам и проблемы с подключением должны быть решены. Если этого не произойдет, то остается только выполнить Hard Reset. Тогда с телефона удалится вся информация, которая была загружена пользователем, поэтому нужно отдельно сохранить, фото, музыку и другие полезные файлы.
3 способа включения режима модема на смартфоне
Использование USB и Bluetooth не так актуально на Хонор, а вот при помощи модуля Wi-Fi можно обеспечить стабильное соединение, которым могут пользоваться люди, находящиеся рядом с вами. По аналогии можно подключать планшеты, смарт-часы и другие девайсы, которые используют выход в интернет. Единственное, что нужно учитывать – это ограничения самого мобильного оператора. На некоторых тарифах нет возможности раздавать интернет более чем 1-2 устройствам.
Источник: it-doc.info
Как раздать Интернет по Bluetooth со смартфона HUAWEI (honor)?


.
Смартфон имеет доступ в интернет почти в любых ситуациях, лишь бы он был в зоне покрытия сети сотового оператора. Он может также раздавать интернет на домашние электронные устройства, выступая в роли модема.
А делать он это может тремя способами:
1. с помощью USB-кабеля;
2. через Wi-Fi;
3. через Bluetooth.
Самым удобным способом будет конечно раздача интернет по Wi-Fi – он не требует проводов, да и скорость передачи данных хорошая.
Второе место занимает передача данных по USB-кабелю.
Третьим по эффективности является раздача интернет со смартфона по Bluetooth. Он не такой быстрый, но в то же время расход заряда батареи на смартфоне гораздо меньше, чем при передаче по Wi-Fi.
А как настроить и подключить интернет по Bluetooth со смартфона HUAWEI (honor)?
Порядок настройки и подключения раздачи интернета по Bluetooth со смартфона HUAWEI (honor)
Для того, чтобы включить раздачу интернета со смартфона через Bluetooth, необходимо смартфон включить в режиме Bluetooth-модема.
Подключение раздачи интернета со смартфона требует проведения ряда операций, как со смартфоном, так и принимающим устройством. Далее мы рассмотрим Порядок настройки и подключения на примере подключения интернета к ноутбуку.
А) Настройка телефона.
1. Подключите телефон к интернету.
Телефон подключается к Интернету по мобильной передаче данных в соответствии с тарифным планом оператора сотовой связи. Для этого опустите свайпом шторку Панели уведомления от верхней строки экрана вниз и нажмите на значок «Передача данных».


2. Войдите в Настройки телефона.
3. Далее войдите в раздел «Беспроводные сети».

4. В разделе «Беспроводные сети» войдите в раздел «Режим модема».
5. В разделе «Режим модема» включить переключатель «Bluetooth-модем».


Б) Настройка ноутбука.
6. На ноутбуке нажимаем кнопку Пуск и открываем раздел «Устройства и принтеры».

7. Нажимаем на позицию «Добавление устройства» в верхней строке окна.

8. После этого компьютер осуществляет поиск устройств для подключения, и когда он обнаружит телефон (в нашем случае «HUAWEI P smart Bluetooth телефон») выбираем его мышкой и нажимаем на кнопку «Далее» внизу окна.

9. В следующем окне нужно будет проверить правильный подбор подключаемых устройств.
На экранах компьютера и телефона появится надпись «Сравните коды подключения на компьютере и устройстве». На экране компьютера и на экране телефона появится число (в нашем случае «241482»). Так как эти числа на обоих устройствах совпадают, это означает, что подключаемые устройства определены правильно.
Поэтому нажмите на компьютере на кнопку «Далее», а на телефоне на кнопку «СОПРЯЖЕНИЕ».


10. После этого в новом окне на экране ноутбука появится надпись: «Это устройство успешно добавлено на компьютер».
11. Теперь первичное сопряжение ноутбука и телефона завершено. И в разделе ноутбука «Устройства и принтеры» появилось новое устройство для подключения — телефон «HUAWEI P smart».

В) Подключение ноутбука к телефону, работающего в режиме Bluetooth-модема.
12. Для подключения ноутбука к телефону с целью выхода в интернет, нужно в разделе «Устройства и принтеры» ноутбука выбрать телефон (в нашем случае HUAWEI P smart) и нажать на правую кнопку мышки. В появившемся меню выбрать позицию «Подключиться через». Далее выбрать позицию «Точка доступа».


После этого ноутбук, согласно настроек, подготовленных при первом сопряжении, найдёт ваш телефон, и осуществит «Сетевое подключение Bluetooth».
С этого момента ваш ноутбук в интернете («Сеть 6 Доступ к Интернету»), и данные поступают на него через смартфон по мобильной передаче данных сотового оператора.

Г) Подключение к интернету через Bluetooth смартфона в дальнейшем
В дальнейшем для подключения ноутбука к интернету через смартфон вам нужно будет только:
— в настройках телефона включить переключатель «Bluetooth-модем»;
— на компьютере в разделе «Устройства и принтеры» выбрать телефон и, нажав правую кнопку мышки, выбрать позиции «Подключиться через» и «Точка доступа».
И ваше электронное устройство в Интернете!
Источник: h-helpers.ru