Телефоны Samsung обладают богатым функционалом, но не предназначены для создания и редактирования документов и файлов. При этом они идеально подходят для общения в мессенджерах и соцсетях. Владельцы гаджетов активно пользуются услугами операторов сотовой связи, выбирая тариф с безлимитным мобильным трафиком. Но зачастую возникают ситуации, когда требуется поделиться своими мегабайтами с другими пользователями. Решить подобную задачу можно, превратив смартфон корейского производителя в модем или роутер.
Что такое точка доступа в телефоне Самсунг
Не всем известно, что мобильный девайс легко превратить в приемно-передающую станцию, которая станет выполнять функцию роутера. Она будет способна принимать интернет-трафик от оператора мобильной связи и передавать его на сторонние устройства с помощью специального модуля. После активации и настройки функции пользователи получают доступ к глобальной сети посредством Вай-Фай соединения или любым другим доступным способом: через Bluetooth или USB.
Как раздать интернет на самсунг а10 или а30 и а40
Использование телефона Самсунг в качестве модема или роутера целесообразно во многих случаях. Вот несколько примеров.
- У владельца смартфона, находящегося в кафе, возникла необходимость воспользоваться сетью Вай-фай для работы на ноутбуке, но в данном заведении подобная услуга не предусмотрена. В этом случае пригодится безотказное мобильное устройство, которое быстро превращается в точку доступа.
- Беспроводная сеть Вай-Фай в кафе активирована, но она не защищена паролем. Использование такого трафика чревато утечкой персональных данных и другой важной информации, поэтому стоит превратить свой смартфон в приемно-передающее устройство и защитить соединение.
Перед настройкой телефона в качестве роутера важно учесть некоторые нюансы.
- Во время раздачи трафика увеличивается нагрузка на АКБ, в результате чего он быстро, буквально за несколько часов, разряжается. Поэтому использовать точку доступа лучше в течение короткого промежутка времени. В противном случае потребуется подключение смартфона к сети питания.
- Некоторые операторы, которые предоставляют услугу сотовой связи, за подключение данной функции снимают дополнительную плату, поэтому во избежание недоразумений следует уточнить данный момент заранее.
- Если тариф предусматривает ограничения на использование мобильного интернета, важно отслеживать расход трафика и проверять состояние баланса после завершения сеанса.
Сегодня настройка точки доступа и модема включена в базовый функционал всех смартфонов Samsung, но если мощность аппарата ограничена, скорость передачи данных будет небольшой.
Способ #2 — Телефон как USB-модем
- Как и в первом способе необходимо убедиться, что ваш смартфон подключен к интернету.
- Подключите телефон к ноутбуку при помощи USB кабеля
- Перейдите в настройки Samsung Galaxy
- Откройте вкладку «Подключения» и перейдите в раздел «Мобильная точка доступа и модем».
- Активируйте пункт USB-модем, переместив переключатель в активное положение
- В результате запустится автоматическая установка необходимых драйвером на ваш ноутбук, и после чего выполнится подключение к интернету.

Как раздать интернет со смартфона Samsung
Процесс организации раздачи интернета с мобильного устройства на ноутбук является достаточно простым, поэтому осуществить его сможет даже неопытный пользователь. Если у вас появились вопросы, то обязательно задавайте их в комментариях.









Как раздать вай-фай с телефона Самсунг
Несмотря на то, что выпуском мобильной техники занимаются многие известные компании, большинство пользователей отдают предпочтение смартфонам корейского производителя Samsung. Это обусловлено удобством, надежностью, доступной ценой, но главное, наличием широкого функционала. Чтобы использовать все возможности мобильного гаджета, стоит научиться настраивать и подключать точку доступа.
Проще всего раздавать интернет-трафик с телефона, используя Wi-Fi-соединение. Преимущество данного способа заключается в возможности подключения сразу нескольких устройств: ноутбук, планшет, другой смартфон и даже ПК и отсутствии проводов. Процесс подключения и раздачи выглядит следующим образом.

- Если на смартфоне активировано соединение по Вай-Фай, его следует предварительно отключить.
- Открыть «Настройки».
- Войти в раздел «Подключения».
- Выбрать категорию «Модем и точка доступа».
- В перечне имеющихся вариантов соединения найти и запустить команду «Мобильная точка доступа», переместив бегунок.
Если все сделано правильно, в верхней части экрана появится значок, указывающий на готовность смартфона раздавать интернет другим пользователям. Далее следует перейти к устройству, которое планируется подключить.
- Здесь понадобится запустить сканирование и выбрать сеть Samsung. При необходимости название сети можно изменить.
- Указать пароль, который задан для подключения к беспроводной сети Wi-Fi, а затем убедиться в том, что соединение выполнено.
С этого момента можно начинать сеанс передачи данных на любые устройства без ограничения по их количеству.
Способы раздачи интернета
Функция Samsung Galaxy A30, предоставляющая доступ к сети другим устройствам, работает совершенно бесплатно, если соответствующие ограничения не выставлены оператором сотовой связи. Воспользоваться ей можно самыми разными методами.
Через Wi-Fi
Самый популярный способ, которым владельцы Samsung Galaxy A30 пользуются чаще всего. Для раздачи интернета через Wi-Fi понадобится:

- Открыть настройки устройства.
- Перейти в раздел «Сеть и интернет» (название пункта может отличаться в зависимости от версии прошивки), а затем – «Точка доступа Wi-Fi».
- Активировать опцию.
Далее остается активировать Wi-Fi на устройстве, которое хочется подключить к точке доступа, и выбрать Samsung Galaxy A30, используя список доступных сетей.
Через Bluetooth
Этот метод во многом копирует предыдущий вариант, но в данном случае обнаружение сети происходит не по Wi-Fi, а по блютуз. Однако сам интернет работает в беспроводном режиме. Для настройки соединения понадобится выполнить шаги 1-3 из предыдущей инструкции, а затем – активировать ползунок «Bluetooth-модем» или поставить напротив него галочку.

Для подключения на устройстве, которое должно принимать трафик, следует активировать блютуз и соединиться с Samsung Galaxy A30 через список доступных Bluetooth-сетей.
Через USB
Отличный вариант для тех, кто хочет раздать интернет на компьютер, который не поддерживает беспроводное соединение Wi-Fi. В данном случае передача трафика осуществляется через USB, для чего используется комплектный кабель:

- В настройках телефона активируйте USB-модем.
- Подключите гаджет к ПК.
- На экране смартфона подтвердите работу в режиме «Модем и точка доступа».
- Откройте список доступных сетей на компьютере, после чего активируйте новое соединение.
Теперь Samsung Galaxy A30 раздавать гигабайты мобильного трафика на компьютер без использования беспроводной сети Wi-Fi. В любой момент подключение можно прервать, обратившись к настройкам гаджета, или путем отсоединения USB-кабеля.
Как раздать интернет через USB на компьютер
В отличие от предыдущего способа, данный вариант подразумевает подключение к смартфону только одного устройства с помощью адаптера Micro -USB. Он позволяет раздавать не только мобильный интернет-трафик, но и открывает доступ к Wi-Fi сети, выступая в качестве сетевого адаптера. Процесс передачи запускается по определенному алгоритму, и может занять некоторое время.
Для начала нужно выполнить синхронизацию мобильного устройства Самсунг с ноутбуком или компьютером. Если нужные драйверы не будут обнаружены, понадобиться установить программу Smart Switch Keys (но не запускать ее!). Тогда в диспетчере появится три типа оборудования: одно в переносных устройствах Alpha и два – в USB Самсунг.

На мобильном устройстве следует проделать такие шаги:
- развернуть меню «Настройки»;
- перейти в раздел «Дополнительные параметры» или «… Еще»;
- задействовать категорию «Беспроводные сети» либо просто «Сеть»;
- найти и раскрыть папку «Модем и точка доступа» (в некоторых версиях это «Режим модема»);
- из появившегося перечня вариантов подключения отыскать «USB-модем»;
- активировать функцию, переместив бегунок вправо (поставив галочку).

В завершение на компьютере понадобится войти в раздел с сетевым подключением и выбрать нужную сеть.
Проводная синхронизация
Первый способ раздать интернет на другие устройства с телефона Самсунг – настроить проводное подключение. В этом случае мобильник становится модемом. Синхронизация осуществляется с помощью провода, поэтому наиболее актуально для раздачи на компьютер или лэптоп.

Настройка телефона Samsung для синхронизации проводом удобна по двум причинам:
- скорость соединения выше, чем по Wi-Fi;
- смартфон одновременно заряжается.
- для обеспечения высокоскоростного подключения следует использовать оригинальный USB кабель;
- одновременное использование интернетом невозможно – выход в сеть есть только на ПК.
Чтобы настроить Samsung A50 в роли модема, нужно убедиться, что телефон настроен на работу с мобильным интернетом. После этого устройство посредством USB кабеля подключается к лэптопу. На ноутбуке начнут автоматически устанавливаться драйвера. Окончание процесса сопровождается уведомлением в трее – гаджет напишет, что ПО установлено. Если автоматически установка софта не началась, то скачайте Smart Switch (Kies), но не запускайте его.

После установки необходимого программного обеспечения в смартфоне необходимо опустить шторку вниз и найти окно с типом соединения – указать нужно «USB-модем». У более старых моделей телефонов Самсунг, S8 и прочих 2021 года выпуска и ранее уведомление о подключении может не появится. Для них требуется войти в настройки, найти вкладку «подключение» или «мобильные сети». Находим подменю «модем/точка доступа» — «сети» — «еще», ставим галочку на «USB-модем». На экране Самсунг Galaxy появится уведомление о соединении, через несколько секунд аналогичное сообщение отобразится в трее ПК.










Как раздать интернет с телефона через Bluetooth
Если ноутбук или ПК обладает встроенным модулем Bluetooth, и такой же функцией обладает мобильный девайс от Samsung, то использовать USB-адаптер совсем необязательно. Достаточно на смартфоне активировать режим передачи мегабайтов через Блютуз, а в настройках компьютера изменить базовые параметры. Новички могут воспользоваться следующими советами.
На смартфоне Самсунг:

- открыть «Настройки»;
- выбрать категорию «Подключения» («…Еще», «…Дополнительные функции»);
- открыть вкладку «Модем и точка доступа» («Режим модема»);
- активировать режим «Bluetooth-модем», путем перемещения бегунка вправо.
- открыть «Панель управления»;
- выбрать папку «Устройства»;
- перевести функцию «Bluetooth» в активное состояние.

- повторно обратиться к настройкам смартфона и развернуть вкладку «Bluetooth»;
- обновить перечень устройств, доступных в данный момент;
- отыскать название компьютера и тапнуть по строке;
- на экране телефона и ПК должен появиться цифровой код: если он совпадет, подтвердить сопряжение, нажав на кнопку «Да» или «Ок».

В завершении на панели задач потребуется кликнуть по значку «Bluetooth» и в списке выбрать пункт «Присоединиться к личной сети (PAN)».
Далее останется только нажать по строке, где указана модель телефона, и из перечня вариантов выбрать «Точка доступа».
Как раздать интернет с телефона Самсунг через приложения
Для получения свободного доступа в глобальную сеть можно использовать возможности и функционал сторонних приложений. Представленные ниже программы доступны для скачивания из Google Play Market.
«Osmino»

Удобное приложение, работающее на всех устройствах Samsung.
При первом запуске система выдаст запрос-уведомление об отключении стандартного Wi-Fi соединения. Нужно согласиться с требованием и перейти в общие настройки телефона, чтобы активировать мобильную передачу данных.

Далее понадобится указать имя сети (SSID), ввести действующий пароль или придумать новый, а затем просто кликнуть по клавише «Раздать», а заодно проверить работу сервиса.
«Portable Wi-Fi HotSpot»
Данное приложение позволяет раздавать интернет-трафик на устройства с Android, iOS, ноутбуки и персональные компьютеры. При первом запуске, как и полагается, появится страница, где потребуется указать:
- SSID – название сети;
- Security – степень защиты;
- Password – пароль.
Все данные, при желании можно изменять, нажимая кнопку «Save» после каждого выполненного действия. Приложение отслеживает расход интернет-трафика, показывает статистику по израсходованным мегабайтам. Это позволяет планировать время сеансов и избежать непредвиденных расходов.
Возможные проблемы
Раздавать интернет с телефона Самсунг можно разными способами. Однако при всей простоте и доступности процесса многие пользователи, преимущественно новички, сталкиваются с различными проблемами. Решение наиболее распространенных можно найти ниже.
Несколько лет работал в салонах сотовой связи двух крупных операторов. Хорошо разбираюсь в тарифах и вижу все подводные камни. Люблю гаджеты, особенно на Android.
Проблемы и решения
Смартфон не раздает интернет по сети Вай-Фай
Следует проверить, что точка доступа защищена паролем Проверить поддерживает ли мобильный оператор данную услугу Перезагрузить смартфон
Соединение отсутствует, устройства не видят сеть
Убедиться, что режим активен Деактивировать функцию, а затем выполнить подключение повторно Проверить корректность введенных данных в настройках телефона
Точка Вай-Фай действует, но передача данных не происходит
Деактивировать антивирусную программу Удалить ПО, способное блокировать подключение к точке доступа Загрузить деньги на счет Выбрать другой тарифный план Убедиться в доступности поддержки данной услуги оператором сотовой связи Откатить настройки смартфона до заводских параметров
4.5 / 5 ( 30 голосов )
Источник: hardware-spb.ru
Как поделиться мобильным интернетом через Wi-Fi, USB и Bluetooth: подробная инструкция

Большинство операторов мобильной связи предоставляет доступ в Интернет с избытком — мы редко используем весь выделенный объем данных, поэтому целесообразнее всего раздать интернет с телефона на компьютер, ноутбук, планшет, телевизор или другой телефон, особенно если нет полноценного доступа во Всемирную сеть. Современный смартфон по своему функционалу представляет собой настоящий швейцарский нож: у него множество опций. Одна из них — возможность поделиться мобильным трафиком с окружающими устройствами. Такая функция называется тетерингом и поддерживается большинством телефонов на базе Android, iOS и Windows Phone. Она придется очень кстати в поездках или на даче — там, где нет полноценного доступа в Интернет.
Содержание
- Способы раздачи и выбор для разных устройств
- Через wi-fi
- Android
- ios
- Windows Phone
- Подключаем компьютер
- Через Bluetooth
- Android
- iPhone
- Через USB
- Андроид
- Айфон
- Сторонние программы
- Возможные ошибки
Способы раздачи и выбор для разных устройств
Как и в случае с домашним роутером, раздать интернет с телефона можно на другие устройства. Для создания сети между устройствами необходимо включить точку доступа. Помимо привычного Wi-Fi, такая функция будет работать и с другим беспроводным протоколом — Bluetooth. Если передача «по воздуху» по каким-то причинам неудобна или невозможна, можно воспользоваться возможностью раздачи трафика при помощи USB.
Наиболее распространенным методом тетеринга является его организация средствами вайфай — именно он позволяет подключить к Всемирной паутине такие девайсы, как планшет, другой телефон или даже домашний ТВ. Для настройки соединения на настольном компьютере или ноутбуке можно использовать порт USB – это позволит сохранить заряд батареи смартфона, раздающего Интернет, и в некоторых случаях обеспечить более надежное соединение.
Через wi-fi
Самый простой способ раздать мобильный интернет — сделать это по WiFi. Данная технология обладает рядом преимуществ:
- широкий радиус охвата сигнала, его мощности хватает для прохождения через стены;
- унифицированный стандарт — поддерживается всеми современными устройствами;
- можно построить полноценную беспроводную сеть из нескольких устройств. На официальном сайте Google говорится о максимальном количестве подключенных клиентов — оно равняется десяти.
Android
- открываем настройки, опустив шторку и нажав на кнопку с изображением шестерни;

- нажимаем на элемент меню «Подключения»;

- выбираем пункт «Мобильная точка доступа и модем»;

- далее «Мобильная точка доступа»;
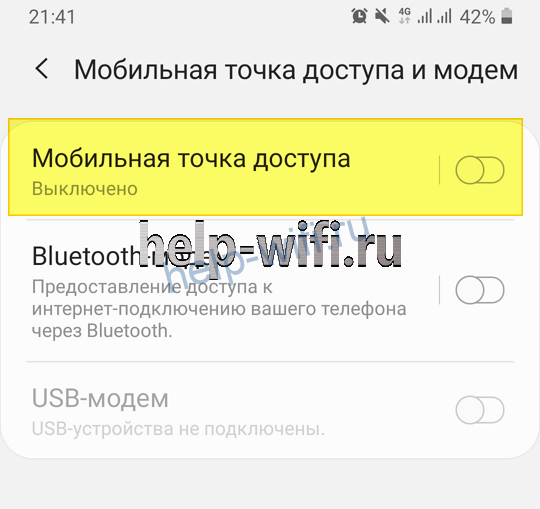
- ставим тумблер напротив слова «Включено» в правое положение. Ниже будет указан пароль для подключения, который при желании можно изменить на более удобный.

ios
- тапаем по иконке «Настройки» на главном экране;
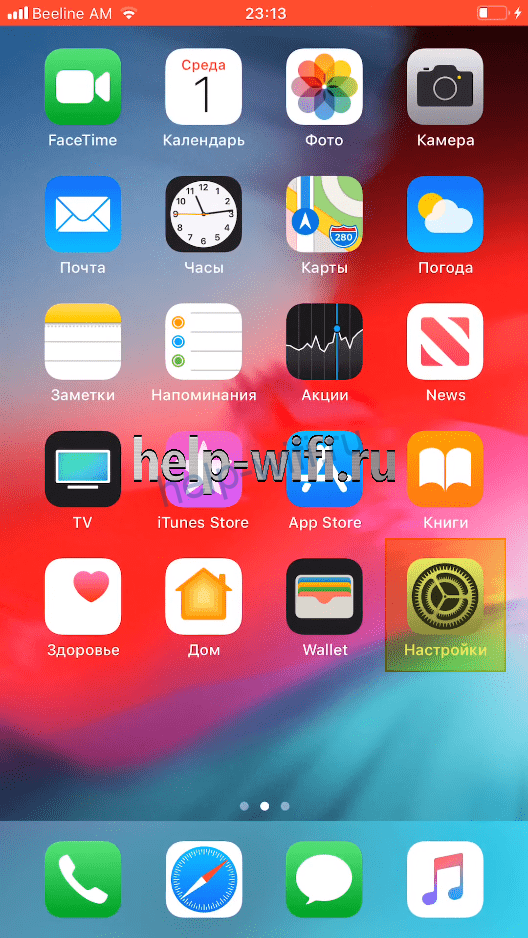
- в открывшемся меню выбираем пункт «Режим модема», если его нет выбираем «Сотовая связь»;

- открываем «Режим модема»;

- переводим тумблер «Режим модема» вправо и если предложат, выбираем способ раздачи по Wi-Fi. Ниже указан пароль для подключения, меняем по необходимости;
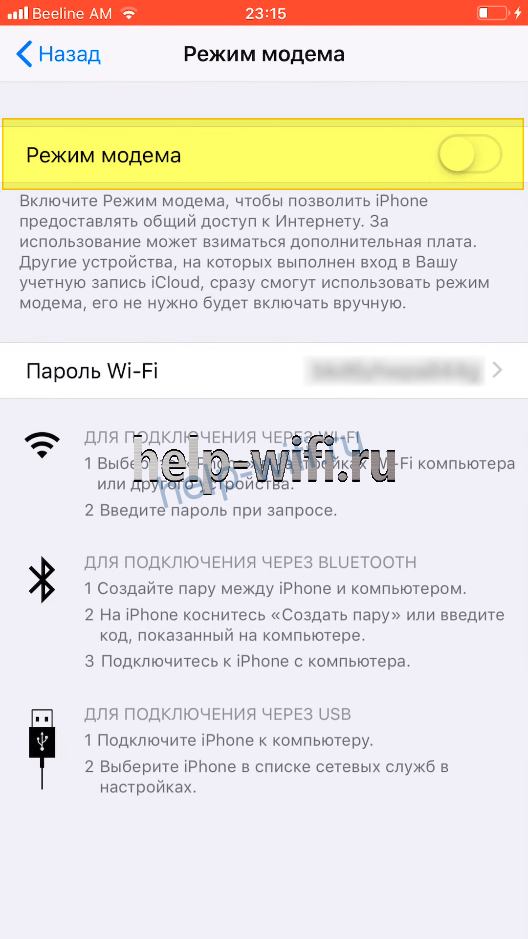
- после этого гаджет сможет раздать вайфай, а другие устройства «увидеть» его и подключиться.
Windows Phone
Обладатели редких смартфонов на базе Windows Phone также имеют возможность активировать режим модема. Рассмотрим процесс настройки на примере Nokia Lumia 730.
- на главном экране нажимаем на кнопку с изображением стрелки;

- в меню среди прочих пунктов ищем раздел «Настройки»;

- далее выбираем пункт «Общий интернет»;

- на открывшемся экране включаем раздачу при помощи соответствующего тумблера;

- после описанных манипуляций на экране появятся имя сети и пароль.
Подключаем компьютер

Чтобы подключить домашний компьютер к вайфаю, понадобится дополнительное оборудование. Самый экономичный способ сделать это — приобрести беспроводной адаптер Wi-Fi. Выглядят они как обычные USB-флешки и подключаются к ПК точно так же.

Установка драйверов в большинстве случаев происходит автоматически. После завершения инсталляции в области уведомлений появится знакомое меню, предлагающее выбрать беспроводное соединение.
Через Bluetooth
В отличие от технологии Bluetooth, раздать вайфай можно даже с телефона на телевизор. Однако Bluetooth обладает рядом неоспоримых преимуществ, делающим его востребованным и по сей день:
- Последние версии протокола обеспечивают пропускную способность, сопоставимую с Wi-Fi;
- Меньшее энергопотребление;
- Можно пробросить WiFi вместо мобильных данных;
- Не требуется ввод пароля, достаточно одного сопряжения. Уровень безопасности персональной точки доступа Bluetooth эквивалентен Wi-Fi WPA2.
Android
Процесс активации точки доступа Bluetooth аналогичен вышеописанному с небольшой лишь разницей:

- выполняем действия: Настройки → Подключения → Мобильная точка доступа и модем;
- активируем строку «Bluetooth-модем».
Все готово для подключения других устройств. Рассмотрим на примере Samsung A7 сопряжение с раздающим смартфоном:
- переходим в «Настройки»;
- открываем раздел «Подключения»;
- затем «Bluetooth»;

- ищем нашу точку для подключения;

- нажимаем на ее название. Система запросит сопряжение, выдав на экран контрольные цифры. Их нужно ввести на раздающем смартфоне и на устройстве-клиенте. После этого подключение будет установлено.
iPhone
Для владельцев iPhone компания Apple предусмотрела удобный интерфейс, который позволяет активировать режим модема из единого меню. Чтобы начать раздачу Интернета при помощи Bluetooth, нужно повторить тот же порядок действий, что и в случае с Wi-Fi:
- Настройки → Сотовая связь → Режим модема

На экране отобразится краткая инструкция по использованию каждого режима раздачи трафика.
Остается только создать пару между устройствами и можно пользоваться интернетом.
Через USB
Чтобы использовать USB в качестве источника раздачи Интернета с телефона, ноутбука или планшета понадобится стандартный кабель, который входит в комплект с устройством. Они бывают нескольких разновидностей:
- microUSB;

- microUSB Type-C;

- USB-Lightning (iPhone).

Современные операционные системы, такие как Windows 7 и Windows 10, позволяют легко раздать интернет с телефона на компьютер через USB.
Стоит отметить, что этот способ раздачи подойдет только для домашних ПК — подключить Smart TV или другой телефон через кабель не удастся.
Основным плюсом подключения к сети проводным способом является автономность — пока раздающий гаджет будет передавать Интернет на компьютер, он будет заряжаться от порта USB. Этот способ подойдет и для ноутбуков.
Андроид
- при подключении смартфона к ПК появится экран с выбором — ставим галочку напротив пункта «USB-модем»;

- это все, что требуется сделать на стороне телефона. Теперь открываем классическую панель управления. Быстрее всего это сделать нажатием комбинации клавиш Win + E, после чего ввести словосочетание «Панель управления» в поисковой строке и нажать Enter;

- затем кликаем по пункту «Сеть и Интернет»;

- выбираем «Центр управления сетями и общим доступом»;

- в открывшемся окне на левой панели нажимаем на «Изменение параметров адаптера»;

- у нас должно появиться новое соединение (в данном случае “Ethernet 2”), оно будет подписано как «Remote NDIS based Internet Sharing Device»;

- нужно кликнуть по нему правой кнопкой мыши и выбрать пункт «Включить»;

- после этого интернетом можно пользоваться.
Айфон

Техника от Apple подключается аналогично описанному выше. «Яблочная» корпорация оставила подсказку о том, что после включения режима роутера мы можем подключиться к нему одним из трех способов: WiFi, Bluetooth или USB. Поэтому настроить USB-модем несложно, стоит лишь повторить шаги по включению точки доступа:
- Настройки → Сотовая связь → Режим модема
Далее повторяем шаги как у Андроида. Входим в свойства сетевых подключений компьютера и активируем появившееся соединение.
Сторонние программы
Если раздавать интернет с телефона не получается, для андроида существует ряд сторонних приложений, позволяющих активировать данную настройку. Как правило, такая проблема наблюдается на устаревших гаджетах с версией операционной системы 5.0 и ниже. Кроме того, это касается чистокровных китайских аппаратов — некоторые производители из Поднебесной вырезают возможность теттеринга по собственным соображениям.

Чтобы поделиться вайфаем на таких устройствах, придется установить одно из сторонних приложений из Google Play. Первым в обзоре станет FoxFi, которое может оттолкнуть пользователя лишь отсутствием русской локализации интерфейса. После установки и запуска приложение сразу предложит включить раздачу интернета на телефоне. Для этого нужно:
- указать пароль сети, чтобы посторонние не смогли подключиться и тратить наш трафик. Нажимаем на кнопку «Password (WPA2)»;

- в открывшемся окне указываем желаемый пароль и нажимаем на кнопку OK;

- а теперь смело ставим галочку «WiFi Hotspot» в главном окне программы;

- если все хорошо, программа включит раздачу интернета на телефоне. В случае же неудачи получим такое сообщение:

Если было получено сообщение об ошибке, вновь следуем в Google Play и устанавливаем другую программу — osmino.  К чести разработчиков, она переведена на русский язык. Для включения режима модема нужно только запустить osmino и нажать кнопку «Раздать».
К чести разработчиков, она переведена на русский язык. Для включения режима модема нужно только запустить osmino и нажать кнопку «Раздать». 
Возможные ошибки
Поделиться интернетом с телефона на телефон или другое устройство — это штатное средство любого современного гаджета. Проблемы при подключении по wi-fi к созданной точке могут быть обусловлены несколькими причинами:

- аппаратная неисправность. Смартфон, как и любое сложное устройство, состоит из различных компонентов. Может выйти из строя как материнская плата, так и отдельный беспроводной модуль;
- помимо включения режима модема, раздачу интернета стоит начинать с активации передачи мобильных данных — если данная опция будет выключена, то смартфону попросту нечего передавать;
- возможно, была выбрана не та сеть или введен неправильный пароль;
- устройство может быть привязано к определенному оператору. Если это так, то необходимо обратиться в ближайший салон сотовой связи и написать заявление на разблокировку девайса.
Источник: help-wifi.ru
Как раздать интернет через Wi-Fi на Samsung Galaxy – пошаговая инструкция
Бывают ситуации, когда срочно нужен Интернет, а он есть, допустим, только на смартфоне друга, благо в любом современном мобильном устройстве от Samsung Galaxy есть функция модема. Это довольно полезная «фишка», помогающая раздавать Интернет ближайшим устройствам, например другим смартфонам или даже ноутбуку. Причём подключить одновременно можно даже с десяток устройств, главное, чтобы скорости Интернета хватило на всех. Пользоваться данной функцией довольно просто. Подробнее узнать, как на Samsung Galaxy раздать вай-фай, можно в инструкции ниже.
Как настроить смартфон Samsung Galaxy в режим Wi-Fi-роутера
Для того чтобы Wi-Fi раздать со смартфона или планшета Samsung Galaxy, необходимо выполнить череду несложных действий. Первое, что надо, — это подключиться к мобильному Интернету, именно от него и идет сеть, которую мы собираемся раздавать. Для стабильной скорости рекомендуется подключаться к 3G или 4G, так как простой мобильный Интернет довольно медленный.
В разных прошивках и моделях смартфонов это делается по-разному, однако в каждом случае сперва нужно зайти в «Настройки», после чего кликнуть на пункт меню «Ещё». Далее в зависимости от версии прошивки могут быть разные пункты: в одной из версий ОС пункт называется «Режим модема», в других это «Точка доступа WLAN» или «Персональная точка доступа». Так или иначе под этим пунктом скрывается одна и та же функция, именно она позволяет сделать так, чтобы работала раздача Интернета.

Как настроить точку доступа, подробнее будет сказано далее.




Где включить и как настроить точку доступа на Samsung
Точку доступа на телефонах Самсунг можно настроить на любом телефоне, будь то A51, A40 или S21, это не важно. Для того, чтобы это сделать, нужно сделать следующее. Открываем настройки телефона и переходим в раздел Подключения.
Переходим чуть ниже в раздел Мобильная точка доступа и модем.
Для того, чтобы включить мобильную точку доступа, достаточно включить переключатель напротив этого пункта, но перед этим, мы сначала настроим точку доступа Samsung. Для этого тапаем не на переключатель, а на всю надпись Мобильная точка доступа
Попадаем в раздел, где можно ее настроить. Такие параметры как пароль точки доступа, имя сети и другое.

Для изменения пароля точки доступа на Самсунг или ее имени, жмем Настроить.

Название сети — это то название, которое будут видеть пользователи в списке сетей на своих телефонах или ноутбуках.
Безопасность — тип безопасности, если вы не знаете что это такое, то оставляйте как есть.
Пароль — Пароль на точку доступа в Samsung. Сразу сгенерирован пароль на нее, но вы можете написать свой.
Диапазон частот — 2.4 ГГц или 5. Если не знаете что это такое, то оставляйте 2.4 Ггц. Не все аппараты поддерживают 5 Ггц и из-за этого телефоны не видят точку доступа Samsung.
Также можно настроить дополнительные параметры точки доступа.
С помощью настроек
Функция модема работает практически на любых смартфонах, это касается даже довольно старых моделей. Так, даже на Samsung Galaxy A1000 раздача Wi-Fi осуществляется без малейших проблем и перебоев.
Чтобы безопасно включить точки доступа на Samsung Galaxy, нужно сперва поставить пароль и изменить другие настройки. Если этого не сделать, то подключиться сможет любой желающий, а значит, этот пользователь сможет тратить ваш драгоценный трафик или, что еще хуже, попытаться войти в устройство и украсть какие-либо данные.

Как раздать мобильный интернет через блютуз
Если устройство, которое получает сигнал, не имеет модуля WiFi или по какой-либо причине недоступно, используйте модуль Bluetooth в качестве передатчика.
Для этого нужно активировать модем-модем блютуз. Все это делается в тех же настройках что я описал выше.
Только на этот раз точно нужно включить режим видимости. Чтобы принимать интернет, который раздает ваш самсунг а50 через Bluetooth, можете загрузите и установить приложение «BlueVPN» (не обязательно).
Затем в главном меню включите поиск устройств Bluetooth, найдите самсунг а50 раздающий интернет и сделайте пару (сопряжение).
Мне один раз попался ноутбук, в котором ни вай фай ни блютуз не работал, а через шнур usb все заработало.
впрочем, блютуз медленный, поэтому если нужно большая скорость, то через кабель должно быть быстрее.
Задание пароля и других параметров
Выставить пароль можно на любых смартфонах компании, однако рассмотрим, как это делается на Samsung Galaxy S860 и его младшей модели S850.
После настройки точки доступа выскакивает выбор способа раздачи, нам нужен «Использовать соединение WLAN». Откроется следующее меню, там нужно нажать на «Настроить основную точку беспроводной сети». Далее появится окошко, в котором нужно вписать желаемое название точки доступа, её пароль и способ защиты, среди которых WPA2 PSK и WPA PSK. Когда все данные введены, нужно нажать на кнопку «Сохранить».

После этих несложных манипуляций точка доступа Wi-Fi готова и, что важно, защищена от стороннего вмешательства. Теперь можно свободно раздавать Интернет всем, кому вы сообщите свой пароль.
Однако это не единственный способ, позволяющий раздавать Интернет. Можно делать это с помощью сторонних программ.



Смартфон как USB-модем
Самсунг в своей работе использует операционную систему Андроид. В этом случае предоставление интернета в качестве точки доступа является одной из стандартных функций. Предоставление этой услуги связи возможно путём подсоединения к стационарному компьютеру или ноутбуку через USB порт.
Обзор и настройка модема D-Link Dir-320
Выполняется это таким образом:
- Для этого надо установить необходимые сетевые настройки на телефоне и провести инициализацию точки доступа.
- Нужно соединиться с портом USB компьютера с помощью провода.
- На телефоне необходимо провести инициализацию соединения. Для этого заходят в Настройки, а затем — в Подключения.
- Перейти на страницу «Точка доступа».
- Теперь необходимо обратить внимание на «Другие сети», а затем нажать на «Ещё».
- В появившемся меню нажать на «USB модем». При этом напротив текста должна установиться отметка.
Через несколько секунд без каких-либо дополнительных действий в трее Windows появится значок, свидетельствующий о наличии соединения с интернетом.
Важно! Если возникают проблемы со связью, то в первую очередь можно проверить, сколько оплачено трафика на смартфоне. Другой распространённой причиной может быть недостаточная мощность сигнала, принимаемого Самсунгом.
У такого способа соединения имеются свои преимущества:
- Параллельно с работой интернета производится зарядка телефона благодаря USB подключению.
- В некоторых случаях скорость может быть выше, чем при беспроводном соединении.
При этом можно обращать внимание на то, что при использовании неоригинального соединительного провода скорость связи может существенно понизиться. Также необходимо понимать, что подключить таким образом одновременно возможно только одно устройство.



