Доброго всем дня.
Любой современный ноутбук способен не только подключаться к сетям Wi-Fi, но еще и способен заменить собой роутер, позволяя создать такую сеть самостоятельно! Естественно, что другие устройства (ноутбуки, планшеты, телефоны, смартфоны) могут подключиться к созданной сети Wi-Fi и обмениваться файлами между собой.
Это бывает очень полезно, когда, например, у вас дома или на работе есть два-три ноутбука, которые нужно объединить в одну локальную сеть, а устанавливать роутер нет возможности. Или, если ноутбук подключен к интернету при помощи модема (3G например), проводного соединения, и пр. Здесь стоит сразу же упомянуть вот о чем: ноутбук, конечно, будет раздавать Wi-Fi, но не надейтесь что он сможет заменить собой хороший роутер, сигнал будет слабее, а при высокой нагрузке соединение может рваться!
Примечание . В новых ОС Windows 7 (8, 10) есть специальные функции для возможности раздачи Wi-Fi другим устройствам. Но не все пользователи смогут ими воспользоваться, так как данные функции есть только в расширенных версиях ОС. Например, в базовых вариантах — данной возможности нет (а расширенные Windows установлены далеко не у всех)! Поэтому, в первую очередь, я покажу, как настроить раздачу Wi-Fi с помощью специальных утилит, а затем посмотрим, как это сделать в самой Windows, без использования дополнительного софта.
Как раздавать интернет с ноутбука на телефон
К ак раздавать Wi-Fi сеть с помощью спец. утилит
1) MyPublicWiF
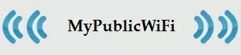
Я думаю, что утилита MyPublicWiFi — одна из лучших утилит в своем роде. Посудите сами, она работает во всех версиях Windows 7, 8, 10 (32/64 bits), для начала раздачи Wi-Fi ненужно долго и нудно настраивать компьютер — достаточно сделать 2- клика мышкой ! Если говорить о минусах — то пожалуй придраться можно к отсутствию русского языка (но учитывая, что нажимать нужно будет 2 кнопки, это не страшно).
Как в MyPublicWiF раздавать Wi-Fi с ноутбука
Все достаточно просто, опишу пошагам каждый шаг с фото, которые помогут быстро разобраться что есть что…
ШАГ 1
Скачиваете утилиту с официального сайта (ссылка приведена выше), затем устанавливаете и перезагружаете компьютер (последний шаг важен).
ШАГ 2
Запускаете утилиту от имени администратора . Чтобы это сделать, просто щелкните по значку на рабочем столе программы правой кнопкой мышки, и в контекстном меню выберите «Запуск от имени администратора» (как на рис. 1).
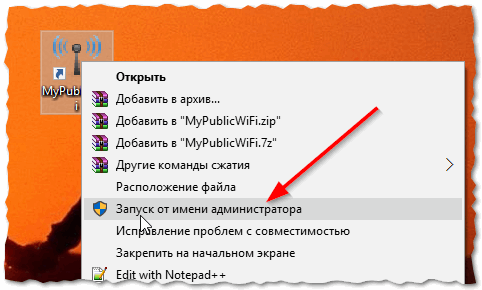
Рис. 1. Запуск программы от имени администратора.
ШАГ 3
Теперь нужно задать основные параметры сети (см. рис. 2):
- Network Name — ввести желаемое имя сети SSID (то имя сети, которое пользователи будут видеть, когда будут подключаться и искать вашу Wi-Fi сеть);
- Network key — пароль (необходим чтобы ограничить сеть от посторонних пользователей);
- Enable internet sharing — можно раздавать интернет, если он подключен у вас на ноутбуке. Для этого поставьте галочку напротив пункта « Enable internet sharing «, а затем выбрать подключение, через которое осуществляется выход в интернет.
- после этого просто нажмите одну кнопку « Set up and Start Hotspot » (запустить раздачу Wi-Fi сети).
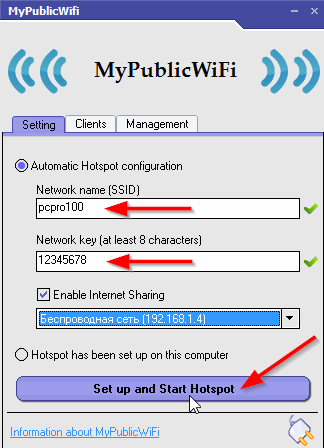
Рис. 2. Настройка создания Wi-Fi сети.
Если ошибок нет и сеть была создана — вы увидите, как кнопка поменяет свое наименование на « Stop Hotspot » (остановить горячую точку — т.е. нашу беспроводную Wi-Fi сеть).

Рис. 3. Кнопка отключения…
ШАГ 4
Далее для примера возьму обычный телефон (Адроид) и попробую его подключить к созданной Wi-Fi сети (для проверки ее работоспособности).
В настройках телефона включаем модуль Wi-Fi и видим нашу сеть (у меня она имеет одноименное название с сайтом «pcpro100»). Собственно пробуем к ней подключиться, введя пароль, который мы задали в предыдущем шаге (см. рис. 4).
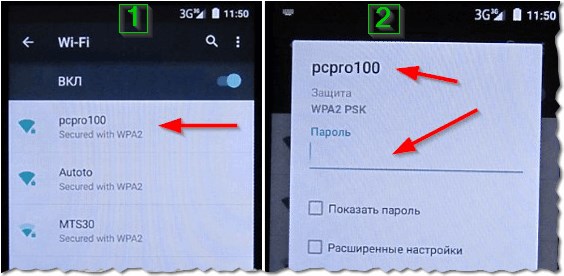
Рис. 4. Подключение телефона (Android) к Wi-Fi сети
ШАГ 5
Если все сделано правильно — вы увидите как под название Wi-Fi сети будет показан новый статус « Подключено » (см. рис. 5, пункт 3 в зеленой рамке). Собственно, далее можно запустить любой браузер для проверки как будут открываться сайты (как видно на фото ниже — все работает как положено).
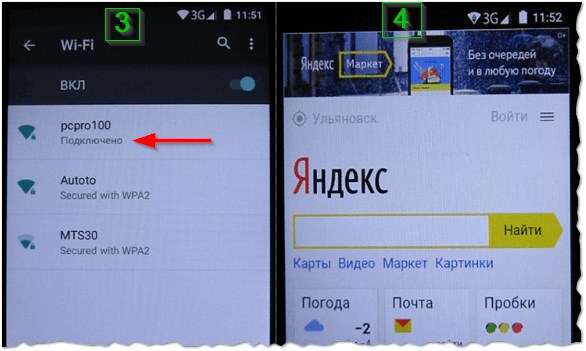
Рис. 5. Подключение телефона к Wi-Fi сети — проверка работоспособности сети.
Кстати, если открыть вкладку « Clients » в программе MyPublicWiFi — то вы увидите все устройства, которые подключились к вашей созданной сети. Например, в моем случае подключено одно устройство (телефон, см. рис. 6).
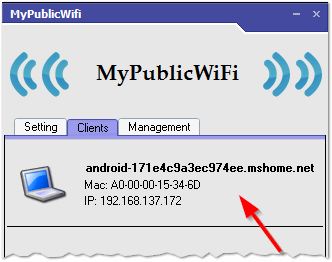
Рис. 6. Телефон подключился к беспроводной сети…
Таким образом, используя MyPublicWiFi можно быстро и легко раздавать Wi-Fi с ноутбука на планшет, телефон (смартфон) и пр. устройства. Что подкупает больше всего — все элементарно и легко настраивается (как правило, ошибок не возникает, даже если у вас почти «убитая» Windows). В общем, рекомендую этот способ, как один из самых надежных и безотказных.
2) mHotSpot
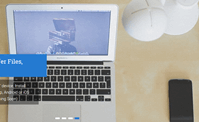
Эту утилиту я поставил на второе место не случайно. По возможностям она не уступает MyPublicWiFi, правда иногда дает сбои при запуске (по непонятной причине). В остальном же никаких претензий!
Кстати, при установке этой утилиты будьте внимательны : вместе с ней вам предлагается установить программу для очистки ПК, если она вам ненужна — просто снимите галочку.
После запуска утилиты вы увидите стандартное окно (для программ подобного рода), в котором вам нужно (см. рис. 7):
— указать имя сети (название, которое будете видеть при поиске Wi-Fi) в строке « Hotspot Name «;
— указать пароль для доступа к сети: строка « Password «;
— далее указать максимальное число клиентов, которые могу подключиться в графе « Max Clients «;
— нажать кнопку « Start Clients «.
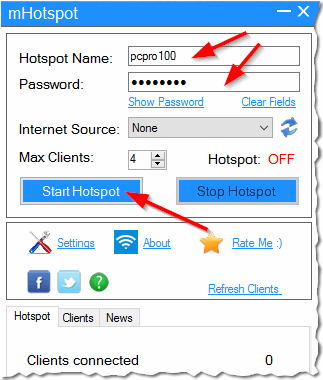
Рис. 7. Настройка перед раздачей Wi-Fi…
Далее вы увидите, что статус в утилите стал « Hotspot: ON » (вместо « Hotspot: OFF «) — это значит, что Wi-Fi сеть стала раздаваться и к ней могут подключиться (см. рис. 8).
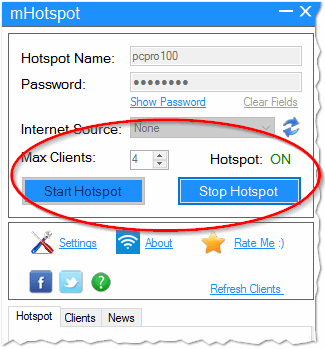
рис. 8. mHotspot работает!
Кстати, что более удобно реализовано в этой утилите, так это статистика, которая отображается в нижней части окна: сразу видно кто и сколько скачал, сколько клиентов подключилось и т.л. В общем-то, пользоваться этой утилитой практически так же, как и MyPublicWiFi.
3) Connectify
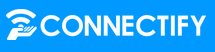
Очень интересная программа, которая включает на вашем компьютере (ноутбуке) возможность раздавать интернет по Wi-Fi другим устройствам. Полезно, когда, например, ноутбук подключен к интернету через 3G (4G) модем, и интернет надо расшарить на другие устройства: телефон, планшет и пр.
Что больше всего подкупает в этой утилите — это обилие настроек, программу можно сконфигурировать для работы в самых сложных условиях. Есть и недостатки: программа платная (но бесплатной версии хватит для большинства пользователей), при первых запусках — появляются рекламные окна (можно закрыть).
После установки Connectify, компьютер нужно будет перезагрузить. После запуска утилиты вы увидите стандартное окно, в котором для того, чтобы раздавать Wi-Fi с ноутбука нужно задать следующее:
- Internet to share — выберите свою сеть, через которую вы получаете сами доступ в интернет (то, что хотите расшарить, обычно утилита автоматически подбирает то, что нужно);
- Hotspot Name — название вашей Wi-Fi сети;
- Password — пароль, вводите любой, который не забудете (не менее 8 символов).
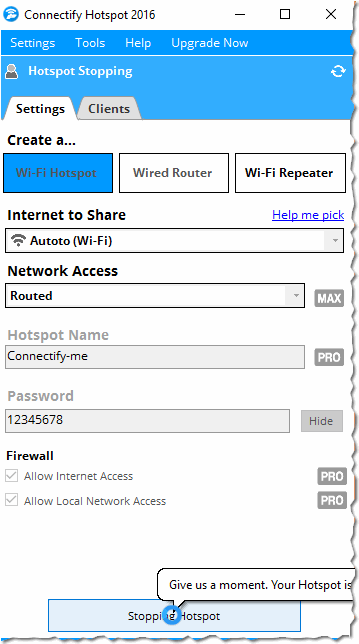
Рис. 9. Настройка Connectify перед расшариванием сети.
После того, как программу начнет работать, вы должны увидеть зеленую галочку с надписью « Sharing Wi-Fi » (Wi-Fi раздается). Кстати, ряом будут показан пароль и статистика подключенных клиентов (что в общем-то удобно).
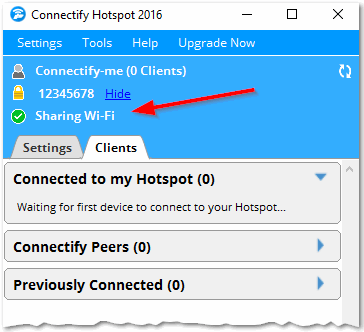
Рис. 10. Connectify Hotspot 2016 — работает!
Утилита немного громоздка, но будет полезна, если вам не хватило опий первых двух или если они отказались запускаться на вашем ноутбуке (компьютере).
К ак раздавать Wi-Fi в Windows 10 с использованием командной строки
(Также должно работать и в Windows 7, 8)
Процесс настройки будет происходить с помощью командной строки (команд вводить не много, поэтому все достаточно просто, даже для начинающих). Опишу весь процесс по шагам.
1) Сначала запускаем командную строку от имени администратора. В Windows 10 для этого достаточно нажать правой кнопкой мышки по меню « Пуск » и выбрать соответствующее в меню (как на рис. 11).
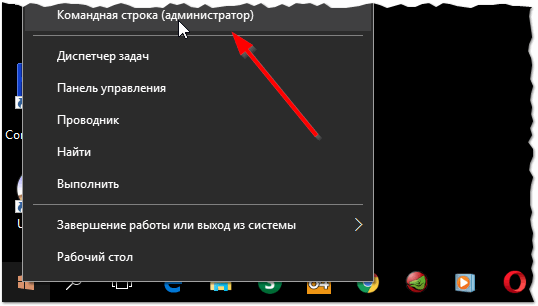
Рис. 11. Запуск командной строки от имени администратора.
2) Далее скопируйте строчку ниже и вставьте ее в командную строку, нажмите Enter.
netsh wlan set hostednetwork mode=allow ssid=pcpro100 key=12345678
где pcpro100 — имя вашей сети, 12345678 — пароль (могут быть любыми).
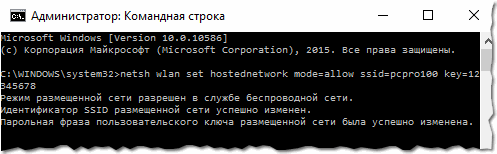
Рис 12. Если все сделано правильно и нет ошибок, вы увидите: «Режим размещенной сети разрешен в службе беспроводной сети.
Идентификатор SSID размещенной сети успешно изменен.
Парольная фраза пользовательского ключа размещенной сети была успешно изменена.».
3) Запустите подключение, которое мы создали, командой: netsh wlan start hostednetwork
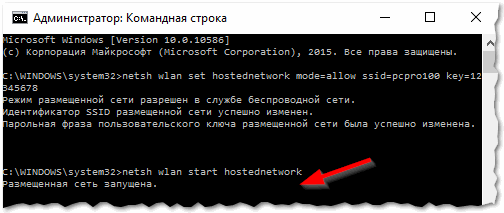
Рис. 13. Размещенная сеть запущена!
4) В принципе, локальная сеть уже должна быть запущена и работать (т.е. Wi-Fi сеть будет работать). Правда есть одно «НО» — через нее пока не будет раздаваться интернет. Чтобы устранить это небольшое недоразумение — нужно сделать последний штрих…
Для этого зайдите в « Центр управления сетями и общим доступом » (просто щелкните по значку в трее, как показано на рис. 14 ниже).
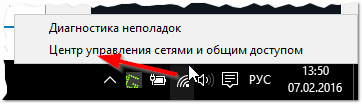
Рис. 14. Центр управления сетями и общим доступом.
Далее слева нужно открыть ссылку «Изменение параметров адаптера».
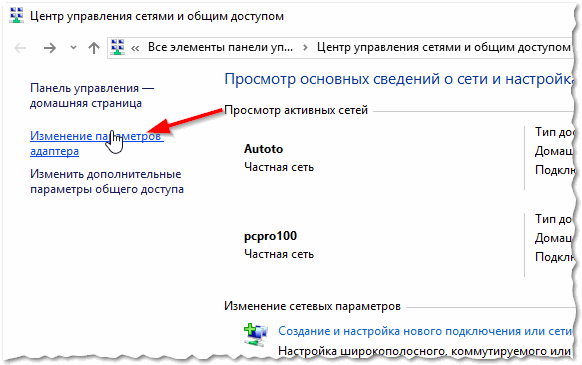
Рис. 15. Изменение параметров адаптера.
Здесь важный момент: выберите то соединение на вашем ноутбуке, через которое он сам получает доступ к интернету и расшарьте его. Для этого перейдите в его свойства (как показано на рис. 16).
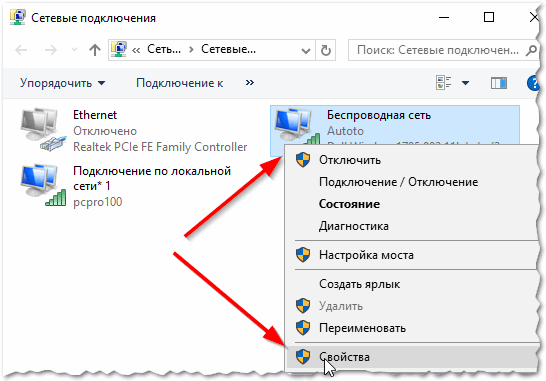
Рис. 16. Важно! Переходим в свойства соединения через которое ноутбук сам получает доступ в интернет.
Затем во вкладке « Доступ » поставьте галочку напротив пункта « Разрешить другим пользователям сети использовать подключение к интернету данного компьютера » (как на рис. 17). Далее сохраните настройки. Если все сделали правильно — интернет должен появиться на других компьютерах (телефонах, планшетах…), которые используют вашу Wi-Fi сеть.
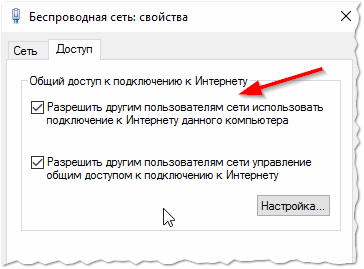
Рис. 17. Расширенные настройки сети.
Возможные проблемы при настройки раздачи Wi-Fi
1) «Служба автонастройки беспроводной сети не запущена»
Нажмите вместе кнопки Win+R и выполните команду services.msc . Далее найдите в списке служб «Служба автонастройки Wlan» , откройте ее настройки и установите тип запуска «Автоматически» и нажмите кнопку «Запустить» . После этого попробуйте повторить процесс настройки раздачи Wi-Fi.
2) «Не удалось запустить размещенную сеть»
Откройте диспетчер устройств (можно найти в панели управления Windows), затем нажмите кнопку «Вид» и выберете пункт «Показать скрытые устройства» . В разделе сетевые адаптеры найдите Microsoft Hosted Network Virtual Adapter . Нажмите по нему правой кнопкой мышки и выберите опцию «Включить» .
Если вы хотите расшарить (дать доступ) для других пользователей к одной из своих папок (т.е. они смогут скачивать файлы из нее, копировать в нее что-то и пр.) — то я вам рекомендую ознакомиться с этой статьей:
— как расшарить папку в Windows по локальной сети: https://pcpro100.info/setevoy-disk-v-windows/
На этом статью завершаю. Думаю, что предложенных способов для раздачи Wi-Fi сети с ноутбука на другие девайсы и устройства будет более, чем достаточно для большинства пользователей. За дополнения по теме статьи — как всегда признателен…
Статья полностью переработана 7.02.2016 с момента первой публикации в 2014г.
Источник: pcpro100.info
Как сделать, чтобы ноутбук раздавал Wi-Fi?
Часто в кругу одной семьи необходимо, чтобы несколько гаджетов одновременно имели выход в интернет, и не обязательно для этого покупать роутер. Ноутбуки могут использоваться даже в качестве точки доступа в интернет, то есть – заменять Wi-Fi-роутер. При этом подобную функцию можно настроить практически на каждой современной машине, где имеется Wi-Fi-модуль. Реализовать этот функционал можно несколькими способами.
В статье разобрано несколько способов, каждый выберет для себя оптимальный. Кому-то будет удобно установить на ноутбук одну из необходимых для этого программ, а кому-то использовать стандартные возможности Windows. Подробнее об этом читайте ниже.

Раздача Wi-Fi без дополнительного софта
Вам необходимо действовать по следующей схеме:
-
Воспользовавшись меню «Пуск», найдите командную строку от имени администратора:
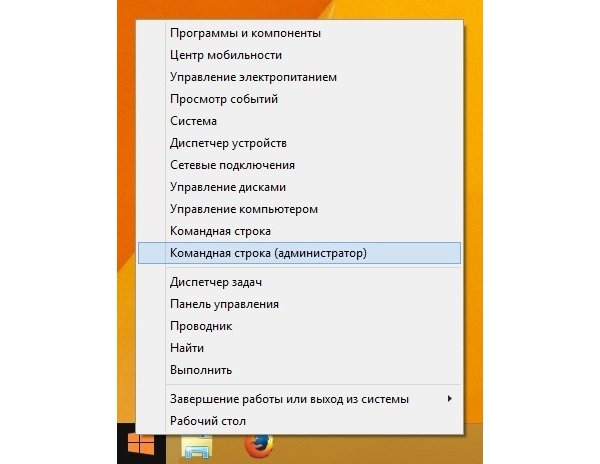

Командная строка


Окно «Сетевые подключения»
Как внести параметры новой сети в автозагрузку?
Чтобы при каждой загрузке ноутбука не приходилось проводить вышеописанные действия, потребуется сохранить настройки беспроводного соединения по следующей инструкции:
-
Откройте блокнот, куда вставьте код из пункта 2 предыдущей инструкции:
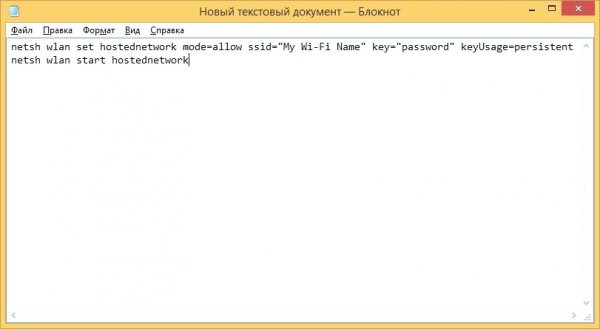
Блокнот
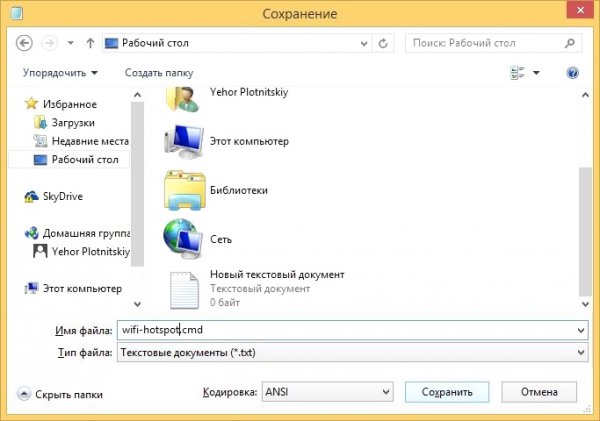
Сохранение блокнота
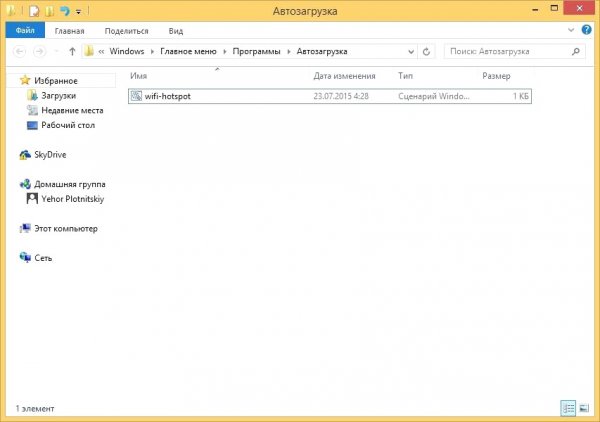
Автозагрузка
После таких действий при каждом включении ноутбука вам не потребуется создавать точку вай-фай.
Сторонние программы для раздачи Wi-Fi
Имеется огромное количество софта, позволяющего осуществлять подобные процедуры буквально за пару кликов. Рассмотрим наиболее доступные программы.
Virtual Router Plus
Главным преимуществом данного программного продукта является его простота. Вам не потребуется ничего регулировать, лазить в системных папках и документах – программа сама все это делает за вас. Скачать ее можно на официальном ресурсе разработчиков, ведь она является бесплатной.
Для запуска Virtual Router Plus достаточно просто кликнуть по соответствующему значку и перед вами появится экран, где вы указываете следующую информацию:
- Название вашей Wi-Fi-сети.
- Пароль доступа к ней.
- Соединение, по которому будет осуществляться ретрансляция сигнала.
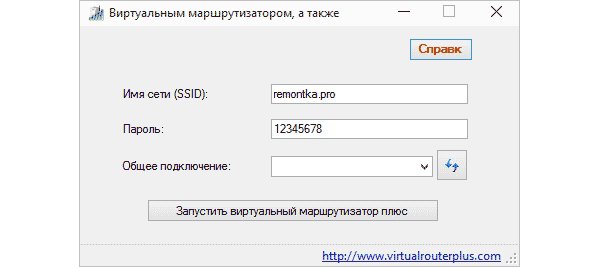
Switch Virtual Router
Данная программа подойдет для более продвинутых пользователей, которым важна точность настройки работы Wi-Fi-сети с ноутбука. В ней также необходимо указывать определенную информацию: название точки, пароль, а также выбирать ретранслируемое подключение. Кроме того, вы можете настроить режим работы вашей персональной сети.
Например, она будет выключаться в спящем режиме или продолжать функционировать даже в нем. Также в функционале предусмотрена возможность просмотреть список пользователей, которые подключены к вам. Данный софт также является бесплатным.
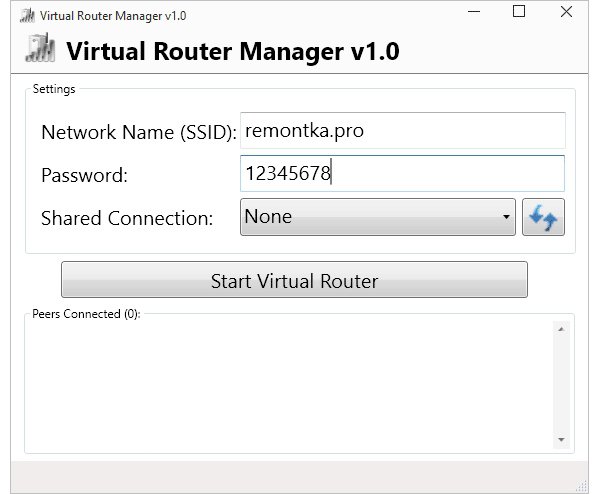
Отличие этой программы от предыдущей заключается в том, что она не поддерживает интерфейс на русском языке.
Connectify Hotspot
Доступна бесплатная версия софта. Преимущество программы заключается в том, что она прекрасно работает на всех версиях операционной системы Windows. Она используется по такой программе:
- Скачать на ноутбук, который после установки программы нужно перезагрузить.
- В открывшемся окне «Welcome to Connectify 5» перейти на следующую вкладку, нажав на кнопку «Next».
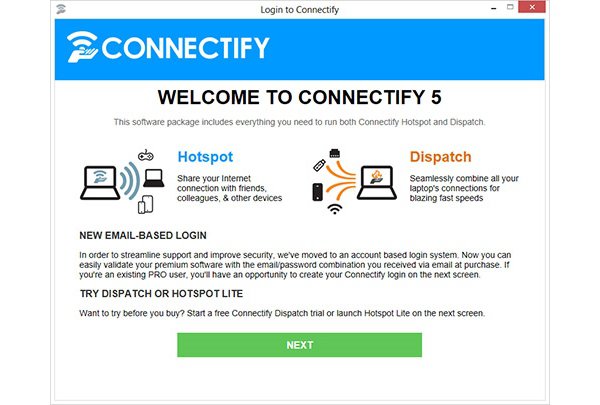
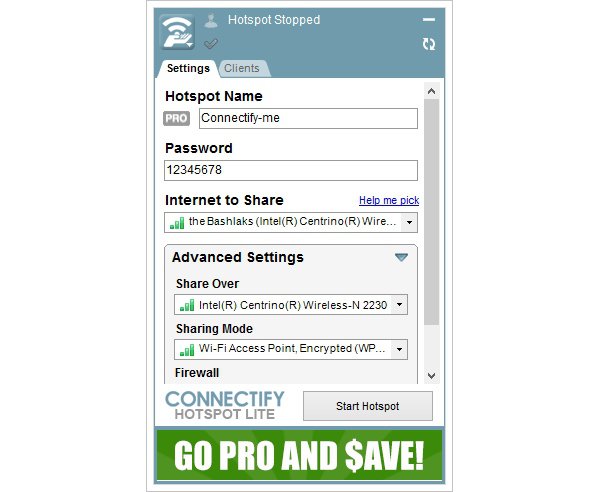
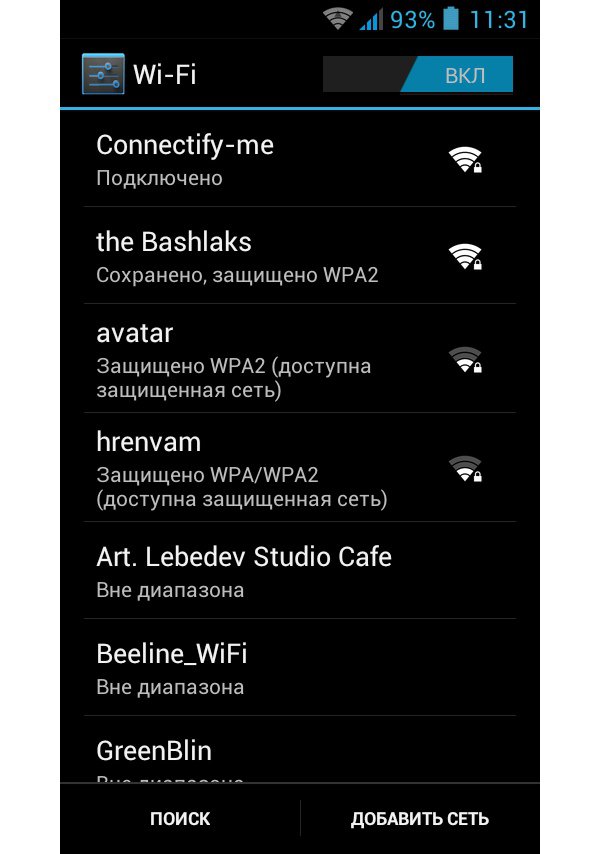
Подробнее о настройки Connectify Hotspot – читайте тут.
MyPublicWiFi
Как только установлена программа, после перезапуска ноутбука она открывается от имени админа. В новом окне потребуется указать имя сети, пароль из 8 или более символов, и подключение, через которое будет осуществляться раздача вай фай. Финальный этап – нажатие на кнопку «Set up and Start Hotspot»:
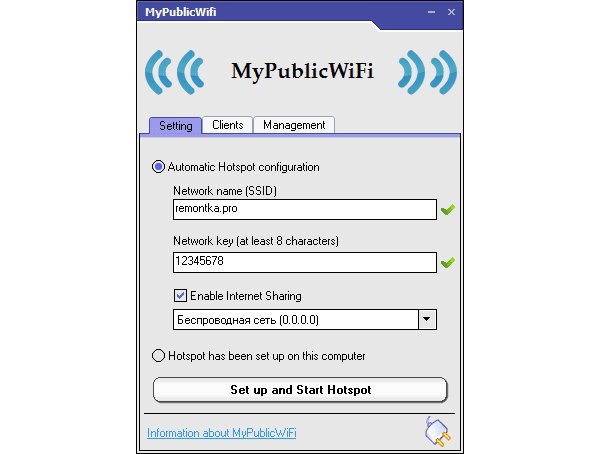
Не стоит покупать подобные программы. Как правило, они имеют схожий функционал с бесплатным софтом и являются исключительно коммерческим продуктом, который направлен на заработок денег на неопытных пользователях.
Как раздавать Wi-Fi с ноутбука Mac?
На ноутбуках «яблочного бренда» данная процедура может осуществляться несколько проще при помощи встроенных инструментов:
- Заходим в системные настройки и находим в списке параметр «Общий доступ».
- В колонке, расположенной в верхнем левом углу, кликаем на «Общий интернет».
- В появившемся окне осуществляем первичную регулировку подключения. Для этого выбираем тип интернета, подключенного непосредственно к самому ноутбуку, а также способ раздачи, то есть – Wi-Fi. Нажимаем «Параметры Wi-Fi».
- В появившемся окне вводим название сети, а также выбираем тип защиты паролем – WPA2. После этого указываем пароль, состоящий из комбинации символов и цифр (не менее 8 знаков).
Видео: 3 способа раздать вайфай
В видео-инструкции вы наглядно увидите три инструкции для проведения данной операции:
Стоит отметить, что все вышеописанные манипуляции можно осуществлять в том случае, если на устройстве имеется Wi-Fi-модуль. В случае его отсутствия можно приобрести его отдельно и подключить через USB.
Источник: masterservis24.ru
Как раздать вайфай с ноутбука без роутера
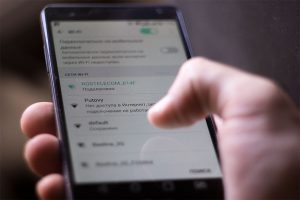
Привет, друзья. После того, как роутер приказал долго жить, об этом я писал в предыдущей статье, встал вопрос: Как раздать вайфай с ноутбука. И, как оказалось, все довольно просто и быстро. Сейчас вы в этом убедитесь сами, даже не нужны никакие программы для этого. Буду показывать на примере Windows 7, но сам принцип применим и к Виндовс 10 и к XP.
Поэтому, если вы хоть немного разбираетесь в интерфейсе операционной системы, то без труда сможете реализовать раздачу WiFi со своего ноутбука на телефон или планшет (Android, IOS).

Раздаем интернет по WiFi с ноутбука
Прежде чем заставить ноутбук раздавать wifi, нужно убедиться в том, что он (в моем случае это Acer) оснащен вайфай модулем, способным принимать и передавать сигнал, иначе ничего не получится. Второй шаг — создание беспроводного подключения. И на этом мы остановимся более подробно. В этом нам поможет командная строка.
Если вас пугает одно это слово, то вы напрасно переживаете, все гораздо проще. чем вы думаете. Итак, идем в меню Пуск и пишем в поиске cmd. Нажимаем на найденном приложении правой кнопкой мыши и выбираем пункт: запуск от имени администратора. Это важно.
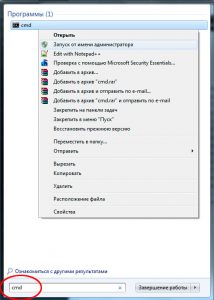
Затем нужно скопировать и вставить в открывшееся окно эту строчку через правую кнопку мышки и нажать Enter:
netsh wlan set hostednetwork mode=allow ssid=»Noutbook» key=»SzR7e4yhW67″ keyUsage=persistent
netsh wlan set hostednetwork mode=allow ssid=»Noutbook» key=»SzR7e4yhW67″ keyUsage=persistent

Где Noutbook — это название точки WiFi, а SzR7e4yhW67 — пароль, лучше придумать понадежнее, чтобы не смогли взломать доморощенные хакеры. По желанию можете придумать свои. Теперь давайте проверим, появилась ли возможность раздавать вайфай с ноутбука. Для этого кликаем в системном трее ЛКМ по значку интернета и выбираем: Центр управления сетями и общим доступом.
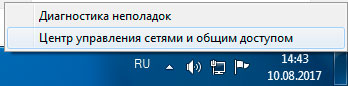
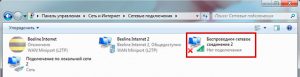
Видим, что появилось Беспроводное сетевое соединение 2 и теперь нужно открыть к нему доступ. Кликаем правой кнопкой по основному соединению, жмем Свойства, далее — Доступ и ставим галочку: Разрешить другим пользователям сети использовать подключение к интернету данного компьютера и выбираем в списке только что созданное новое подключение.
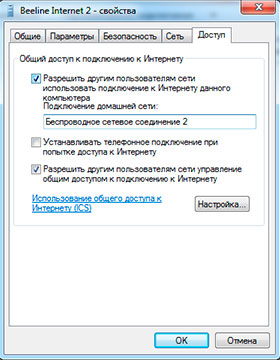
Теперь, чтобы раздать WiFi с ноутбука, необходимо запустить сеть. Создаем на рабочем столе или любом другом месте текстовый файл.
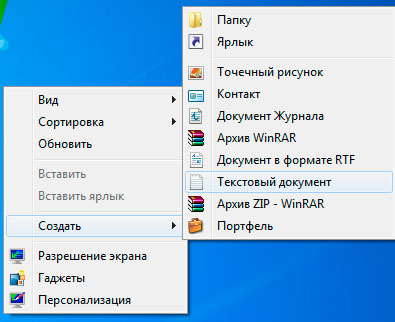
Вносим в него это содержимое:
netsh wlan start hostednetwork
netsh wlan start hostednetwork
Сохраняем под любым именем, но с расширением BAT.

В принципе, все готово, если запустить этот файл двойным кликом, то наша сеть запустится и наш ноутбук будет работать, как роутер и раздавать вайфай.
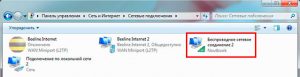
Проверьте на смартфоне, находит ли он указанную точку доступа.
Но после того, как вы выключите компьютер, нужно будет заново запускать соединение таким образом. поэтому я предлагаю поместить этот файл в автозагрузку, чтобы все работало в автоматическом режиме. Идем в Пуск — Все программы — Автозагрузка. Открываем папку и помещаем в нее наш файл start wifi.bat
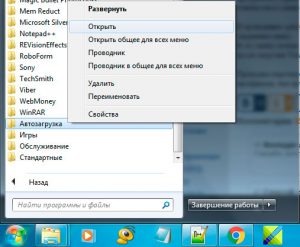

Возможные проблемы и их решение
В некоторых случаях эта инструкция не поможет раздать вайфай с ноутбука по причине того, что выключена служба подключения беспроводных сетей. Пишем в строке поиска меню Пуск слово Службы и находим службу автонастройки WLAN, после чего запускаем ее. Может потребоваться перезагрузка компьютера.
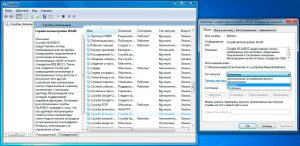
Напишите в комментариях, удалось ли вам раздать WiFi с ноутбука или компьютера без роутера по этой инструкции и с какими проблемами вы столкнулись.
Источник: serblog.ru