Представьте ситуацию. Есть ноутбук, подключенный к интернет напрямую. Можно ли выйти в сеть на смартфоне не покупая роутер. Оказывается, это возможно. Рассмотрим, как раздавать Wi-Fi с ноутбука на Windows 7.
А нужно ли это
Лучший способ — приобрести недорогой маршрутизатор. Он используется для раздачи интернет. Если такой возможности нет, или он поломался, используйте ноутбук в качестве роутера. Запустите сеть, настройте ноутбук, чтобы он раздавал интернет для телефона.
Как это работает
Чтобы раздавать Wi-Fi, существует два способа:
- Командная строка;
- Разработчики добавили в ОС Windows 10 функцию Мобильный хот-спот. Не нужно прописывать команды. Достаточно прописать имя сети, пароль, выбрать подключение;
- Специализированный софт. Принцип работы напоминает первый способ, только не нужно прописывать команды вручную.
Рассмотрим, как можно раздавать Wi-Fi.
Особенность
При раздаче, ПК должен быть оснащен адаптером беспроводной сети. В ноутбуках от встроенный.
Как раздать интернет с телефона на компьютер: через USB или по Wi-Fi
Как раздать Wi-Fi без роутера используя Командную строку
Отключите интернет. Перейдите: 
Далее: 
Пропишите: 
Укажите имя и пароль. 
Используйте только английские цифры и буквы.
Активируйте общий доступ. 
Появилось соединение. Нажмите на нем ПКМ, выберите «Включить». 
Соединение создано, но раздачи интернет для него еще нет. Для активации зайдите в основную точку подключения, через которую идет интернет. Нажмите ПКМ, выберите: 
Выберите созданное подключение. Перейдите: 
На созданном соединении появился интернет. Подключимся к нему. Откройте Командную строку, пропишите команду: 
На смартфоне или планшете, найдите созданную сеть. Зайдите в нее, пропишите пароль. Способ работает на Windows 8. Чтобы сеть остановить пропишите: 
Недостаток. После перезагрузки ноутбука раздача интернет прекращается. Что предпринять. Создайте файл, расширения «bat». Пропишите туда команды, рассмотренные выше. Запускайте файл самостоятельно, или добавьте в Автозагрузку.
Как это сделать? Создайте новый текстовый документ. 
Откройте его пропишите команду: 
Как в первом случае. Имя сети и пароль установите любые. Сохраните его. Сделайте командным. Нажмите ПКМ Выберите: 
Измените расширение. 
Для запуска: 
Виртуальная сеть создана.
Сеть Ad-hoc
В Windows 7 можно, не прописывать команды вручную. Зайдите в Центр управления сетями, перейдите: 
Выберите: 
Укажите:
Отметьте «Сохранить». 
На смартфоне найдите созданную сеть, подключитесь к ней.
Активируйте общий доступ. Зайдите в Центр управления (как было рассмотрено выше). Далее: 
Как раздавать на Windows 10
Разработчики добавили в Windows 10 возможность, позволяющую для раздачи интернет, сделать ноутбук роутером, не используя Командную строку. Называется инструмент Мобильный хот-спот. Как это работает? Нажмите «Win+I», перейдите: 
Откроется окно, где активируйте эту функцию. Нажав «Изменить» пропишите имя сети и пароль.

Проверка работоспособности
Нажмите «Win+X», перейдите: 
Пропишите команду: 
Если поддержка сети отсутствует, обновите драйвера Wi-Fi адаптера. Подробнее смотрите в статье: «Обновляем драйвера».
Специализированный софт
Не хочется прописывать команды вручную. Используйте специально ПО. Рассмотрим три бесплатные программы.
Virtual Router
Скачайте утилиту по адресу . Нажмите два раза ЛКМ по инсталляционному «exe» файлу для установки. Откроется окно, где пропишите:
- имя сети;
- пароль;
- установите подключение.

Нажмите «Запустить».
MyPublicWiFi

Перейдите по адресу , чтобы загрузить программу. После инсталляции для работы приложения перезагрузите ПК. Запустите утилиту. Пропишите имя сети, придумайте пароль.
Connectify Hotspot

Скачайте ее по адресу . После инсталляции необходима перезагрузка. Программа на русском. Особенности: отслеживание трафика, автоматический запуск, блокировка рекламных сообщений.
Вывод
Как сделать точку доступа WiFi на ноутбуке
Иногда возникают ситуации, когда надо подключить к интернету планшет, смартфон, игровую приставку или телевизор, но под рукой нет роутера. Это не беда, если у вас под рукой есть ноутбук, нетбук или ультрабук. Главное, чтобы у него был рабочий модуль беспроводной сети. Благодаря встроенной в Windows функции ICS можно из ноутбука сделать точку доступа и раздавать Интернет по WiFi.

Единственное существенное ограничение — доступ в Интернет у Вас должен быть либо через сетевой кабель (ethernet), либо через 3G/4G модем. Вы не сможете одновременно раздавать Вай-Фай с ноутбука и пользоваться им. Именно по этой причине такой способ можно использовать только как временный. В качестве постоянного он плохо подходит и лучше купить пусть и недорогой, но всё же роутер.
Есть два способа как настроить раздачу — простой и посложнее. Начну с самого простого и быстрого.
Программа для раздачи WiFi
Этот вариант «для ленивых», то есть для тех кто не хочет заморачиваться, лазить по настройкам и параметрам Windows, а просто запустить программу и наслаждаться жизнью.
В Интернете можно найти много программ, которые позволяют сделать из ноутбука точку доступа Вай-Фай. Самая известная из них — Connectify . Она была одна из первых и потому осталась платной. Именно поэтому она не устраивает — мы любим бесплатный софт! Из таких мне раньше больше всего импонировала утилита mHotspot . Но последнее время в инсталлятор встроили кучу ненужной дребедени, которая ставится на комп и потом тяжело удаляется.
Недавно по совету одного хорошего человека наткнулся на одну отличную программу для раздачи Интернета через беспроводную сеть — OSToto Hotspot. Это самая простая утилита, к тому же ещё и полностью бесплатная!
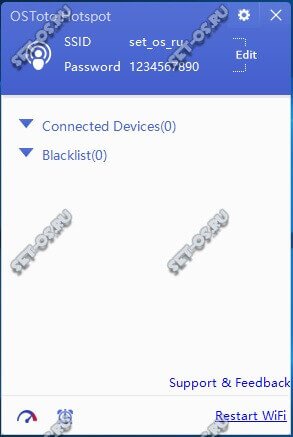
Стоит только запустить приложение и хотспот уже автоматически развернёт сеть WiFi. В главном окне можно посмотреть список подключенных юзеров и, при необходимости, можно любого из них отправить в «Черный список»(Blacklist). Если надо изменить название сети «SSID» или пароль, установленный по умолчанию, то кликните по слову Edit и эти поля станут доступны для редактирования.
Настройки утилиты небогатые, но для большинства случаев их вполне достаточно.
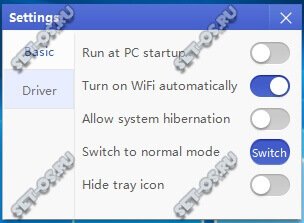
Здесь можно включить автозапуск и автоматическое включение точки доступа на компьютере. Так же можно сменить режим работы, разрешить или запретить гибернацию и спрятать значок в системном трее.
Встроенная точка доступа Windows
Описанные выше программы для своей работы используют специальный механизм, встроенный разработчиками в операционную системы. Впервые он появился ещё в Windows 7 и уже оттуда плавно перекочевал во все последующие версии, вплоть до самой современной на сегодня — Windows 10. Чтобы настроить эту функцию вручную, надо кликнуть правой кнопкой мыши по кнопке «Пуск». В меню, которое откроется, надо выбрать пукнт «Командная строка(Администратор)». В появившемся черном окне командной консоли Виндовс надо ввести команду:
netsh wlan set hostednetwork mode=allow ssid=Set-Os key=121223344
В ней SSID — это имя создаваемой точки доступа, а key — пароль на Вай-Фай.

Нажимаем на кнопку «Enter». Параметры прописаны, теперь надо запустить беспроводную сеть командой:
netsh wlan start hostednetwork
Команда должна отработать без ошибок.

Этим мы настроили и запустили виртуальную точку доступа WiFi на ноутбуке. В списке сетевых подключений Windows появится ещё один значок — «Беспроводная сеть» с номером. У меня это номер 3.
Но этого мало — теперь надо заставить ещё раздавать Интернет, то есть по сути сделать полноценный роутер из ноутбука . Для этого надо открыть сетевые подключения (нажать клавиши Win+R и ввести команду ncpa.cpl). В списке имеющихся соединений выберите то, через которое подключены к Интернету. В моём примере это подключение по локальной сети:

Кликаем по нему правой кнопкой мыши и выбираем пункт «Свойства».
Примечание: Если Ваш провайдер использует протокол PPPoE или L2TP, то выбирать надо значок высокоскоростного подключения.
В появившемся окне свойств надо открыть вкладку «Доступ»:
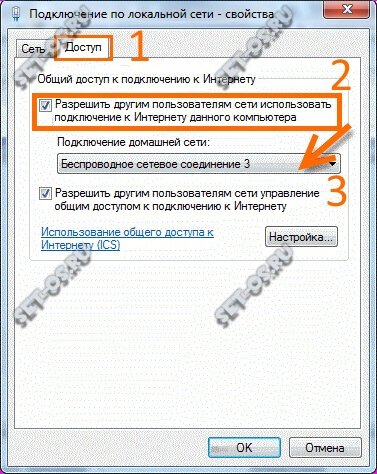
На ней ставим галочку «Разрешить другим пользователям использовать подключение к Интернету данного компьютера». Ниже появиться список подключений домашней сети. В нём надо выбрать созданную беспроводную сеть и нажать кнопку «ОК».
Теперь Ваш ноутбук работает как точка доступа WiFi и может раздать Интернет как обычный роутер. Всем добра!
Источник: set-os.ru
Как раздать Wi-Fi с ноутбука Windows 10: создаем точку доступа
На ноутах, которые работают на операционной системе виндовс 10, есть режим, позволяющий делиться Wi-Fi. Чтобы поделиться Интернетом с другими устройствами, необходимо выполнить ряд простых действий, о которых пойдёт речь в данной статье.
Стандартная функция, позволяющая раздать Интернет с ноутбука по Wi-Fi Windows 10
С выходом нового обновления для виндовс 10 пользователи могут раздавать Wi-Fi, используя стандартную функцию операционной системы. Для её активации нужно сделать следующее:
- Зайти в «Параметры» OC Windows 10. Это можно сделать, нажав на соответствующую кнопку в меню «Пуск».
- Откроется окно, в котором будет представлено несколько режимов работы системы. Из списка параметров найти функцию «Мобильный хот-спот» и активировать её, переведя ползунок, расположенный рядом с названием, в активное положение. Это и есть стандартная функция раздачи Интернета с ноутбука на различные устройства. Как правило, данная возможность есть только на Windows 10.

Процесс раздачи Интернета на ноутбуках, функционирующих на Windows 10
Обратите внимание! После включения мобильного хот-спота пользователю необходимо прописать название точки доступа, указать тип соединения, а также придумать надёжный пароль для подключения.
Как раздать вай-фай с ноутбука виндовс 10 через командную строку
Ещё один эффективный способ, с помощью которого без проблем можно поделиться Интернетом со смартфоном, планшетом и другими устройствами, у которых присутствует Wi-Fi модуль.
Осуществление данной процедуры с использованием командной строки виндовс подразделяется на следующие этапы:
- Зажать на клавиатуре клавиши «Win + R» одновременно. Откроется окно «Выполнить».
- Здесь пользователю необходимо прописать команду «cmd».
- После выполнения предыдущего действия запустится командная строка, в которой нужно будет ввести «netsh… wlan set hostednetwork… mode=allow ssid…=»pc4me» key…=12121212″ keyUsage…=persistent«.
- Затем произойдет процесс запуска выбранной сети, который занимает несколько секунд. После этого нужно ввести команду «netsh wlan start hostednetwork» и нажать на «Enter».
Если все выше перечисленные действия выполнены правильно, то на ноутбуке активируется режим раздачи сети. К ней можно будет подключаться с телефона, указав пароль.

Создание точки доступа на ноутбуке через командную строку Windows
Что делать, если режим хот-спот на виндовс 10 не получается активировать
С данной проблемой сталкиваются многие пользователи ноутбуков. Причина появления подобной ошибки, скорее всего, в драйвере Wi-Fi адаптера, который нужно будет либо обновить, либо установить заново.
Важно! Новый драйвер нужно скачивать только с официального сайта своего вай-фай адаптера во избежание вирусного заражения операционной системы.
Процесс выполняется следующим образом. С помощью алгоритма, который будет представлен ниже, можно раздать Wi-Fi с ноутбука Windows 10:
- Сбросить внутренние параметры сети. Чтобы реализовать это, необходимо зайти в окно свойств операционной системы и кликнуть по вкладке «Сеть и Интернет».
- Тапнуть по разделу «Состояние» и нажать на кнопку «Сброс».
- Согласиться с системным уведомлением и подтвердить действие.
- Зайти в «Диспетчер устройств» и убедиться, что модуль Wi-Fi функционирует.
- Если вышеуказанные действия не привели к положительному результату, тогда надо удалить драйвер вай-фай адаптера и скачать новый из Интернета.
- Перезагрузить компьютер для применения изменений.
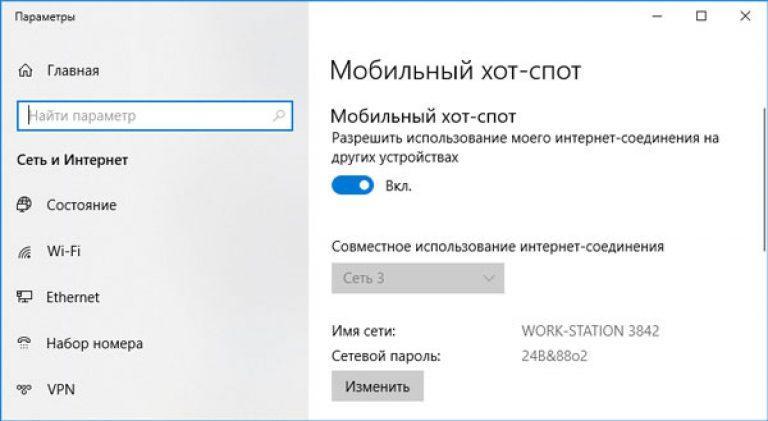
Стандартная функция для раздачи Интернета «Мобильный хот-спот» в параметрах операционной системы Windows 10
Софт для раздачи Wi-Fi с ноутбука на телефон
В Интернете есть несколько интересных программ, предназначенных для выполнения поставленной задачи. Некоторые из них эффективны в действии, при этом их можно скачать бесплатно. Далее рассмотрены самые распространённые программы, с помощью которых пользователь сможет делиться Интернетом со смартфоном, используя свой ноут.
Обратите внимание! Приложения для раздачи Wi-Fi скачиваются и с Google Play Market. Достаточно зайти в свою учётную запись.
Switch Virtual Router
После установки данного софта пользователю потребуется настроить его. Это несложный процесс, который выглядит следующим образом:
- Включить доступ в Глобальную сеть на ноутбуке. Для этой цели надо запустить Switch Virtual Router и перейти в его параметры. Затем кликнуть по разделу «Изменить настройки адаптера».
- Появится окошко, где необходимо кликнуть по названию подключения и перейти в его свойства.
- В меню «Доступ» потребуется установить галочку напротив строки «Делиться сетью с другими аппаратами».
Важно! Последний пункт может называться по-другому в зависимости от версии скачанной программы.
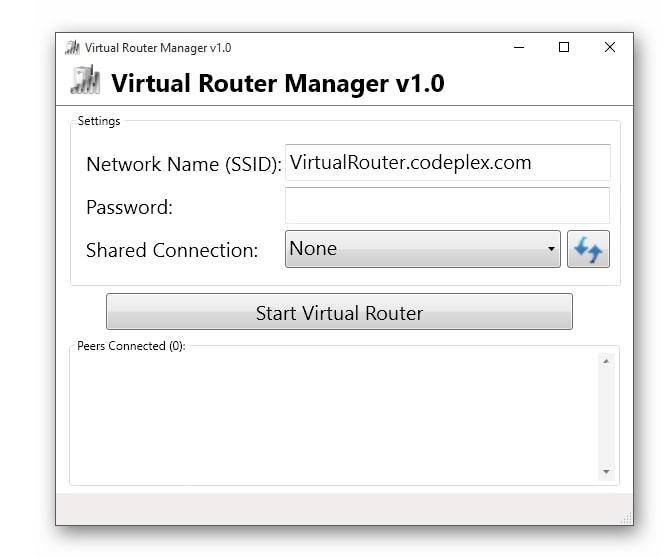
Интерфейс главного экрана программы Switch Virtual Router для раздачи Wi-Fi
Активация виртуальной точки доступа через Switch Virtual Router
Выполнение поставленной задачи можно охарактеризовать в следующем алгоритме:
- Открыть софт и кликнуть по значку параметров.
- Появится окно с возможными корректировками. Здесь надо написать пароль, а также задать имя своей точки доступа на английской раскладке.
- Сохранить изменение и тапнуть по клавише «Start». Начнётся процесс активации Интернета. По его окончанию на экране ноутбука отобразится строка «Доступ к сети».
Обратите внимание! После включения режима раздачи вай-фай в главном меню Switch Virtual Router будут отображаться подключенные устройства. Также пользователь увидит их IP-адреса.
Virtual Router Plus
Ещё один софт, который есть в открытом доступе в Интернете. Это усовершенствованная версия предыдущей программы, которая отличается быстротой работы. Благодаря данному софту точка доступа Wi-Fi Windows 10 будет создана мгновенно.
Программа также требует предварительной настройки после установки, которая заключается в выполнении следующих этапов:
- После первого запуска софта пользователю будет предложено ввести название беспроводной сети. Этот этап можно пропустить и вернуться к нему позднее.
- Ввести пароль для точки доступа. Рекомендуется использовать надёжный пароль во избежание взлома, несанкционированного доступа. Для этого необходимо написать не менее восьми символов.
- Указать тип используемого подключения. Это может быть либо кабель, либо режим беспроводной сети.
- Нажать на кнопку «Старт», тем самым запустив процесс активации точки доступа.
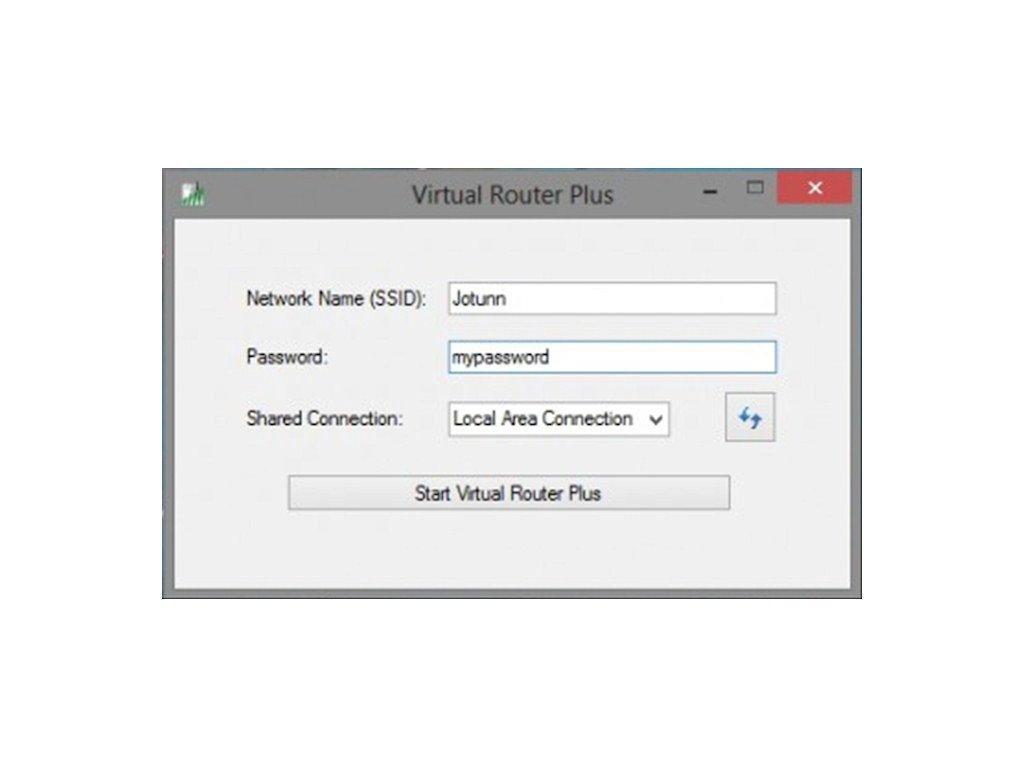
Интерфейс программы Virtual Router Plus, позволяющей делиться Интернетом с ноутбука
Обратите внимание! Надпись «Доступ к сети», появившаяся после выполнения выше указанных действий, свидетельствует о том, что ноутбук раздаёт Wi-Fi.
Теперь пользователь может опробовать работоспособность раздачи. Для этой цели ему необходимо соблюсти следующий пошаговый алгоритм:
- Включить вай-фай на смартфоне либо другом устройстве.
- Из списка представленных сетей выбрать свою точку доступа и прописать пароль для неё, который был указан ранее на ноутбуке.
- Зайти в браузер с телефона и удостовериться, что Интернет работает нормально.
Важно! Если Android-устройство не может подключиться к указанной точке доступа Wi-Fi, возможно, проблемы в его настройках.
Connectify 2016 для запуска Hotspot на компьютере
Очередное приложение, с помощью которого на ноутбуке можно активировать хот-спот.
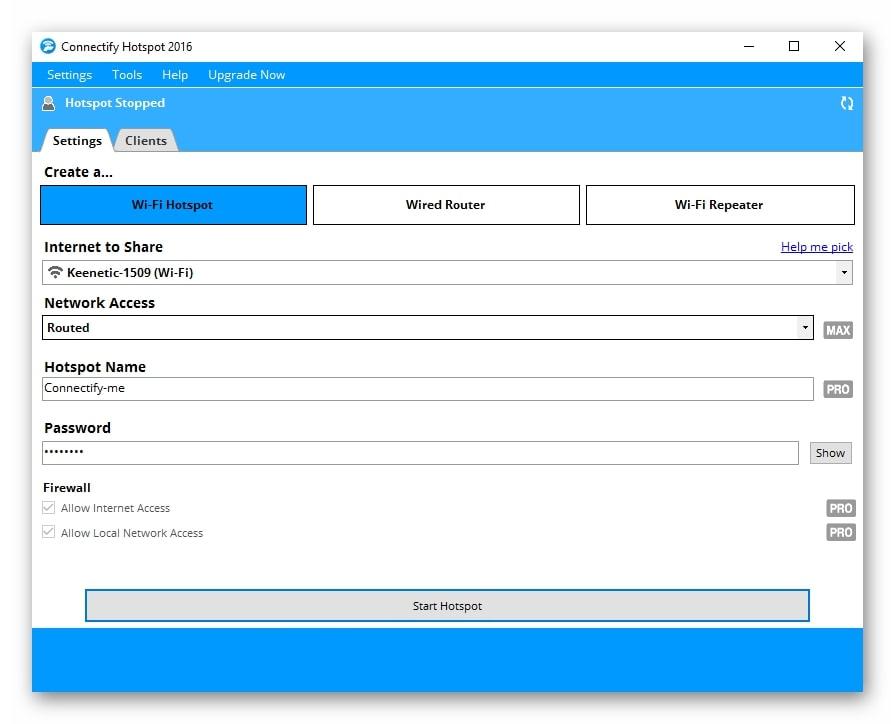
Программа Connectify 2016, которая помогает запустить хот-спот
Процесс активации подразделяется на следующие этапы:
- Скачать демоверсию программы с официального сайта и установить её на свой ПК. Данная версия будет работать на протяжении 30 дней с момента скачивания.
- Открыть программу и кликнуть по названию подключения, через которое пользователь выходит в Сеть. При необходимости можно изменить выбранное подключение, а также поменять пароль.
- После запуска программы можно сразу нажать на кнопку «Start», не меняя при этом настроек. Все необходимые функции и режимы уже будут работать по умолчанию.
Обратите внимание! В итоге начнётся процесс создания виртуальной точки доступа, по окончании которого ПК будет раздавать Wi-Fi на другие устройства.
Что делать, если не удаётся подключиться к созданной точке доступа
Частая проблема, у которой есть несколько причин возникновения. В первую очередь рекомендуется отключить антивирус на компьютере. Возможно, он блокирует некоторые функции операционной системы. Если это не помогло, тогда можно переустановить или обновить драйвера на Wi-Fi адаптер, модем. О том, как справиться с поставленной задачей, было рассказано выше.
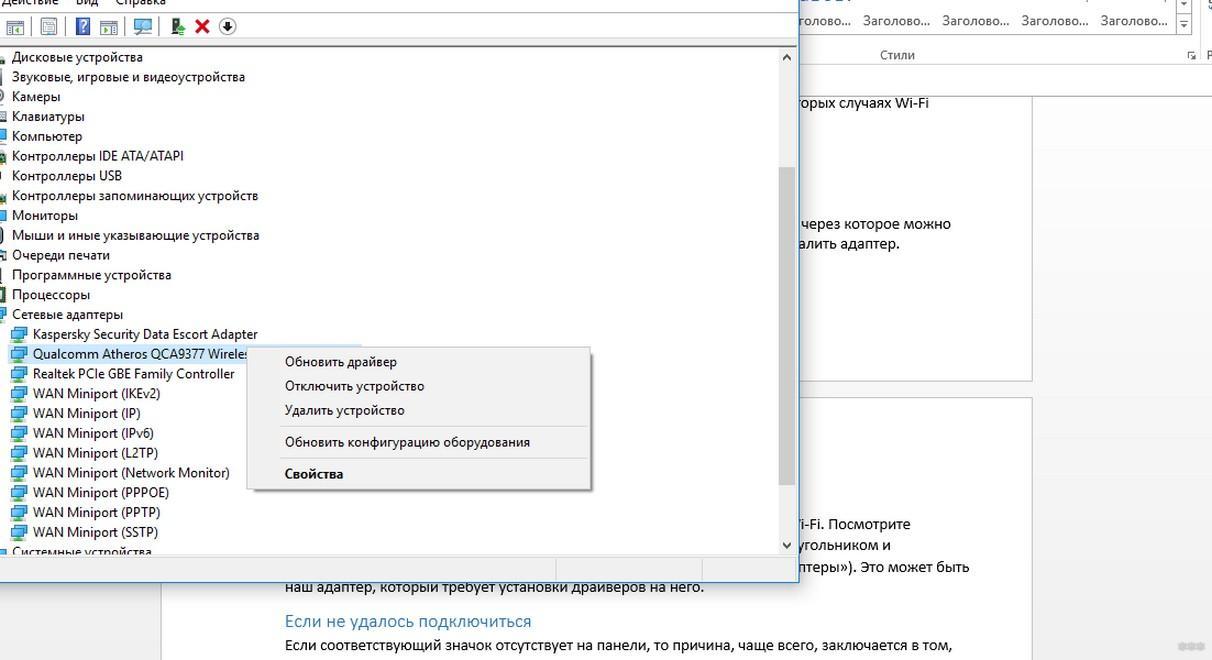
Обновление драйвера Wi-Fi адаптера на ноутбуке Windows 10
Обратите внимание! Если подключиться не удаётся только с одного устройства, то проблема, скорее всего, в его настройках. Если речь идёт о смартфоне, то для устранения неполадки можно сбросить его параметры до заводского уровня.
Не удается запустить раздачу Wi-Fi в командной строке или через программу
У данного обстоятельства есть несколько распространённых причин, каждая из которых требует подробного рассмотрения:
- неправильно введённые символы. Как говорилось выше, в командную строку необходимо вводить определённые команды, которые многие пользователи обычно копируют из Интернета. Возможно, там опечатка, которая не позволяет завершить процесс запуска раздачи;
- сбой в программе. Распространённая проблема, если речь идёт о создании виртуальной точки доступа через скачанный софт. В большинстве случаев проблему удаётся устранить путём перезапуска программы или компьютера;
- устаревший драйвер вай-фай адаптера. Данное обстоятельство можно увидеть в диспетчере устройств Windows. Если драйвер требует обновления, то напротив модуля Wi-Fi будет восклицательный знак;
- вирусное ПО. Некоторые вирусы блокируют Интернет на компьютере, а значит и его раздачу на другие устройства. В таком случае рекомендуется почистить ПК от вирусного ПО. Это можно сделать посредством использования антивируса, специальных утилит, скачанных из Интернета, либо с помощью переустановки операционной системы. Последний метод считается самым эффективным. После осуществления данной процедуры высокоскоростной Интернет должен раздаваться.
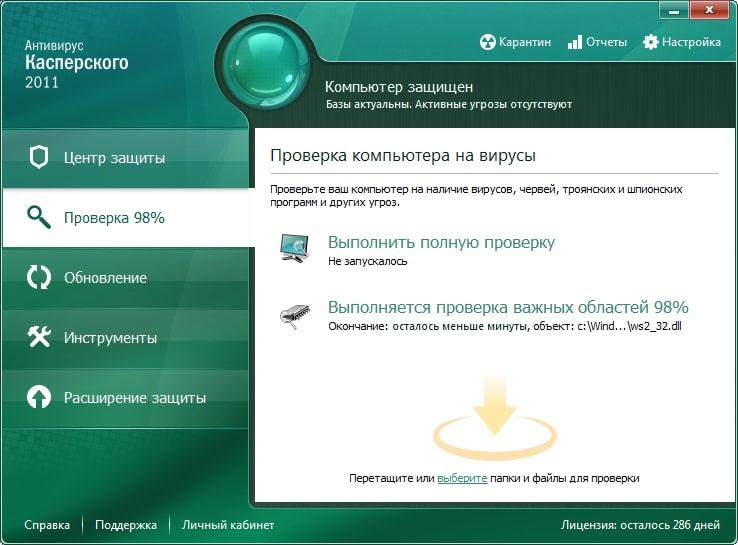
Процесс очистки операционной системы от вирусов с помощью антивируса
Обратите внимание! После переустановки Windows пользователю придётся заново устанавливать на компьютер весь необходимый софт, настраивать работу ПК под собственные цели и задачи. Как правило, на это уходит немало времени.
Невозможно выйти в Интернет
Данная проблема означает, что устройства могут подключиться к созданной на ноутбуке точке доступа, но при этом Интернет не работает. Выделяют несколько причин этого обстоятельства:
- неправильная настройка устройства. В этой ситуации в настройках Wi-Fi на телефоне пользователю необходимо сменить динамический IP-адрес на статический;
- на гаджете включен запрет на подключение к неизвестным источникам. Данное значение также можно изменить в настройках вай-фай;
- невозможность синхронизации устройств из-за различия рабочих частот. Например, если в телевизоре установлен Wi-Fi адаптер на 2,4 ГГц, а роутер на 5 ГГц, то синхронизировать такое оборудование не получится. Данная проблема решается путём замены встроенного передатчика в ТВ на внешний с большим диапазоном частот;
- большое расстояние от точки доступа. При этом устройство может подключиться к Wi-Fi ноутбука, но сигнал будет слабым, и Интернет не сможет нормально функционировать;
- системная проблема. Возможно, на устройстве, с которого пытаются выйти в Глобальную сеть, установлена неофициальная версия прошивки. В таком случае гаджет нужно будет перепрошить заново. Для этой цели лучше обратиться в сервисный центр, специалисты которого справятся с поставленной задачей в минимально короткие сроки.
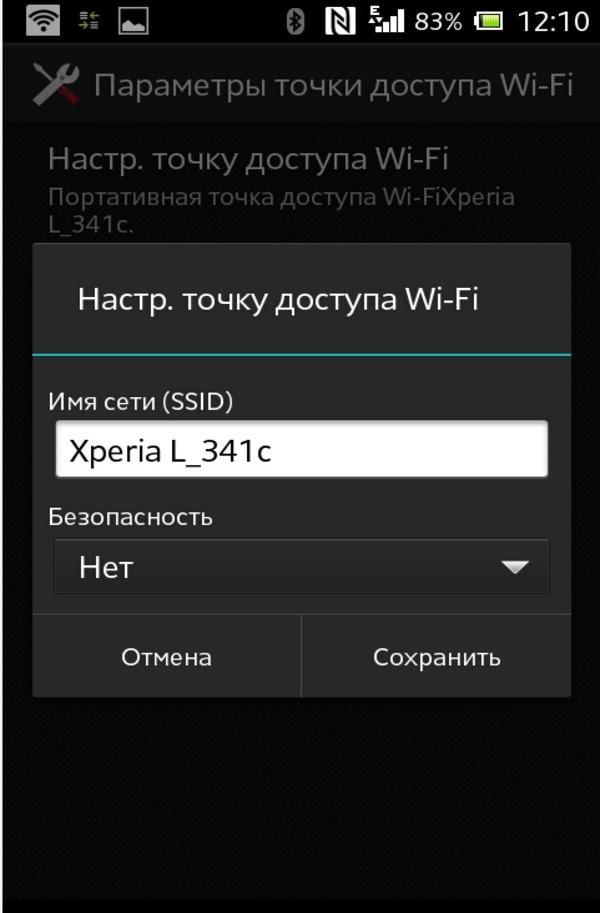
Настройка точки доступа Wi-Fi на смартфонах андроид
Важно! Иногда с проблемой подключения к точке доступа вай-фай можно справиться путём перезагрузки аппарата.
Что делать, если на ноутбуке нет значка Wi-Fi
В строке состояния портативного компьютера находятся различные значки. Это может быть знак громкости звука, раскладка клавиатуры (русский и прочие языки), антивирус и т. д. При подключении ПК к Интернету в строке состояния обычно появляется значок с изображением трёх палочек. Если его нет, то надо сделать следующее:
- Кликнуть правой кнопкой мыши по строке состояния и перейти в «Свойства».
- Тапнуть по вкладке «Панель инструментов».
- Выбрать необходимый значок и нажать на «Ок».
Функция раздачи Wi-Fi с ПК на другие устройства может быть полезна в различных жизненных ситуациях. Информация, представленная выше, позволит ответить на вопрос, как раздать вай-фай с ноутбука Windows 10.
Источник: mirinfo.ru