
Вам нужен интернет на других устройствах в доме, например, на телефоне или планшете, но у вас нет роутера. Интернет есть только на компьютере. Можно ли как-то этот интернет передать на другие устройства?
Можно ли превратить ноутбук в роутер
Ноутбук может быть использован как точка доступа или даже репитер сигнала «Вай-Фая» от роутера. Для этого в «ноуте» должен стоять беспроводной адаптер, драйвер которого поддерживает SoftAP. Обычно с этим требованиям у большинства пользователей проблем не возникает.
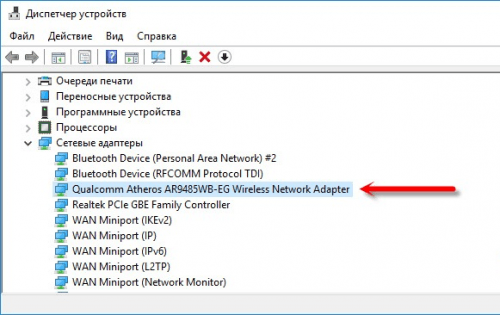
Убедитесь, что на вашем ПК стоит беспроводной сетевой адаптер и что у него работающие драйверы — нет вопросительного или восклицательного знака на соответствующем пункте в «Диспетчере устройств»
Как раздать Wi-Fi с ноутбука без роутера. Простой способ.
Но вдруг если у вас не получится создать рабочий «Вай-Фай» с помощью одного из способов, описанных ниже, обновите драйвер беспроводного адаптера. Желательно это сделать вручную — скачать «дрова» с официального сайта производителя вашего «ноута» с учётом точного названия модели и версии ОС.
Второе условие — наличие «Виндовс» 7 и выше, если вы хотите создать «Вай-Фай» с помощью встроенных средств системы, без каких-либо программ.
Третье и ключевое условие — ноутбук уже должен иметь доступ к интернету. При этом подключение может быть любое — хоть «Вай-Фай» от роутера, хоть USB-модем или проводное соединение (когда шнур провайдера подключается прямо к сетевой карте ПК). Таким образом, даже если у вас нет роутера, вы можете создать точку доступа на компьютере.
Как правильно создать точку доступа
Посмотрим, какие встроенные и сторонние инструменты можно использовать для создания «Вай-Фая» на ноутбуке.
Через «Центр управления сетями»
Как использовать встроенный инструмент для создания точки доступа:
- Если у вас «Виндовс» 7, кликните правой клавишей мышки по значку сети рядом с датой и часами. Выберите переход в центр управления.
- Для других ОС сначала зайдите в «Панель управления». Её можно быстро запустить с помощью окна «Выполнить»: зажимаем «Вин» и R, пишем control в строчке и кликаем по ОК. Переходим по ссылке «Центр управления сетями».
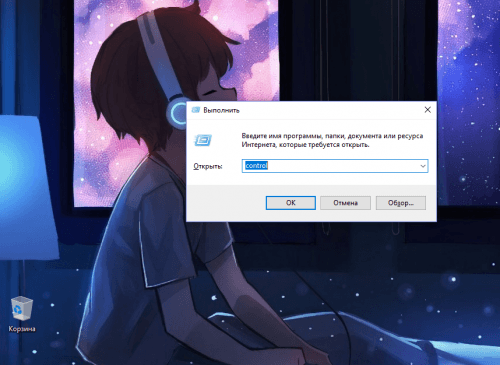
Выполните команду control в маленьком окошке
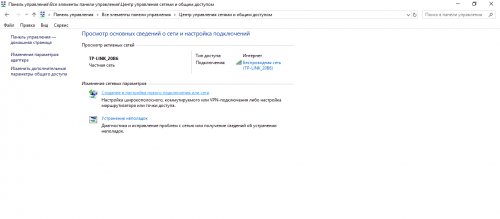
Кликните по «Создание и настройка нового подключения»
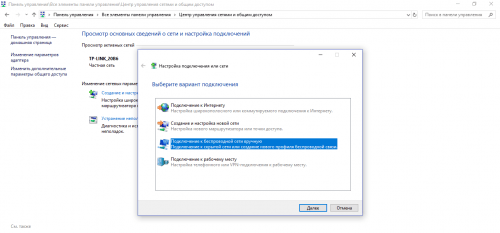
Как раздать Wi-Fi с компьютера без роутера
Выделите третью строку и щёлкните по «Далее»
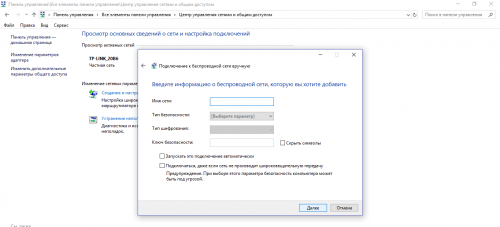
Введите все данные для создания «Вай-Фая»
Теперь нужно ещё обязательно открыть доступ к интернету для девайсов, которые будут подключаться к новоиспечённой точке доступа:
-
В том же «Центре управления сетями» жмём на ссылку текущего подключения в таблице. У нас это беспроводная сеть. Заходим в её свойства.
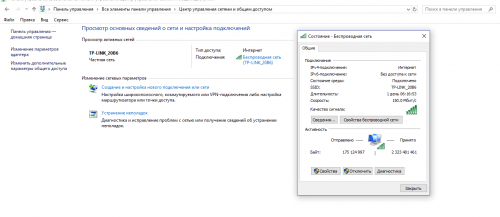
Откройте свойства текущего подключения
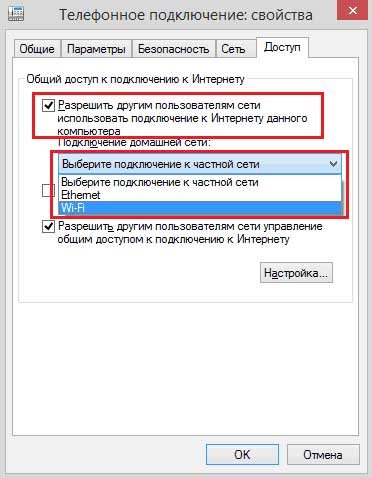
Откройте доступ к интернету другим пользователям
Через «Командную строку»
Альтернативный вариант — использование чёрного редактора «Командная строка». Какие коды нам нужно там выполнить, чтобы создать точку доступа:
- Жмёте одновременно «Виндовс» и R. Печатаем cmd и нажимаем одновременно на Ctrl, Shift, Enter. Это запустит строку.
- Копируем, а затем вставляем в чёрный редактор первый код netsh wlan set hostednetwork mode=allow. Жмём на «Энтер».
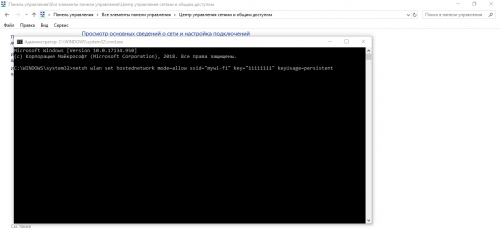
Выполните несколько команд в чёрном редакторе
Этот способ будет работать только для текущей сессии компьютера. После его перезагрузки вам нужно будет снова вручную включать виртуальный «Вай-Фай». Чтобы всё включалось автоматически, вам нужно:
-
Создать текстовый файл, например, с помощью «Блокнота», с командой для запуска «Вай-Фая» внутри: netsh wlan start hostednetwork. Либо со всеми вышеперечисленными кодами, кроме того, что останавливает «Вай-Фай», если вы ранее не создавали беспроводную сеть в «Командной строке».
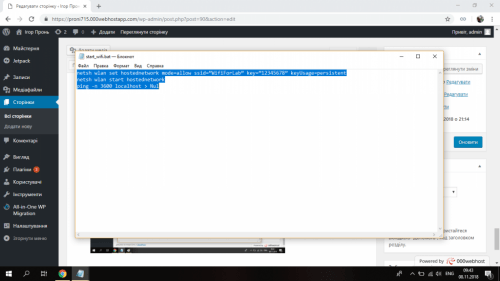
Создайте текстовый документ в простом редакторе
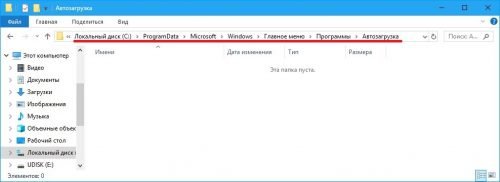
Переместите файл в автозагрузку на системном диске
Через мобильный хот-спот (для Windows 10)
Если у «десятка», всё будет ещё проще:
-
Жмёте одновременно на «Виндовс» и I. Заходите в параметры сети и интернета.
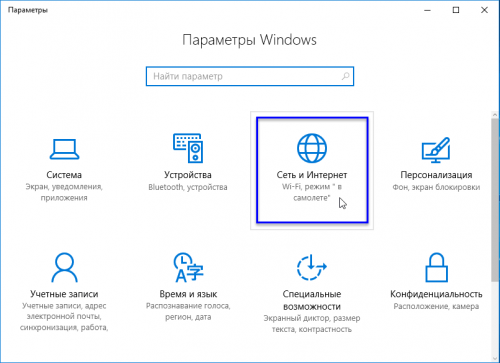
Откройте плитку «Сеть и интернет»
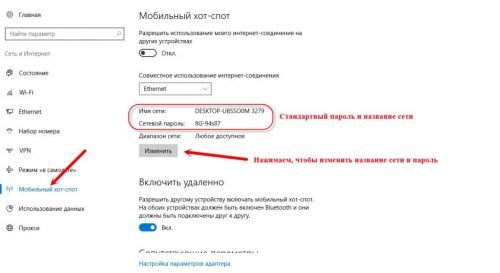
Измените при желении имя сети и пароль
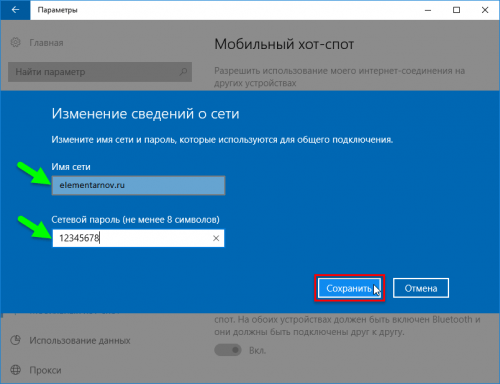
Укажите новые комбинации и сохранитесь
Через сторонние программы
Привлечь к созданию точки доступа можно сторонние программы. К примеру, это может быть MyPublicWiFi:
- Скачайте дистрибутив программы с официального сайта разработчика. Установите софт на ПК.
- Кликните правой клавишей мышки по ярлыку приложения. Выберите запуск с правами «админа».
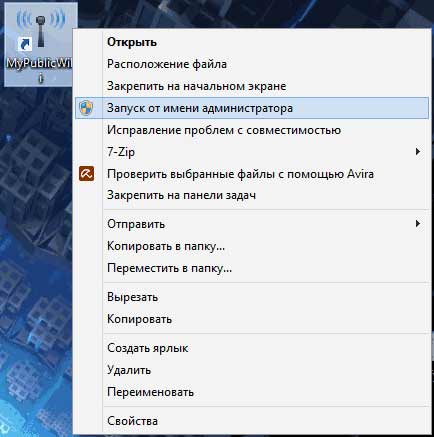
Откройте программу от имени администратора
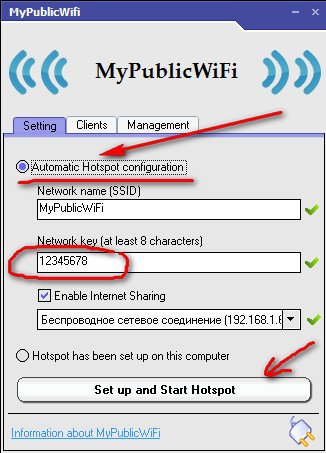
Поставьте все данные для новой точки доступа
Кроме этой программы вы также можете использовать утилиту Connectify, WiFi Virtual Router, mHotspot, SwitchVirtualRouter, WinHotSpot. Программы будут полезны для владельцев систем «Виндовс» ниже версии 7, так как в них отсутствуют встроенные возможности создавать точки доступа.
Если у вас «Виндовс» 7 и выше, вы можете использовать встроенные инструменты системы для создания «Вай-Фая»: «Командную строку», «Центр управления сетями». Если у вас «десятка», не раздумывая включайте функцию «Мобильный хот-спот». Если у вас версии ОС ниже, можно взять стороннюю утилиту, например, MyPublicWiFi.
Источник: kompkimi.ru
Как раздать Wi-Fi с ноутбука Windows 10 на телефон без роутера?
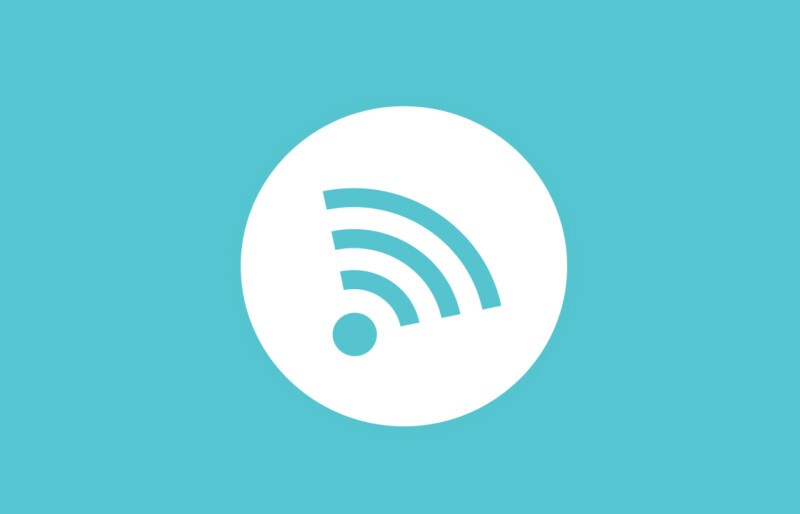
Привет! Всем добра! Нужно экстренно раздать интернет на телефоны своих друзей, а интернет есть только на Вашем ноутбуке с Windows 10? Тогда Вам сюда. Давайте настраивать и неважно, какой интернет к нему подключен.
Ноутбук,( планшет, а так же обычный компьютер при наличии на нем Wi-Fi адаптера) позволительно иногда превратить в точку доступа к Интернету через Wi-FI протокол.
Если подключение через Интернет осуществляется через сим-карту оператора мобильной связи, имейте ввиду — на большинстве тарифов имеются ограничения на раздачу. Даже если на тарифе безлимитный интернет — чаще всего таковым он остаётся на только на смартфоне. Как только начнёте его раздавать — бесплатное подключение будет до исчерпания определенного лимита. Узнавайте у оператора!
Сначала жмем на «шестеренку» (в меню Пуск) и попадаем в «Параметры» — «Сеть и интернет«:

Если у вашего компьютера с Windows 10 найдется Wi-fi адаптер, можно настроить и его для раздачи интернета, а не только ноутбук. И раздавать подключение. Находим «Параметры сети и интернет» переходим в «Мобильный хот-спот»:

Интернет соединение на ноутбуке уже должно быть установлено. Это может быть и обычная сеть вай-фай (а пароль забыт), 4g модем или смартфон в качестве модема, подсоединенные к ноутбуку.

Включаем разрешение и настройки энергосбережения (если необходимо). Далее, нужно обратить внимание на имя сети и пароль от нее. В качестве имени сети по умолчанию будет имя хоста вашего ноутбука. А пароль генерится автоматически.
Если не хотим светить имя своего компьютера (мало ли что ) и вводить сильно сложные пароли — меняем эти настройки:

Можно даже поступить более изощренно и позволять другому устройству тоже раздавать интернет, но тут есть свои ограничения:

Требуется Bluetooth; лично я не пробовал эту опцию — не было пока такой нужды. В остальном — все работает прилично. Если поставить ноутбук повыше — радиус действия сети сравним с домашним роутером.
Так что для временных посиделок в Интернете сойдет. Но, как только начнете плотно смотреть видео — лимит выйдет за пару вечеров, если (интернет получен через сим карту). Проверено! Удачи всем, пока!
Источник: fast-wolker.ru
Как без роутера раздать Вай-фай с ноутбука — способы 2022 года

Wifi
На чтение 5 мин Просмотров 741
Многие из нас пользуются Wi-Fi ежедневно. Беспроводное соединение с интернетом прочно вошло в нашу жизнь, и мы даже не задумываемся о том, как оно работает. Да рядовому пользователю это и ни к чему. Однако когда речь заходит о каких-либо внештатных ситуациях, то пригождаются знания, например, об альтернативных источниках Wi-Fi. В качестве роутера может выступать даже ноутбук.
О том, как такое возможно, пойдет речь в этой статье.
Как легче всего раздать вай-фай с ноутбука на Windows 10 на телефон без роутера
Необходимость раздачи трафика с ноута может возникать в случаях, к примеру, если закончился мобильный интернет-лимит, а поблизости нигде нет Wi-Fi-роутера – и доступно подключение только к кабельному ресурсу.
Что необходимо для успешной раздачи интернет-трафика с ноута
Способов поделиться Сетью с ноутбука есть несколько. Все методы основаны на том, что лэптоп превращается в точку доступа. Для каждого из них нужны разные инструменты (софт и устройства), но самое основное, что требуется, – это, конечно же, сам ноутбук и интернет на нем, подключенный через кабель или модем.
Как уже говорилось выше, поделиться Wi-Fi с ноутбука можно несколькими способами. Некоторые из них проще – с ними справится обычный пользователь. Другие требуют минимальных знаний о том, как работает компьютер. Ниже мы подробно расписываем каждый из возможных сценариев, превращающих ваш ноут в точку доступа, которая будет справляться со своей задачей ничуть не хуже любого Wi-Fi-роутера.

Wi—Fi HotSpot при помощи USB-модема
Способ, который работает при подключении устройства к Сети через USB-модем.
Есть ряд условий, необходимых для успешного подключения:
- устройство включено;
- есть рабочее подключен к Сети;
- модем подключен через USB;
- наличие установленного драйвера Wi-Fi и подключения беспроводной сети.
Алгоритм действий достаточно прост:
| Шаг | Действие |
| 1. | Входим в командную строку. На этом шаге у вас должны быть права администратора. |
| 2. | Ищем соответствующее приложение (cmd.exe). Найти его можно через поиск или по пути C:/Windows/system32. |
| 3. | Вводим комбинацию: netsh wlan set hostednetwork mode=allow. |
| 4. | Входим в «Панель управления > Сеть и Интернет > Сетевые подключения». |
| 5. | Жмем на наше подключение к Сети через USB-модем правой кнопкой мышки, вызываем «Свойства». |
| 6. | Во вкладке «Доступ» отмечаем «Разрешить другим пользователям сети…», в представленном перечне выбираем «Беспроводное сетевое соединение №» (числовое значение номера у каждого свое). Жмем «Ок». |
| 7. | Подсоединяемся к Сети через USB-модем, дважды нажав на соответствующее подключение. |
| 8. | Находим в Сети программу VirtualRouter Plus, качаем на устройство и проводим установку. |
| 9. | Жмем Start Virtual Router Plus, чтобы запустить раздачу по воздуху. |
Используя cmd
Для создания точки доступа этим способом также нужно знать несколько специальных команд. Пошагово настройка раздачи будет выглядеть так:
Через настройки самой Windows
В Виндовс 10 настройка мобильного хот-спота выполняется в несколько простых шахов. Более того, Microsoft предусмотрела для этого отдельную утилиту.
Пошагово это делаем так:
| Шаг | Действие |
| 1. | Жмем Win+i. |
| 2. | Выбираем «Мобильный хот-спот». |
| 3. | Передвигаем ползунок на положение «Разрешить использование моего интернет-соединения на других устройствах» в активное положение. |
При помощи сетевого LAN-кабеля
Можно также настроить раздачу интернета по LAN-кабелю. Не самое простое решение, но если в общих чертах, то здесь нужно подключить лэптоп к устройству-донору по этому кабелю, настроить сетевое подключение – задать одинаковую рабочую группу, разные имена девайсов.
Далее выполняем ряд действий:
| Шаг | Действие |
| 1. | Кликаем Win+R, вводим ncpa.cpl. |
| 2. | Жмем по соединению с интернетом правой клавишей и открываем «Свойства». |
| 3. | В графе «Доступ» отмечаем «Разрешить другим пользователям использовать подключение к интернету данного компьютера». |
| 4. | Нажимаем «Ок». |
Как поделиться вай-фаем с помощью специальных приложений
Существуют и универсальные программки для раздачи Wi-Fi с ноута или другого портативного устройства. Их использование – самый оптимальный вариант, поскольку обычно такие программы содержат минимум настроек и приносят максимум пользы.