Коолекция бесплатных hotspot-утилит для Windows компьютеров ноутбуков, превращающих USB-свисток или ноутбук в точку доступа Wi-Fi. Данные утилиты способны переводить сетевые драйвера в режим форвардинга, раздавать Wi-Fi через ноутбук или иное устройство с Wi-Fi модулем, контролировать трафик, настраивать автоматизированный фильтр MAC-адресов, добавлять подключенных клиентов сети в ЧС и многое другое. В большинство программ интегрирована защита от Bruteforce взлом Wi-Fi сетей.
WinHotSpot
Программа для создания точки доступа
mHotspot
Отличная программа для раздачи Wi-Fi
Connectify
небольшая удобная утилита для раздачи Wi-Fi
v.2019.1.2.40048
Virtual Router
Утилита превращает ваш ноутбук или ПК в точку доступа Wi-Fi
Wi-Fi HotSpot Creator
Утилита для создания точки доступа Wi-Fi
SwitchVirtualRouter
Практичная программа для менеджмента сетевых соединений
MyPublicWIFI
Удобная программа для раздачи Wi-Fi
Как раздать Wi-Fi с компьютера без роутера
Источник: biblsoft.com
Как раздать WiFi с ноутбука Windows 7, 8, 1
Возможно, кого-то я сильно удивлю, но, если у вас под рукой нету роутера, а интернет раздавать нужно, вы можете обеспечить связь по всей квартире или на небольшой офис прямо с ноутбука либо со стационарного ПК, оснащенного простым беспроводным адаптером. Это может особенно пригодиться, если вы купили смартфон или планшет и хотели бы выйти с него в Интернет, не покупая маршрутизатор (к примеру, в качестве экстренного тестирования связи без покупки дополнительного оборудования).
При таких обстоятельствах, вы сможете раздать Wi-Fi с ноутбука, подключенного к сети как обычным проводным, так и беспроводным подключением. Описанная методика подойдет для любой версии Windows, начиная с семерки. Если же вы являетесь приверженцем нестандартных подходов, или предпочитаете не ставить вспомогательное ПО при инсталляции продуктов – можете тотчас приступить к методу, где раздача Wi-Fi будет налажена при помощи командной строки Windows. См. также: Как настроить Wi-Fi роутер, Как увеличить скорость Wi-Fi на ноутбуке и Как установить пароль на сеть Wi-Fi и роутер Asus, TP-Link, D-Link.
Раздача Wi-Fi с ноутбука с помощью Virtual Router/Virtual Router Plus
Множество пользователей, заинтересованных в раздаче Интернета по Wi-Fi с лэптопа, наверняка слышали о таком приложении, как Virtual Router Plus, либо попросту Virtual Router. Расскажу поподробней о каждой из них.
Virtual Router Plus – распространяемое бесплатно приложение, представляющее собой слегка видоизмененный Virtual Router. Это ПО доступно на основе лицензии GNU GPL, в результате чего открытый продукт был слегка видоизменен и переделан, после чего мы и получили версию Plus. Продукт также полностью русифицирован. Главный минус данного приложения – это то, что при инсталляции продукта на компьютер пользователя попадает масса ненужного ПО, отказаться от которого не всегда представляется возможным. На момент написания статьи чистую версию Виртуал Роутер Плюс без излишних утилит в придачу можно загрузить с веб-ресурса Softonic.
Как ПК (ноутбук) использовать в качестве роутера. Как раздать интернет WIFI с компьютера (ноутбука)
Что такое Linux и с чем его едят?
Методика раздачи сети при помощи данного продукта довольно понятна и проста. Единственный недостаток, с которым вы столкнетесь, если попытаетесь наладить раздачу при помощи Виртуал Роутер Плюс – это то, что для действия соединения лэптоп должен быть подключен к сети не по Wi-Fi, а посредством провода.
Действие программы и принцип настройки связи прост и банален до безобразия. При запуске приложения перед вами появится главное модульное окно, где понадобится задать ряд параметров:
- название сети (SSID) – наименование соединения, которое будет отображаться в списке доступных хот-спотов;
- пароль – соответственное кодовое слово или набор символов, которым ваше соединение будет защищено;
- общее подключение – здесь стоит выбрать то соединение, которое ваш сетевой адаптер использует для выхода в сеть.
Когда все параметры будут заданы, используйте кнопку для запуска приложения в нижней части окна.

Через несколько секунд на экране появится уведомление о том, что соединение успешно создано, и теперь вы можете подключаться к нему, используя любое портативное устройство. Как видите, наше соединение теперь стало видным в списке хот-спотов.

Если ваш лэптоп подключен к сети аналогичным способом, то есть посредством беспроводного соединения, саму программу запустить вполне удастся, но вот наладить подключение к виртуальному роутеру уже не представится возможным – при идентификации IP-адреса будет возникать программный сбой, не позволяющий наладить связь. При всех прочих обстоятельствах программа станет великолепным бесплатным решением для раздачи Wi-Fi через ноутбук.
Еще один аналог описанного выше программного продукта – Virtual Router. В основе этой утилиты лежит тот же самый исходный код, из которого был скомпилирован Виртуал Роутер Плюс, да и работает она весьма схожим образом. К тому же, загружая утилиту с официального сайта, вы не рискуете записать на свой ПК массу шлака вроде дополнительного интернет-браузера, панелей поиска и изменения домашней страницы веб-браузера.
Что за файл boot.ini, где его найти и как настроить
На русский язык программа не переведена, что не умаляет прочие ее достоинства: легкость, простота и элегантность. Рекомендую скачивать данный модуль с официального веб-ресурса проекта. Точно так же, как и в Plus-версии, вы указываете имя сети, пароль к ней и активное выбираете проводное соединение, обеспечивающее выход в Интернет, после чего нажимаете главную кнопку «Start Virtual Router» и вуаля — все готово.

Использование командной строкой Windows
Наконец, я подошел к последнему методу организации раздачи по Wi-Fi, не задействуя вспомогательные платные либо бесплатные приложения. Описанная методика прекрасно функционирует как на Windows 7, так и на 8/8.1 или 10.
Для начала нажмем Win+R и введем команду «ncpa.cpl». В результате на дисплее появится перечень сетевых подключений. Выполните правый щелчок на подключении без проводов и зайдите в пункт «Свойства».

Теперь нужно перейти на закладку «Доступ» и поставить птичку рядом с опцией «Позволить прочим юзерам задействовать подсоединение к сети этого ПК»

Запустим режим cmd от имени админа. Для этого выполним правый щелчок на стартовой кнопке «Пуск» и выберем вариант «Командная строка (администратор)».

При работе в Windows 7 нажмите на кнопку «Пуск», найдите в списке пункт «Командная строка», и выполните на нем правый клик мыши. В контекстном меню отыщите опцию «Администратор».
Теперь пришло время запустить команду «netsh vlan shou drivers» и посмотреть, что данная команда нам сообщит о поддержке размещенной сети. Если этот пункт активен — все в порядке, можно следовать дальше. Если же нет, то либо у вас уже слишком старая сетевая карта на ноутбуке, либо некорректно установлен драйвер адаптера. В последнем случае придется переустановить его с официального сайта изготовителя устройства.
Как защитить учётную запись Windows с помощью пароля

Начальная команда, доступная для ввода с целью превратить наш ноутбук в роутер, имеет следующий вид: netsh vlan set houstednetvork mode=allou ssid=lap_test key=87654321. Название сети (ssid) и пароль к ней (key) можете поменять на более удобоваримый для вас.

Когда команда будет введена, вам нужно получить визуальное подтверждение, что все действия, вызываемые введенной нами командой, выполнены правильно: доступ без проводов обеспечен, название сети было принято, а ключ (другими словами, пароль) также подвергся изменению. Можно вводить следующий запрос в строке приглашения:
- netsh vlan start houstednetwork

Введя последнюю из команд, на экране должна отобразиться надпись о том, что запуск размещенной сети прошел успешно.
Наконец, последний запрос, который может сослужить вам добрую службу, и который наверняка пригодится для определения статуса вашего соединения, числа подключенных к нему узлов или канала Wi-Fi – это netsh vlan show houstednetwork.

Если вы решили приостановить раздачу, для этого может понадобится команда следующего типа:
- netsh vlan stop houstednetwork
Единственный весомый недостаток данного метода – это то, что после каждой перезагрузки ПК раздача приостанавливается, и ее приходится запускать заново вручную. Чтобы автоматизировать этот процесс и не вводить каждый раз запрос для запуска сети вручную, можно создать bat-файл, и добавить его в автозагрузку, либо запускать его вручную при надобности.
Как видите, настроить раздачу Wi-Fi на ноутбуке не составляет абсолютно никакой сложности. Весь процесс описан довольно наглядно и информативно, так что сделать что-то не так у вас едва ли выйдет, если перед процессом настройки раздачи вы ознакомитесь с представленной выше инструкцией в полном виде.
Источник: composs.ru
Как раздать Интернет с ноутбука по Wi-Fi в Windows 11 через мобильный хот-спот
В переводе с английского языка на русский «Mobile Hot Spot» означает «мобильная точка доступа». То есть мобильный хот-спот в операционной системе Windows 11 — это специальная функция, позволяющая использовать свой компьютер или ноутбук в качестве беспроводного маршрутизатора чтобы раздавать Интернет по Wi-Fi для других домашних устройств.

Бывают такие моменты в жизни, когда надо срочно раздать Интернет на телефон, планшет или телевизор, но роутера под рукой нет. Выйти из положения поможет компьютер или ноутбук с Windows 11, подключенный к Интернету кабелем или через 4G-модем и имеющий Wi-Fi адаптер. Он может раздать Интернет по Вай-Фай благодаря встроенной в ОС функции «Мобильный хот-спот». Я покажу как ею пользоваться.
Как раздать Интернет по WiFi в Windows 11
- Откройте «Параметры» системы.(комбинация клавиш Win+I)
- Зайдите в раздел «Сети и Интернет» → «Мобильный хот-спот».
- Включите раздачу Интернет по Вай-Фай, передвинув ползунок «Мобильный хот-спот» в положение «Включено».
- По умолчанию у сети уже есть имя (SSID) и пароль. Вы можете их сменить, нажав на кнопу «Изменить».
- Чтобы подключить другое устройство, просто откройте на нём список доступных сетей Wi-Fi, найдите нужную и выполните подключение.
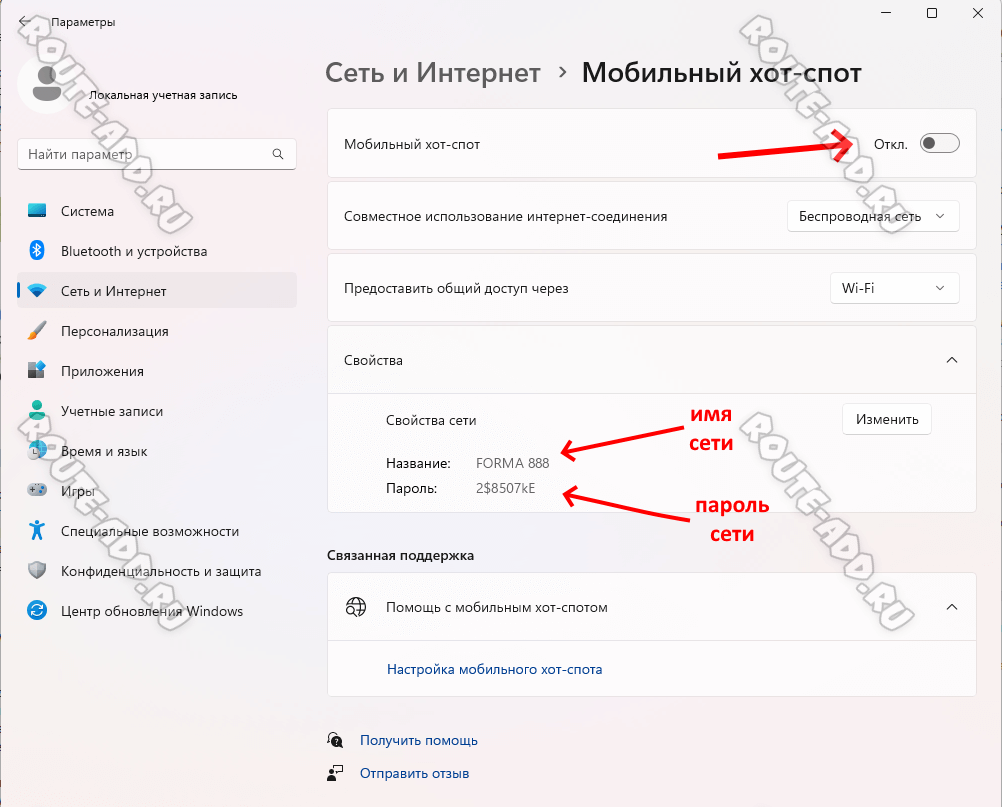
Обратите внимание на поле «Совместное использование Интернет-соединения». Там надо выбрать то подключение, через которое ноутбук выходит в Интернет. Обычно там должно стоять или Ethernet-соединение, или USB-модем. В моём примере используются 2 Wi-Fi адаптера, потому там и стоит вариант «Беспроводная сеть».
Возможные проблемы:
1. Отсутствует подключение к Интернету
Чаще всего это происходит потому, что неправильно выбран интерфейс, через который ПК выходит в Интернет. Так же причиной может быть брандмауэр или файрволл, заблокировавший подозрительный трафик. Попробуйте временно отключить Kaspersky Internet Security или любой другой используемый защитник.
2. Нет соединения с сетью мобильной связи
У многих операторов мобильной связи встречается такая «фишка» — запрет на раздачу Интернет. То есть пока устойство работает нормально — всё хорошо, но если Вы захотите раздать Интернет с ноутбука по Вай-Фай, то оператор сразу же заблокирует доступ в Интернете.
3. Устройства не подключаются к хот-споту.
Гаджеты видят точку доступа, но не могут к ней подключиться или после подключения нет Интернета. Обычно причина этого — сбой системной службы. Попробуйте перезагрузить компьютер и включить хот-спот снова. Если не поможет — пробуйте сделать сброс сети Windows 11 и потом снова включить раздачу Wi-Fi с ноутбука. Обычно это действия помогают.
Источник: route-add.ru