Здравствуйте админ, у меня дома есть ноутбук и к нему подключен локальный интернет «Билайн» , также у детей имеются ещё один ноутбук, планшет и смартфон, вопрос такой, смогу ли я с помощью какой-то программы раздать с ноутбука Wi-Fi интернет, то есть использовать ноутбук как роутер, которого, как вы поняли, у меня нет?
В глобальной сети есть описание работы с программой Virtual Router Plus, всё делаю как там написано, но ноутбук не раздаёт Wi-Fi, то ли я чего-то не понял или в статье что-то важное упущено.
Как с ноутбука раздать Wi-Fi интернет или как пользоваться программами Virtual Router Plus и Connectify Hotspot 2015
Привет друзья! Даже при отсутствии роутера возможно создать виртуальную сеть Wi-Fi с помощью обычного ноутбука, ведь живём мы с Вами, как-никак, в беспроводную эпоху.
Создать Wi-Fi сеть на ноутбуке очень просто с помощью специальной программы. Существует две очень хорошие бесплатные утилиты способные нам помочь в этом вопросе: Virtual Router Plus и Connectify Hotspot 2015, но если не знать один нюанс , то у вас ничего не получится, я вам обязательно про него расскажу.
Как включить Wi-Fi на ноутбуке Аsus

В первую очередь, подключим наш ноутбук к интернету с помощью кабеля. У меня тоже нет роутера и я подключаю ноутбук к интернету с помощью провайдера Билайн.

В сетевых подключениях должны быть включены оба сетевых адаптера: Ethernet адаптер и адаптер беспроводной сети.
Теперь возьмёмся за наши программы.
Virtual Router Plus
Классная программулька работающая без установки, можете скачать на моём Яндекс.Диске. 
 Извлекаем из архива папку с программой и запускаем исполняемый файл VirtualRouterPlus.exe.
Извлекаем из архива папку с программой и запускаем исполняемый файл VirtualRouterPlus.exe.  Настраиваем программу, заполним все поля.
Настраиваем программу, заполним все поля.
Network Name (SSID) – придумываем имя для Вашей беспроводной сети, например я назову renontcompa.ru. Password – пароль на беспроводную сеть, должен быть не менее 8 символов и на английском, но придумывайте такой пароль, чтоб не забыть. Shared Connection – выбираем в списке название соединения подающего локально на ноутбук интернет, в моём случае Билайн (Beeline Internet), так как у меня нет роутера. В вашем случае, если ноутбук подключен с помощью кабеля LAN к роутеру, может быть просто Ethernet (Подключение по локальной сети).  Вот и все настройки, жмём на кнопку Start Virtual Router Plus.
Вот и все настройки, жмём на кнопку Start Virtual Router Plus.  Virtual Router Plus запущена и работает,
Virtual Router Plus запущена и работает, 
Как раздавать Wi-Fi с ноутбука
но осталась ещё одна настройка. Идём в папку Центр управления сетями и общим доступом.  Изменение параметров адаптера
Изменение параметров адаптера  Открывается папка Сетевые подключения.
Открывается папка Сетевые подключения.
О братите внимание, появилось Подключение по локальной сети 15 (в вашем случае может называться по другому) его создаёт сама программа Virtual Router Plus. 
1. Обратите внимание, в моей папке Сетевые подключения, есть значок Beeline Internet, это значит, что у меня нет роутера и к ноутбуку напрямую подсоединён интернет-кабель (WAN) провайдера «Билайн» из коридора. В вашем случае может быть значок другого провайдера.
2. Но если у вас роутер, то никакого значка провайдера не будет, а будет просто значок Подключение по локальной сети или Ethernet. Короче, е сли у вас есть роутер, щёлкаем правой мышью на значке «Подключение по локальной сети» или «Ethernet» и выбираем Свойства .  Если у вас нет роутера, щёлкаем правой мышью на значке вашего провайдера (в моём случае) » Beeline Internet» и также выбираем Свойства
Если у вас нет роутера, щёлкаем правой мышью на значке вашего провайдера (в моём случае) » Beeline Internet» и также выбираем Свойства 
Подключение домашней сети: жмём на стрелочку и выбираем Подключение по локальной сети* 15 (в вашем случае название может быть другим).  Отмечаем галочкой пункт Разрешить другим пользователям сети использовать подключение к Интернету данного компьютера и жмём ОК.
Отмечаем галочкой пункт Разрешить другим пользователям сети использовать подключение к Интернету данного компьютера и жмём ОК.  ОК.
ОК. 
 ОК
ОК  Вот теперь наш ноутбук раздаёт интернет и чтобы подключиться к нему (как к роутеру), нужно всего лишь на другом ноутбуке щёлкнуть левой мышью на значке Сеть
Вот теперь наш ноутбук раздаёт интернет и чтобы подключиться к нему (как к роутеру), нужно всего лишь на другом ноутбуке щёлкнуть левой мышью на значке Сеть 
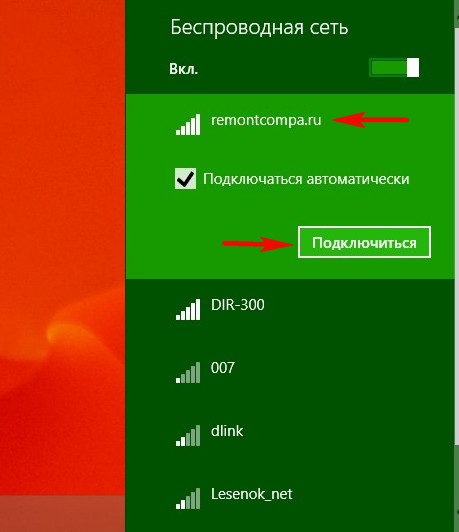 Подключено.
Подключено. 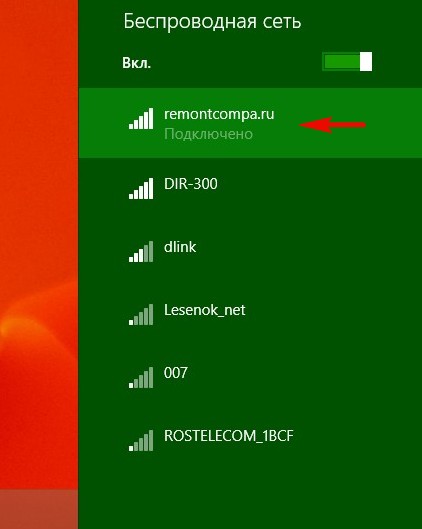 Открываем браузер и мы в интернете
Открываем браузер и мы в интернете 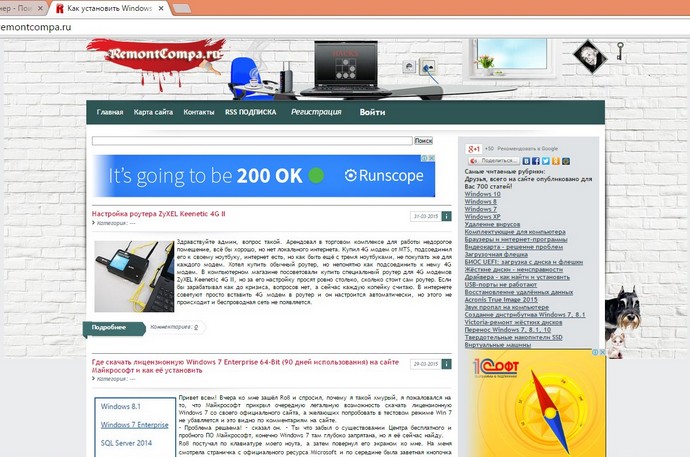 Вот так, с ноутбука мы раздали Wi-Fi интернет и подключили к образовавшейся беспроводной сети другой ноутбук. Для примера, подключим к нашей виртуальной сети ещё планшет Настройки
Вот так, с ноутбука мы раздали Wi-Fi интернет и подключили к образовавшейся беспроводной сети другой ноутбук. Для примера, подключим к нашей виртуальной сети ещё планшет Настройки 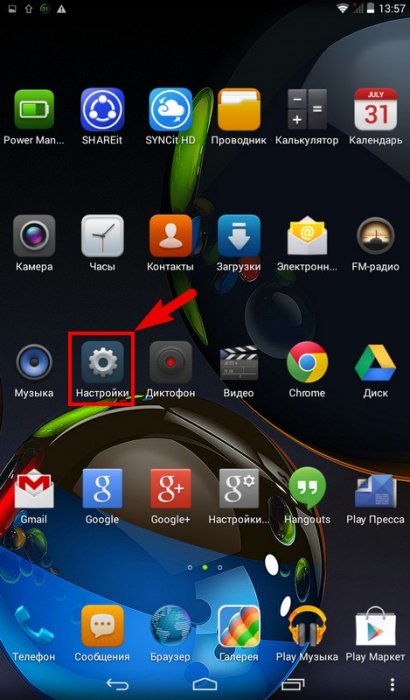 Беспроводные сети WLAN
Беспроводные сети WLAN 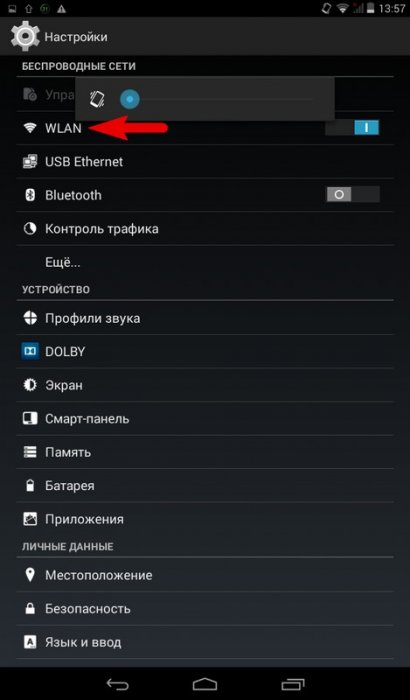 Выбираем нашу сеть remontcompa.ru
Выбираем нашу сеть remontcompa.ru 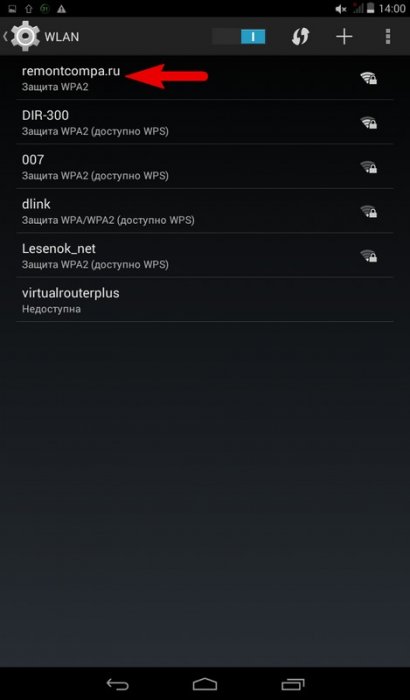 Вводим пароль и жмём Подключить
Вводим пароль и жмём Подключить 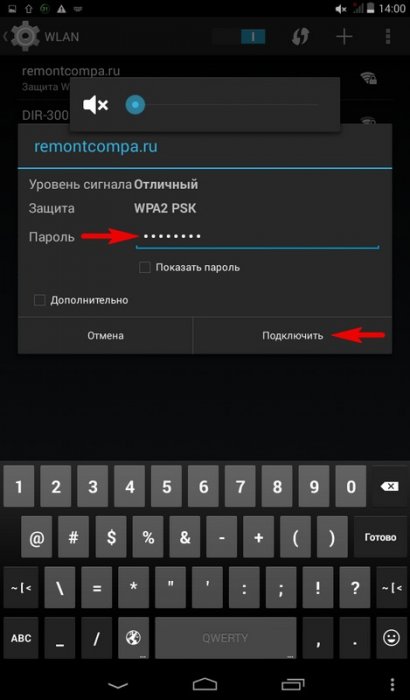 Подключено
Подключено 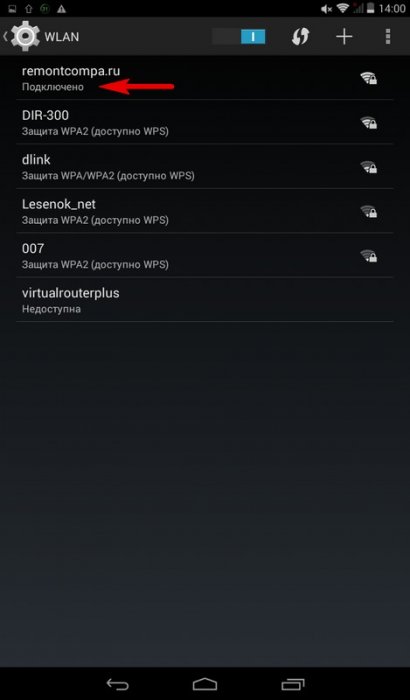 Открываем браузер и выходим в интернет
Открываем браузер и выходим в интернет 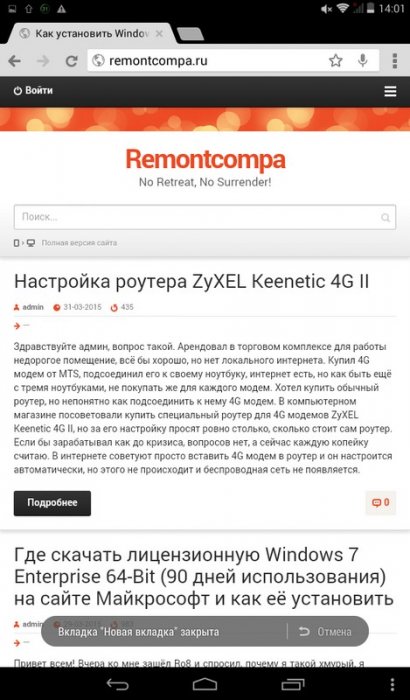
Хочу сказать, что с роутером конечно всё будет покруче и быстрее, но в некоторых случаях умение пользоваться данной программой может пригодится.
Источник: remontcompa.ru
Как раздать Wi-Fi с ноутбука

Интернет уже есть практически в каждой квартире и частном доме. Маршрутизаторы позволяют выходить во всемирную паутину с любых устройств посредством проводного и беспроводного подключения. Но, когда роутер отсутствует, а имеется лишь ноутбук, и интернет нужен на иных устройствах, к примеру, смартфоне или планшете, можно настроить раздачу по Wi-Fi. Существует 2 основных метода как раздать Wi-Fi с ноутбука:
- встроенными инструментами ОС;
- посредством специализированных программ.
В обоих случаях ноутбук фактически выполняет роль маршрутизатора. Раздача интернета осуществляется через интегрированный Wi-Fi адаптер.
Содержание статьи
Как раздать Wi-Fi с ноутбука посредством инструментов Windows
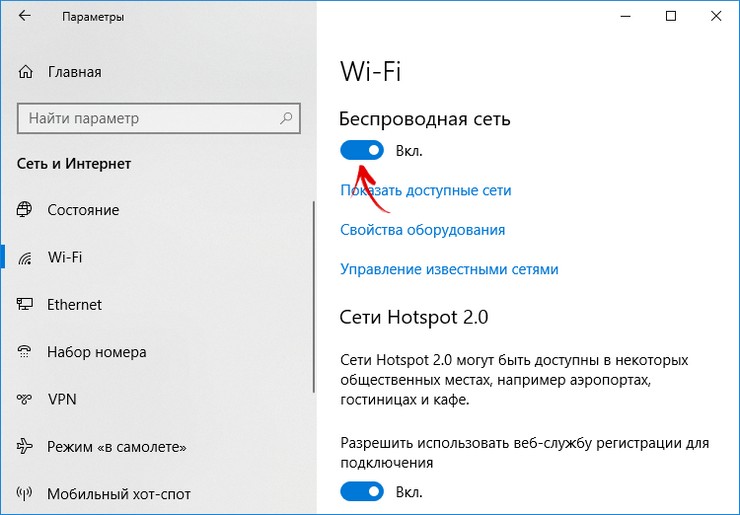
При правильной настройке Windows можно запустить беспроводное вещание без использования сторонних приложений. Это возможно реализовать на любом ноутбуке со встроенным модулем беспроводного подключения. В панели управления следует перейти в категорию конфигурирования сетей (центр управления сетями). Здесь доступны инструменты для настройки нового беспроводного подключения между компьютерами. В окне мастера конфигурирования указываются имя соединения и пароль.
Важно! При первой настройке поставьте галочку у пункта «Сохранить параметры этой сети», чтобы её не приходилось конфигурировать по-новому каждый раз.
Для обеспечения соединения между ноутбуком и прочими гаджетами при помощи технологии Wi-Fi в центре конфигурирования подключений следует войти в подкатегорию изменения настроек адаптера. После клика ПКМ по нужному соединению нажмите свойства и откройте страницу «Доступ», где выполняется активация доступа для всех остальных подключённых устройств.
В Windows 10 активация раздачи Wi-Fi выполняется гораздо проще. Достаточно выполнить такие действия:
- Открыть «Параметры» из «Пуска» и перейти в категорию «Сеть и интернет».
- Кликнуть подраздел «Мобильный хот-спот» и включить данную опцию.
Обратите внимание! Сторонние антивирусы и брандмауэры могут блокировать раздачу. В такой ситуации их стоит временно отключить или внести соответствующие изменения в настройки.
Настройка раздачи Wi-Fi через командную строку
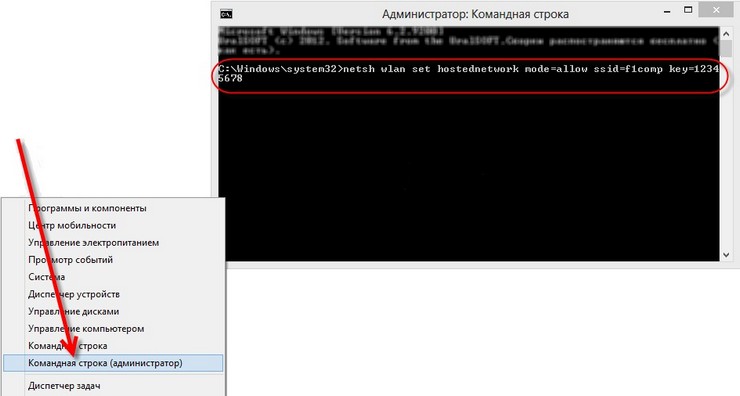
Активировать на ноутбуке функции роутера можно и при помощи командной строки. Установка дополнительного софта в этом случае также не предполагается. Конфигурирование производится таким образом:
- Откройте командную строку. Её можно найти в меню «Пуск», просто введя название в поиске. Запускать следует от учётной записи администратора через контекстное меню по клику ПКМ.
- В поле для ввода напишите «netsh wlan set hostednetwork mode=allow ssid=»Name» key=»xxxxxxxx» keyUsage=persistent» (без кавычек), где Name – наименование подключения, а xxxxxxxx – пароль к нему. Здесь нужно ввести собственные данные. После ввода нажмите «Enter»
- В случае успеха появится сообщение о разрешении создания подключения, изменении SSID и пароля.
- Запустите виртуальное беспроводное соединение посредством команды «netsh wlan start hostednetwork».
- Должна появиться информация об успешном запуске размещённой сети.
Команда, указанная в 4-м пункте инструкции, предназначена для включения раздачи. Её нужно использовать каждый раз, когда необходимо раздать интернет. Чтобы выключить функцию, слово «start» в указанной команде просто стоит заменить на «stop».
Однако после появления соединения доступ к интернету у подключённых гаджетов присутствует не всегда. Как правило, он блокируется настройками адаптера. Следует зайти в изменение настроек адаптера, открыть свойства подключения, посредством которого интернет приходит на ноутбук, войти на страницу «Доступ», активировать обе опции и выбрать из перечня соединение, использующееся для беспроводной раздачи.
Важно! Этот вариант актуален исключительно для ноутбуков под управлением ОС Windows с 7 по 10 версию. Для пользователей Windows Vista, XP и более ранних версий он не подходит.
Раздача Wi-Fi с ноутбука через специальные программы
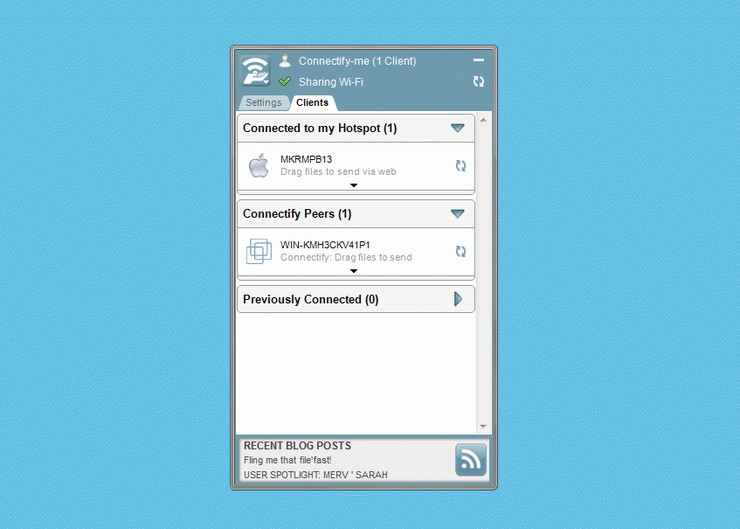
Существует несколько специализированных приложений, позволяющих запускать виртуальный роутер на ПК с беспроводным адаптером. Чаще всего используют MyPublicWiFi и Connectify.
Активация виртуального маршрутизатора посредством MyPublicWiFi выполняется следующим образом:
- Скачайте и инсталлируйте ПО с официального ресурса.
- Запустите приложение от имени администратора через контекстное меню.
- В настройках введите имя, пароль и тип соединения, разрешите общий доступ, после чего кликните «Установить и запустить Hotspot».
- Если нужно активируйте в настройках опцию автоматического запуска, чтобы программа автоматически начинала раздавать интернет после включения ноутбука.
Для реализации раздачи через Connectify выполните такие действия:
- Загрузите и установите приложение на компьютер.
- Запустите программу, выбрав вариант «Lite».
- В настройках укажите имя, пароль и вид подключения.
- Кликните кнопку запуска Hotspot.
В Connectify также можно настроить автоматическое включение.
Возможные сложности
Не всегда удаётся выполнить настройку с первого раза. Иногда устройство не обнаруживает созданную сеть. Это может быть обусловлено параметрами антивирусного ПО и сетевого экрана. Для проверки можно временно отключить эти программы. Если подключение заработало, в их настройки нужно ввести соответствующие изменения.
Как правило, подключение добавляют в исключения или отключают его блокировку. Здесь нужно следовать руководству к установленному на ПК антивирусу или брандмауэру.
Зачастую после активации и установления соединения по Wi-Fi отсутствует выход в интернет. Причиной является не настроенный общий доступ к интернету на девайсе, где запущена точка доступа. Достаточно зайти в параметры подключения, посредством которого ноутбук выходит в интернет, где активировать общий доступ.
Источник: homeasking.com
Как раздать Wi-Fi с компьютера на телефон: да, это реально
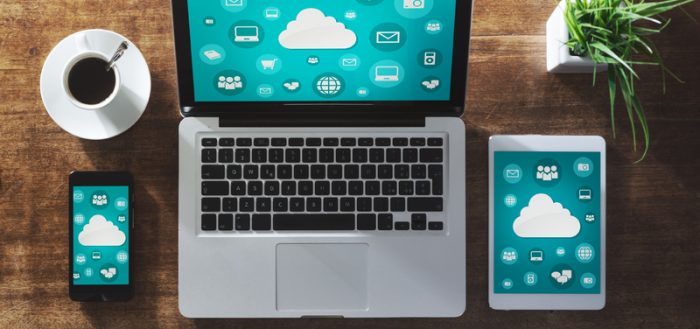

Компьютер может работать в качестве роутера — раздавать «Вай-Фай» на другие устройства, используя источник сети, к которому он подключён (например, к проводному интернету). Как превратить ПК в виртуальную точку доступа и раздавать интернет, к примеру, на телефон?
Как раздать «Вай-Фай» с компьютера на телефон
Рассмотрим, как создать на компьютере виртуальную точку доступа Wi-Fi, к которой можно подключиться с телефона, планшета или любого другого устройства.
Мобильный хот-спот для «Виндовс» 10 (передача по Wi-Fi или Bluetooth)
В «десятке» есть встроенная опция «Мобильный хот-спот» для создания точки доступа «Вай-Фай». Это самый лёгкий способ передать интернет с ПК на смартфон или любое другое устройство:
- Запустите меню «Пуск», кликните там по шестерёнке. Либо просто зажмите одновременно «Виндовс» и I на клавиатуре.
- В параметрах запустите блок для сетей и интернета.
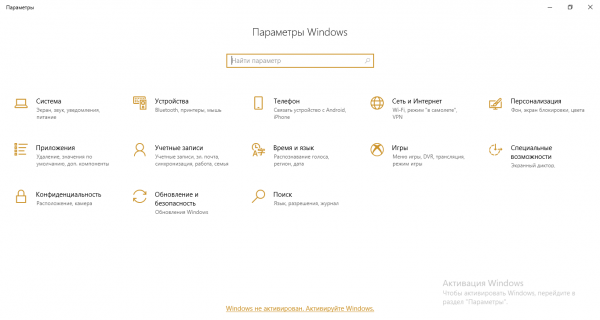
Кликните по плитке «Сеть и интернет»
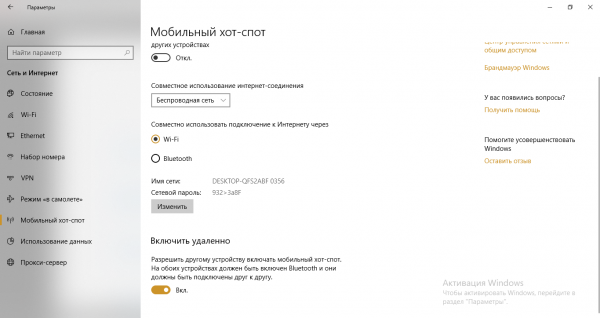
Включите и настройте хот-спот в параметрах
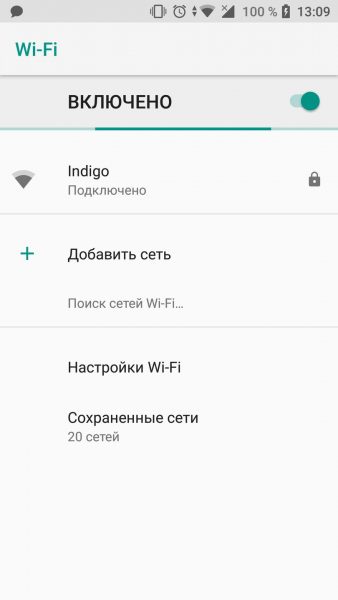
Активируйте «Вай-Фай» на телефоне
Через «Командную строку»
Этот метод подходит для всех вариантов «Виндовс». Нам понадобится встроенная консоль системы «Командная строка». Как её запустить и какие команды там нужно выполнить:
-
На панели «Пуск» (в папке «Системные») или через «Поиск Виндовс» отыщите «Командную строку».
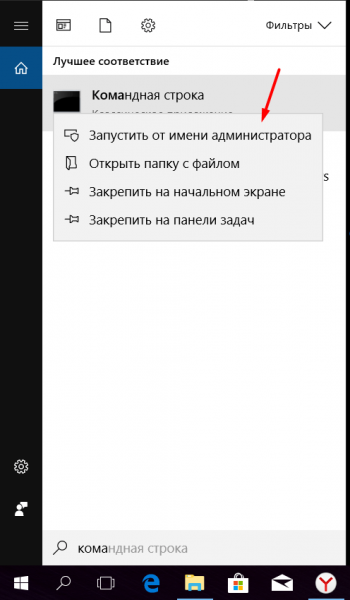
Откройте строку от имени администратора
- netsh wlan set hostednetwork mode=allow ssid=»название_сети» key=»пароль_сети» keyUsage=persistent — создание сети;
- netsh wlan start hostednetwork — запуск сети.
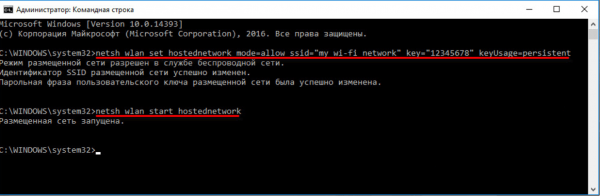
Выполните последовательно две команды в строке
На ПК будет сразу создана сеть «Вай-Фай», но для того чтобы она правильно работала, нужно открыть доступ к «инету» на компьютере:
- Запустим окно «Сетевые подключения». Для этого зажмём «Вин» (кнопка для запуска «Пуска») и R на клавиатуре. Введём код ncpa.cpl, кликнем по «Энтер».
- Отыщите работающий адаптер (тот, на котором есть сейчас интернет). У нас это беспроводная сеть. Щёлкаем правой клавишей мышки и выбираем «Свойства».
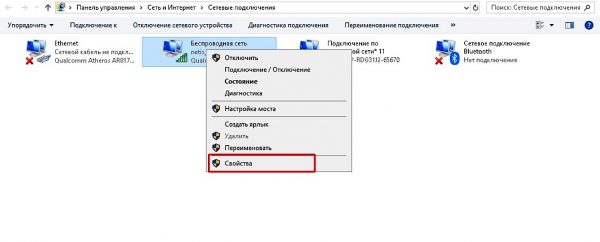
Зайдите в свойства подключения
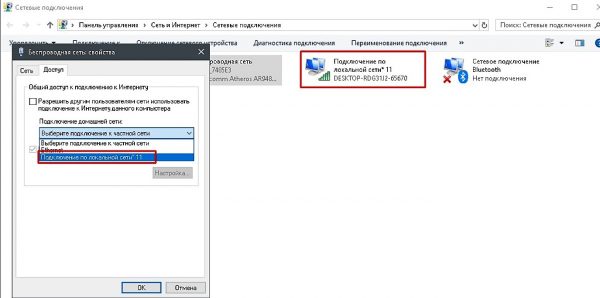
Откройте доступ к интернету для других устройств
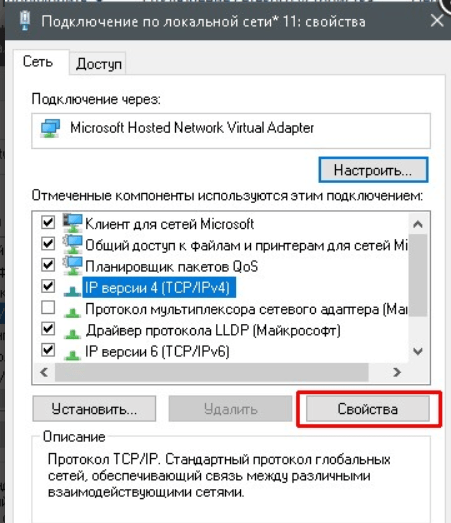
Зайдите в свойства протокола
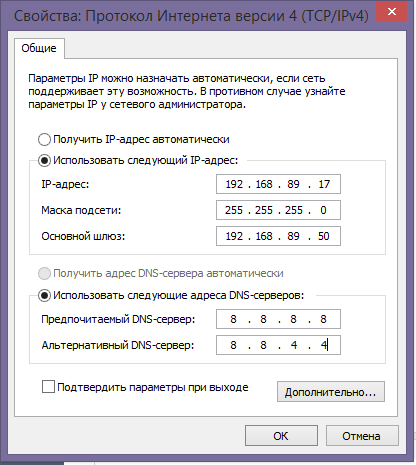
Вручную введите IP и DNS
Как настроить автоматический режим работы такой сети
Чтобы при каждом новом запуске компьютера вам не пришлось открывать «Командную строку» и запускать виртуальную точку доступа, сделайте следующее:
- Создайте на рабочем столе текстовый документ и переименуйте его. Имя файлу можете задать на своё усмотрение, важно, чтобы расширение было .bat.
- Откройте файл и вставьте в него комбинацию запуска netsh wlan start hostednetwork.
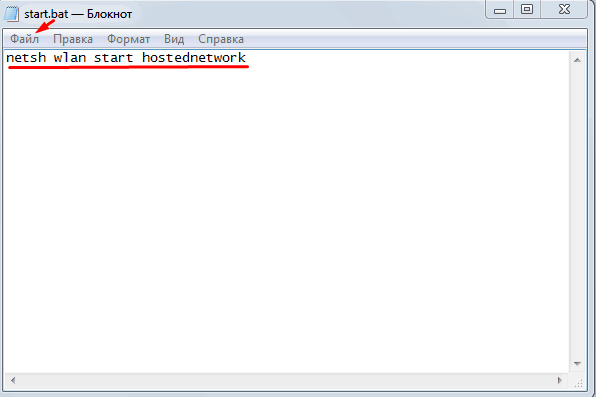
Вставьте в «Блокнот» команду для запуска точки доступа на ПК
Через специальные приложения
Можно обойтись и без «Командной строки» при создании беспроводной сети на компьютере. Вам помогут бесплатные сторонние программы. С ними работать очень просто. Рассмотрим несколько из них:
-
MyPublicWiFi. Скачать приложение можно на официальном сайте (http://www.mypublicwifi.com/publicwifi/en/index.html). Вам достаточно загрузить дистрибутив программы, а затем запустить её установку. Потом нужно выбрать в интерфейсе имя и пароль для «Вай-Фая» и активировать сеть.
В настройках утилиты можно ограничить для пользователей сети доступ к разным сайтам.
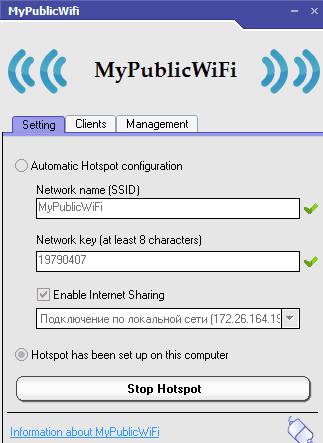
Укажите название, пароль и подключение в настройках
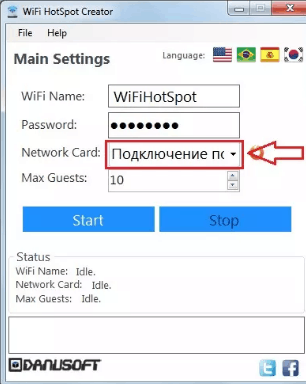
Выберите свой источник интернета в меню Network Card
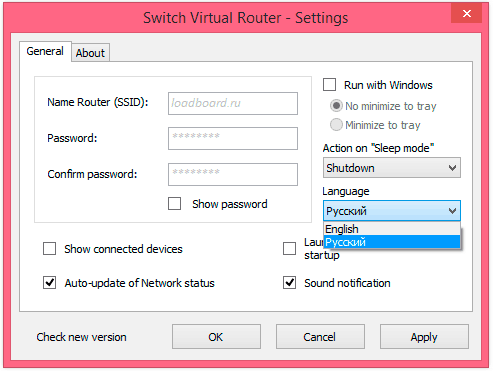
Напишите два раза пароль для точки доступа
Почему не получается раздать «Вай-Фай» на телефон с компьютера и что делать
Не всегда удаётся с первого раза организовать виртуальную точку доступа на компьютере. Что делать при возникновении проблем:
- Нет доступа к интернету. Виртуальная точка на ПК активна, её видит телефон, но после подключения к ней смартфон не получает доступ к интернету. В этом случае вам нужно убедиться, что вы открыли доступ к интернету на компьютере. Как открыть доступ, мы описали во второй инструкции в разделе «Через «Командную строку» в этой статье. Попробуйте также отключить встроенный «Брандмаэур Виндовс» через «Панель управления».
- Произошла ошибка при настройке хот-спот на Windows 10. Обычно такая проблема возникает, когда подключение на ПК идёт через протокол PPPoE. В этом случае вам нужно воспользоваться другим способом создания виртуальной точки доступа — используйте специальную утилиту либо «Командную строку».
- Невозможно подключиться к точке доступа, произошла ошибка аутентификации и получения IP-адреса. Если вы видите уведомление с подобным текстом, проверьте ещё раз, открыли ли вы доступ к интернету. Проверьте также настройки IP. Если ранее у вас стояли вручную вбитые данные, попробуйте поставить автоматическое получение IP и DNS, а затем проверьте доступ к интернету на телефоне.
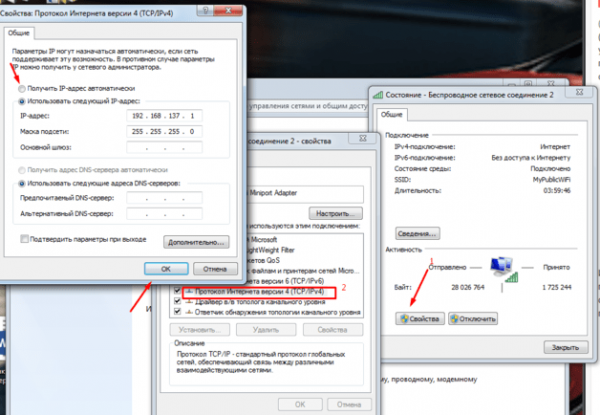
Поставьте автоматическое получение данных в свойствах протокола IP
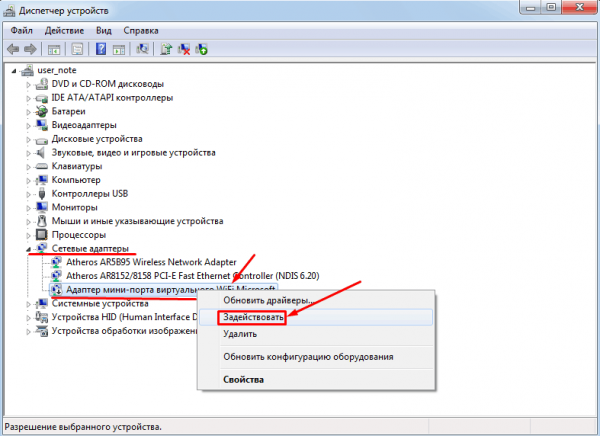
Включите беспроводной сетевой адаптер
Если у вас «Виндовс» 10, спокойно включайте опцию «Мобильный хот-спот» в параметрах и подключайтесь к точке доступа на телефоне с помощью пароля, который установит для вас «Виндовс». Если у вас другая версия ОС либо если у вас не получилось активировать хот-спот, используйте встроенное средство «Командная строка» либо стороннюю утилиту.
Источник: itmaster.guru