Хоть все уже привыкли видеть маршрутизатор в виде пластмассового квадратного устройства на столе с множеством мигающих лампочек, но также с маршрутизацией информации может справляться и ноутбук.
Например, необходимо раздать Интернет прямо здесь и сейчас, а роутера под рукой нет, и данная статья научит настроить ноутбук как wifi роутер с совместным доступом в глобальную сеть при помощи сторонних программ.
Данная статья также подойдет и для персонального компьютера, но при условии, что он оборудован Wi-Fi адаптером. Также приведенные далее программы разработаны для работы под управлением Windows XP, 7 или 8.
Примечание – в Windows 8.1 установка сторонних программ не требуется, функция раздачи Интернета по Wi-Fi уже встроена в операционную систему.
Программа первая
Рассмотрим первый способ превращения ноутбука в беспроводную точку доступа. Только необходимо учитывать, что Wi-Fi должен быть свободным, а выход в Интернет должен осуществляться либо по проводному соединению, либо через 3G/4G.
Как на ноутбуке HP включить Wi-Fi адаптер
Сначала скачиваем программу «VirtualRouter Plus». Например, отсюда: http://opensource.runxiadq.com/index.php/projects/virtual-router-plus.
Сайт на английском языке, на главной странице одет описание работы программы, о чем далее и пойдет речь, только на русском. Жмем ссылку «Download Latest Release» и сохраняем архив на рабочий стол. Программа бесплатна, и не требует установки. Заходим в архив и запускаем файл «VirtualRouterPlus.exe».
Далее требуются некоторые простые, но необходимые настройки:
- В поле SSID вводим название нашей создаваемой Wi-Fi сети;
- В поле «Password» пишем пароль для подключения к ней (стандарт WPA2, не меньше 8 символов английского алфавита и цифр);
- В поле «Shared Connection» выбираем наше соединение с Интернет (например, если мы подключены через 3G модем Билайн, то выбираем пункт «Beeline»).
Все готово, нажимаем «Start Virtual Router Plus», программка автоматически свернется в трей, и любом беспроводным устройством (смартфон, планшетник) можно искать Wi-Fi сеть с нашим названием.

Найдена созданная Wi-Fi сеть
Разумеется, будет и общий доступ в Интернет.
Программа вторая
Второй программой, как сделать роутер из ноутбука, будет рассматриваться «Connectify Hotspot». Программа так же, как и предыдущая, распространяется бесплатно, хотя есть и платный вариант. Скачать Free версию можно с сайта:
После скачивания программы и запуска сразу же выявляется первый «минус» программы – она требует установки, при инсталляции создается своя служба, и для ее запуска требуется перезагрузка компьютера. После перезагрузки выясняется, что Connectify Hotspot без согласия пользователя прописывает себя в автозагрузку, и после запуска каждый раз назойливо требует регистрации. С другой стороны можно и понять – разработчик хочет иметь статистику работы своего детища, все вполне логично.
Как раздавать Wi-Fi с ноутбука
Итак, запускаем программу. Первым откроется приветственное окно программы.

Приветственное окно программы
Для приличия пробегаемся взглядом по тексту, жмем «Next». Далее отобразятся еще 2 окна, в которых и просится регистрация. Ничего никуда не вводим (при желании можно и ввести, тогда программа будет зарегистрирована), и также везде жмем «Next». Наконец добираемся до окна настройки программы.

Окно настройки программы
В данном окне узнается и разница между платной и бесплатной версией – в бесплатной нет возможности изменить имя Wi-Fi сети, оно всегда будет «Connectify-me». Рядом видно серый значок «PRO», означающий, что про-версия не активна (не куплена).
Далее, как с предыдущей программой – в поле «Password» пароль, в поле «Internet to share» указываем Интернет-соединения. Жмем «Start Hotspot», после чего разок появится окошко с рекламой, которое сразу закрываем. Все, ищем беспроводную сеть планшетом, связь настроена.
Настройка без применения сторонних программ
Способ третий
Третий способ, как сделать ноутбук wifi роутером, не требует установки сторонних программ, а произведем настройку с помощью встроенных средств Windows. Данный способ проверено работает на Windows 7 и 8, на счет XP точно не известно.
Итак, заходим в список сетевых подключений (либо через Пуск-Панель управления, либо жмем «Win + R», в открывшемся окне вводим «ncpa.cpl» и жмем «Enter»).
В окне сетевых подключений кликаем правой кнопкой по беспроводному соединению, и выбираем в выпавшем меню «Свойства».

Выбор свойств беспроводного соединения

Разрешение доступа к Интернету
Продолжение настройки через консоль
Далее необходимо запустить командную строку, но обязательно с правами администратора. Для этого заходим в меню «Пуск», в списке находим командную строку, и, кликнув по ней правой кнопкой мыши, выбираем меню «Запустить от имени администратора».
Откроется консольное окно, вводим команду «netsh wlan show drivers». Отобразится много строк текста, но нас интересует строка поддержки беспроводной сети.

Поддержка размещения сети
Если ответ «да», то отлично, все будет работать. Если же ответ отрицательный, то пробуем обновить драйвер Wi-Fi адаптера (желательно с официального сайта), либо адаптер безнадежно устарел, и требуется покупка более нового образца.
netsh wlan set hostednetwork mode=allow ssid=»имя сети» key=»WiFi123456″. Только вместо «имя сети» пишем наше реальное имя сети (также в кавычках), в поле key – наш пароль (в статье указан как пример).
После ввода консоль выдаст положительный результат.

И, наконец, осталось нашу созданную беспроводную сеть запустить. Там же в командной строке пишем последнюю команду – «netsh wlan start hostednetwork».
Запуск виртуального роутера
Увидев строку «Размещенная сеть запущена», можно брать смартфон и подключаться к созданной беспроводной сети.
И, напоследок, немного видео, как настроить ноутбук как роутер, в котором подробно рассматривается настройка первой программы данной статьи:
Как раздать Вай Фай с ноутбука используя лишь стандартный функционал, именно о включении раздачи WiFi с ноута мы расскажем сегодня!
Любое современное устройство оснащается специальным устройством . Это позволяет работать компьютеру в качестве роутера. Для этого нужно сформировать виртуальный мост. Он в свою очередь состоит из сетевых устройств (адаптер и плата).
Как быстро сделать, чтобы ноутбук раздавал Вай-Фай интернет без роутера?
Создать это подключение можно посредством инструментов, которые относятся к стандартным средствам программного обеспечения. Это:
- приложение для настройки Интернета и защиты содержимого;
- текстовый интерфейс сmd;
- бат-файл.
В любом случае, чтобы сделать точку доступа Wi-Fi с ноутбука, видео позволит наглядно ознакомиться с алгоритмом, ОС должна быть не ниже Виндовс 7. Также в компьютере обязательно наличие адаптера.
Как узнать можно ли раздать Вай-Фай с ноутбука?
Это можно сделать посредством вкладки «Диспетчер устройств». В ней следует просмотреть раздел «Сетевые адаптеры» и найти нужную информацию. Обычно устройство представлено под названием Wireless 802.11. Также обязательное условие – наличие подключения сети любого типа к компьютеру.
Решение проблемы посредством меню ОС
Среди известных способов как включить раздачу Wi-Fi на ноутбуке с Windows наиболее простым считается использование меню ОС. Чтобы зайти в «Центр управления сетями…» следует:

За эти несколько шагов и будет создано виртуальное устройство. Так с ноутбука через модем? Следует опять зайти в «Центр …» и вызвать свойства рабочей сети. Далее необходимо разрешить доступ для других пользователей, выбрав при этом устройство, через которое юзеры будут подключаться.
Удаляем (деактивируем) раздачу WiFi с ноутбука
Если созданная сеть продолжает отображаться даже после использования, то нужно знать, как удалить раздачу Wi-Fi с ноутбука. В данном случае опять нужно зайти в «Центр …» и выбрать раздел «Управление беспроводными сетями». После этого нажать на не нужный файл, кликнув на кнопку «удалить». Итак, необходимые действия выполнены, а соединение не будет больше отображаться в списке действующих.
Соблюдение последовательной инструкции позволит правильно и максимально быстро решить проблему. Для этого нет необходимости искать специальные программы и сервисы, чтобы настроить раздачу для других пользователей с переносного компьютера.
Всем привет, на связи Юрий и в этот солнечный день, я хотел бы написать пост о том, может ли ноутбук раздавать wi fi. Честно говоря, сам не знал об этой теме, пока немного не покопал в интернете.
Оказалось, что можно, причем есть разные способы, о которых поговорим в данной статье, поэтому читайте внимательно и пишите свои комментарии.
На самом деле, для этой цели лучше использовать, какие-то роутеры, пускай на них вас придется немного потратится, зато, вы сможете получить хорошую вай фай сесть. А сейчас, без такой сети очень трудно, бывает сидишь в кафе, а тут тебе пишут в скайп, что надо обсудить тот или иной проект.
В общем, вай фай сложно переоценить, так как без него сейчас очень сложно современному человеку.
1 способ заключается именно в покупке данного роутера. Ну, потратите вы 1500-2000 рублей, зато сможете раздавать интернет и получите большое уважение от других. Ну, это я шучу, не знаю, для каких целей вам нужно раздавать, возможно для самого себя.
2 способ – это программы для раздачи wi fi. Среди которых вы можете скачать бесплатно такие, как: mHotspot , MyPublicWiFi , Connectify , virtual router plus , CommView for WiFi , Inssider . Программы, как уже сказал бесплатные, скачивайте, устанавливайте и начинайте работать в интернете.
3 способ немного сложнее, он заключается в том, что вам придется прописывать команды в КОМАНДНОЙ СТРОКЕ. Да, получилась тавтология, но так и есть, если вы не знаете, как это делается, то читайте внимательно данный пост.
Может ли ноутбук раздавать wi fi
Если у вас установлен виндовс 7 или 8, то вы можете попробовать сделать раздачу, при помощи функций компьютера. Для этого, нажмите по ярлыку «Беспроводная сеть» и выбираете «Свойства».

Теперь, нам нужно нажать на кнопку «Доступ» и ставим галочку «Разрешить другим пользователям использовать подключение к интернету».

Не забываем, что теперь нам нужна будет командная строка. Для этого, заходим в «Пуск» — «Стандартные» — «Командная строка».

В строке нам нужно будет прописать вот такой код «netshwlanshowdrivers». Только ж прописывайте его без кавычек.

У меня не поддерживает раздачу, так как я пишу с компьютера, на котором нет роутера даже. А вот такое должно писать, если у вас поддерживается раздача:

Теперь, когда вы проверили, через командную строку, что все норм работает, то вам нужно будет прописать следующий код «netshwlan set hostednetwork mode=allow ssid=softhardware.ru key= softhardware», где ssid – название вашей сети, а key – пароль от вашего вай фая.
Ну, если у вас запущена сеть на ноуте, то он сможет осущеставлять раздачу. Операция очень проста, как видите, поэтому ее можно сделать за пару минут, ну, если конечно, знать, что и где прописывать. Надеюсь, что я ничего не пропустил и информация для вас была полезна.
С уважением, Юрий Ваценко!
Интернет нужен на компьютере, ноутбуке, смартфоне и других устройствах. А кабель с желанным интернетом всего один. Когда Вы проводили домой интернет, то подумали что покупать роутер — лишняя трата денег. Или купили, а он сломался. Что делать?
Нужно превратить ноутбук в точку раздачи вай фай. Сделать это можно бесплатно, выполнив конкретные настройки.
- Раздача wi-fi на Windows стандартными средствами
- Специальные программы
1. Раздача wi-fi на Windows стандартными средствами
Если вы еще только собираетесь купить ноутбук в Одессе , хотим вам порекомендовать интернет-магазин электроники и компьютерной техники Mobileplanet.ua В каталоге интернет-магазина вы найдете огромный ассортимент ноутбуков разного предназначения и ценовой категории: от простых бюджетных до дорогих геймерских.
Как раздать вай фай с ноутбука через командную строку или при помощи программы

Здравствуйте, уважаемые читатели блога trushenk.com!
Сегодня мы расскажем вам, как сделать из обычного ноутбука или стационарного компьютера с вай-фай адаптером точку доступа для раздачи wi-fi сигнала.
Для этих целей обычно служит умная коробочка с одной или двумя антеннами (wi-fi роутер), но бывают ситуации, когда это устройство ломается или его просто нет здесь и сейчас.
Приведенная ниже схема работает на самой популярной на сегодня операционной системе Windows 7, а также на «восьмерке» и «десятке».
Если к вам в дом приходит интернет по кабелю, то в случае, когда роутер накрылся (вдруг и внезапно), можно временно организовать доступ к Глобальной паутине для различных устройств через ноутбук или стационарный компьютер с wi-fi адаптером.
Для этого надо всего-то вытащить кабель из роутера и вставить в сетевой разъем ноута.
Такую же схему можно применить, если у вас есть модем 3G, который вставляется в USB разъем ноутбука.
Проделав не хитрые манипуляции, можно пользоваться интернетом не только на самом ноутбуке, но и подключить свои телефоны, планшеты и другие устройства, которые жить не могут без интернета (по вай фай).
При этом все, что было подключено к маршрутизатору (роутеру) сетевым кабелем, работать, понятное дело, не будет. До покупки нового роутера, конечно.
Есть два способа настройки такой раздачи: для умных и для ленивых.
Мы предпочитаем первый способ, но не потому, что умные, а потому, что не приветствуем установки лишних программ, если можно без них обойтись.
Кроме того, что это дополнительно нагружает (пусть и совсем немного) вашу «машину», и еще есть риск скачать файл с программой, который будет заражен каким-то вирусом.
Однако… Надо признать, что пользоваться программкой гораздо удобнее — кликнул по ярлыку на рабочем столе, нажал «Старт» и все. Особенно, когда вы запускаете всю эту штуку изредка и сам процесс каждый раз надо вспоминать заново (для таких случаев в конце статьи — краткий алгоритм запуска через командную строку).
А бывает просто, что первый способ не срабатывает и тогда ничего не остается, как воспользоваться вторым.
Итак, что же это за способы?
Первый: через командную строку, пользуясь внутренними возможностями Windows 7. Настройка занимает минут десять-пятнадцать.
Второй: при помощи специальных программ, которые устанавливаются в два клика, просты в настройке и нормально работают.
Как раздать вай фай с ноутбука через командную строку
Командная строка — это служебная программа, которая выбрасывает черный, немного страшный экран с цифрами и буквами.
Найти эту программу можно двумя способами:
- нажать на Пуск => Все программы => Стандартные => Командная строка
- нажать на Пуск и в окне поиска «Найти программы и файлы» написать «командная строка»
После этого нажимаем правой клавишей на ярлык программы и выбираем Запуск от имени администратора.

Один из способов найти Командную строку — через окно поиска, которое открывается при нажатии на Пуск. Запускаем программу только от имени администратора
Открывается то самое черное-причерное окно, в котором надо ввести несколько команд.
Команды эти мы копируем обычным способом, а вставляем в окно программы только при помощи Правой клавиши мыши=>Вставить.
Комбинации Ctrl+C и Ctrl+V в этом случае не работают.
Но перед этим вы должны убедиться, что модуль вай фай на ноутбуке включен.
Чтобы проверить, что наша схема у вас будет работать, вводим команду:
netsh wlan show drivers
Среди множества строк ищем одну:
Поддержка размещенной сети : да
Значит все нормально и можно идти дальше.
Если же компьютер ответил вам словами, как на картинке ниже, то все не хорошо…
Модуль беспроводной связи отсутствует, выключен или необходимо обновить его драйвера с сайта производителя.

Если появилось сообщение «Служба автонастройки беспроводной сети не запущена», значит у вас проблема с вай-фай модулем, драйверами или его просто нет (бывает и такое)
Но у нас с вами все-таки все хорошо, поэтому вводим следующую команду:
netsh wlan set hostednetwork mode=allow ssid=router123 key=password123 keyUsage=persistent
где router123 — название wi-fi сети, которую мы создаем, а password123 — пароль на эту сеть. Эти два значения при вводе команды могут быть заключены в кавычки, а могут быть без них — это не принципиально.
Естественно, вы подставляете свои значения — не менее восьми знаков из латинских букв и цифр.
Если все сработало, как надо, то мы получаем вот такую картинку.

Остался последний шаг — активировать виртуальную вай-фай сеть. Для этого вводим команду:
netsh wlan start hostednetwork
Если вы получите фразу:
Размещенная сеть запущена, то переходим к следующему пункту. Если у вас будет вот такая картинка (а чаще всего так и бывает):

Если вышло сообщение «Группа или ресурс не находятся в нужном состоянии…» — скорее всего не активирован виртуальный модуль вай-фай
то не паникуем, а прогуляемся в Диспетчер устройств, чтобы кое-что в нем подправить.
Попасть туда можно через «Пуск => окно поиска», в котором набрать Диспетчер устройств.
Или по другому: Нажать на значок Компьютер на рабочем столе правой клавишей, выбрать Управление и потом Диспетчер устройств.
Здесь находим Сетевые адаптеры и раскрываем меню, щелкнув мышкой по треугольнику напротив этого пункта. В перечне пунктов находим тот, в котором есть слово Виртуальный на любом языке и смотрим, нет ли напротив него маленькой стрелки.
Если таковая есть, то выбираем этот пункт правой клавишей мыши и нажимаем Задействовать.

В диспетчере устройств выбираем «Сетевые адаптеры» и смотрим, что у нас отмечено стрелкой, то есть не активно

Нажимаем правой клавишей на не активный адаптер и выбираем «Задействовать»
Возвращаемся к командной строке и повторно вводим команду активации виртуальной вай-фай сети. Если результат похож на этот, то можно переходить дальше:

Сейчас уже можно подключить телефон, планшет или другой компьютер к вашему ноуту, с которым мы проводим все эти манипуляции, но интернета еще на них не будет, даже если на самом ноутбуке он есть.
Остался последний штрих, которым мы закончим эту настройку — разрешить доступ в Интернет нашей виртуальной вай-фай сети.
На этом этапе интернет на ноуте уже подключен. Через соединение от проводного провайдера или через 3G модем — не важно. Как его подключить мы здесь, конечно, не рассматриваем, подразумевая, что это вы уже сделали сами.
Нажимаем Пуск, выбираем Панель управления => Центр управления сетями и общим доступом => Изменение параметров адаптера.
По другому можно попасть в это меню через значок сетевого подключения (маленький мониторчик) в правом нижнем углу монитора:
Нажав на него любой клавишей мыши, далее кликаем на Центр управления сетями и общим доступом и выбираем в открывшемся окне Изменение параметров адаптера.
Здесь у нас представлены все подключения — активные, не активные, сетевые, 3G и так далее.
Выбираем то, через которое ноутбук получает интернет.
Если это кабель, то это будет «Подключение по локальной сети». Если «3G модем», то вы увидите значок с названием подключения и моделью модема.
Там же будет и наше вновь созданное беспроводное соединение. Скорее всего, что-то вроде Беспроводное соединение 2. Цифра может быть и другая, вам просто надо ее взять на заметку, так как она нам сейчас понадобится.
Кликаем по интернет подключению правой клавишей мыши и выбираем Свойства. В открывшемся окне в верхнем ряду кнопок выбираем Доступ и разрешаем использовать это подключение другим пользователям сети. Одновременно выбираем то беспроводное соединение в выпадающем меню, которое мы только что создали (именно его надо было запомнить).

Добираемся до меню «Изменение параметров адаптера» и разрешаем доступ к Интернету на подключении, через которое этот интернет к нам приходит. В данном случае это 3G модем. В выпадающем меню выбираем номер беспроводного соединения, которое связано с виртуальным адаптером
Это все. Нажимаем Ок для сохранения настроек.
Возвращаемся в предыдущее окно, нажав на стрелку в верхнем левом углу и смотрим на состояние подключения.
Если у вас напротив созданного вай-фай соединения обозначено Без доступа к интернету, то проще всего будет перезагрузить компьютер.
Если Доступ к интернету есть, то радуемся и пользуемся сетью в обычном режиме.

После предыдущей операции должна появиться пометка «Общедоступно»

Статус «Без доступа к Интернету» после открытия доступа в предыдущем шаге, говорит о необходимости перезагрузить компьютер
После перезагрузки компьютера единственное, что надо будет сделать (и делать каждый раз после его включения) это ввести команду на старт виртуальной сети.
Кто хочет постоянно работать в таком режиме, можно подготовить файл запуска этой команды на рабочем столе, чтобы не морочиться с командной строкой.
Для этого просто создаем текстовой файл и записываем в него одну строчку:
netsh wlan start hostednetwork
это команда, которую мы вводим, когда хотим запустить сеть вай-фай на раздачу.
Затем сохраняем файл и меняем его расширение с .txt на .bat.
Если расширение не отображается его необходимо включить:
Пуск-Панель управления-Параметры папок-Вид-снять птичку «Скрывать расширение зарегистрированных типов файлов»
Он превратится в служебный файл, кликнув по которому мы одним легким движением включаем раздачу вай-фай с ноутбука.
Но запускать его надо обязательно с правами администратора. То есть — правой клавишей и выбрать «Запуск от имени администратора»
Но надо сказать, что раздача вай фай с ноута не самый оптимальный вариант. Роутер все-таки будет получше — он ведь для этого и создан.
Остановить раздачу, не выключая ноутбук можно командой:
netsh wlan stop hostednetwork
Напоминаем, что при выключении или перезагрузке компа вы останавливаете раздачу вай-фай, поэтому запускать ее надо будет заново.
Вообще при использовании этой функции лучше полностью выключать ноутбук. При гибернации и других подобных режимах виртуальный роутер может работать не корректно — вай фай будет, а интернета нет.
Посмотреть пароль на вайфай сеть, если вдруг у вас приключилась забывчивость, можно, введя в командную строку следующее:
netsh wlan show hostednetwork setting=security
А изменить его и название сети можно командой, которой мы прописывали эти параметры первоначально. Просто забейте другие значения и все.
Как видите, первичная настройка немного затянутая, но сам запуск сети, после того как все сделано, достаточно быстрый.
Это отличный способ превращения компьютера в точку доступа, но иногда он, хоть убей, не хочет работать. Чтобы не биться головой о стену, можно просто поставить специальную программку, которая сама сделает все, что необходимо.
Как раздать вай-фай с ноутбука при помощи программы
Программ для превращения вашего ноутбука в точку доступа не то, чтобы великое множество, но они есть. Обзор всех смысла не имеет, поэтому мы предлагаем вам ту, которая наиболее симпатична нам самим.
Она небольшая, имеет минимально необходимый набор функций, проста в установке и настройке.
Программа для раздачи wi-fi c компьютера
Switch Virtual Router
Прямую ссылку на скачивание установочного файла Switch Virtual Router (SwitchVirtualRouter_v3.4.1) мы давать не будем, так как гарантировать ее долговременную безопасность сложно. Вы без труда найдете эту программу через поисковик Гугл.
Размер файла небольшой — всего 684Кб.
Установка проходит в обычном режиме — далее, далее и так до финала в течении одной минуты.
В итоге при запуске программы мы получаем вот такое небольшое окошко:

Кликнув по не очень явной шестеренке, которая открывает настройки программы (на рисунке выше — в красном квадрате), мы попадаем в меню, как на рисунке:

Здесь можно выбрать русский язык, назвать сеть и придумать к ней пароль, а также поставить птичку Отображать список подключенных устройств, чтобы видеть, кто подключен сейчас в вашей точке.
Такие устройства будут видны в отдельном окне, и есть возможность вместо МАС адреса присвоить для каждого свое название.

Также перед пуском программы мы должны выбрать то беспроводное соединение, которое используется для нашей точки доступа. Для этого нажимаем на малозаметную стрелку в правом верхнем углу программы, выбираем нужный адаптер и нажимаем Ок.

Стрелка открывает боковую панель, на которой надо выбрать наш беспроводной адаптер
Но пока это еще не все. Если нажать большую кнопку «Start» программы — вай фай раздавать она будет, а интернет нет.
Тут ситуация аналогичная, описанной выше, когда мы запускали точку доступа через командную строку.
Нажимаем Пуск, выбираем Панель управления => Центр управления сетями и общим доступом => Изменение параметров адаптера.
Выбираем подключение, по которому собственно и приходит интернет и открываем доступ для нашей программы, отмечая то беспроводное подключение, которое он использует.
Если после этого интернет на подключенных устройствах не появился — перезагружаем компьютер.
Все должно заработать!
Особых сложностей здесь быть не должно, главное, чтобы корректно работал вай фай модуль и драйвер виртуальной точки доступа.
Краткий алгоритм подключения через командную строку
Давайте в несколько строк запишем кратко, что надо делать, чтобы запустить раздачу wifi сети через командную строку без программ.
- Отключаем интернет через вай фай на ноутбуке
- В командной строке вводим команду:
netsh wlan set hostednetwork mode=allow ssid=router123 key=password123 keyUsage=persistent - Разрешаем доступ в интернет для нашего подключения
- Перезагружаем компьютер
- Запускаем сеть командой:
netsh wlan start hostednetwork - Подключаемся к новой вай фай сети своими устройствами и радуемся…
Источник: trushenk.com
Используем ноутбук как точку доступа к интернету (Wi-Fi роутер). Настройка подключения «компьютер-компьютер» по Wi-Fi
Привет. Недавно увидел на сайте комментарий с вопросом, как использовать ноутбук как Wi-Fi роутер. Ноутбук подключен к интернету по кабелю и как сделать так, что бы он раздавал интернет по Wi-Fi на другие устройства.

Увидев этот комментарий, и вспомнил, что действительно можно создать подключение «компьютер-компьютер» по Wi-Fi, я решил, что это отличная тема для новой статьи. Вот сам комментарий:
В общем я хочу использовать ноутбук как вай фай роутер (сам ноут подсоединен через обычный кабель). Через соединение компьютер-компьютер хочу подсоединить к нему нет бук, так чтобы пользоваться интернетом на ноутбуке и на нет буке.Возможно ли это ? Проблема состоит в том что я все подсоединила и значок на панели задач показывает на нетбуке что доступ в интернет есть , но когда я открываю браузер (у меня эксплор есть и гуугл хром) то он в интернет не входит, и я не могу понять в чем проблема??
Действительно хороший вопрос, который интересует наверное многих. Например, у вас есть ноутбук с Wi-Fi, к которому подключен интернет по кабелю. У вас появился например еще один ноутбук или нетбук. И Вы хотите подключить новое устройство к интернету по Wi-Fi. Wi-Fi роутера у Вас пока что нет, ну не приобрели пока, или вообще не хотите его устанавливать и настраивать.
В такой ситуации, можно использовать ноутбук подключенный к интернету как Wi-Fi роутер (точку доступа). Wi-Fi адаптер, который есть в нотбуке, может работать не только на прием, но и раздавать сигнал. Нужно только внести некоторые настройки, создать подключение «компьютер-компьютер» и ноутбук будет раздавать интернет по Wi-Fi.
Проверено и работает!
Для эксперимента и качества этой статьи у меня есть два ноутбука ASUS K56cm и Toshiba Satellite L300. ASUS подключим к интернету по кабелю, он будет у нас раздавать интернет, у него будет роль Wi-Fi роутера. А ноутбук Toshiba мы будем подключать к ASUS по Wi-Fi и пользоваться на нем интернетом. Причем на ноутбуке который будет работать как точка доступа, интернет так же должен работать. Давайте приступим к делу.
Настройка ноутбука, который будет раздавать Wi-Fi
Для начала настроим точку доступа. Ноутбук ASUS K56cm, который будет раздавать Wi-Fi у меня уже подключен к интернету.

А на панели уведомлений, статус подключения к интернету должен выглядеть вот так:
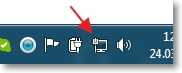
Если у Вас все как у меня, то можно приступить к настройке подключения.
Настройка подключения «компьютер-компьютер»
Продолжаем настройку ноутбука, который будем использовать в качестве точки доступа. Нам нужно создать подключение, к которому будет подключаться другое устройство.
Нажмите правой кнопкой мыши на статус интернет соединения и выберите «Центр управления сетями и общим доступом».

Слева нажмите на «Управление беспроводными сетями».

Нажмите кнопку «Добавить».

Выбираем Создать сеть «компьютер-компьютер». Такое соединения можно использовать не только для подключения к интернету, но и для создания обычной локальной сети по Wi-Fi, например для обмена файлами. О том как настроить локальную сеть через роутер, я писал в статье Как настроить локальную сеть через Wi-Fi роутер? Подробная инструкция на примере TP-Link TL-WR841N.

В следующем окне можете ознакомится с функциями этого подключения, и нажмите «Далее».

Дальше нам нужно указать имя сети. Это имя (SSID) будет отображаться на устройствах которые будут подключатся к этой точке доступа. Можете указать имя какое захотите.
Если Вы хотите, что бы Ваша сеть была защищена паролем, то я советую так и оставить WPA2-Personal. Если же Вы хотите, что бы сеть была открытой, то выберите «Нет проверки подлинности».
Ключ безопасности — введите пароль для Wi-Fi сети. Только выберите посложнее чем у меня я так, для примера.
Советую установить галочку возле «Сохранить параметры этой сети». Нажмите «Далее».

Дальше мы видим информацию о созданной нами сети, а именно имя и пароль (правда он скрыт) . Но самое главное, что нам нужно сделать в этом окне, так это нажать кнопку «Включить общий доступ к подключению к интернету». Если не нажать эту кнопку, то при подключении к сети на этом ноутбуке, будет только локальная сеть, а интернет на подключенных устройствах работать не будет.

Как увидите надпись «Общий доступ к подключению к интернету включен», окно можно закрыть.

Наш ноутбук, который будет раздавать интернет мы настроили. Теперь давайте попробуем к нему подключить другой ноутбук, у меня это Toshiba Satellite L300.
Подключение ноутбука к созданному беспроводному подключению
Включаем Wi-Fi на ноутбуке и нажимаем на статус интернет соединения на панели уведомлений. Как видите на скриншоте ниже, есть наша сеть, которую я назвал «f1comp». Нажмите на нее, затем нажмите на кнопку «Подключение».

Появится окно с запросом ключа безопасности для сети, которую мы создавали выше. Вводим пароль, если Вы его устанавливали, и нажимаем «Ок».
