Чтобы раздать Wi-Fi Интернет на телефон или ноутбук нужен роутер. Но что делать если его нет? Чтобы настроить раздачу Wi-Fi на ноутбуке можно воспользоваться стандартными средствами Windows 10 или установить стороннее ПО. Рассмотрим все способы.
Как раздать Wi-Fi с компьютера (Способ N1)
- Нужно чтобы в компьютере был установлен вай фай адаптер. В ноутбуках он установлен по-умолчанию, нужно лишь активировать его.
- Откройте «Центр управления сетями и общим доступом» и создайте новое подключение, нажав «Настройка нового подключения или сети» — «Настройка беспроводной сети Компьютер-Компьютер» -«Далее».
- Введите имя будущей сети, настройки безопасности (лучше выбрать WPA2) и пароль. Ставим галочку «Сохранить параметры этой сети» и жмём «Далее».
- Нажмите «Включить общий доступ к подключению к Интернету». Далее переходим снова в «Центр управления сетями и общим доступом», слева находим вкладку «Изменить дополнительные параметры общего доступа» и там ставим отметки на пунктах «Включить сетевое обнаружение» и «Включить общий доступ к файлам и принтерам».
Как раздать ИНТЕРНЕТ с ЛЮБОГО Телефона? | Режим модема | Точка доступа wi-fi
Как раздать Wi-Fi на Windows через командную строку (способ N2)
Другой способ раздачи Wi-Fi это использование службы netsh. Для того чтобы настроить беспроводную сеть, нужно создать в приложении «Блокнот» текстовый файл с таким содержимым:
netsh wlan set hostednetwork mode=allow ssid=WIFI-NAME key=qwerty″ keyUsage=persistent
Где WIFI-NAME — имя вашей сети (введите своё значение), qwerty — пароль от вашей сети (обязательно измените на свой). После этого необходимо поменять расширение файла. Для этого нужно нажать на нём правой кнопкой и перейти в пункт «Переименовать». Ставим расширение «.bat» вместо «.txt».
После этого запустить его двойным кликом мыши.
В «Центре управления сетями и общим доступом» должно появиться новое «Беспроводное сетевое соединение», переходим в его настройки, во вкладку «Доступ», ставим галочку «Разрешить другим пользователям сети использовать подключение к Интернету данного компьютера» и выбираем необходимое подключение.
В командной строке Windows вводим команду:
netsh wlan start hostednetwork
После этого Wi-fi сеть должна заработать.
Режим модема на iPhone и Android
Как раздать Wi-Fi с телефона? Телефон или планшет может стать точкой доступа Wi-Fi или передавать данные по Bluetooth.
Как активировать режим модема на Андроид и Айфоне? Раздать Интернет с телефона можно несколькими способами.
- Режим модема. Зайдите в меню устройства, найдите пункт «Режим модема» в беспроводных средствах сети или в подменю «Персональная точка доступа». Укажите имя новой сети в строке SSID, выберите метод защиты WPA2-PSK, введите пароль и диапазон частоты 2.4 или 5 ГГц.
- Через Bluetooth. Включите соответствующую функцию на своем гаджете, перейдите в настройки ПК, выбрав соединения по Bluetooth. В операционной системе Windows это функция находится в разделе «Устройства и принтеры». После сопряжения устройств появится интернет соединение.
- Через USB. Вам понадобится соединить USB-кабелем телефон и ноутбук. Компьютер в автоматическом режиме начнет использовать телефон, как модем. Если соединение не произошло, в настройках сети гаджета выберите пункт «Использовать, как USB», в некоторых прошивках встречается другой вариант: «Отключить режим накопителя». Иногда необходимо установить специальный драйвер, который можно скачать на сайте производителя. Если соединения нет, попробуйте отключить firewall перед соединением с ПК.
- Через мобильное приложение. Самые популярные программы для превращения мобильного устройство в модем: Azilink, FoxFi, PdaNet+, OpenVPN. На Google Play вы сможете найти массу подобных приложений, некоторые из них требуют Root права.
Иногда, при выходе из спящего режима на Windows 10 не работает Интернет. Просто отключите и снова включите режим модема в настройках iPhone и подключитесь заново — это исправить ситуацию.
Для iPhone есть 3 варианта подключения: по USB, Bluetooth и Wi-Fi. Предпочтительнее выбрать вай фай или USB-кабель.
Зайдите в «Настройки» — «Режим модема», придумайте пароль для новой сети и передвиньте ползунок в активное положение. Если устройство не «видит» iPhone в режиме Wi-Fi роутера, попробуйте активировать и снова выключить режим «В самолёте».
Чтобы раздать Wi-Fi Интернет через USB кабель, потребуется установка драйвера модема для iPhone.
Как раздавать Wi-Fi на Windows 10
ОС Windows 10 позволяет раздавать Wi-Fi Интернет со своего компьютера или ноутбука.
Вай фай роутер предлагает более гибкие настройки. Но вы вполне можете использовать этот способ, чтобы раздавать Интернет и использовать Wi-Fi для передачи файлов между домашними компьютерами. Некоторым пользователям достаточно встроенных возможностей Windows 10 для раздачи через виртуальную точку доступа.
Не все версии и редакции операционной системы Windows поддерживают функции раздачи Wi-Fi.
Чтобы проверить такую возможность, откройте «Командную строку» от имени Администратора и введите команду:
netsh wlan show drivers
Приложение отобразит информацию об адаптере Wi-Fi. Когда устройство может работать в качестве раздающей точки доступа, напротив пункта поддержки сети указано «Да». Если вы видите надпись «Нет», потребуется выполнить обновление драйверов адаптера.
Как раздать Wi-Fi с ноутбука
На ноутбуках с Windows 10 можно раздать Wi-Fi несколькими способами.
Первый, самый простой и в то же время костыльный — это стандартная функция «Мобильный хот-спот». Эта функция появилась в 10 версии операционки, интуитивно понятно настраивается и сразу же позволяет раздать интернет.
- Следуем в пункт «Сеть и Интернет» через меню настроек. Там мы можем видеть пункт «Мобильный хот-спот» — переходим по нему.
- Выбираем название нашего Интернет-подключения, которое хотим раздавать в пункте «Совместное использование».
- Под вышеуказанным пунктом уже будут сгенерированы имя сети и пароль от нее. Для редактирования этих данных жмем кнопку «Изменить». Появится форма для ввода данных, вписываем желаемые и сохраняем.
- Напоследок вам необходимо активировать тумблер в самом верху с надписью «Разрешить использование моего интернет-соединения для других устройств».
Все, теперь вы сможете подключаться к Интернету на вашем ноуте как к обычной Wi-Fi сети по паролю.
Однако на последнем шаге могла произойти ошибка. Ее причиной могут быть как устаревшие драйвера Wi-Fi адаптера (удаляем и скачиваем свежий с сайта производителя), так и не сброшенные настройки сети. Дабы не заморачиваться с «простым» путем создания точки доступа — смотрим следующий способ.
Второй метод подключения происходит через командную строку Windows 10.
Запускаем ее двумя клавишами Win+X или же кликаем правой кнопкой мыши на «Пуск» и жмем на Командную строку. Важно чтобы она была запущена от имени Администратора.
- netsh wlan show drivers — позволит узнать поддерживает ли ваш ноут раздачу сети.
- netsh wlan set hostednetwork mode=allow ssid=LockWiFi key=4sp3po77 — создаем точку доступа, где LockWiFi — имя сети, 4sp3po77 — пароль от нее. Эти два пункта можно редактировать по своим предпочтениям.
- netsh wlan start hostednetwork — старт точки доступа.
Не забудьте также открыть доступ к вашему Ивнтернету. Заходим в «Сетевые подключения» и открываем свойства интернета. В пункте «Доступ» отмечаем первую галку и в выпадающем списке выбираем локальную сеть с цифрой в конце.
Остановить раздачу WiFi вы сможете вбив netsh wlan stop hostednetwork.
Как видите, есть множество способов расшарить Wi-Fi, выбор за вами.
Комментировать Cancel Reply
Для отправки комментария вам необходимо авторизоваться.
Источник: wi-fi-help.ru
Как раздавать WiFi с телефона на ноутбук и компьютер
Сегодня мобильные телефоны используют не только для звонков, отправки сообщений и просматривания страниц в Инстаграме или ВКонтакте.
Также это универсальное приспособление может служить еще и модемом, чтобы раздавать интернет на ноутбук.
Общие принципы раздачи wi-fi

Каждый современный человек имеет прекрасную возможность использовать свой гаджет, как удаленную точку доступа к Сети.
Единственное условие: наличие активного internet-соединения.
Телефон может передавать сигнал нескольким девайсам одновременно, а вы лично контролируете их количество.
В качестве предупреждения нужно сказать про тот факт, что чем больше приспособлений принимают сигнал, тем ниже становится скорость передачи информации.
Как с Android раздать wi-fi на ПК
Рассмотрим инструкцию для раздачи интернета на компьютер/ноутбук.
На смартфонах существует функция «Создание беспроводной точки соединения».
Для работы с этой опцией, находим «Настройки» и следуем следующим указаниям:
- Выбираем пункт «Точка доступа». В зависимости от версии Андроид он может вызываться сразу либо после нажатия кнопки «Дополнительно» («Еще»);
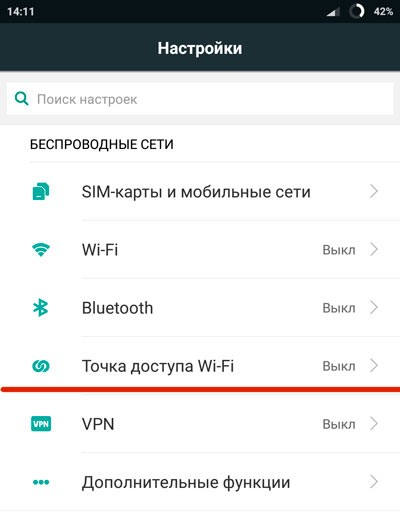
- Для активации режима переходим в меню и приступаем к настраиванию;
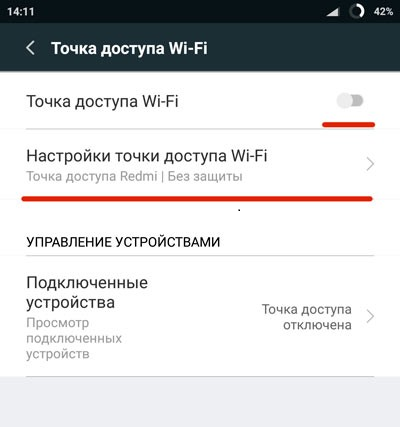
- В появившемся окне настраиваем режим соединения.Для этого обязательно указываем имя сети (SSID), которое будут видеть другие пользователи, которые хотят получить вай-фай.
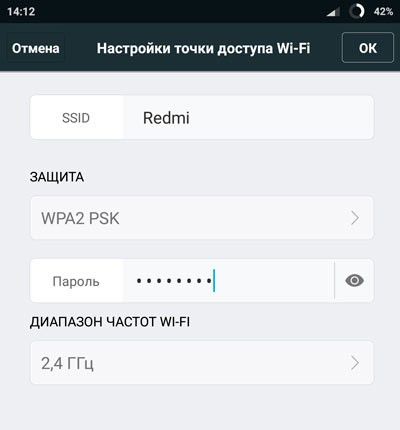
Также необходимо определить уровень защиты и указать надежный пароль для доступа к вашей сети.
Пароль должен быть средней, высокой сложности и включать как буквенные, так и цифровые символы для обеспечения повышенно
го уровня безопасности устройства.
У кого существует параметр «Диапазон частот wi-fi» маленький совет: не стоит изменять его значения.
Замена этого параметра может привести к тому, что прием будет не виден другим приспособлениям.
После выполнения данной инструкции можно раздавать Интернет на любые устройства, которые оснащены wi-fi-модулем.
Для получения раздачи, нужно на компьютере, планшете или ноутбуке в разделе «Сетевое подключение» найти созданную сеть и ввести придуманный заранее пароль.
При отключении на телефоне сетевой точки в параметрах беспроводной сети происходит деактивация общего доступа.
Как с телефонов IOS раздать wi-fi на ПК
Для владельцев техники Apple предусмотрена иная инструкция для распространения wi-fi. Итак, предлагаем детальное пошаговое описание:
- Заходим в настройки, где открываем опцию «Параметры сотовой связи». Выбираем «Режим модема» и запускаем его путем выбора показателя «Включено»;
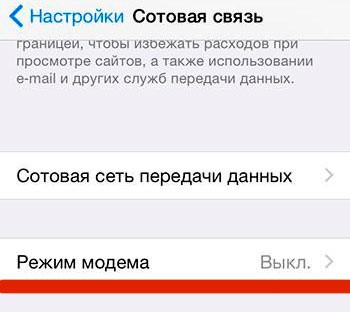
- Далее пролистываем страницу и находим меню модема.В графе APN вписываем провайдера, код сопряжения и наименование.Эти данные легко узнать у оператора мобильной связи (к примеру, для операторов мобильной связи MTS все три параметра «mts»).
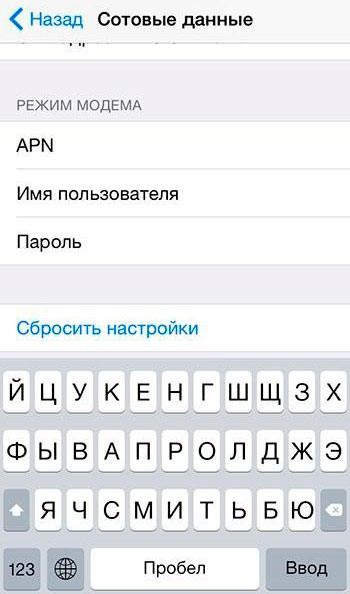
- После ввода данных необходимо активировать «Режим модема»;
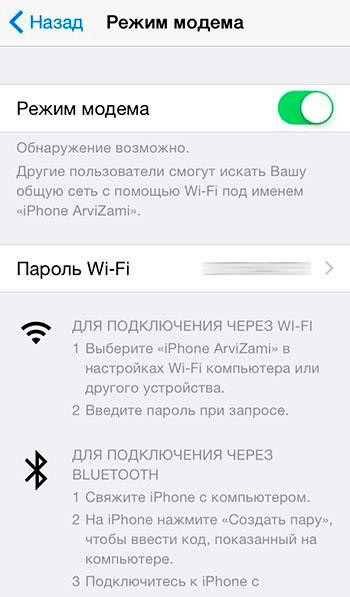
- И, наконец, по той же схеме, что и в случае с обычными смартфонами, подключаемся с компьютера или планшета к Айфону.
Как с Windows Phone раздать wi-fi на ПК
При использовании техники с операционной системой Windows раздача интернета происходит еще проще.
Для этого необходимо следовать несложной инструкции:
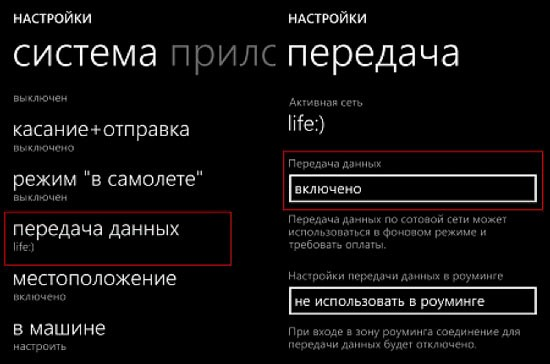
- Открываем «Настройки»;
- Находим пункт «Передача данных» и активируем ее;
- Обратно переходим в «Настройки» и активируем параметр «Общий интернет»;
- Далее активируем точку доступа, придумываем имя сети и пароль.
Налаживание доступа к Сети через Bluetooth
В меню настроек коммуникатора с системой Android есть возможность активации интернета используя Bluetooth.
Таким образом, тоже можно присоединиться с компьютера.
Для этого предполагается, чтобы на нем был Bluetooth-адаптер (встроенный или внешний) и телефон находился в видимом режиме.
Для синхронизации указанным способом необходимо:
- На персональном компьютере зайти в раздел «Панель управления»;
- Затем перейти в «Устройства и принтеры»;
- И, наконец, «Добавить новое устройство»;
- Ожидаем, пока смартфон появится в списке беспроводного сетевого соединения;
- Производим сопряжение;
- Кликаем правой кнопкой мыши на необходимое имя сети и выбираем «Подключиться с использованием…» и затем «Точка доступа» .
Использование устройств Android как USB-модем
Еще один удобный метод передачи вай-фай c одного коммуникатора на другой – использование мобильного телефона, в качестве USB-модема.
При сопряжении оборудования с помощью USB кабеля, в параметрах «Режим модема» запускается функция USB‑модем.
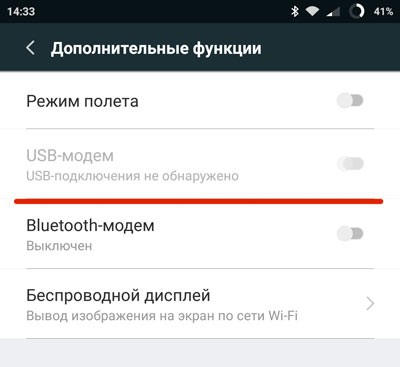
Когда USB-модем активируется, на ПК появится сопряженное устройство и автоматически добавиться в перечень существующих сетевых соединений.
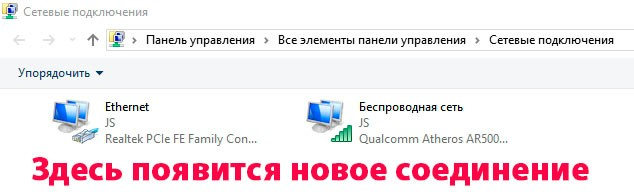
При условии, что ПК не подключен к интернету другим возможным методом (кабель, роутер, вай-фай другого свободного соединения), тогда телефон будет служить выходом в Сеть.
Другими словами, он выполняет функцию модема.
Другие способы раздачи Сети
Выше были изложены «технические способы» передачи вай-фай.
Однако, с развитием технологий, на рынок выходит новый продукт, который в значительной степени упрощает любую поставленную задачу.
И на сегодняшний день существует множество бесплатных и платных приложений, который способны осуществить функцию раздачи wi-fi.
Для примера возьмем проверенную утилиту, которая имеет высокий рейтинг на Google Play и называется Osmino.

Эта утилита бесплатна, очень легка в использовании.
После скачивания и установки, рекомендуем:
- придумать имя сети;
- придумать безопасный пароль;
- нажать кнопку «Раздать» .
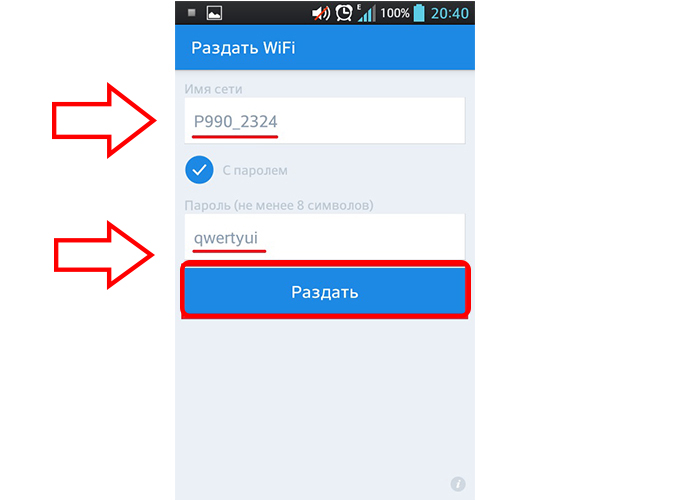
Когда необходимость в этой функции пропадает, нажимаем кнопку «Остановить раздачу» .

Выводы
Существует масса других подобных приложений.
Каждое из них имеет свои преимущества:
дополнительные параметры
современный интерфейс
удобство использования
ограничение по количеству подключаемых устройств
низкая скорость раздачи
необходимость повторного подключения
большая емкость памяти
И вам остается право выбора подходящей для вас программы.
Как видим, методов для передачи доступа к Сети множество.
И, в зависимости от предпочтений, возможностей и вида гаджета, подбираете идеальный для себя тип.
Если вы нашли ошибку, пожалуйста, выделите фрагмент текста и нажмите Ctrl+Enter.
Источник: ilike.guru
Как раздать интернет с телефона андроид на компьютер с Windows10?

Здравствуйте, друзья! Нередко бывает такая ситуация, когда интернет отключен (или еще не провели). А он сильно нужен именно сейчас. Выйти из положения поможет смартфон Андроид.
На большинстве тарифов мобильных операторов пакет интернета уже включен в стоимость. Так что проблем с доступом не должно возникнуть. Другое дело — раздача.
Даже если у вас сим-карта с безлимитным интернетом, как только вы начнете его раздавать — бесплатно пользоваться им можно будет до исчерпания определенного лимита. Узнавайте у своего оператора! Но для просмотра любимых сайтов и социальных сетей должно хватить.
Раздаем интернет с мобильного телефона андроид через WiFI на ноутбук с Windows 10
Самый распространенный и быстрый способ раздачи — это через вай- фай подключение. У любого ноутбука есть вай фай. Сначала в настройках своего смартфона включаем режим модема. Она обычно находиться в разделе «сети и фай фай»:

Далее, выбираем способ подключения Wi-Fi. Будет создана новая беспроводная сеть, имя сети обычно — марка мобильного устройства.

Можно настроить имя сети и пароль согласно собственным предпочтениям. Придумать имя сети и ее пароль, а так же задать нужное количество пользователей.

Настройка сети позволяет выбрать тип защиты задать имя сети и пароль так, как если бы это делалось на обычном роутере.

Пароль можно совсем не задавать; но тогда ограничьте количество пользователей вашей сети. Если планируете пользоваться в одиночку — задайте количество пользователей -«1»

Как раздать интернет со смартфона Android через кабель USB на компьютер?
Способ подключения по Wi-Fi наиболее универсальный. Но у него есть большой недостаток — батарея телефона уже через пол-часа сильно разрядится. Следующий способ раздачи более экономичен, к тому же зарядка будет от ноутбука будет осуществляться через штатный кабель USB.
Сам телефон должен быть подключен к ноутбуку через кабель. Включаем «режим модема» в телефоне.

При успешном подключении на ноутбуке или компьютере отобразится найденная новая сеть:

На мой взгляд самый оптимальный вариант раздачи. Только кабель должен быть исправен и не заношенным. Потому как в противном случае модем будет отключаться.
Можно ли раздать интернет с телефона на компьютер через bluetooth адаптер?
При его наличии на ноутбуке или компьютере — можно. Это самый заморочный способ из всех вышеперечисленных. Но зато, самый безопасный. Режим модема должен быть включен. Включаем «блютуз модем» на телефоне.

На ноутбуке нужно обнаружить наш телефон, включив поиск нашего устройства:

В случае успешного поиска ноутбук сгенерирует код, который нужно будет ввести в уже в телефоне:

Время видимости устройств блютуз ограничивается настройками в смартфоне. У меня не всегда попытки раздачи интернета через блютуз были удачными. Наверное, тут многое зависит от совместимости блютуз модулей, года выпуска смартфона, или версии «десятки».
На ноутбуках со встроенным адаптером проблемы редки, а при использовании адаптера на компьютере часто не получалось. Удачи!
Источник: fast-wolker.ru