Как раздать интернет с телефона на телевизор Самсунг
Современные телевизоры уже не ограничиваются только функцией показа картинки, которую они получают через ТВ антенну. Смарт приёмники способны подключаться к интернету, позволяя владельцам посещать социальные сети на большом экране, скачивать фильмы или просматривать их в онлайн режиме. Раздавать интернет можно с любого устройства. Выясним: как раздать интернет с телефона на телевизор Самсунг, используя точку доступа, Wi-Fi или Bluetooth.

Как настроить раздачу Wi-Fi на Андроиде Самсунг?
Это самый простой способ, позволяющий подключить смарт телевизор к всемирной паутине. В этом случае смартфон используется в качестве Wi-Fi роутера. К нему может быть подключено не одно, а сразу несколько устройств. Для подключения необходимо, чтобы у смартфона был подключен мобильный трафик с достаточным количеством оплаченных гигабайт.
Как Раздать Интернет Через Смартфон Android на Телевизор Smart TV по WiFi?
Инструкция для подключения (Самсунг с системой Андроид серии 7.0 и выше):
- активировать мобильный доступ на телефоне;

- зайти в «Настройки» мобильника;
- перейти в раздел «Подключения» — «Сеть» — «Модем и точка доступа»;

- сделать точку активной, установив галочку. Если смартфон одновременно подключён и к Wi-Fi, система предложит дезактивировать это подключение – одновременное использование функций невозможно;
- имя новой сети и пароль мобильное устройства сгенерирует автоматически. Если владелец хочет изменить эти данные, необходимо зайти в раздел «Точка доступа» и внести правки. При условии исполнения требований системы – имя может быть задано только английскими символами, а пароль состоять не менее, чем из 8 знаков.
С этого момента Самсунг выполняет роль роутера, раздает гигабайты трафика. В процессе расходования лучше оставить телефон подключенным к питанию – такая процедура сильно расходует заряд батареи смартфона.
Как подключить телевизор к интернету?
После того, как на телефоне настроена точка доступа, можно переходить к процедуре подключения телевизора. Инструкция:
- на пульте телевизора (или на самом ТВ) нажать кнопку «Меню»;
- в появившемся списке выбрать «Сеть» — «Настройки»;
- выбрать тип соединения – беспроводной. Умный ТВ начнет поиск активных подключений и предложит владельцу список из найденных;

- из списка выбрать необходимое название смартфона, ввести данные, которые были сгенерированы или заданы пользователем при активации;
- подтвердить введенные данные.
Как раздать интернет со смартфона или планшета на Smart TV
Алгоритм подключения актуален для всех современных телеприёмников, название пунктов могут несущественно отличаться.
Подключение телевизора к интернету через Bluetooth
Раздать интернет с телефона на телевизор Самсунг можно и с помощью Блютуз. Соединение отличается малой скоростью, небольшим радиусом соединения. Просмотр не будет отличаться стабильностью, картинка, скорее всего, будет виснуть. Такой вариант предпочтителен для просмотра текстов и общения в соцсетях. Кроме того, расположить девайс придется в непосредственной близости от ТВ.
Преимущество – малый расход аккумуляторной батареи гаджета.

Чтобы раздать трафик через соединение Блютуз:
- открыть настройки мобильника;
- активировать раздел «Режим модема Bluetooth»;

- для сопряжения на другом устройстве необходимо активировать подобный тип подключения и найти в списке имя смартфона. Провести сопряжение путем ввода паролей, придуманных пользователем самостоятельно. Таким образом можно подключить ноутбук, планшет, ТВ приёмник и др.
Часто задаваемые вопросы
– Может ли провайдер ограничивать возможность такой раздачи: с телефона на ТВ? Зависит ли такая возможность от тарифа?
Да, некоторые операторы устанавливают такие ограничения. Чаще всего это касается безлимитных тарифов. Для решения проблемы стоит подобрать другой тариф.
– После активации точки не получается добавить новые устройства. Сам гаджет не дает ip адрес, ни планшет, ни ноут его не получают. Что делать?
Стоит выполнить сброс сети и ее настроек.
– Каков примерный радиус передачи посредством точки доступа?
Около 10 м. Кроме того, будут иметь значение дополнительные помехи и преграды.
– При активации доступа не виден пароль и имя.
Для того, чтобы получить эти данные, необходимо непродолжительное время удерживать строку, куда вводят данные.
Как подключить любой телефон или планшет к телевизору с помощью USB
Подключить телефон к телевизору не так просто, как вы думаете. Хотите ли вы наслаждаться Netflix, делиться фотографиями или использовать его для работы дома, подключить кабель между телефоном и телевизором может быть непросто.
Но это не невозможно — все дело в правильном выборе кабеля.
Вот что вам нужно знать о том, как подключить телефон или планшет Android или iOS к телевизору с помощью кабеля USB.
Зачем использовать USB для подключения телефонов, планшетов и телевизоров?
Учитывая простоту и распространенность трансляции для беспроводного отображения экрана телефона, вам может быть любопытно, почему вы должны использовать соединение USB с телевизором для своего телефона.
Если вы подключаете телефон к телевизору через проводное соединение, вы получаете сигнал с малой задержкой. Например, если вы планируете зеркалировать свой телефон на телевизоре для игр, вам понадобится USB-соединение, а не беспроводная конфигурация.Это значительно уменьшает задержку.
Plus: в ситуациях, когда у вас нет Wi-Fi или слабый беспроводной сигнал, вам потребуется проводное соединение.
Чтобы подключить телефон или планшет к телевизору, вы можете использовать один из следующих способов:
Начните с подключения адаптера SlimPort к телефону.Затем подключите адаптер SlimPort к дисплею с помощью подходящего кабеля. После этого вы сможете просматривать экран своего телефона на телевизоре. Как и MHL, это plug-and-play.
Можно ли подключить iPhone или iPad к телевизору через USB?
Поскольку iPhone и iPad не имеют USB, вы не можете использовать его в качестве метода подключения.Но вы можете подключить их к телевизору с помощью кабеля.
Если у вас iPhone 5 или новее, он будет иметь разъем Lightning. Чтобы подключить iPhone к телевизору, вам понадобится цифровой AV-адаптер Lightning для выходов HDMI или адаптер Lightning / VGA, если у вас VGA-дисплей.Купите кабель, подходящий к вашему телевизору.
Старые устройства iOS со старым 30-контактным портом вместо этого используют 30-контактный адаптер VGA.
Вы можете подключить iPad к телевизору таким же способом.Опять же, для этого вам, скорее всего, понадобится кабель Lightning. Только в iPad 3 и более ранних версиях используется 30-контактный кабель. Все остальные iPad, включая все iPad Mini и iPad Pro, используют кабель Lightning.
Подключив адаптер, просто подключите видеовыход к дисплею.Затем экран вашего телефона отобразится на экране телевизора. Официальные адаптеры Apple Lightning содержат дополнительный порт Lightning для зарядки при просмотре контента на втором экране.
USB к телевизору: подключение в качестве запоминающего устройства
Хотя наиболее распространенным вариантом подключения телефона к телевизору через USB является дублирование экрана, есть еще один вариант.Вместо зеркального отображения экрана вы также можете просто просматривать файлы, например изображения, на телевизоре.
Однако для этого потребуется совместимый монитор, телевизор или проектор. Большинство современных дисплеев должны принимать USB-накопители.
Из различных вариантов подключения USB к телевизору это самый простой.Поскольку для этого требуется только телефон, USB-кабель и телевизор с USB-входом, его легко настроить. Какой именно кабель вам нужен, зависит от вашего телефона.
На iPhone или iPad используйте кабель Lightning (или 30-контактный для старых устройств).В качестве альтернативы пользователям Android понадобится кабель micro-USB или USB-C. Кабель USB, входящий в комплект поставки телефона или планшета, должен работать нормально.
USB к телевизору: подключение для просмотра фотографий
Современные устройства Android не поддерживают USB Mass Storage, поэтому ваш телевизор не будет рассматривать ваше устройство как настоящий внешний диск.
Предполагается, что ваш телевизор или монитор оснащен входом USB, способным отображать файлы с подключенного запоминающего устройства.
Просто подключите кабель к телефону, а затем к телевизору.Подключив к дисплею стандартный конец кабеля USB, измените вход на телевизоре на USB.
На Android, вероятно, вам потребуется изменить настройки USB на Перенести файлы или Перенести фотографии (PTP) .Для этого при подключении перетащите уведомления из верхней части экрана. В меню коснитесь USB заряжает это устройство уведомление, чтобы изменить его.
Обратите внимание, что это работает не со всеми телевизорами.В некоторых случаях порты USB предназначены исключительно для обновления прошивки.
Используйте Samsung DeX для подключения телефона Samsung к телевизору
Среди самых популярных устройств Android вы найдете флагманские телефоны Samsung.Они обеспечивают возможность подключения к телевизорам и мониторам. Для точного дублирования экрана вам понадобится кабель USB-C — HDMI.
Чтобы подключить Samsung Galaxy S8 / S8 + / Note 8 и новее к телевизору, просто подключите адаптер USB-C к HDMI.Вставьте вилку USB-C в порт для зарядки USB-C на устройстве Samsung Galaxy. Затем подключите кабель HDMI к телевизору.
Однако устройства Samsung Galaxy S8, S9 и Note 8/9 также включают DeX.Преодолевая разрыв между мобильным и настольным компьютерами, DeX предлагает возможности настольного компьютера, запускаемые с вашего телефона. Однако вы можете запускать все те же приложения для Android, получать доступ к галерее вашего телефона и в основном получать все на большом экране

Поскольку это запатентованная технология, способ подключения телефона Samsung с поддержкой DeX к телевизору отличается от стандартных подключений.
Для всей линейки Galaxy S8 и Note 8, а также S9 и S9 + вам понадобится док-станция для использования DeX.
Однако Note 9 не требует док-станции.Вместо этого Note 9 переходит в режим DeX с помощью кабеля USB-C — HDMI. Это гораздо полезнее, чем отдельная док-станция.
При использовании док-станции вам также понадобится кабель питания для питания док-станции и зарядки устройства.Чтобы узнать больше, ознакомьтесь с нашим руководством по использованию DeX для превращения вашего телефона или планшета в компьютер.
Подключение телефонов, планшетов и телевизоров через USB: успех!
Хотя подключение USB к телевизору зависит от устройства, типа подключения и входов дисплея, к счастью, его легко настроить.Однако не забывайте, что беспроводное вещание обычно более удобно.
Независимо от того, используете ли вы устройство Android, iPhone или Samsung с DeX, есть способ подключить телефон или планшет к телевизору для просмотра на большом экране.
Чтобы узнать больше, ознакомьтесь с нашим основным списком способов трансляции экрана.
Надеемся, вам понравятся товары, которые мы рекомендуем! MakeUseOf имеет партнерские отношения, поэтому мы получаем часть дохода от вашей покупки.Это не повлияет на цену, которую вы платите, и поможет нам предложить лучшие рекомендации по продуктам.
Объяснение 100 самых популярных эмодзи
Смайликов так много, что бывает сложно понять, что они все означают. Вот объяснения самых популярных смайликов.

Об авторе
Заместитель редактора по безопасности, Linux, DIY, программированию и техническим вопросам. Он также выпускает The Really Useful Podcast и имеет большой опыт в поддержке настольных компьютеров и программного обеспечения.Автор статьи в журнале Linux Format, Кристиан — мастер Raspberry Pi, любитель Lego и фанат ретро-игр.
Подробнее о Кристиане Коули
Подпишитесь на нашу рассылку новостей
Подпишитесь на нашу рассылку, чтобы получать технические советы, обзоры, бесплатные электронные книги и эксклюзивные предложения!
Еще один шаг…!
Подтвердите свой адрес электронной почты в только что отправленном вам электронном письме.
Как подключить телефон к телевизору
Хотите подключить смартфон к телевизору? У всех нас дома больше гаджетов и умных устройств, чем когда-либо прежде. Но многие из нас не знают, как легко обмениваться контентом между ними — потому что мы предполагаем, что это доставляет много хлопот.
Но подключение телевизора к смартфону или планшету открывает множество удобных способов потоковой передачи и трансляции мультимедиа. Возможно, вы захотите показать несколько праздничных снимков своим друзьям и семье, потоковое воспроизведение клипа YouTube или видеофайла в более высоком разрешении, чем ваш телефон, или вместо этого продолжайте воспроизводить шоу Netflix, которое вы смотрели в дороге, на большом экране.
Большинство современных телевизоров — это смарт-телевизоры. Это означает, что он уже будет подключен к Интернету с такими приложениями, как Netflix, YouTube и тому подобное, в то время как вы также можете использовать потоковые джойстики или телевизионные приставки, чтобы получать большую часть видео или транслируемого контента, к которому вы обычно хотите получить доступ.
Но если вы получаете файлы специально со своего телефона или планшета, хотите использовать приложение, доступное только на мобильном телефоне, или предпочитаете продолжать сеанс воспроизведения на своем телефоне, а не запускать соответствующее приложение на телевизоре — у нас есть для вас ответы.Читайте дальше, чтобы узнать, как подключить телефон к телевизору через проводное или беспроводное соединение.
Подключение к телевизору с помощью HDMI
Самый надежный способ подключить телефон к телевизору — использовать кабель HDMI. Практически каждый телевизор будет иметь какой-то порт HDMI, который используется для передачи аудио и видео из одного источника. (Некоторые телевизоры начинают получать HDMI 2.1, но вам понадобится только более распространенный стандарт HDMI 2.0, если вы не работаете с контентом 8K.)
В вашем телефоне не будет порта HDMI, но есть удобные адаптеры, которые можно закрепить на болтах. Порты HDMI к портам USB Type-C, micro USB или Lightning вашего телефона.
Некоторые планшеты Android имеют порты mini HDMI или micro HDMI, которые можно подключать напрямую к HDMI через один кабель. Независимо от порта, через который вы собираетесь подключиться, убедитесь, что ваш кабель совместим с этим подключением.
Кабель HDMI (Изображение предоставлено iStock) (Изображение предоставлено iStock)
Подключение к телевизору с помощью USB
Кажется достаточно простым? Большинство кабелей для зарядки смартфонов заканчиваются USB-разъемом, чтобы легко подключаться к ноутбукам или адаптерам питания, но если ваш телевизор имеет USB-порт, это простой способ вывести файлы на экран.
Технически вы передаете файлы для просмотра на телевизоре, а не передаете изображение с экрана телефона, так что это лучше для просмотра ваших собственных фотографий и видео, чем для чего-либо еще.
Как и на ноутбуке или настольном ПК, вы должны иметь возможность перейти в «Источник» на платформе Smart TV и выбрать USB. На экране смартфона должно появиться сообщение, позволяющее передавать файлы (а не просто заряжать устройство через телевизор).
USB-кабель (Изображение предоставлено: Future Publishing) (Изображение предоставлено: Future Publishing)
Подключение к телевизору с помощью беспроводной трансляции (Android)
Если вы не хотите суетиться из-за каких-либо проводов или кабелей, всегда есть вариант использовать кастинг.
Трансляция — это процесс потоковой передачи контента с телефона или планшета по беспроводной сети путем подключения к той же сети Wi-Fi, что и телевизор. Приложения для смартфонов, такие как AllCast, смогут транслировать прямо на телевизор, хотя большинство современных телефонов Android (Android 4.2 и выше) и устройств Windows (Windows 8.1 и выше) будут поддерживать стандарт трансляции Miracast.
С помощью Miracast вы просто зайдите в настройки экрана своего телефона, установите флажок «Трансляция» и выберите «Включить беспроводной дисплей», чтобы проверить наличие ближайших устройств для трансляции.
Вы также можете использовать потоковые устройства, такие как Google Chromecast или Roku Streaming Stick, которые подключаются к порту HDMI вашего телевизора и могут подключаться по беспроводной сети с помощью устройств под управлением Android 4.4.2 и выше.
Google Chromecast подключается прямо к порту HDMI вашего телевизора (Изображение предоставлено TechRadar)
Подключение к телевизору с помощью AirPlay (iOS)
На устройствах Apple вы сможете использовать AirPlay: запатентованную технологию Apple для трансляции аудио и видео. видео по беспроводной сети.
Естественно, AirPlay разработан для работы только между устройствами Apple, но если вы отправляете контент со своего iPhone или iPad на Apple TV, AirPlay поможет вам отсортировать его.Если оба устройства подключены к одной и той же сети Wi-Fi, они автоматически обнаружат друг друга, и вы сможете выбрать соединение AirPlay в настройках телефона так же, как при использовании Bluetooth для подключения к беспроводным наушникам.
Как подключить телевизор Samsung к Интернету
У Samsung есть несколько готовых к Интернету телевизоров — сначала под маркой Samsung как Интернет-телевизоры, а затем как Samsung Smart TV, которые подключаются к Интернету через маршрутизатор. Маршрутизатор обменивается данными с телевизором либо через кабель Ethernet, либо по беспроводной сети с помощью встроенного Wi-Fi или совместимого беспроводного USB-адаптера Samsung.
Совет
Перед подключением к беспроводной сети приготовьте свой SSID (имя вашей сети Wi-Fi) и пароль.
Ваш подключенный к Интернету телевизор Samsung предлагает различные возможности, включая просмотр веб-страниц и потоковую передачу телешоу с использованием служб Интернета. Некоторые телевизоры имеют встроенные камеры, позволяющие осуществлять видеозвонки. Загружаемые приложения Samsung TV обеспечивают доступ к разнообразному контенту, например к новостям или социальным сетям. Вы также можете использовать телевизор, чтобы играть в те же игры, что и на телефоне. Вы можете отправлять контент со своего портативного устройства для просмотра на телевизоре, если они подключены к одной беспроводной сети.
Предупреждение
Не все телевизоры Samsung Smart TV предлагают веб-браузеры или возможность загрузки дополнительных приложений.
Источник: timezin.ru
Раздача интернета c телевизора: подключение и настройка сети
Может ли телевизор раздавать Wi-Fi — довольно распространенный вопрос на просторах глобальной сети. Использовать ТВ в качестве роутера можно, однако это позволяют делать далеко не все модели. Основным критерием должно быть наличие в телевизоре функции вай-фай. Если он может принимать беспроводные сигналы, то должен уметь их раздавать.
Это касается всех бытовых устройств, и Smart TV не является исключением. Устройства обладают встроенным беспроводным модулем, который отвечает за все подключения.
Подключение ТВ к интернету
Огромное количество производителей ТВ-техники на сегодня ставят для пользователя проблему выбора устройства. Однако большинство моделей имеют приблизительно схожие возможности и функции. Это подключение к Wi-Fi, поддержка различных форматов и стандартов, соединение с другими устройствами для обмена данными.

Основные из производителей — Samsung, LG, Sony, Philips и другие. Модели имеют различные цены, размеры и качество. Кроме этого, обладают отличиями по управлению и интерфейсу, при помощи которых изменяются настройки, включаются и отключаются функции.
Обратите внимание! Подключение ТВ к роутеру придает ему функции персонального компьютера.
Это позволяет играть в игры, общаться онлайн при помощи соцсетей или приложений, смотреть цифровое телевидение.
Каждый современный телевизор имеет специальный модуль, который позволяет провести соединение с маршрутизатором. Каждому владельцу и пользователю необходимо знать, как подключить и настроить Wi-Fi на ТВ. Зачастую сделать это относительно просто. При первом же подключении система автоматически попросит у пользователя ввести необходимые данные, выбрать регион и указать точку доступа к беспроводному соединению. Далее необходимо будет выбрать домашнюю сеть и ввести пароль.
Важно! Как раздать интернет на телевизор, зачастую может подсказать официальная инструкция к технике.
Подключение к сети на различных моделях ТВ отличается, поэтому рекомендуется ознакомиться со всеми видами интерфейса.

Samsung
Если устройство современное и поддерживает беспроводные подключения, то можно создать соединение следующим образом:
- Необходимо нажать на вкладку «Сеть» в параметрах и выбрать «Параметры сети».
- Зайти в пункт «Беспроводная сеть». В таком случае появится экран с доступными точками доступа. Нужно выбрать домашнюю сеть и ввести пароль.
- Для устройств «Самсунг» возможно соединение при помощи WPS или Ad-hoc.
LG
Южнокорейская компания «Лджи» входит в список наиболее крупных производителей бытовой техники. Подключение к интернету производится таким образом:
- Включить роутер и ТВ.
- Открыть раздел параметров сети под одноименным названием и нажать «ОК».
- Система укажет возможность различных способов соединения, необходимо выбрать беспроводной.
- Появится перечень доступных соединений, требуется выбрать нужное и ввести пароль.
- Система может предложить способ упрощенной установки. Это позволяет сделать подключение при помощи услуги Wi-Fi Protected Setup или Ad-hoc. Если маршрутизатор поддерживает такие способы подключения, то можно ими воспользоваться.
- После завершения всех операций должно появиться сообщение о том, что соединение создано успешно.
Philips и Sony
Оба бренда работают при помощи операционной системы Android TV. Настройка проводится одинаково:
- Зайти в основное меню.
- Из нижней части списка открыть вкладку «Проводные и беспроводные сети».
- Установить «Wi-Fi» и кликнуть вправо.
- Откроется пункт «Подключение к сети», где выбрать беспроводное.
- Подключить домашнюю точку доступа из появившегося списка.
- Ввести пароль, если он установлен настройками.
- Нажать кнопку «Завершить».
Обратите внимание! Есть возможность соединения при помощи кабеля и порта ЮСБ, но тогда телевизор не сможет работать в качестве точки доступа.
Настройка раздачи Wi-Fi
В плане включения режима «Точки доступа» во всех интерфейсах система похожа и позволяет инстинктивно разобраться. Поэтому можно рассмотреть способ для телевизора LG.
Настроить раздачу данных можно следующим способом:
- Открыть настройки бытового прибора. Наиболее быстрый способ — нажать кнопку Settings на пульте.
- В настройках открыть раздел «Сеть» и выбрать «Точка доступа Wi-Fi». Можно посмотреть описание функции при наведении указателя на кнопку.
- Откроется дополнительное окно, в котором необходимо выбрать «Wi-Fi точка доступа» и нажать вправо. Это активирует функцию.
- Когда функция активна, устройство уже является раздающим. Однако в этом же разделе необходимо еще ввести пароль для сетевого доступа. Он указывается напротив надписи «Защитный ключ». Его можно изменить нажатием на одноименную кнопку.
- После совершения всех действий можно вернуться в основное меню. Телевизор активен и позволяет подключаться к нему в качестве абонентов. В следующие разы соединение будет включаться автоматически до того момента, пока пользователь самостоятельно не выключит эту услугу.
Обратите внимание! Марка роутера и тип других подключаемых приборов не имеет значения. Все гаджеты будут восприниматься просто как подключаемые, а роутер в виде источника сигнала интернета.
Кроме этого, довольно важное значение имеет скорость интернета. Ведь пользователю необходимо, чтобы ТВ выполнял все свои функции. А подключаемые девайсы также будут расходовать трафик, соответственно и снижать быстроту соединения.
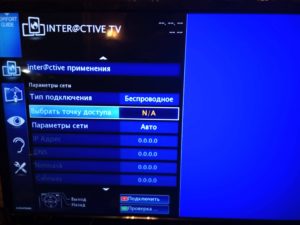
Обратите внимание! С телевизоров LG получается раздать интернет только для четырех абонентов.
Как настроить сквозное подключение к интернету
Сквозное соединение — тип передачи данных по вай-фай или любым другим способом, при котором одно устройство ловит беспроводной сигнал от роутера и передает его на другие устройства. Можно ли раздать интернет на телевизор при помощи сквозного соединения — частый вопрос. В таком случае ТВ настраивается на подключение к маршрутизатору в виде точки доступа и раздает сигнал другим абонентам сети. Как раз телевизор в этом случае и является сквозным.
Настройка такого типа соединения идентична описанной активации точки доступа, поскольку это одно и то же. В некоторых ТВ представленная функция может называться «режим модема». Смысл одинаков.
Раздать сигнал Wi-Fi при помощи телевизора можно достаточно легко.
Обратите внимание! Необходимо, чтобы он был оборудован специальным сетевым модулем и поддерживал такой тип соединения. Если все это соответствует, то необходимо включить режим точки доступа. После этого устройство готово передавать сигнал на несколько девайсов.

Подгорнов Илья Владимирович Всё статьи нашего сайта проходят аудит технического консультанта. Если у Вас остались вопросы, Вы всегда их можете задать на его странице.
Похожие статьи
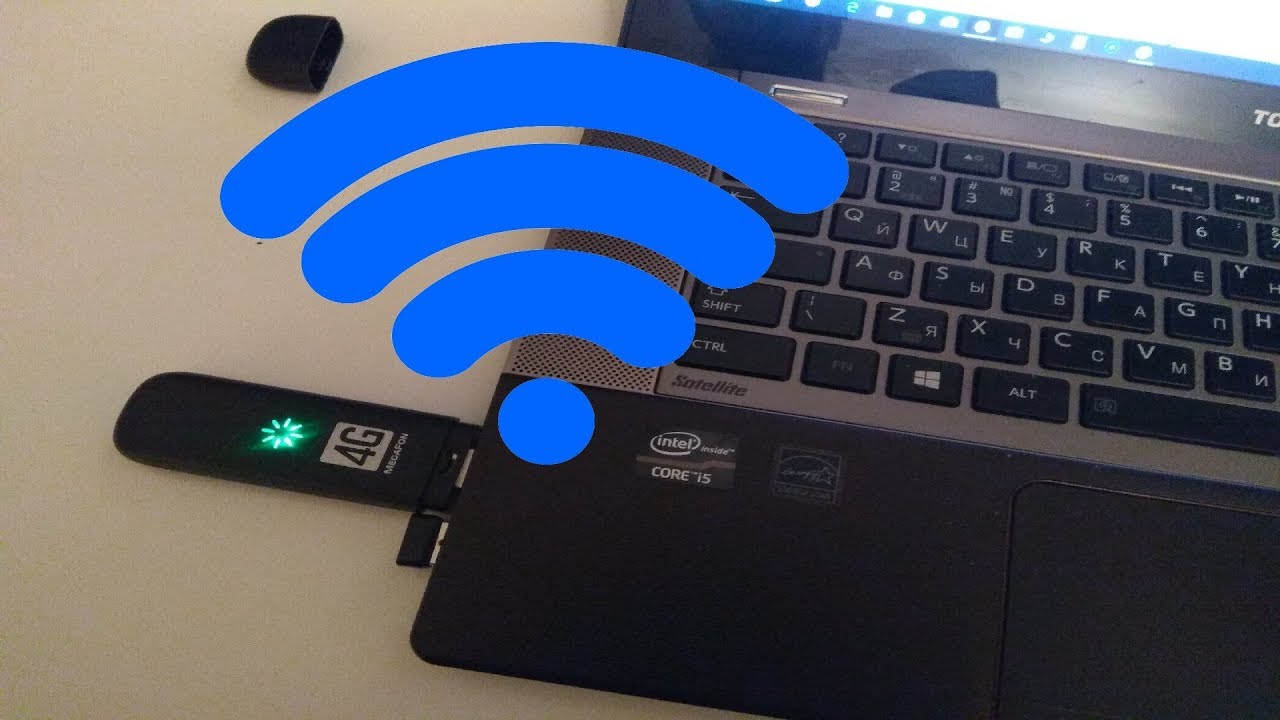
Как раздать вай фай с модема через ноутбук: создание. Как раздать вай-фай с модема — популярный поисковый запрос. Для этого есть несколько способов, однако, в любом случае необходимо наличие модема и устройства с возможностью Wi-Fi соединения.

Как раздать вай-фай с планшета: Android, iOS. Как раздать вай-фай с планшета: особенности устройств на Андроид и iOS. Передача Bнтернета с планшета через Wi-Аi на телефон, компьютер или телевизор. Особенности раздачи вай-фай на планшетах разных производителей.

Как создать точку доступа на iPhone: настройка вай-фая. Чтобы раздать мобильный интернет с Айфона, есть три способа. . Как создать точку доступа на iPhone: настройка вай-фая в смартфоне Ссылка на основную . Подключение телефона к телевизору через вайфай.
Раздача Wi-Fi на планшетах.
Источник: vpautine.ru
Раздаем интернет по Wi-Fi с телевизора LG. Превращаем телевизор в роутер
Привет! Продолжаем изучать возможности современных телевизоров. И сегодня я напишу о том, как превратить Ваш телевизор LG в Wi-Fi роутер и раздавать с его помощью интернет на другие устройства.

Скорее всего, такую возможность имеют все современные телевизоры LG, которые обладают функцией Smart TV (и имею встроенный, или внешний Wi-Fi приемник) . Я буду показывать на примере LG 32LN575U. Как с этим обстоят дела у других производителей, таких как Samsung, Philips, SONY, я пока не знаю. Буду благодарен, если поделитесь информацией!