Щелкните правой кнопкой мыши любую пустую область рабочего стола и выберите Разрешение экрана. (Снимок экрана для этого шага приведен ниже.) 2. Щелкните раскрывающийся список Несколько дисплеев, а затем выберите Расширить эти дисплеи или Дублировать эти дисплеи.
Можно ли подключить ноутбук к монитору и иметь 2 экрана?
Любой ноутбук с Windows будет поддерживать два экрана по крайней мере, я никогда не слышал о таком, который не поддерживает. Некоторые ноутбуки будут поддерживать два внешних монитора, если вы найдете способ их подключить. Например, вы можете подключить один к порту HDMI, а второй к порту VGA.
Как разделить экран на 2 монитора?
Как разделить экран между двумя окнами программы
- Перетащите окно к краю дисплея, чтобы закрепить его там.
- Windows показывает вам все открытые программы, которые вы можете привязать к другой стороне экрана.
- Вы можете отрегулировать ширину бок о бок окон, перетащив разделитель влево или вправо.
Можно ли двойной экран с HDMI?
Не многие мониторы поставляются с кабелем HDMI в комплекте, и вам, вероятно, придется покупать его отдельно. Однако кабель эффективен и обеспечивает бесперебойную настройку. Мониторы могут поставляться с кабелями VGA или DVI, но HDMI является стандартным соединением для большинства офисных конфигураций с двумя мониторами.
Как автоматически разделить экран на части в Windows 10
Как разделить экран на ноутбуке Dell и на мониторе?
- Откройте любые два приложения, в которых вы хотите разделить экран.
- Проведите пальцем слева, чтобы открыть второе приложение, и удерживайте палец, пока экран не разделится.
- Отпустите палец, чтобы отпустить второе приложение.
Как узнать, поддерживает ли мой ноутбук два монитора?
Убедитесь, что ваша видеокарта поддерживает работу с несколькими мониторами. Вы можете определить, работает ли он, проверив входные порты на задней панели: если он имеет несколько входных портов (DVI, VGA, HDMI или DisplayPort), он должен поддерживать несколько мониторов.
Что такое ярлык для разделенного экрана?
Шаг 1: Перетащите первое окно в угол, к которому вы хотите его привязать. Либо нажмите клавишу Windows и стрелку влево или вправо, а затем стрелку вверх или вниз. Шаг 2: Проделайте то же самое со вторым окном на той же стороне, и два будут зафиксированы на месте.
Можно ли разделить сверхширокий монитор?
Он включает в себя инструмент под названием FancyZones, который позволяет вам разделить монитор на столько зон, сколько вам нужно три столбца для сверхширокого монитора могут быть хорошим местом для начала. Удерживая нажатой клавишу Shift, перетащите окно, чтобы поместить его в одну из этих зон и ограничить его.
Как настроить двойной экран в Windows?
Настройте два монитора в Windows 10
- Выберите Пуск»> Настройка»> Система»> Дисплей. Ваш компьютер должен автоматически обнаружить ваши мониторы и отобразить ваш рабочий стол.
- В разделе Несколько дисплеев выберите вариант из списка, чтобы определить, как ваш рабочий стол будет отображаться на ваших экранах.
- Выбрав то, что вы видите на своих дисплеях, выберите Сохранить изменения.
Как расширить HDMI до двух мониторов?
Разветвитель HDMI создает зеркало. Он принимает видеовход и просто дублирует его среди выходных портов HDMI. Если вам не нужны игры или производительность видео 4k, вы можете получить адаптер дисплея USB, который предоставит вам второй видеовыход для двух мониторов.
Как разделить экран в Windows 10 на части в компьютере и ноутбуке
Разветвители HDMI работают хорошо?
Разветвитель HDMI это устройство, используемое для подключения нескольких устройств к одному источнику. Однако, чтобы использовать разветвитель HDMI, он должен быть совместим с разрешением, которое вы хотите отправить, и он должен хорошо работать, потому что большинство из них этого не делают.
Как разделить экран в Windows 10
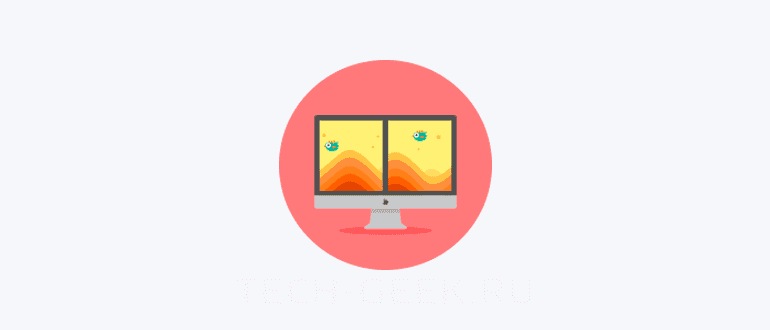
При использовании компьютера бывает, что одного экрана недостаточно. Вам может понадобиться один экран для ввода чего-нибудь, а другой для чтения. Конечно, вы можете купить дополнительный монитор, но что если ваш текущий монитор достаточно большой и может уместить несколько окон Windows?
Если у вас достаточно большой монитор, все, что вам нужно сделать это извлечь из этого максимальную выгоду. В Windows 10 есть удобная функция, которые позволяют разбить экран на две или четыре части и использовать клавиатуру для перемещения между окнами.
Как включить функцию «Прикрепление»
Функция, которая делает возможным разделение экрана на несколько частей называется Прикрепление (Snap Assist). Если вы не уверены, что она включена, нажмите клавиши Windows и I, чтобы открыть «Настройки». Когда появится окно «Настройки», перейдите в «Система», а затем «Многозадачность». В поле «Прикрепление» передвиньте все ползунки в положение включено.

Функция прикрепления окон должна быть включена по умолчанию. Может быть, вы отключили ее по какой-то причине (или кто-то другой это сделал).
Как разделить экран на две части
Выберите необходимые окна и используйте сочетание клавиш Win и Стрелка вправо / Стрелка влево, чтобы решить, какое окно хотите видеть с какой стороны.
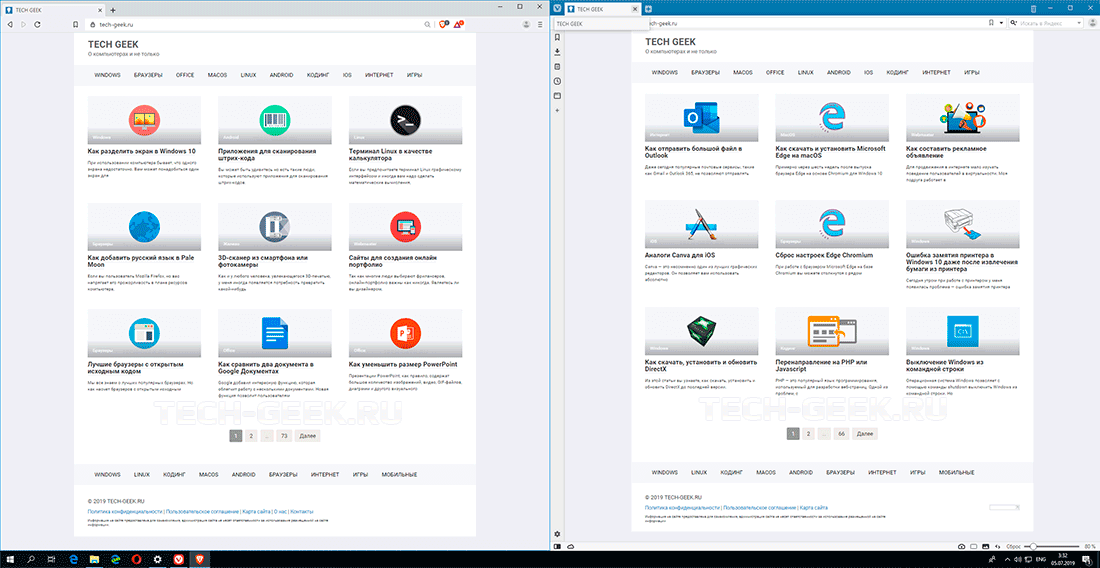
Когда одно окно установлено с одной стороны, и вы видите различные доступные окна на другой стороне, используйте клавиши со стрелками для перемещения из одного окна в другое. Нажмите Enter, чтобы выбрать окно. Вы также можете использовать стрелку Win + Стрелка вниз, чтобы закрыть окно и выбрать другое.
Как разделить экран на четыре части
В тех случаях, когда двух окон недостаточно, можно открыть четыре окна разбив экран на четыре части. Один из самых простых способов сделать это открыть четыре окна и с помощью мыши вручную отрегулировать их по размеру. Перетащите каждое окно в соответствующие углы.
Предыдущий метод требовал использования стрелок вправо / влево, но в этом методе вы будете использовать стрелки вверх / вниз. Отрегулируйте размер окон, не перемещая их куда-либо, и используйте клавиши Win и Стрелка вверх / Стрелка вниз, чтобы разместить их там, где это необходимо. Попробуйте поиграть с ними, пока не освоитесь. В будущем, когда приноровитесь, делать это будет намного легче.
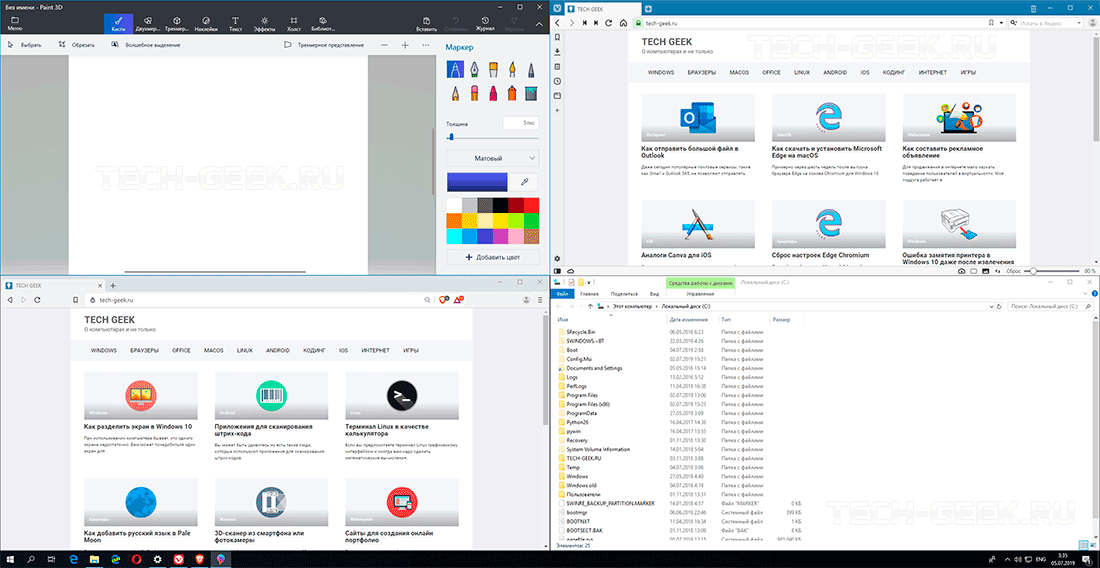
Если у вас есть два открытых окна рядом, нажмите на одно и нажмите клавишу со стрелкой Win и Стрелка вниз. Окно останется в левом нижнем углу, и появится оставшееся открытое окно. Повторите процесс с другим оставшимся окном чтоб разместить каждое в отдельном углу рабочего стола Windows.
Также возможно сделать одно окно больше другого. Просто поместите курсор в угол окна и отрегулируйте его размер. Настройте другие окна в соответствии с вашими потребностями.
Заключение
На мой взгляд разделить экран на несколько частей намного удобнее, чем располагать вокруг себя несколько мониторов. Таким, вам не нужно будет слишком часто поворачивать голову. А вы, что думаете по этому поводу? Что вы предпочитаете, больше мониторов или разделить экран?
Как разделить экран ноутбука и монитора в Windows 10
Функция нескольких мониторов очень полезна при работе из дома. Это позволяет создать рабочее пространство, где сотрудники корпоративного мира могут выполнять различные задачи. Рабочие могут получить доступ к файлам и папкам, предоставленным пожилыми людьми или руководителями, и выполнить заказ, находясь перед его компьютером в доме. Итак, здесь вы найдете пошаговое руководство по разделению экрана ноутбука и монитора в Windows 10.
Для повышения производительности при многозадачности с различными приложениями также важна настройка нескольких мониторов, чтобы вы могли переключаться между ними и легко получать доступ к приложениям. К счастью, Windows 10 позволяет одновременно использовать несколько мониторов, не прибегая к помощи стороннего программного обеспечения. Однако эта функция будет работать только в том случае, если вы правильно настроите ее в приложении «Настройки».
Разделение экрана ноутбука и монитора в Windows 10
Вот как разделить экран ноутбука и монитора в Windows 10
- Подключите внешний монитор к ПК с Windows 10, вставив необходимые кабели в порты.
- Нажмите клавишу Win и I на клавиатуре, чтобы открыть настройки Windows.
- Нажмите Система .

- Выберите Дисплей .
- Перейдите в раздел Несколько дисплеев в нижней части правой панели.
- Если вы повторно используйте ноутбук и монитор с разделенным экраном, затем нажмите

- Но если вы уже подключили устройство ранее, вы увидите раскрывающийся список. Щелкните по нему и выберите Расширить эти дисплеи .

- Когда появится всплывающее окно с запросом, выберите опцию Сохранить изменения .
Бонусные советы
Когда вы разделяете экран ноутбука и монитора в Windows 10, будь то 1, 2, 3 или более, вы можете настроить основной дисплей в соответствии с вашими предпочтениями. Для этого выполните следующие действия:
- Достичь раздела с несколькими дисплеями установите флажок Сделать это моим основным дисплеем.

- Чтобы переставить дисплеи, вы можете выбрать один и перетащить то же самое на желаемой стороне.

Дополнительные соответствующие сообщения о мульти-мониторе в Windows 10
1] Как использовать SensorExplorer 2.0 для проверки двойного экрана в Windows 10
2] Как исправить неработающий второй монитор Windows 10
3] Как использовать Multi Рабочий стол в Windows 10
Related posts:
- Чем отличаются матрицы мониторов
- Что делать если на мониторе черный экран а компьютер работает
- Что показывает монитор в реанимации
- Что такое шлейфы на мониторе
Источник: www.kak-zarabotat-v-internete.ru
Как использовать разделенный экран в Minecraft

Вы помните старые добрые времена, когда вы играли в консольные игры с друзьями на разделенном экране? Теперь вы можете вызывать эти воспоминания и создавать новые фантастические, используя разделенный экран Minecraft. К сожалению, этот параметр доступен только на консолях (Nintendo Switch, PlayStation и Xbox).
Ваша консоль или экран телевизора должны поддерживать разрешение не менее 720p. PlayStation Vita не поддерживает разделенный экран, потому что это qHD (1/4 от 1080p). WiiU также не поддерживает разделенный экран, потому что имеет разрешение только 480p. Для соответствующих устройств вам потребуется подключить их к экрану телевизора с помощью компонентного кабеля HDMI или RGB.
Для получения дополнительной информации и подробных инструкций по разделению экрана в Minecraft.
Требования к раздельному экрану в Minecraft
Как кратко упоминалось, вам понадобится консоль и экран телевизора с 720p или выше. Кроме того, вам необходимо установить разрешение видео вашей консоли в соответствии с разрешением телевизора. Этот процесс относительно легко сделать. Перейдите в настройки консоли и перейдите к параметрам отображения. PS3, PS4, PS5, Xbox 360, Xbox One, Xbox Series S/X и Switch обычно автоматически устанавливают разрешение при использовании HDMI, хотя предыдущие ручные настройки могут вызвать проблему, требующую повторной настройки вручную.

Вы можете разделить экран в Minecraft локально или онлайн. Локальный разделенный экран может вместить до четырех игроков одновременно. Если у вас есть большой экран телевизора, играть с друзьями или семьей очень весело. Давайте начнем с советов по локальному раздельному экрану, а позже будет объяснено и онлайновое разделение экрана.
Как локально разделить экран в Minecraft
Под локальным разделением экрана понимается игра на одной консоли, не путая с LAN (локальной сетью), где используется несколько устройств. На любом устройстве могут присоединиться до четырех игроков. Инструкции по игре в Minecraft в режиме разделенного экрана немного различаются для каждой игровой консоли, но приведенные ниже инструкции охватывают их все.
Вот как настроить ‘местный’ разделенный экран в Minecraft:
- подключите консоль к телевизору с помощью HDMI или компонентного кабеля, затем запустите Minecraft.

- Выберите “Создать новый”. если вы хотите начать заново или загрузить предыдущий мир из списка игр.

- В разделе “Многопользовательская игра” настроек, сдвиньте “Многопользовательская игра” в положение «Выключено».

- Установите сложность и другие параметры игры по своему вкусу.

- Выберите “Создать” или “Играть”, чтобы запустить игру.

- Используйте другой контроллер, чтобы активировать второго игрока на консоли, затем нажмите правильные кнопки, чтобы добавить их в Minecraft. Например, PS4 использует кнопку “PS” для активации пользователя и кнопку “Параметры”. (нажатие дважды), чтобы добавить второго игрока в Minecraft.

- Выберите учетную запись для другого игрока (если это еще не сделано). На XBOX 360 и PS3 используется Minecraft Legacy Console Edition, поэтому сначала нажмите “Start” на втором контроллере, чтобы войти в игру, после чего предложить пользователю войти в консоль.

Как разделить экран Майнкрафт Онлайн
Вы можете играть в Minecraft на разделенном экране с друзьями локально, а также играть с другими в сети. Другими словами, онлайн-игра не на разделенном экране, а два или более локальных игрока получают разделенный экран, играя с теми, кто онлайн. Вот как настроить разделенный экран для сетевой игры.
- Войдите на консоль с помощью учетной записи Xbox Live Gold или PlayStation Plus. Для XBOX 360 и XBOX One локальные учетные записи и игроки на XBOX Live Silver (бесплатная подписка Live) не могут присоединиться. PS3 не требует PlayStation Plus, а PS4 требует.
- Для выпусков Minecraft Legacy: откройте на консоли и выберите “Играть в игру” затем “Загрузить” или “Создать.” Для версий Bedrock выберите “Создать новый” или выберите игру из списка.
- Настройте параметры игры по своему вкусу и запустите игру. В Bedrock перейдите в раздел “Многопользовательская игра” меню и убедитесь, что “Многопользовательская игра” включается перед запуском игры.
- Другой “пульт” игроки выбирают ваше приглашение (обязательное) для присоединения к размещенной вами игре. Функция разделения экрана работает только для каждой консоли с участием до 4 человек, но они могут играть онлайн с другими.

Minecraft — интересная, веселая и творческая игра. Как и в любую другую игру, в нее лучше играть с друзьями. Теперь вы можете разделить экран и играть в Minecraft, как в старые консольные игры с другими игроками.
Пользователи ПК могут чувствовать себя обделенными, что вполне понятно. Если у вас большой экран монитора, жаль, что вы не можете разделить его и делать то же самое, что и на консоли. Вы можете изучить сторонние онлайн-инструменты для разделения экрана, но они не являются официальными и могут быть ненадежными.

>
Источник: gmodz.ru
Как разделить экран на 2 части в Windows с помощью горячих клавиш

Очень удобно работать сразу с несколькими окнами, когда у тебя два монитора. А что делать тем, у кого он один? Можно, конечно, делить окна вручную, подгоняя размеры окон мышкой самостоятельно. Но есть одно неплохое решение — встроенная в систему Windows 10 и Windows 11 возможность разделить экран на 2 части, нажав пару горячих клавиш. Называется эта функция — Snap.
Она подбирает ширину и высоту окно автоматически. Это удобно и экономит уйму времени. Интересно? Тогда читайте дальше!
Итак, у нас есть два окна — браузер с Ютубчиком и электронная таблица Excel, с которой мы работает. Разделим экран пополам — браузер влево, таблицу вправо. Для этого выбираем окно браузера и нажимаем комбинацию клавиш Win + ← (стрелка влево). Windows автоматически изменит ширину окна программы так, что оно займёт ровно половину экрана.
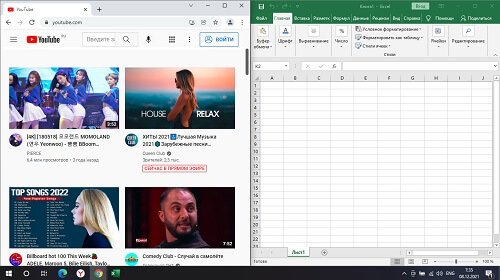
Если при этом окно Excel не встало ровно во вторую половину — ставим фокус на него и нажимаем клавиши Win + → (стрелка вправо) и окно займёт ровно правую половину экрана.
Если нажать ещё раз на это же самое сочетание клавиш, то откроется выбор окон запущенных программ.
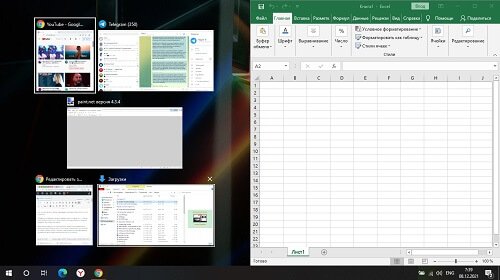
Что мне очень понравилось, так это то, что с помощью функции Snap можно разделить экран Windows не только на две части, но и на три, 4 и более. Это очень удобно, если монитор с большой диагональю.
А ещё, если навести на границу между окнами, то Вы увидите, что её можно двигать. И тогда можно регулировать ширину сразу двух окон ползунком.
Источник: set-os.ru