К сожалению (для многих пользователей), популярность компактных смартфонов уже канула в лету. Времена, когда устройство с экраном в 4.7 дюйма казалось почти что планшетом, остались в прошлом, а на место по-настоящему удобных аппаратов пришли монстры по 6 и 7 дюймов. И с каждым годом размеры становятся все больше и больше.
Несмотря на очевидный минус в виде не самого комфортного опыта пользования, большие размеры экрана не просто так снискали такой спрос. Сейчас смартфон – это больше, чем просто умная звонилка. С помощью смартфона можно не только решать рабочие вопросы, но и отдыхать: смотреть фильмы, ролики на YouTube, просматривать ленту в Instagram и многое другое. И люди настолько притерлись к своим умным помощникам, настолько избаловались удобством пользования, что иногда одного действия за раз многим может и не хватить.
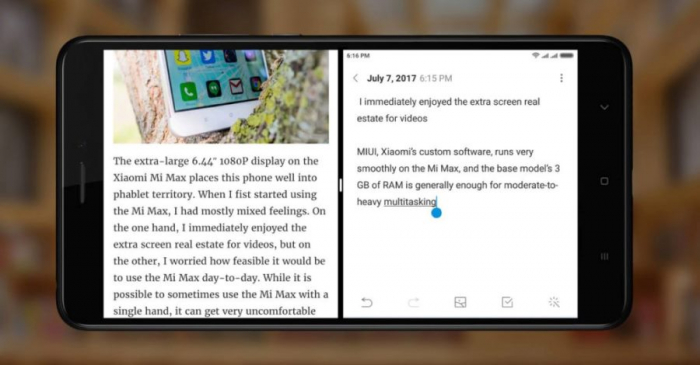
Для того чтобы по-настоящему получать удовольствие от выполнения нескольких дел одновременно мало большого количества «оперативки» — все равно пользователь будет сталкиваться с необходимостью постоянно перескакивать с приложения на приложение. И производители решили эту проблему – можно просто «разделить» экран, чтобы поместить на него сразу две программки. И такую функциональность уже несколько лет предлагает прошивка MIUI от наших любимых Xiaomi. Так как же разделить экран на 2 части в смартфонах Xiaomi?
Как РАЗДЕЛИТЬ ЭКРАН смартфона Samsung Galaxy A52s? РЕЖИМ МУЛЬТИЗАДАЧНОСТИ НА Samsung Galaxy A52s
Разделение экрана на устройствах Xiaomi
На самом деле, как и многие действия в MIUI, процесс разделения экрана очень прост и понятен. Но для того, чтобы быстрее привыкнуть к нему и по-настоящему осознать, насколько он удобен, нужно будет приноровиться к одному из наиболее комфортных для вас способов его вызова. Разберем каждый из них пошагово.
Разделение через нажатие на кнопку в верхнем левом углу
Для начала необходимо будет открыть два необходимых нам приложения и выйти на рабочий стол, оставив программы в оперативной памяти. После этого вам нужно вызвать список запущенных приложений. Если вы пользуетесь жестами, то данный список вызывается жестом «снизу-вверх и удержать по центру». Если же вы приверженец программных кнопок, то вам необходимо нажать на кнопку в виде трех полосок – обычно она располагается слева.
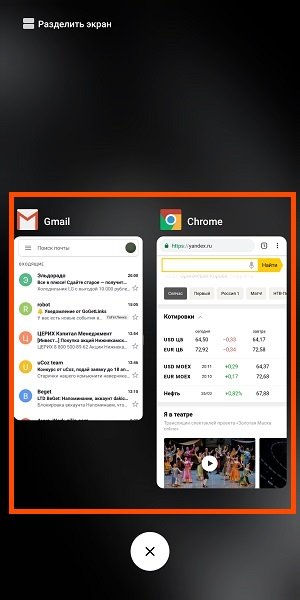
В списке запущенных приложений откроется возможность нажать на кнопку в левом верхнем углу экрана – она будет называться «Разделить экран». Нажимаем на нее, а после этого – на одно из необходимых вам приложений, а именно выбираем это приложение удержанием и перетаскиваем его в верхнюю область экрана. Далее вам необходимо будет выбрать второе приложение из оставшихся в списке, и вы увидите, как экран поделится на две равные части.
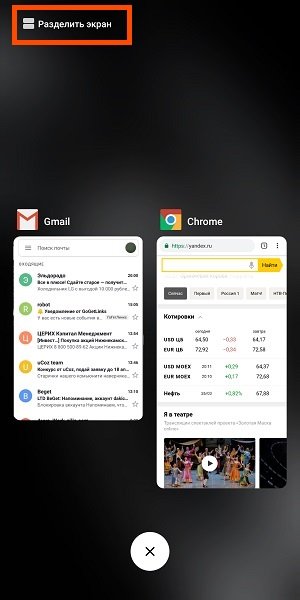
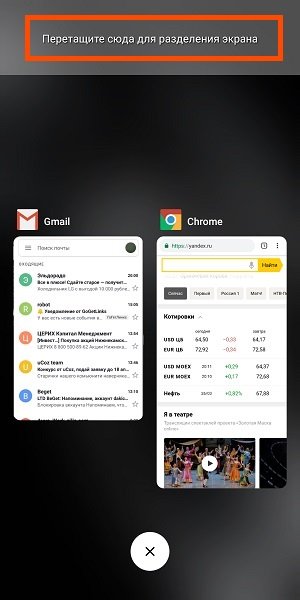
Разделение с помощью зажатие на иконку открытого приложения
Второй способ может показаться для многих более удобным и логичным. Для того, чтобы произвести разделение экрана с помощью второго варианта, необходимо будет выполнить начальные действия первого способа, а именно: открыть два необходимых вам приложения и зайти в список запущенных программ.
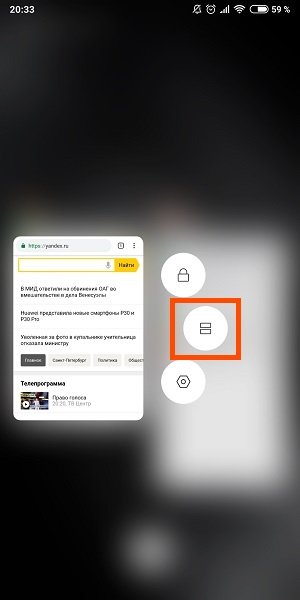
После этого удерживаем палец на одном из необходимых для вас приложений, пока не появится выбор из возможных вариантов действий – нам нужна кнопка в виде двух полосок. Нажимаем на нее, и наблюдаем разделение экрана, а после этого выбираем второе нужное вам приложение. Готово.
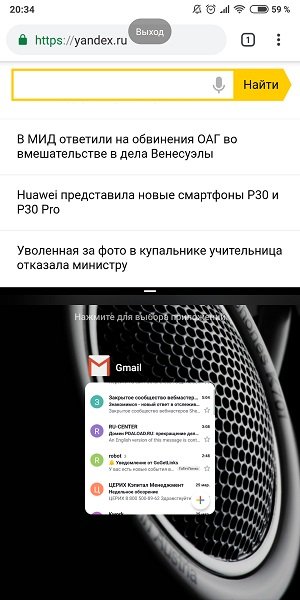
Изменение пропорции разделения экрана
Для большего удобства пользования режимом разделения экрана программисты Xiaomi добавили возможность менять размеры двух «окошек». После разделения экрана вы можете заметить черную полосу посередине дисплея – именно с помощью нее вы можете менять пропорции каждого приложения. Например, если вы хотите, чтобы условный Telegram занимал больше места на экране, пока в фоне играет ролик с YouTube, то вам нужно просто зажать посередине и потянуть либо вверх, либо вниз, пока пропорции не станут для вас комфортными.
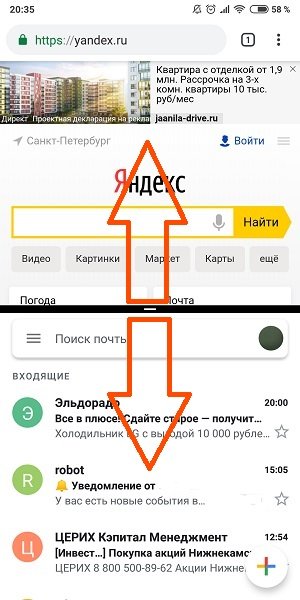
Горизонтальный режим
Разделение также хорошо работает не только в вертикальном варианте – просто включите в настройках пункт «Автоповорот» и переверните смартфон.
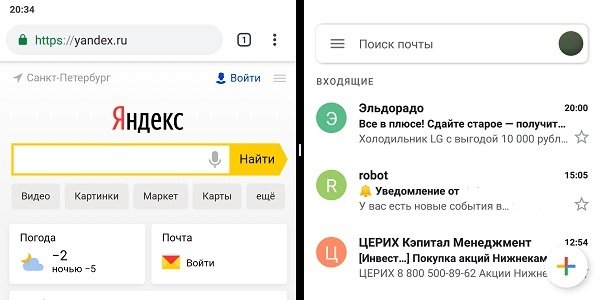
Отключение режима разделения экрана
Отключить разделение экрана еще проще, чем включить — просто опустите черную полоску посередине в самый низ экрана.
Приложения для разделения экрана
Андроид не был бы Андроидом, если бы умельцы не нашли способы внести еще больше кастомизации в стандартную для системы функциональность. Так, на просторах Google Play Маркет можно найти несколько приложений, которые сделают разделение экрана еще более удобным.
Split Screen Launcher
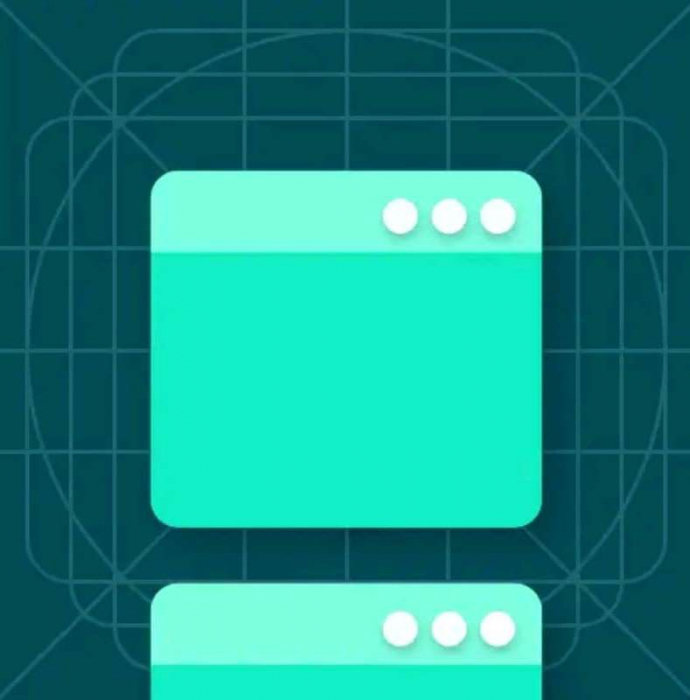
Данное приложение призвано сделать процесс разделение экрана гораздо быстрее. Его фишка состоит в том, чтобы ярлыки на рабочем столе вашего смартфона из тех пар приложений, которыми вы чаще всего пользуетесь.
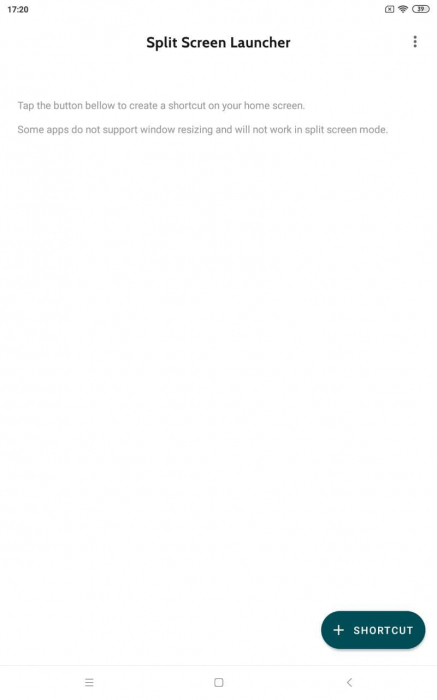
Главный экран Split Screen Launcher
Например, если вы, как уже приводилось в пример ранее по тексту, любите одновременно переписываться и смотреть YouTube, то внутри Split Screen Launcher можно выбрать подборку из YouTube и WhatsApp и, по необходимости, нажимать на иконку на экране, чтобы запустить разделение без дополнительных движений.
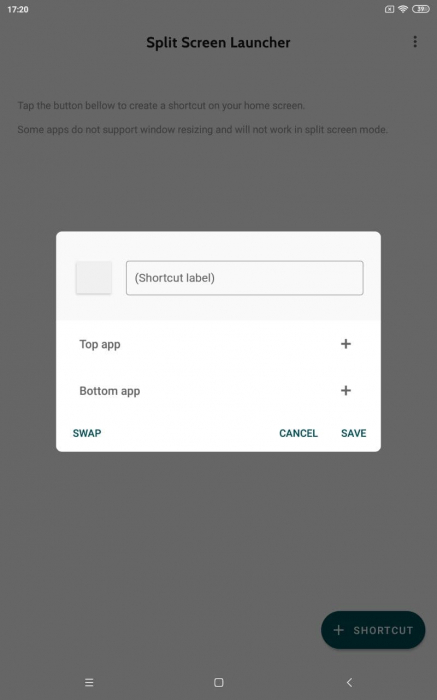
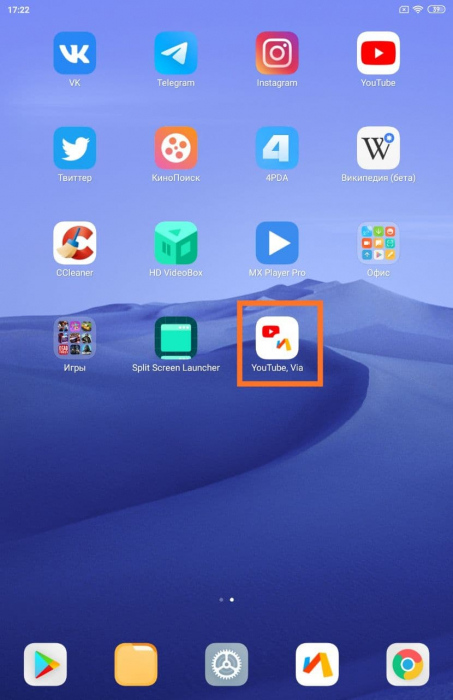
Floating Apps
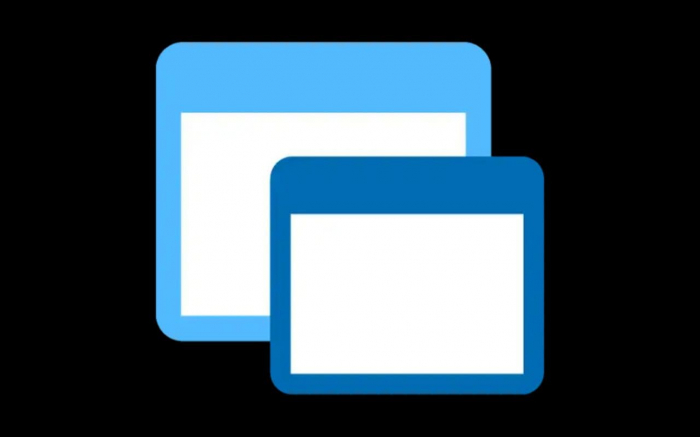
Особенностью данного приложение станет возможность сделать из экрана вашего смартфона подобие Windows. Вместо привычного разделения экрана Floating Apps создает маленькие окошки запущенных программ, местоположение которых можно менять, как вам вздумается.
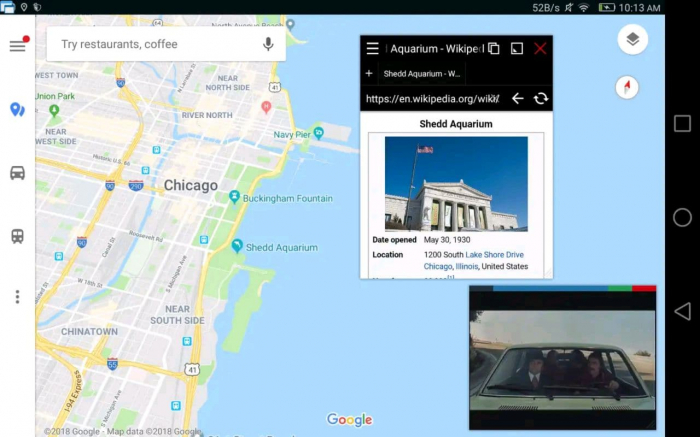
Пример работы Floating Apps
Как мы видим, разделение экрана – действительно очень удобный инструмент для людей, которым стандартного пользования смартфоном просто не хватает, и хочется делать больше, чем обычный юзер.
Источник: andro-news.com
Как разделить экран на 2 части самсунг
Наверное, большинство свежих прошивок на базе Android получило функцию разделения экрана. Не является исключением и фирменная прошивка One UI от компании Samsung — здесь этот функционал тоже имеется и даже больше (об этом — чуть ниже). А как им воспользоваться, вы узнаете из этой статьи.
Как разделить экран на Самсунге?
Первым делом нужно, чтобы были открыты те приложения, для которых вы хотите разделить экран. В нашем примере их открыто более двух.
Нажмите на кнопку «Меню». Она может быть как наэкранной, так и располагаться на корпусе.

Появился список запущенных приложений. Тапните по иконке первого приложения (выделена красным).

Появилось меню. Нажмите «Запуск в режиме разделенного экрана».

Первое приложение выбрано, теперь выберите второе — просто тапните по нему.

Готово, экран разделен на две части, приложениями можно пользоваться.

Для выхода из этого режима нажмите на кнопку «Домой», а затем — на крестик на экране.

Видеоинструкция
Кроме того, прошивка One UI имеет другую классную функцию — запуск в режиме всплывающего окна. В этом случае окно приложения накладывается на экран, его можно передвигать и не только.
Проделываете то же самое: жмете на кнопку «Меню», выбираете приложение и нажимаете на его иконку. Появится меню, в нем необходимо выбрать пункт «Открыть в режиме всплывающего окна».


В настройках можно даже регулировать его прозрачность! Закрывается нажатием на крестик в углу окна.
android — разделить экран на две части
- Около
- Товары
- Для команд
- Переполнение стека Общественные вопросы и ответы
- Переполнение стека для команд
android — разделить один экран на две части + анимация
- Около
- Товары
- Для команд
- Переполнение стека Общественные вопросы и ответы
- Переполнение стека для команд Где разработчики и технологи делятся частными знаниями с коллегами
Как использовать разделенный экран в SAMSUNG Galaxy A20 ?, how to
Как использовать разделенный экран в SAMSUNG Galaxy A20? Как активировать режим разделения экрана в SAMSUNG Galaxy A20? Как включить разделение экрана в SAMSUNG Galaxy A20? Как включить разделение экрана в SAMSUNG Galaxy A20? Как использовать два приложения одновременно в SAMSUNG Galaxy A20?
Режим разделения экрана позволяет вам использовать два приложения бок о бок на экране вашего SAMSUNG, так что вы можете выполнять два действия одновременно.Например, после просмотра нашего видеоурока вы можете одновременно следовать инструкциям! Если вам нужно выполнить два действия на телефоне одновременно, активируйте этот инструмент. Узнайте, как активировать, использовать и выключать эту суперфункцию!
Как использовать разделенный экран в SAMSUNG Galaxy A20?
- Прежде всего, откройте вкладку Недавние приложения.
- Затем выберите значок приложения, которое хотите разместить вверху, и удерживайте его в течение 3 секунд.
- В появившемся списке выберите «Открыть в режиме разделенного экрана».
- Выберите второе приложение из списка совместимости.
- Чтобы изменить размер одного из окон, переместите синюю линию соответствующим образом.
- Чтобы отключить разделение экрана, отключите одно из приложений, вернитесь на главный экран и щелкните значок крестика.
Если вы нашли это полезным, нажмите на звездочку Google, поставьте лайк Facebook или подписывайтесь на нас на Twitter и Instagram
java — Как разделить экран на две части в Android?
- Около
- Товары
- Для команд
- Переполнение стека Общественные вопросы и ответы
- Переполнение стека для команд Где разработчики и технологи делятся частными знаниями с коллегами
- Вакансии Программирование и связанные с ним технические возможности карьерного роста
- Талант Нанимайте технических специалистов и создавайте свой бренд работодателя
Источник: timezin.ru