Здравствуйте. Может кто знает, как можно разделить монитор на виртуальные мониторы?
Вернее то как разделить я знаю. Как сделать, что бы это работало с полноформатными приложениями?
Важно, что делить нужно не на зоны, а именно на виртуальные мониторы.
Например, есть вот такой вот софт: https://www.displayfusion.com/Compare/ он позволяет на одном мониторе эмулировать виртуальные мониторы, которые работают как независимые рабочие столы, каждый со своей панелью задач (или без, смотря как настроить) и т.д. И он идеален в принципе, кроме одной нерешаемой проблемы. Любые полноэкранные приложения (игры, фильмы через плеер, который отрывается на весь экран и т.д.) игнорируют виртуальный монитор и открываются на весь экран (там у них даже написано, что не работает с fullscreen application).
Другие софты подобные тоже смотрел. Везде одна и та же проблема. Например: https://www.ishadow.com/vdm/ опять же не работает для фуллсрин апсов. Собственно, демонстрация: https://youtu.be/28ni-xtkgNQ?t=58 . Оконный режим работает, но фуллскрин режим просто откроет на весь экран.
Как настроить несколько мониторов в Windows 10 | Microsoft
Не верю, что в эпоху развития широкоформатных и ультраширокоформатных экранов до сих пор нет софта, который бы мог эти мониторы делить на виртуальные.
Может кто сталкивался? Есть ли решение?
На сайте c 08.12.2009
Сообщений: 619
Воронеж
Я не уверен, но если подключить второй кабель к монитору должно разделить. где-то встречалась инфа для мониторов 34 дюйма, но сам не пробовал
На сайте c 04.04.2008
Сообщений: 38
Минск
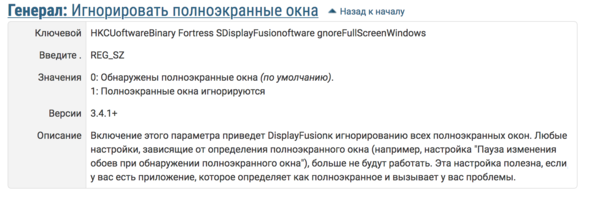
Цитата kot_13k:
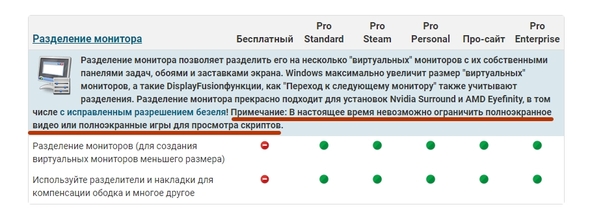
У них вот так написано.
А та функция, которая у вас описывается, скорей всего относиться к мультимониторным системам, когда приложение на другом мониторе думает, что оно до сих пор активно, в то время как на первом запущено фулсскрин приложение.
Этот софт, помимо создания виртуальных дисплеев, может создавать так же виртуальные рабочие столы на разных мониторах. Не вот этот вот треш от винды, когда нельзя ограничить монитор его границами. А что бы каждый монитор был отдельно и между ними просто перепрыгивать хоткеями. Я такое использую только в другом софте, он попроще и бесплатный.
И там есть функция, которая по работе похожа на описываемую по ссылке. Когда на втором мониторе приложению внушается, что оно до сих пор активно, в то время как на первом я играю в игру.
На сайте c 14.06.2012
Сообщений: 14277
Москва
Раньше я был на 100% уверен, а теперь на 200%, что 2 небольших монитора лучше одного огромного.
А как выходит с этой программой, если окно даблкликом на веcь экран разворачивать? Оно тоже на весь монитор растянется или послушается виртуального разделения?
На сайте c 01.02.2014
Сообщений: 3089
Milky Way
Цитата Yehat:
А как выходит с этой программой, если окно даблкликом на веcь экран разворачивать? Оно тоже на весь монитор растянется или послушается виртуального разделения?
Откроется в своем виртуальном мониторе. Любое оконное приложение открывается на весь виртуальный монитор. Любое полноэкранное — на весь реальный.
В принципе то можно сделать монитор, который бы эмулировал в себе виртуально мониторы. Но это сложно с разработкой, и дорого. Самостоятельно сейчас это делать нет смысла. А без этой функции получается что все широкоформатные мониторы «не очень».
Во всяком случае половина их функционала, для которого они, как бы, задумывались, тупо не работает =) Нельзя играть в игру и видеть чат скайпа. Или смотреть фильм и следить за рендером (ну только если фильм в оконном режиме — тогда можно). Но можно правда работать в максе, и смотреть скайп рядом или рефы. И при этом мышка будет «залочена» в виртуальном мониторе.
Не будет летать по всему экрану. Ну или будет. Смотря как настроить.
Просто лично мне не нужно два одинаковых монитора. Мне нужно большой монитор и маленькая зона. Лучше две зоны. А два -три разных получаются с разным PPI. Это бесит.
Но приходится этим пользоваться.
На сайте c 06.05.2014
Сообщений: 3034
Краснодар
А зачем оно нужно? Думаю в среде винды такое реально сделать только мелкософту причем не стандартной винде а в какой нибудь серверной на сколько я знаю только она может пускать кучу пользователей через терминалы и выдавать им раб столы одновременно, в обычной винде может работать только один пользователь. Но опять же какой смысл делать экслюзивные рабочие столы?Вообще для таких целей есть девайсы, есть переключатели клав с сигналом монитора под разыне компы, есть мониторы которые выводят несколько девайсов на экране
На сайте c 04.04.2008
Сообщений: 38
Минск
Смысл есть. С такой реализацией я бы точно рассматривал слегка изогнутый (27/5k+27/5k) широкоформатный моник))
На сайте c 01.02.2014
Сообщений: 3089
Milky Way
Цитата shinodem:
А зачем оно нужно?
Что бы из неудобного ультравайда, который для нормального человека не годиться ни для каких задач, сделать супер-пупер удобный 16х9 или 16х10 с двумя зонами по краям в таком же PPI, в которые будут засунуты мессенджеры, доп. софт и т.д.
Смысл в этом очень простой. Нет неиспользованного пространства на дополнительных мониторах (потому что почти никогда на них не открывается ничего фулскрин), и нет рамки монитора, которая это все разделяет и бесит, мышка телепортируется и все вот это вот все.
Цитата shinodem:
Думаю в среде винды такое реально сделать только мелкософту
Такое можно сделать в первую очередь видеокартоделам или же монитороделам, просто подсунув аппаратную «обманку», что бы винда была уверена, что в нее воткнуто сколько угодно мониторов.
На сайте c 31.03.2008
Сообщений: 1095
Москва
Цитата akkoxe:
Что бы из неудобного ультравайда, который для нормального человека не годиться ни для каких задач,
Вот щас обидно было 🙂 несколько лет назад поменял 2х27 на 1х34 (3440:1440) и всё там годится для многих задач. А уж работающим с видео вообще лучше не придумаешь. Как и для фильмов/игр.
Я не хочу сказать, что он прям идеален и всем советую, но возвращаться на два моника лично я не хочу.
На сайте c 01.02.2014
Сообщений: 3089
Milky Way
Цитата -NiK-:
Вот щас обидно было 🙂 несколько лет назад поменял 2х27 на 1х34 (3440:1440) и всё там годится для многих задач. А уж работающим с видео вообще лучше не придумаешь. Как и для фильмов/игр.
Так в этом то и прикол, что ультравайд намного удобней, чем два обычных, а если это большой ультравайд, 38» например, то он вообще топ. Но только ни софт, ни система с ним не умеет работать. В итоге это получается «золотой унитаз». В играх меня бесит либо обрезанный верх-низ, либо растянутые края с искажением перспективы.
Игр, которых работают нормально на таком мониторе, наоборот добавляя обзора — мало. Чаще они наоборот уменьшают обзор, приближая картинку и обрезая верх и низ. Делать какой то захват экрана с такого монитора — это отдельная проблема, у смотрящего будут полосы сверху и снизу, и т.д. В итоге надо что бы была возможность когда нужно пользоваться ультравайдом, а когда он «не работает» — пользоваться обычным 16х9 (ну или 16х10 в случае 38»). А так получается, что в некоторых случаях приходиться все равно ставить второй монитор.
По этой то причине я и хочу разделить монитор на виртуальные мониторы. Что бы нормально пользоваться ультравайдом.
На сайте c 08.05.2016
Сообщений: 571
Попал ты, друг: единственный вариант вот такой. И то, полноэкранные приложения даже в таком случае умудряются гадить — частенько останавливают приложение на втором экране. как минимум вопроизведение видео. По итогу 2 моника с одинаковым разрешением по высоте рулят.

На сайте c 14.06.2012
Сообщений: 14277
Москва
Цитата akkoxe:
Так в этом то и прикол, что ультравайд намного удобней
Всё-таки для частных случаев, а не в целом.
На сайте c 08.05.2016
Сообщений: 571
Цитата Yehat:
Всё-таки для частных случаев, а не в целом.
Во всех случаях удобнее. Поработав на таком потом от обычного моника ощущения как будто одним глазом в замочную скважину подглядываешь.
На сайте c 23.07.2016
Сообщений: 799
Цитата orion27:
Во всех случаях удобнее. Поработав на таком потом от обычного моника ощущения как будто одним глазом в замочную скважину подглядываешь.
100%! Даже такое полотно со временем кажется недостаточным, хочется ещё половину экрана в ширину, как минимум
На сайте c 10.08.2010
Сообщений: 172
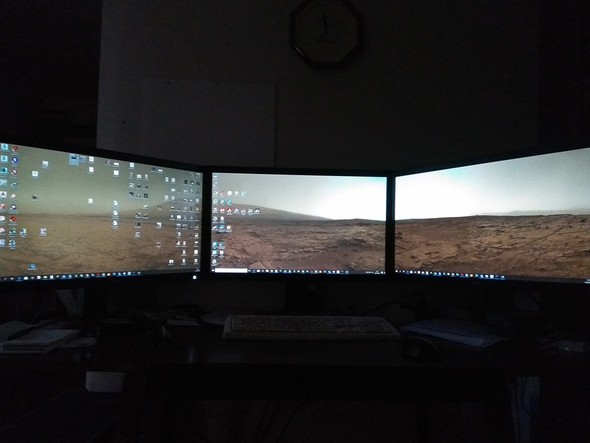
Для меня самый удобный вариант
На сайте c 01.02.2014
Сообщений: 3089
Milky Way
Цитата Yehat:
Всё-таки для частных случаев, а не в целом.
Да, в этом собственно и моя проблема, потому как нельзя монитор разделить. Можно было бы разделить — был бы удобней в целом (ну просто потому, что если разделить монитор, можно было бы получить дефолтный 16х9 с черными боковинами и все. А когда нужно, то «легким движением руки» получился бы «ультравайд». Играем в игры — клац, и 16х9. Монтажим видео — клац, и ультравайд, и т.д.).
Потому и думаю, может кто «делил».
Вообще лично мне не удобно работать в максе, когда центральная зона вьюпорта не «квадратная». На 16х9 она как раз квадратом получается, при условии что справа панели в 2 столба, а слева висит менеджер слоев. А на 21х9 для меня макс сильно «широкий» получается.
А вот фотошоп наоборот, если справа и слева открыть все нужные панели во всю ширину, то в центре зона получится как раз 16х9 примерно (на ультравайде), и картинка будет во весь экран. В принципе работать в максе на ультавайде можно, так как для оконных приложений делилка рабочего стола работает нормально. Но вот записывать видео с экрана или стримить в таком режим — это проблема.
Просто я уверен, что я еще не все способы попробовал по «разделению». Да и даже не весь софт. Может кто что еще видел/пробовал в этом направлении.
Цитата orion27:
По итогу 2 моника с одинаковым разрешением по высоте рулят.
Вариант был бы отличным, если бы в таком случае они не были и по размеру одинаковыми. А мне не нужен второй монитор по ширине как первый. Мне второй нужен «вертикальный». А при таком использовании я получаю разный PPI, если например взять 27 и 24. Я вообще не понимаю, зачем нужен второй монитор в ширину первого.
В принципе 21 FullHD и 27 2K дают примерно одинаковый PPI, 104 против 108, но там другая проблема вылазит. Разный тип матрицы, картинка вообще по разному выглядит. Если 24-32» можно подобрать условно на одинаковых дисплеях, да, они будут немного отличатся какими то мелочами, но технология и производитель один и тот же, соответственно, и картинка будет такой же, то 21 дюйм мониторы будут совсем другими.
Цитата Eugn:
Для меня самый удобный вариант
Возможно вы не обратили внимание, но мы тут не мониторами хвастаемся, а другой вопрос решаем.
Кстати, у вас они, кажется, разные. Как вы определяете, какой из них «правильный», когда смотрите картинку. Мозг не «сбоит» в таком случае?
У меня просто какая ситуация. Есть несколько тестовых мониторов. И вот один из них прям очень хорош, что бы его себе оставить. Но он ультравайд. И с него нереально стримить, писать видео или что то еще делать (ну вообще реально, но кому понравится полоски сверху-снизу или же сломанная перспектива по краям).
Как говориться, «и хочется, и колется».
Источник: 3ddd.ru
Как настроить два монитора в Windows 11
Если вы работаете дома, даже несколько дней в неделю, нет ничего лучше, чем иметь несколько мониторов для продуктивной работы. В этой заметке мы расскажем всё, что вам нужно знать, чтобы настроить рабочее пространство с несколькими мониторами в Windows 11.

Зачем использовать несколько мониторов?
Причина использования нескольких мониторов проста: больше места на экране. Больше места позволяет запускать больше программ одновременно без переключения между окнами с помощью Alt+Tab или бесконечных щелчков мышью.
Вы можете легко перемещать мышь между мониторами, если вам нужно взаимодействовать с программой, или просто оставлять их открытыми для справки — это очень помогает, когда вы пишете эссе или статью. Время от времени вы можете даже запустить фильм или телешоу, выполняя небольшую работу на главном экране.
Представьте, что вы менеджер социальных сетей вашей компании. Вы можете открыть Tweetdeck на одном дисплее, чтобы следить за тем, что происходит в Twitter. Между тем, вы можете работать над отчётом на своём основном экране, когда в веб-браузере открыта панель аналитики вашей компании с одной стороны и Microsoft Word с другой.
Если вы писатель, у вас может быть текстовый редактор на половине одного экрана, заметки на другой половине, а затем веб-браузер, открытый на дополнительном мониторе для исследований.
Для одновременного открытия всех этих программ требуется, чтобы ваш компьютер имел вычислительную мощность для их запуска, но большинство ПК среднего класса с процессором Core i5 или выше должны работать нормально. Хотя, если вы хотите запустить программу для редактирования видео или Photoshop вместе с некоторыми дополнительными программами, вам, вероятно, понадобится хороший объем оперативной памяти, чтобы система не зависала.
Смотрите также:
- Что такое центральный процессор и что он делает?
- Что такое RAM? Всё, что вам нужно знать про оперативную память
Есть альтернативы нескольким мониторам. Например, вы можете получить монитор 4K огромного размера, а затем использовать Windows Snap, чтобы разделить экран на четверти, по сути, создав четыре меньших пространства 1080p. Однако это может быть немного неудобно по сравнению с использованием нескольких мониторов с окнами большего размера.
Как использовать несколько мониторов, чтобы быть более продуктивным
Дополнительные мониторы позволяют расширить рабочий стол, получая больше места на экране для открытых программ. Windows позволяет очень легко настроить дополнительные мониторы, и ваш компьютер, вероятно, уже имеет все необходимые порты, то есть вам не нужно тратить деньги на дополнительные устройства или программы (кроме второго монитора, конечно же).
Вот некоторые примеры использования нескольких мониторов:
- Программисты, которые хотят просматривать свой код на одном дисплее, а другой дисплей зарезервирован для документации. Они могут просто просмотреть документацию и вернуться к своему основному рабочему пространству.
- Всем, кому нужно что-то просматривать во время работы. Просмотр веб-страницы во время написания электронного письма, просмотр другого документа во время написания чего-либо или работа с двумя большими электронными таблицами, когда обе видны одновременно.
- Люди, которым во время работы необходимо следить за информацией, будь то электронная почта, актуальная статистика или курсы акций и криптовалют.
- Геймеры, которые хотят видеть больше игрового мира, расширяя игру на несколько дисплеев.
- Компьютерщики, которые просто хотят смотреть видео на одном экране, делая что-то ещё на другом экране.
Если у вас есть только один монитор, вы также можете использовать функцию Snap, чтобы быстро размещать несколько приложений Windows рядом друг с другом. Но насколько полезна эта функция, зависит от размера и разрешения вашего монитора. Если у вас есть большой монитор с высоким разрешением, он позволит вам увидеть многое. Но на многих мониторах (особенно на ноутбуках) всё покажется очень тесно. Вот где два монитора могут пригодиться.
Подключение нескольких мониторов
Подключить дополнительный монитор к компьютеру должно быть очень простым. Большинство новых настольных компьютеров поставляются с более чем одним портом для монитора — будь то HDMI, DisplayPort, DVI, старый порт VGA или их комбинация. Некоторые компьютеры могут иметь кабели-разветвители, которые позволяют подключать несколько мониторов к одному порту.
Большинство ноутбуков также оснащены портами, позволяющими подключить внешний монитор. Подключите монитор к порту DisplayPort, DVI или HDMI вашего ноутбука, и Windows позволит вам одновременно использовать как встроенный дисплей вашего ноутбука, так и внешний монитор.
Всё зависит от портов вашего компьютера и способа подключения вашего монитора. Если у вас завалялся старый VGA-монитор, а современный ноутбук оснащён только разъёмами DVI или HDMI, вам может понадобиться адаптер, позволяющий подключить кабель VGA монитора к новому порту. Обязательно примите во внимание порты вашего компьютера, прежде чем приобретать для него другой монитор.
Начало работы с несколькими мониторами
В этом примере мы используем два монитора, но основные принципы будут работать для трёх или даже четырёх дисплеев. Сколько мониторов вам действительно нужно, зависит от вашего уникального варианта использования; однако большинство людей должны иметь возможность выполнять работу с двумя или тремя мониторами. Как только вы доберётесь до четырёх, вам понадобится подставка для нескольких мониторов, чтобы ставить мониторы друг на друга, что становится немного сложнее.
Чтобы начать настройку нескольких мониторов, всё, что вам нужно сделать, это подключить дополнительный монитор к ПК (будь то настольный компьютер или ноутбук) с помощью предпочитаемого соединительного кабеля. Если ваш компьютер представляет собой ноутбук или настольный компьютер без графической карты (GPU), используйте порты на материнской плате — обычно HDMI. Однако, если у вас есть видеокарта, кабель должен использовать порты карты, а не материнской платы.

Смотрите также:
- HDMI или DisplayPort или DVI: какой порт лучше?
- Что такое видеокарта (графический процессор). Объяснение функции видеокарт
С видеокартой или без неё большинство людей будут использовать HDMI, хотя геймеры также могут использовать DisplayPort при использовании монитора с высокой частотой обновления. Как только вы подключите дополнительный монитор, Windows на секунду остановится, чтобы выяснить, что происходит. Однако через несколько секунд вы увидите, как оживает дополнительный монитор.
По умолчанию Windows может отображать ваши мониторы в зеркальном режиме, что означает, что на каждом мониторе отображается один и тот же рабочий стол. Чтобы изменить это, откройте приложение «Параметры» через меню «Пуск» или нажмите сочетание клавиш Win+I.
Убедитесь, что на левой панели навигации выбрана «Система» (это значение по умолчанию), а затем нажмите «Дисплей» в главном окне. В самом верху Windows 11 покажет текущую конфигурацию монитора в виде набора значков.
![]()
Монитор с пометкой «1» является вашим основным окном, а второй помечен как «2». Если Windows показывает ваш дополнительный монитор справа, а вы хотите, чтобы он был слева, просто перетащите его с правой стороны значка основного монитора на левую сторону и нажмите появившуюся кнопку «Применить». То же самое происходит, если вы хотите разместить монитор над или под основным. Всё это просто перетаскивание. Если вы не уверены, какой монитор какой, нажмите кнопку «Определить» под значками, и Windows 11 отобразит числа на соответствующих дисплеях.
Прямо под значками монитора и рядом с кнопкой «Определить» вы увидите раскрывающееся меню. Нажмите на неё, и вы увидите несколько вариантов, в том числе: «Дублировать эти экраны», «Расширить эти экраны», «Показать только на 1», «Показать только на 2» и так далее.
Нам нужен вариант «Расширить эти экраны». Таким образом, оба экрана становятся одним большим рабочим столом, на каждом из которых могут отображаться разные программы.
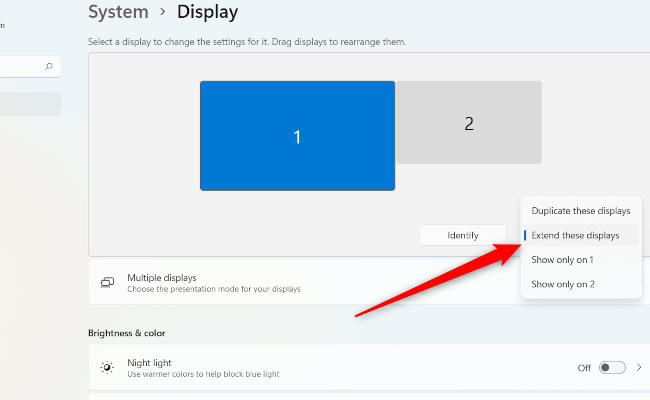
Затем нажмите на плитку «Несколько дисплеев». Настройки здесь, вероятно, не нужно будет изменять, кроме как если вы не используете ноутбук или же Windows неправильно назначила дисплей в качестве основного монитора (тот, который находится в центре вашей настройки).
Если, например, вы хотите, чтобы внешний монитор был основным в настройке ноутбука, то выделите внешний монитор в настройках (это будет тот, у которого значок больше), а затем в разделе «Несколько дисплеев» нажмите «Сделать основным дисплеем».
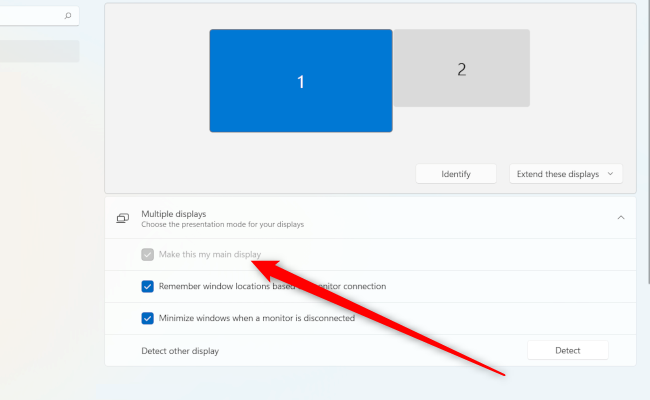
Если этот параметр неактивен, как вы видите выше, этот дисплей уже является вашим основным дисплеем.
Масштабирование с несколькими мониторами
Одна из самых важных настроек, которую нужно правильно настроить, — это масштабирование. Если, например, у вас есть 24-дюймовый монитор 1080p, вы, вероятно, не хотите, чтобы текст и значки были на 100 процентов. Для большинства людей это слишком мелко, и это, вероятно, повредит глаза после длительного использования. Вот где в дело вступает масштабирование. Windows позволяет монитору оставаться с исходным разрешением, увеличивая при этом текст и значки, чтобы снизить нагрузку на глаза.
Вернитесь в «Параметры» → «Система» → «Дисплей», как мы делали это раньше. Щёлкните значок вверху для монитора, который вы хотите изменить, а затем прокрутите вниз до плитки «Масштаб» в разделе «Масштаб и макет». Там должно быть выпадающее меню. Нажмите на него и выберите для начала «125%».
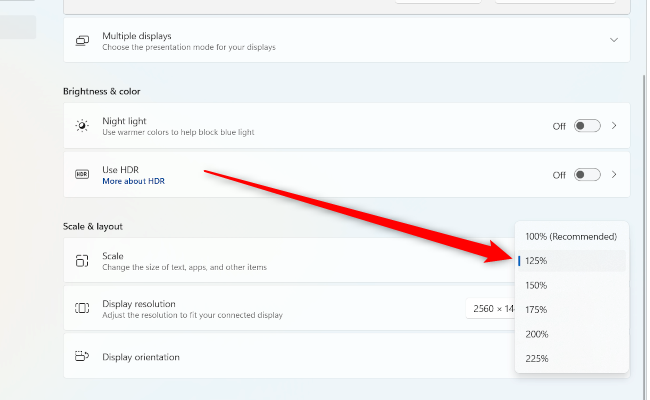
Посмотрите, достаточно ли это для вас, если нет, то увеличьте его, используя пресеты, которые вы видите там. Windows также позволяет настраивать масштаб, щёлкнув плитку «Масштаб», чтобы открыть новый экран. Однако пользовательское масштабирование не рекомендуется, поскольку Microsoft предупреждает, что это может сделать текст и приложения нечитаемыми.
Настройка разрешения экрана и частоты обновления
По умолчанию Windows 11 должна автоматически определять собственное разрешение вашего монитора. Если вас что-то не устраивает, то перейдите в «Параметры» → «Система» → «Дисплей» → «Разрешение экрана» и найдите правильное разрешение в раскрывающемся меню.
Если у вас есть игровой монитор с высокой частотой обновления, такой как 75 Гц, 144 Гц или 164 Гц, вам также придётся настроить его. По умолчанию Windows распознает и настраивает ваши мониторы только на частоту 60 Гц. Чтобы увеличить частоту обновления, вам нужно перейти в «Параметры» → «Система» → «Экран» → «Сопутствующие параметры» → «Расширенные параметры дисплей».
На этом экране будет плитка с надписью «Выберите частоту обновления» и ещё одно раскрывающееся меню. Если ваш монитор поддерживает высокую частоту обновления, при нажатии на это меню отобразятся параметры частоты обновления.

Большинство людей захотят выбрать максимум.
Возможно, однако, вы не увидите максимум, на который рассчитывали. Скажем, например, вы купили монитор с частотой обновления 144 Гц, но видите варианты только до 75 Гц. В этом случае причина, вероятно, в порте и кабеле соединения. Большинству мониторов с высокой частотой обновления требуется подключение DisplayPort, а не HDMI, чтобы полностью реализовать свой потенциал.
Использование HDR с несколькими мониторами
Последний шаг — активировать расширенный динамический диапазон (HDR), если вы хотите использовать его на совместимом мониторе. HDR позволяет использовать более широкий цветовой диапазон, и если ваш дисплей на это способен, то стоит включить его, хотя бы для того, чтобы увидеть, на что он похож.
Как и раньше, нажмите на монитор, который вы хотите настроить, с помощью значков в верхней части «Параметры» → «Система» → «Дисплей», а затем прокрутите вниз до плитки «Использовать HDR», а затем просто щёлкните ползунок в положение «Вкл.».

Настроить несколько мониторов довольно просто, хотя, чтобы получить от них максимальную отдачу, вам действительно нужно зайти в параметры и изменить несколько свойств в соответствии с вашими предпочтениями. Как только это будет сделано, вы готовы наслаждаться максимальным пространством на экране.
Источник: zawindows.ru
Как разделить экран на 2 части Windows 7 и Windows 10, на телефонах



Единственным ограничением, которое может помешать подключить два монитора к одному компьютеру является отсутствие у него видеокарты. Если говорить серьезно, то технических препятствий для решения этой задачи нет. Справиться с передачей изображения на второе устройство может даже интегрированная видеокарта. Каждый пользователь, решивший, что ему нужен дополнительный экран, должен ответить для себя на два вопроса: какая информация будет отображаться, и какой тип подключения выбрать.
С первым все просто. Чем динамичнее картинка и больше детализация, тем выше потребности в ресурсах. Дискретная карта использует при этом собственную память, а интегрированная будет «забирать» ее из общего объема RAM.
Windows 7 не видит второй монитор
Иногда происходит так, что ОС не распознаёт второй девайс для вывода картинки. В такой ситуации действуйте по следующему алгоритму:
- Проверьте качество соединения дисплея и видеоразъёмов – возможно, оно нарушено. При задействовании переходников убедитесь, что устройства заведомо работоспособны. Также важно следить за тем, чтобы они были подключены к одной видеокарте.
- Если дисплей однозначно рабочий и соединение должно функционировать нормально, зайдите в настройки разрешения и воспользуйтесь кнопкой «Найти» – возможно, ОС не смогла самостоятельно взять устройство в работу.
 В этом же окне убедитесь, что в строке «Несколько экранов» не установлен параметр «Отобразить рабочий стол только на…».
В этом же окне убедитесь, что в строке «Несколько экранов» не установлен параметр «Отобразить рабочий стол только на…». - Проверьте «Диспетчер устройств»: откройте средство «Выполнить», введите в нём запрос devmgmt.msc и кликните «ОК».
 В оснастке раскройте категорию «Мониторы» – там должны отображаться оба дисплея. Если в значке одного из них присутствует ошибка, выделите проблемную позицию, щёлкните ПКМ и выберите «Удалить».
В оснастке раскройте категорию «Мониторы» – там должны отображаться оба дисплея. Если в значке одного из них присутствует ошибка, выделите проблемную позицию, щёлкните ПКМ и выберите «Удалить».  Далее используйте пункты «Действие» – «Обновить конфигурацию оборудования».
Далее используйте пункты «Действие» – «Обновить конфигурацию оборудования».

Эти шаги должны помочь вам решить проблемы с распознаванием второго монитора.