Если вы снимаете видео со своего телефона Android, возможно, вы почувствовали необходимость сократить его (вырезать или обрезать) хотя бы один раз. То, что может показаться сложной задачей, на самом деле довольно просто. Чтобы обрезать или вырезать видео, не требуются какие-либо суперсилы. Все, что вам нужно, это телефон Android (который, очевидно, у вас есть с тех пор, как вы зашли на эту страницу) и приложение для обрезки видео.
Необязательно, чтобы видео снималось с вашей камеры, вы можете использовать то же приложение, чтобы вырезать часть из любого другого видео.
В Google Play Store есть множество приложений для обрезки видео. В этом посте мы пробуем некоторые из этих приложений — Quik от Go Pro, PowerDirector от Cyberlink и InShot Video Editor.
Программы для Windows, мобильные приложения, игры — ВСЁ БЕСПЛАТНО, в нашем закрытом телеграмм канале — Подписывайтесь:)
Также читайте: Рингтоны для Android: как редактировать, создавать и устанавливать собственные мелодии
как обрезать видео на смартфоне андроид!!!!
Как обрезать видео с помощью Quik by Go Pro
GoPro предлагает собственный видеоредактор, который вы можете бесплатно использовать на своем устройстве Android, загрузив приложение с Гугл игры. Интерфейс приложения является самым простым из трех: вы можете обрезать и вырезать видео без особых усилий, и если вас это устраивает, GoPro сократит его для вас.
Чтобы начать редактирование в Quik, откройте приложение, нажмите кнопку «Создать новое видео» на главном экране приложения, выберите видео, которое хотите отредактировать, и нажмите кружок с галочкой в правом нижнем углу. Вы попадете в окно редактирования видео приложения, в котором будут показаны различные эффекты, которые можно применить к вашему видео. На этом экране нажмите значок «Изменить» в центре экрана.
На экране редактирования нажмите на плитку «Обрезать» в нижней половине, и вы попадете к инструменту обрезки видео. Quik предлагает два режима обрезки — сбалансированный и ручной; для тех из вас, кто редактирует видео, снятые не на камеру GoPro.
Сбалансированный: Выбор этого параметра позволит Quik автоматически выбрать лучшую часть видео в выбранном вами диапазоне видео.
Руководство по эксплуатации: Вы можете обрезать видео по своему усмотрению, и оно будет воспроизводиться без сокращений.

После того, как вы выбрали любой из двух режимов, вы можете выбрать новую начальную и конечную точки видео, которые в основном будут обрезать невыделенные части клипа. Как только это будет выбрано, нажмите на зеленую галочку внизу.
Теперь вы вернетесь обратно на экран редактирования, где вы сможете внести все остальные изменения, которые хотите внести в видео. Вы можете добавлять текст, выделять часть видео, настраивать звук, вращать, изменять скорость видео, обрезать и разделять нужные части. Вы можете добавить несколько видеороликов к текущему клипу, нажав на значок «+» с любой стороны экрана. После того, как вы закончите со всеми изменениями на экране редактирования, нажмите значок «Закрыть» в верхнем левом углу.
Как ОБРЕЗАТЬ ВИДЕО на ТЕЛЕФОНЕ Андроид. Простой МОНТАЖ за 5 СЕКУНД!
Откроется главный экран видеоредактора. Здесь вы можете попробовать различные стили и эффекты для своего видео, выбрать фоновую музыку или отредактировать другие аспекты клипа, такие как продолжительность, фильтр, шрифт, цвет и многое другое.
Когда вы закончите вносить все необходимые изменения, нажмите на всплывающее окно загрузки в правом нижнем углу, и ваше видео будет сохранено в вашем локальном хранилище.
Вы также можете поделиться файлом или отправить ссылку на видео в социальные сети или загрузить видео прямо в Instagram Stories.
Как обрезать видео с помощью PowerDirector от Cyberlink
PowerDirector — это видеоредактор, разработанный известным производителем программного обеспечения для редактирования видео Cyberlink. Приложение предлагает полные элементы управления редактированием видео, такие как обрезка, склейка, вращение клипов, настройка цвета, яркости и насыщенности. Вы можете скачать и установить PowerDirector из Гугл игры чтобы начать обрезку клипов.
Чтобы начать редактирование клипа, откройте приложение PowerDirector на своем устройстве Android и дайте ему разрешение на хранение. Оказавшись внутри, нажмите кнопку «Новый проект» вверху, выберите предустановленное соотношение сторон (16: 9, 9:16 или 1: 1) и задайте имя для проекта.

Теперь выберите видео, которое вы хотите отредактировать, из доступных папок, показанных на экране. Теперь ваше видео будет добавлено в основной слой проекта.
Вы можете сразу начать обрезку видеоклипа, выбрав его на уровне проекта и перетащив начальную и конечную точки клипа в соответствии с вашими требованиями. PowerDirector позволяет выполнять обрезку более точно, позволяя функции масштабирования щипком растянуть видеоредактор до большей части экрана. Таким образом вы обрежете определенные части видео в определенный момент времени.

После того, как вы успешно выбрали желаемое время начала и окончания для видео, нажмите значок «Редактировать» в нижнем левом углу (в ландшафтном режиме), чтобы внести другие изменения.

На панели инструментов «Редактировать» вы можете изменять звук, скорость, цвет, насыщенность, поворот, обрезку, отражение и многое другое. Вы также можете применять фильтры, эффекты, сглаживание кожи, эффект панорамирования и масштабирования, дублирование, стабилизацию и обратное воспроизведение.
Вы можете проверить настройки, воспроизведя отредактированное видео, что можно сделать, нажав кнопку воспроизведения с правой стороны. После внесения всех изменений нажмите кнопку «Сохранить» в правом верхнем углу (значок видеоклипа со стрелкой вправо).

Видео можно сохранить в локальном хранилище или загрузить на любую социальную платформу по вашему выбору.
Как обрезать видео с помощью InShot Video Editor
Video Editor https://xaer.ru/kak-obrezat-ili-sokratit-video-na-android/» target=»_blank»]xaer.ru[/mask_link]
Как обрезать видео на Android: 3 первоклассных приложения
Есть ли в ваших видеоклипах нежелательные фрагменты, и вы хотите знать как обрезать видео на андроиде? В настоящее время есть приложения, которые мы можем установить на наше мобильное устройство, будь то iPhone или Android. Вот почему в наши дни все возможно, потому что вы можете в одно мгновение установить приложение и сделать свои файлы еще более привлекательными. Если вы ищете способ обрезать записанное видео на устройстве Android, лучше воспользоваться инструментами, которые мы предоставили ниже.
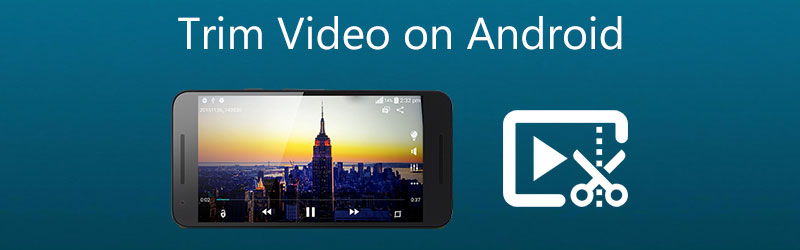

- Часть 1. Как обрезать видео на Android
- Часть 2. Лучший способ обрезать видео без потери качества
- Часть 3. Часто задаваемые вопросы Обрезка видео на Android
Часть 1. Как обрезать видео на Android
В этом разделе представлены различные приложения, которые помогут вам обрезать видео на устройствах Android. Пожалуйста, ориентируйтесь на их описания, чтобы выбрать, что удобнее.
1. KineMaster
KineMaster — одна из самых популярных программ для мобильных телефонов и планшетов Android. Это модно среди людей, которым нравится улучшать свои видеоматериалы. Это известная программа. Если вы новичок в редактировании видео, KineMaster — отличный вариант для рассмотрения.
Кроме того, только из-за того, что эта программа включает в себя функции редактирования, такие как вырезание, обрезка и вращение, стоит взглянуть на этот инструмент. Разнообразные встроенные фильтры позволяют улучшить общее качество вашего видеоклипа, и вы можете настроить их параметры в соответствии со своими потребностями. В этом разделе мы познакомим вас с процессом обрезки видео с помощью приложения KineMaster.
Шаг 1 : Загрузите приложение KineMaster на свое устройство. После этого нажмите кнопку Плюс значок, как только вы откроете приложение и выберите видеоклип, который хотите обрезать.
Шаг 2 : После загрузки видео на График щелкните значок Проверьте войдите в правую часть экрана и найдите Ножницы значок. Затем коснитесь видео ниже и подождите, пока оно станет желтым.
Шаг 3 : когда он станет желтым, переместите ползунок влево или вправо, пока не получите желаемый разрез на файле. И это все! Теперь вы можете сохранить обрезанное видео.
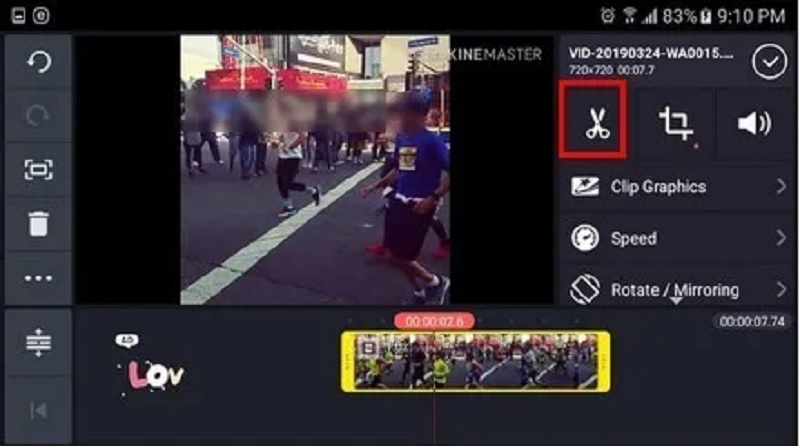
2. Обрезка крышки
CapCut, универсальный магазин для Android-смартфонов, хорошо известен именно этим. Приложения для устройств Android и iOS только что стали доступны в магазине Google Play. Это дает вам возможность повысить привлекательность ваших видео для зрителей. Расширенные фильтры и плавные визуальные эффекты, доступные в этом приложении, упрощают редактирование видео.
Вы также можете использовать его для редактирования видеоклипов, так как он предлагает ряд вариантов на ваш выбор. Неудивительно, что большинство пользователей очарованы этим видеоредактором. Посмотрите на три простых шага, описанных ниже, чтобы узнать, как работает этот видеотриммер для Android.
Шаг 1 : в Play Store скачайте приложение CapCut. Как только вы откроете его, нажмите кнопку Новый проект кнопку на экране и выберите видео, которое хотите обрезать.
Шаг 2 : После этого щелкните миниатюру видео ниже, чтобы включить его для редактирования. Как только видео активировано, переместите головку воспроизведения клипа и перетащите его в соответствии с желаемой продолжительностью.
Шаг 3 : Наконец, когда вы закончите обрезку видеоклипа, Сохранить кнопку, чтобы применить изменения навсегда.
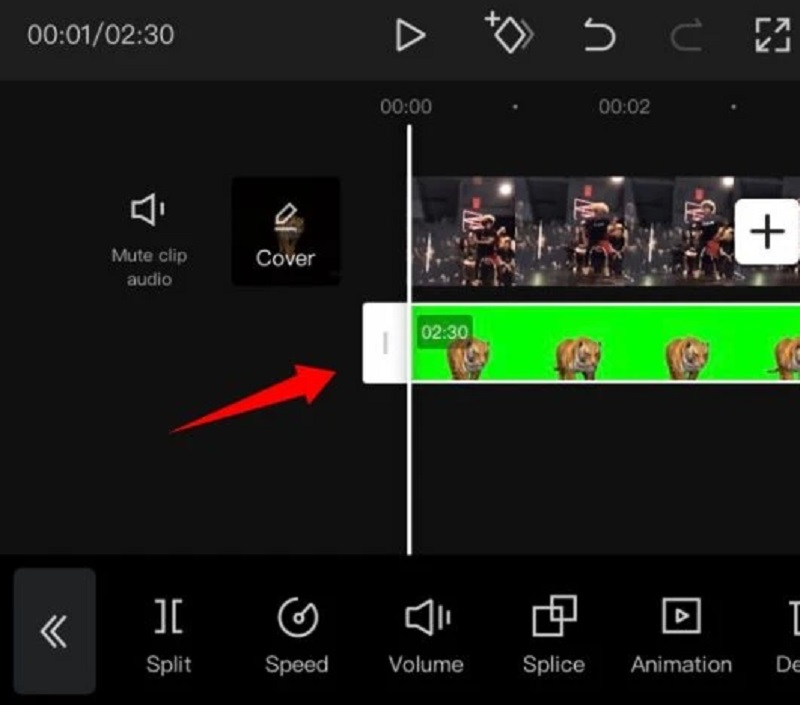
3. InShot
Когда дело доходит до удобства использования, InShot — самое известное приложение. Этот инструмент для редактирования видео является одним из самых удобных видеоредакторов, и его могут использовать даже дети. Этот инструмент довольно прост в использовании, несмотря на то, что он имеет практически все сложные функции редактирования, необходимые профессиональному редактору.
Даже если у вас нет предварительной информации, программа InShot поможет вам превратиться в квалифицированного видеоредактора за считанные минуты. Поэтому, если вы хотите обрезать свои видеоклипы на Android-устройстве, InShot выполнит эту задачу в мгновение ока. Если вы не знаете, как украсить свои видеоклипы, воспользуйтесь приведенными ниже инструкциями.
Шаг 1 : откройте приложение InShot на своем устройстве, щелкните значок видео и щелкните Новый . Затем выберите записанный клип, который необходимо обрезать.
Шаг 2 : в списке инструментов редактирования под экраном найдите кнопку «Обрезать» и нажмите ее. Затем возьмите под свой контроль ползунок в своем видеоклипе и свободно установите его на желаемую длину. После этого нажмите кнопку Проверьте значок с правой стороны.
Шаг 3 : Как только вы закончите с обрезанным видеоклипом, нажмите Сохранить кнопку в верхней части экрана.
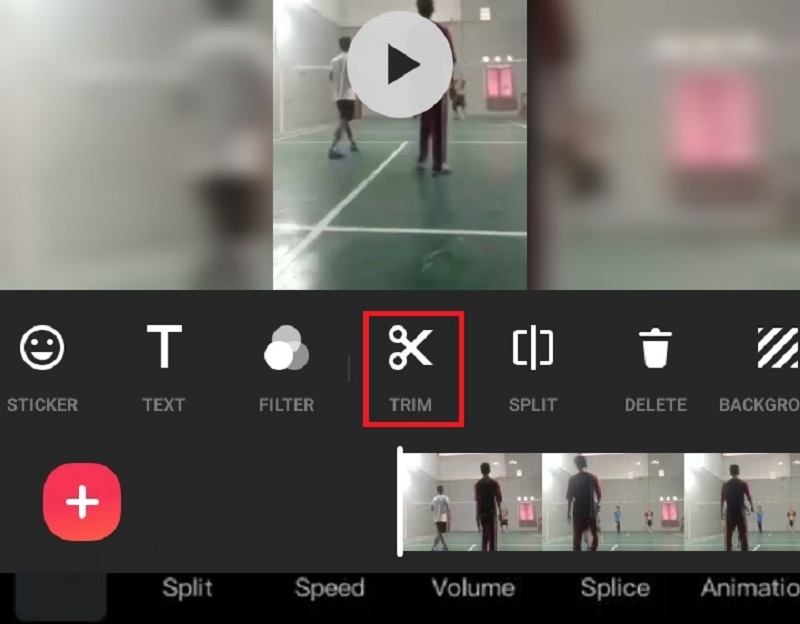
Часть 2. Лучший способ обрезать видео без потери качества
Если хотите, лучший способ обрезать видеоклип без потери качества — через Видео конвертер Vidmore. Он поставляется с интуитивно понятным пользовательским интерфейсом. Это позволяет пользователям, будь то новички или эксперты, редактировать и изменять свои записанные файлы, не сталкиваясь с какими-либо проблемами.
Кроме того, вы сможете редактировать любой файл, который у вас есть, включая видео, изображения и звуковые дорожки, в дополнение к другим типам файлов. Что делает это приложение более привлекательным для пользователей, так это его способность адаптироваться к любому мультимедийному файлу, с которым они могут работать. Vidmore Video Converter хорошо работает на устройствах под управлением операционных систем Mac или Windows. Он также очень легко конвертирует ваши файлы, поскольку конвертирует довольно быстро. Вот почему, если вы хотите обрезать свой видеоклип без потери качества, см. руководство ниже.
Шаг 1. Загрузите лучший видеотриммер
Чтобы установить его на свое устройство, выберите соответствующую кнопку «Загрузить» из списка ниже. Далее необходимо будет установить средство запуска инструмента, а затем дождаться, пока он начнет работать должным образом.
Шаг 2: Добавьте запись на временную шкалу
Когда вы нажимаете на Добавить файлы в левом верхнем углу панели инструментов, вы начнете загружать записанное видео, которое хотите изменить, на панель инструментов. Вы также можете использовать Плюс знак, который появится в нижней части График если прокрутить вниз.
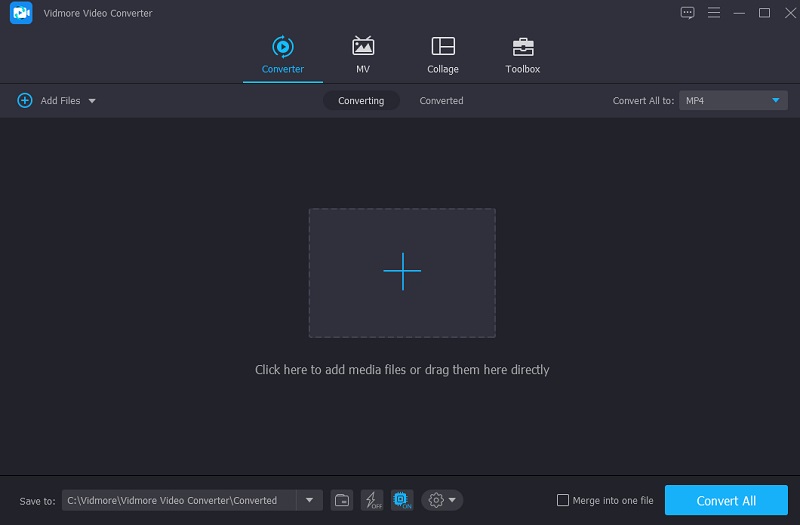
Шаг 3: Перейдите к разделу резки
Выбрать Ножницы символ под видео, чтобы перейти к разделу резки. При нажатии на значок открывается новое окно. Затем управляйте головкой воспроизведения и укажите время начала и окончания вашего видеоклипа. Как только вы в порядке, нажмите кнопку Сохранить кнопка.
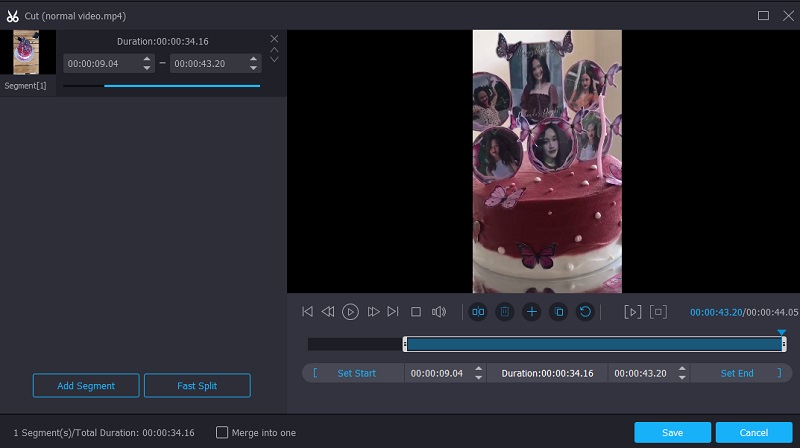
Шаг 4: Правильно примените модификации
Если вы удовлетворены измененным видео, теперь вы можете сохранить его, щелкнув значок Конвертировать все кнопка на честной езде График .
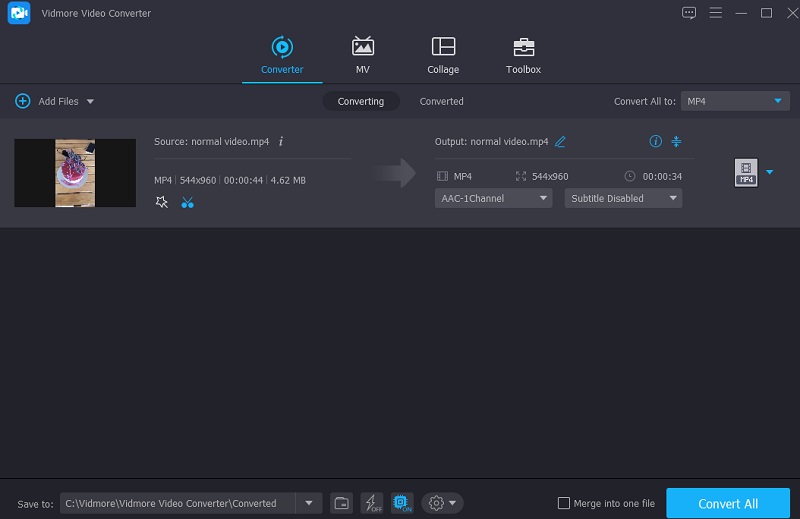
- 4 лучших метода обрезки GIF на компьютере, телефоне и в Интернете
- Как повернуть видео на телефоне Android (просто и эффективно)
Часть 3. Часто задаваемые вопросы Обрезка видео на Android
Могу ли я обрезать файл MOV на своем устройстве Android?
Вы можете воспроизвести файл MOV на устройстве Android, но не сможете его обрезать. Вот почему рекомендуется вырезать файл MOV с помощью настольных инструментов, таких как Vidmore Video Converter.
Есть ли способ обрезать записанное видео онлайн?
Есть много способов обрезать видеоклип онлайн. Это видеотриммеры 123 Apps, Clideo и многие другие.
Обрезка видео на Android теряет качество?
Нет, обрезка видео не приведет к потере качества. Единственный раз, когда он потеряет свое качество, это когда вы его сожмете.
Вывод
Все вышеперечисленные инструкции обязательно помогут вам обрезать видео на Android. Но у устройств Android есть ограничения, особенно в отношении типов видеофайлов. Вот почему предлагается перейти к лучшему видео-обрезчику на рабочем столе, Vidmore Video Converter.
 5 эффективных способов исправить видео, которые не воспроизводятся на вашем телефоне Android
5 эффективных способов исправить видео, которые не воспроизводятся на вашем телефоне Android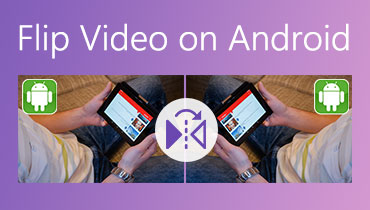 4 лучших удобных инструмента для переворачивания видео на телефоне Android
4 лучших удобных инструмента для переворачивания видео на телефоне Android Топ-5 приложений для создания видео с разделенным экраном на Android
Топ-5 приложений для создания видео с разделенным экраном на Android
![]()
Попробуйте Vidmore Video Converter бесплатно
Универсальный набор инструментов для преобразования и редактирования видео и аудио файлов в Windows 11/10/8/7, Mac OS X 10.12 и выше
на основе 176 отзывов пользователей
Источник: www.vidmore.com
Как нарезать видео на Android
Для редактирования видеороликов больше не нужно загружать видео в формате MP4 на компьютер. Современные мобильные устройства под управлением операционной системы Android позволяют удалить лишний фрагмент, соединить несколько отрезков в видеоклип и т. п. Главное — правильно определиться с программой, которую вы будете использовать. SolveigMM предлагает удобный и интуитивно понятный инструмент, который поможет вам редактировать видео на Android, даже без опыта подобных процессов — TriMP4.
TriMP4 от SolveigMM — бесплатное приложение для редактирования видео для Android, которое позволяет пользователям изменить видео MP4 перед тем, как поделиться с друзьями. Используя наш редактор, вы сможете без какого-либо перекодирования, в несколько действий вырезать видео в Android с покадровой точностью и сохранением исходного качества изображения.
Кроме того, этот инструмент для резки видео на Android поддерживает возможность выбора режима редактирования «только видео» и «только аудио», сохранение ориентации и т. п. Но обрезать части видеокадра на Android не получится. Кроппинг в TriMP4 не доступен.
Как нарезать видео на Android?
Чтобы вырезать MP4 на Android, нужно выполнить несколько простых шагов, которые под силу каждому.
1. Перейдите в Google Play, загрузите и установите TriMP4 на свое устройство под управлением ОС Android.
2. Нажмите на значок TriMP4, чтобы запустить приложение.
3. В рабочем окне выберите «Открыть файл для редактирования» (значок папки), чтобы найти файл MP4, который вы хотите отредактировать.
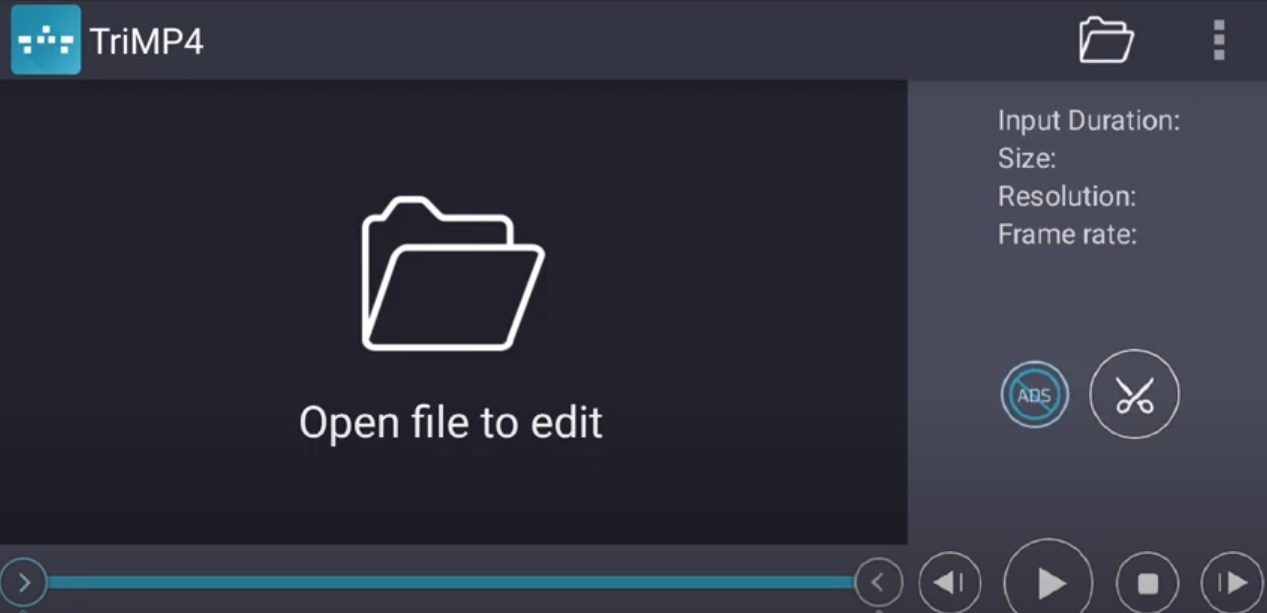
После перехода к списку файлов, вы можете задать дополнительные настройки для просмотра списка.
4. После того, как файл для редактирования выбран, вы можете начать вырезать видео на Android. Для этого, прежде всего, нужно расставить маркеры начала / завершения фрагмента для сохранения. Левым маркером обозначьте начало фрагмента, правым — завершение временного отрезка для нового видео.
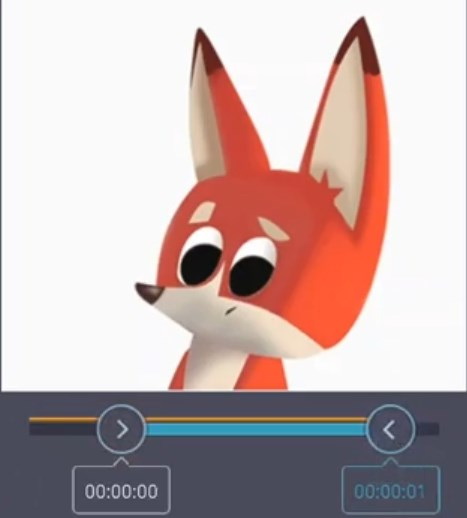
На этом этапе, при желании, вы можете воспользоваться специальной функцией TriMP4 — «Сохранить только видео» или «Сохранить только аудио». Сделать это можно нажав на «три точки» в правом верхнем углу.
5. Чтобы вырезать видео на Android окончательно, нажмите на кнопку «Обрезать» (значок ножниц). Только после этого приложение начнет вырезать видео на Android.
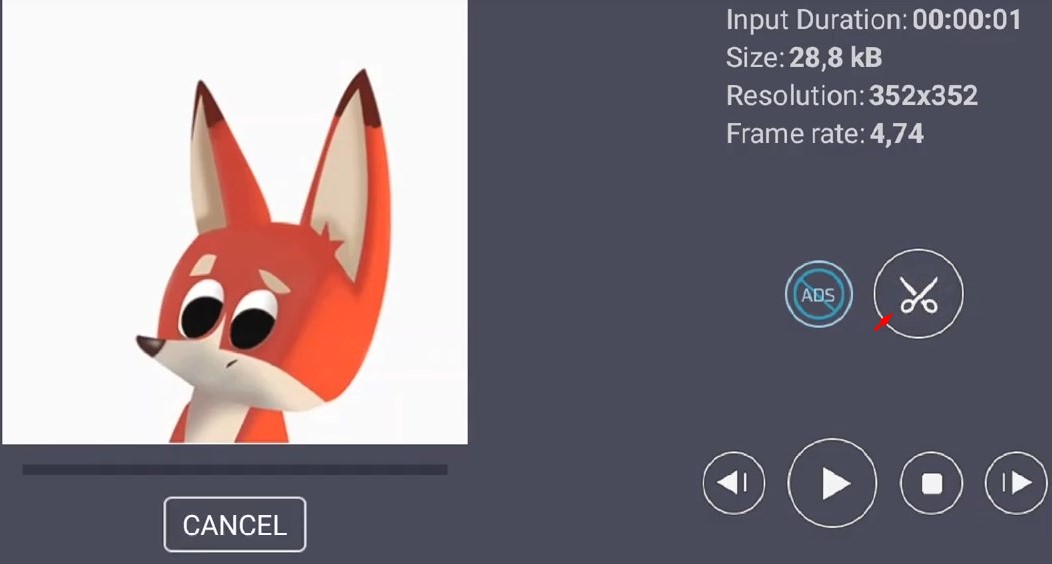
Когда начнется редактирование, вы сможете следить за прогрессом.
Когда инструмент для резки видео на Android завершит редактирование, вы сможете:
- просмотреть видеофайл;
- поделиться новым видео;
- просмотреть информацию о размере файла ввода / вывода;
- удалить входной файл.
Чтобы выполнить одно из действий, выберите соответствующую кнопку.
Видеоинструкция “Как нарезать видео на Android с помощью TriMP4”
Часто задаваемые вопросы
Как обрезать видео на мобильных телефонах Samsung?
Обрезать видео на Android можно легко и просто. Чтобы вырезать видео на Android, нужно воспользоваться программным обеспечением для мобильных устройств, которое описано выше. TriMP4 от SolveigMM — интуитивно понятный интерфейс и качество результата.
Как обрезать видео с помощью внешнего приложения на устройстве Android?
Чтобы обрезать видео на Android, используйте видеоредактор TriMP4 для мобильных устройств. Пошаговый алгоритм действий описан на данной странице нашего сайта.
Как на Андроиде разрезать видео пополам?
Если нужно разрезать видео на Android с покадровой точностью, вам будет нужен другой видеоредактор. TriMP4 для мобильных устройств работает только с одним интервалом. Т.е. вы не сможете расставить маркеры начала / завершения на двух фрагментах. Однако, воспользовавшись TriMP4, вы можете выполнить эту задачу в 2 шага. 1 — выделить первый интервал (половину) и сохранить его.
2 — выделить второй интервал, а затем сохранить и его.
Как вырезать середину видео на Андроиде?
Чтобы резать видео на Android с целью удаления средней части видео из файла, вам нужен другой видеоредактор. TriMP4 поможет вам лишь в том случае, если нужно сделать обратное действие — сохранить выбранную середину.
Как сократить видео на Андроиде?
Чтобы сократить видео на Android с покадровой точностью, используйте видеоредактор TriMP4 для мобильных устройств, расставив маркеры начала / завершения фрагмента, который нужно сохранить.
Отредактируйте видео MP4 на Android с помощью SolveigMM TriMP4 быстро и качественно, используя разнообразный функционал приложения. Чтобы редактировать файл MP4, скачайте и установите редактор для видео и аудио на свое Android-устройство.
Попробуйте нашу программу уже сегодня, чтобы убедиться, что редактирование MP4 может быть быстрой и простой задачей!
Об авторе
Ольга Кровякова — менеджер технической поддержки в комании Solveig Multimedia с 2010 года.
Она является автором многих текстовых и видео инструкций по программным продуктам компании: Video Splitter, HyperCam, WMP Trimmer Plugin, AVI Trimmer+ и TriMP4.
Источник: www.solveigmm.com





