Ремонт внешнего жесткого диска в домашних условиях (попытка восстановления работоспособности)
Если ваш внешний жесткий диск перестал отображаться при подключении, либо вообще не подает признаков жизни — не спешите его выбрасывать и списывать со счетов. Посидев 5-10 минут с отверткой — можно попытаться отремонтировать его и восстановить работоспособность.
Вообще, я не занимаюсь профессионально ремонтом жестких дисков (профессионально только их нагружаю ), поэтому, все что описано ниже — всего лишь мой опыт и моя точка зрения.
Важно!
Руководствуясь написанным ниже — вы можете испортить диск и потерять все данные на нем. Если на диске есть важные документы — лучше отнесите в сервис-центр к специалистам.
Все что делаете далее по статье — делаете на свой страх и риск.
«Ремонт» внешнего HDD
Вообще, конечно, слово «ремонт» — в этой статье слишком громкое, но по другому не передать смысл.
Не так давно ко мне принесли один внешний жесткий диск, который отказывался работать: при подключении загоралась лампочка (свето-диод) и тут же гасла.
Разбираем внешний жёсткий. ТОШИБА Вы
Далее жесткий диск никак не реагировал, пока снова не отключишь и не подключишь его к USB-порту. Диск, кстати, довольно популярная модель на сегодняшний день — Seagate Back Up Plus Slim 2 Tb BLACK.
Рис. 1. Внешний жесткий диск Seagate Back Up Plus Slim 2 Tb BLACK
Внешний жесткий диск представляет из себя небольшую коробочку с USB-проводом, внутри которой скрывается обычный жесткий диск и небольшая плата (контроллер), своего рода переходник с USB-порта к SATA входу диска.
Так вот, очень часто выходит из строя не сам диск (если вы, конечно, его не роняли) , а эта платка. Кстати, во многих моделях дисков она очень тонкая и хрупкая, повредить ее можно на раз-два.
Поэтому, прежде чем ставить «крест» на внешнем жестком диске — можно попробовать вскрыть его, достать сам диск и подключить его напрямую к ПК/ноутбуку, либо вставить в другой BOX.
Как разобрать внешний диск
Конкретно модель Seagate Back Up Plus Slim 2 Tb BLACK вскрывается очень легко — достаточно поддеть крышку ножом (см. красная стрелка на рис. 1) .
Важно!
Далеко не все модели дисков так легко разобрать. Некоторые вообще запаяны «намертво», и чтобы открыть их — нужно сломать корпус (при этом, есть большой риск убить сам HDD).
Собственно, на рис. 2 ниже изображен внешний диск, как он выглядит изнутри: небольшая плата/переходник, соединенная с обычным диском 2,5 дюйма. Ничего хитрого.

Рис. 2. Внешний жесткий диск — вид изнутри
Кстати!
Нередки случаи, когда открыв корпус, вы увидите отошедшие контакты, трещину на плате и пр. дефекты — если есть опыт пайки, можно попытаться восстановить плату.
Ремонт HDD USB. Не выбрасывайте старый диск — он ещё поработает -).
Далее нужно аккуратно отсоединить от этой платы диск и извлечь его из корпуса.

Рис. 3. Диск извлечен
Следующий шаг — подключение диска к компьютеру/ноутбуку. Здесь есть два варианта:
- либо купить отдельный BOX ( например, на Aliexpress за пару сотен рублей) для диска и вставить его туда. Получиться такой же внешний жесткий диск, только в другом корпусе;
- либо подключить его напрямую к ПК, как любой другой диск (кстати, именно это я и рекомендую сделать (для начала ), чтобы удостовериться, работает ли он) .
Ниже на фото показано, как я просто «навесил» этот диск на SATA-кабеле для диагностики его работоспособности.

Рис. 4. Извлеченный диск подключен к ПК
Так вот, извлеченный мной диск оказался полностью исправным. Подключив его к SATA порту компьютера — смог с него скопировать всю информацию. В общем-то, докупив внешний BOX — он до сих пор служит верой и правдой.

Рис. 5. Внешний контейнер (BOX) для диска — выглядит так же, как будто таким и был внешний HDD изначально

Рис. 5.1. Что такое BOX. BOX для подключения диска к USB (примерная схема для понимания)
Мотив статьи такой: прежде чем выкинуть свой старый нерабочий внешний HDD, проверьте сам диск, возможно и вы сможете его так просто и быстро «отремонтировать». ☝
Как разобрать внешний диск
Внешний диск может не определятся по логическим или механическим неисправностям, которые он получил во время эксплуатации или транспортировки.Разобрать и извлечь из внешнего диска жесткий диск может понадобиться по различным причинам, в том числе для оценки состояние в котором он поступил к нам. Мы разбираем внешние диски и извлекаем из них винчестеры для того, чтобы провести диагностику более тщательно и прислушаться к его работе. Когда жесткий диск внутри пластикового бокса не исправен и издает посторонние звуки, это проще услышать когда он извлечен.

Как разобрать внешний диск Adata
1. При разборке внешнего диска Adata применяется так же технология которая позволяет экономить производителю на болтиках. В пластиковом корпусе, есть пластиковые защелки , которые крепко скрепляют пол .

Как разобрать внешний диск Samsung
Старенький внешний диск Самсунг из которого нужно изъять жесткий диск и провести диагностику накопителя. 2. Крышку с внешнего бокса очень легко снять и не сломать пластиковые защелки. Для этого нуж .

Как разобрать внешний диск Seagate
1. Как и у других жестких дисков существует система креплений, которая позволяет снимать крышку не повредив защелки. В основном она основывается на снятии креплений с защелок путем отвода корпуса. В б .

Как разобрать внешний диск Transcend
Внешние жесткие диски отличаются от стационарных установленных в ноутбуки или компьютеры , всего лишь наличием пластикового бокса. Защищающих его от удара и погодных условий и попадания влаги. Во мног .

Как разобрать внешний диск WD Passport
Нам очень часто приходиться разбирать внешние диски, которые поступают к нам от наших клиентов. И когда нам звонят например из других уголков и стран, мы не знаем как провести диагностику более тщател .
Как разобрать внешний жесткий диск toshiba

Внешний HDD Toshiba CANVIO Basics HDTB310YK3AA 1ТБ

Технические характеристики
Внешний вид, комплектация, габариты

Упаковка — зелёная коробка из плотного картона, что говорит о китайском происхождении этого HDD. Существует также малазийская версия в упаковке оранжевого цвета. По тому, какая версия лучше, однозначного ответа не нашёл.

Присутствует спец-наклейка с защитным слоем для проверки товара на подлинность.

С обратной стороны коробки даны основные характеристики

Комплектация минимальна — сам накопитель, шнур к нему и макулатура

Шнур рассчитан под USB 3.0 (с поддержкой USB2.0), это microUSB с питанием, длина 55 см

Накопитель облачён в корпус из приятного шероховатого пластика. На верхней части выдавленный логотип TOSHIBA и LED-индикатор работы диска. Поверхность пластика — шероховатая, что плюс.
В отзывах нередко попадаются сообщения, что разъём microUSB шатается. В данном случае ничего подобного не обнаружил, разъём не гуляет, но повод насторожиться покажу ниже. 

На обратной стороне есть наклейка с техданными и серийным номером. Приятным моментом стало наличие резиновых ножек, из-за которых корпус не скользит по столу. 

Размеры и вес накопителя





При подключении накопителя к порту USB2.0 индикатор LED загорается белым

Если порт с поддержкой USB3.0, то синим
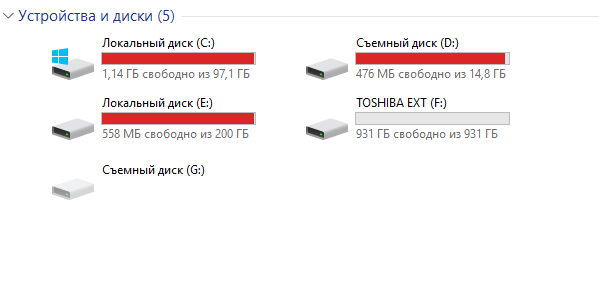
После подключения обозначено 931Гб свободного пространства из 931Гб:
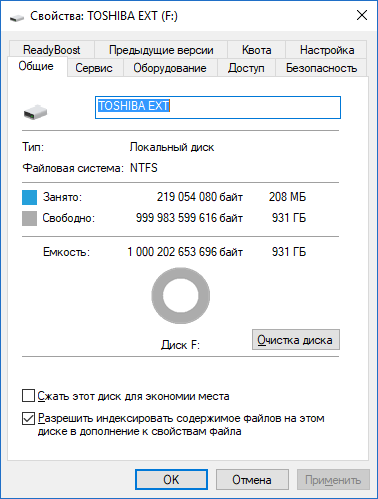
Уже изначально диск отформатирован в NTFS
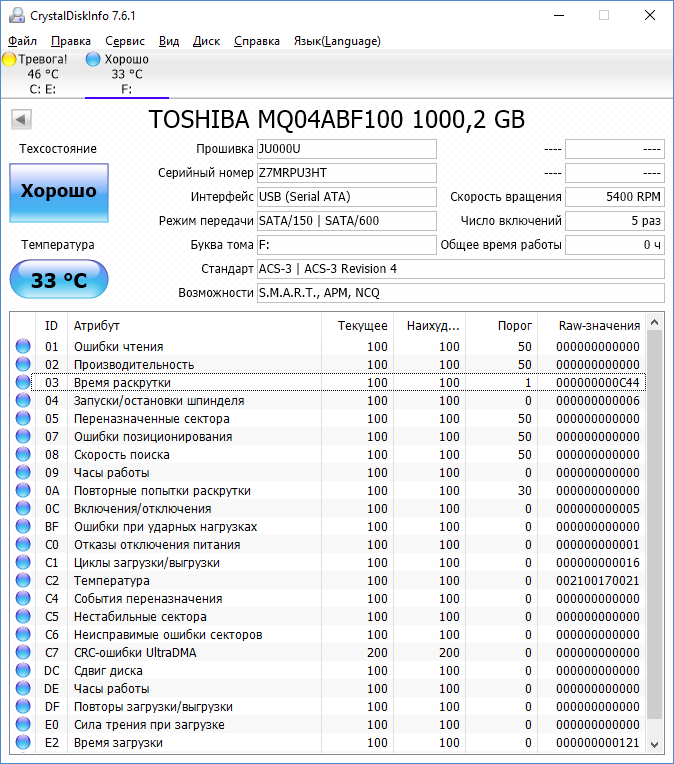
Информация из Crystal Disk Info
В режиме подключения USB2.0 скорость копирования файла с внешнего HDD и обратно 30Мб/с и 25Мб/с соответственно 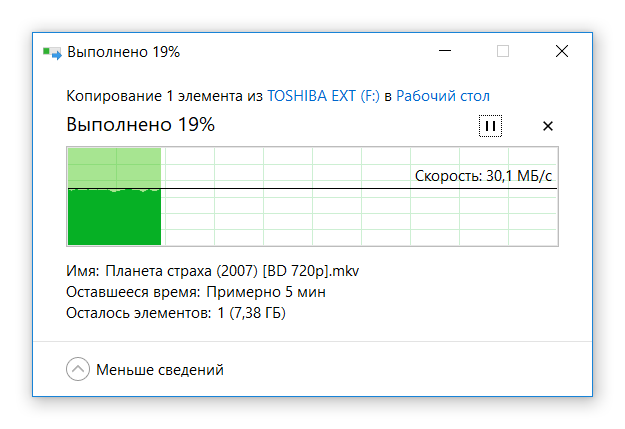
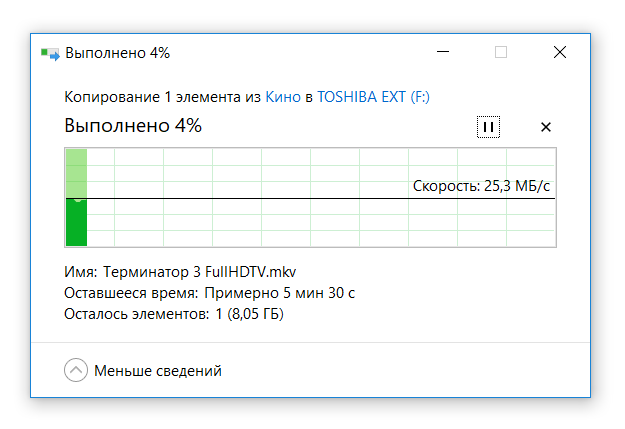
В режиме USB3.0 — 105Мб/с и 83Мб/с соответственно 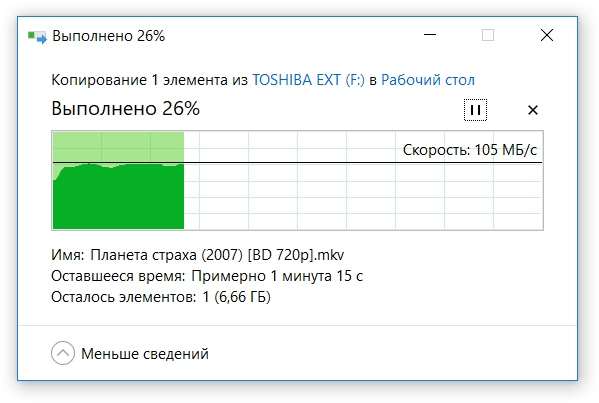
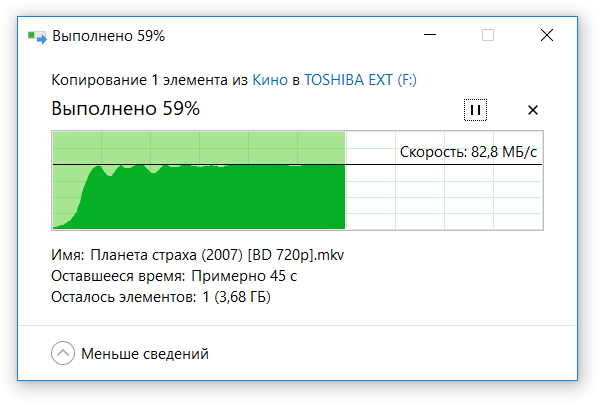
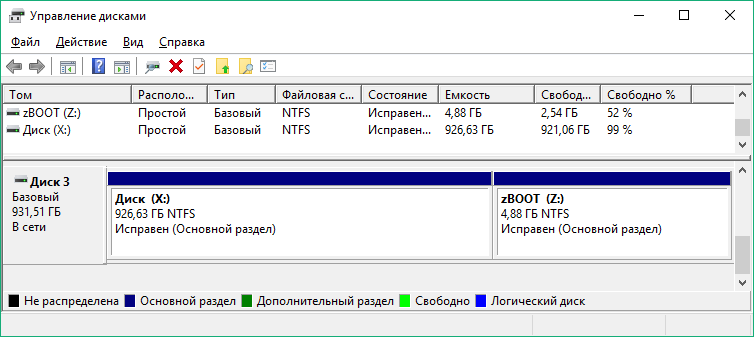
Позже я его разделил на два диска, «отщепив» от общего пространства 5гб на будущее, для копирования в этот раздел распакованного дистрибутива Windows для последующей переустановки. С этой процедурой никаких проблем не возникло.
Данные из SSD-Z 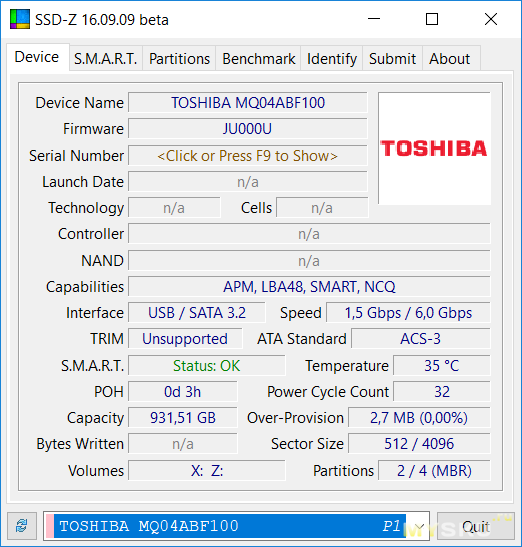
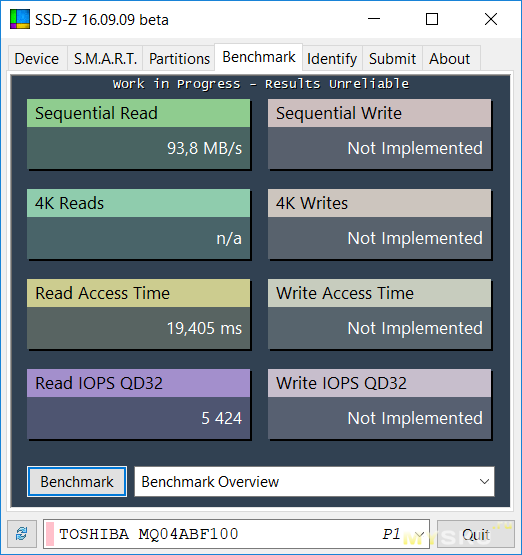
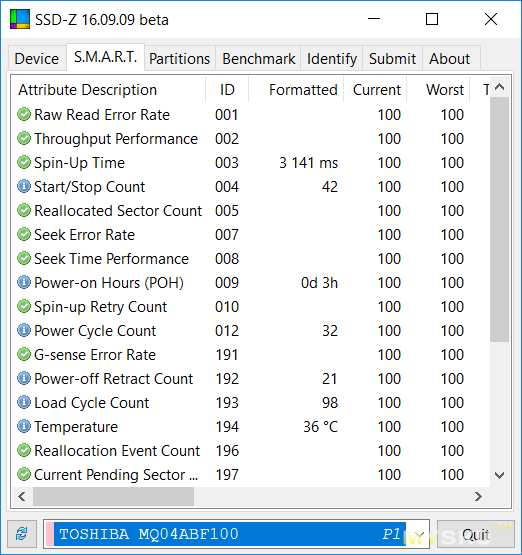
ATTO Disk Benchmark:
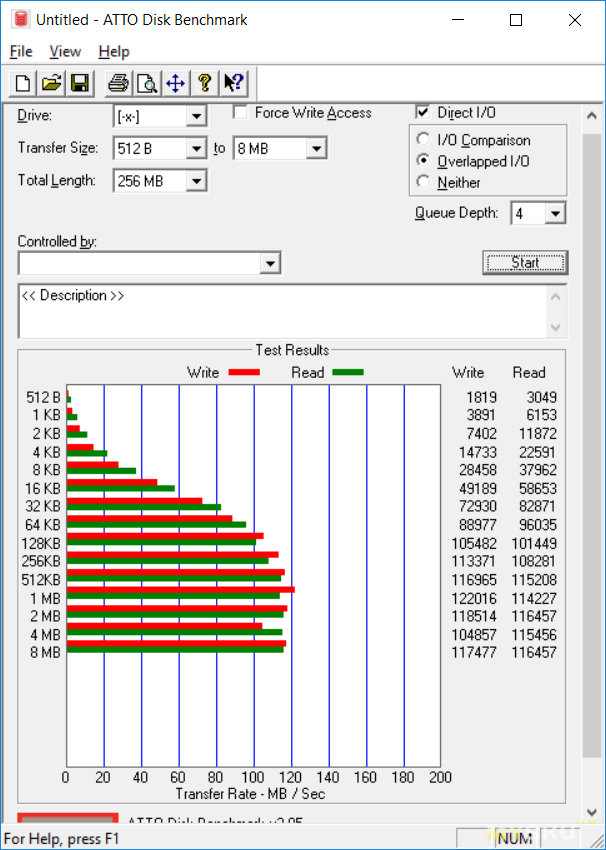
118 Мб/с
Информация из Crystal Disk Mark в режиме USB2.0 и USB3.0 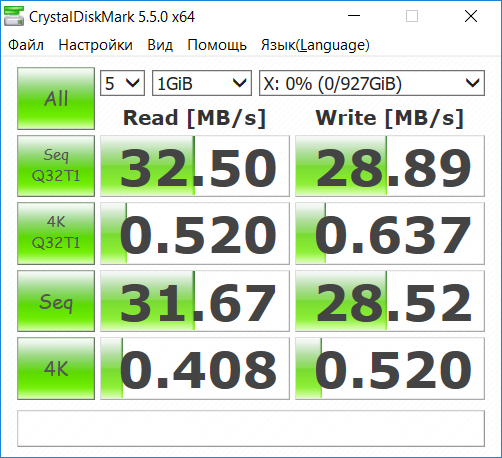
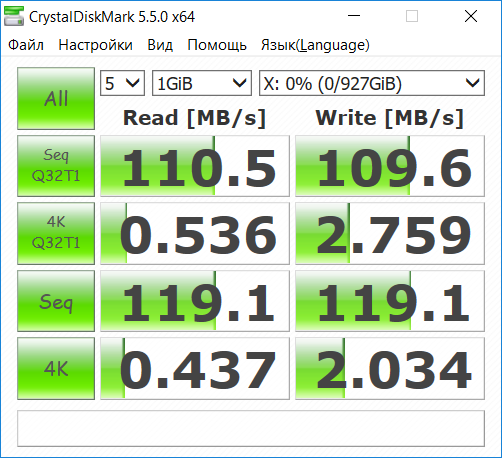

Сперва думал, что разобрать будет сложно, однако я ошибался — медиатор и пластиковая карта здесь выручили.
Внутри собственно сам накопитель, модель MQ04ABF100, сборка филиппинская.
На углы корпуса диска надеты мягкие чёрные резинки, призванные смягчать вибрации 


Переходная сверху покрыта экранирующей фольгой

Разъём microUSB (microB) смонтирован поперёк платы, что не есть хорошо при небрежном подключении и отключении шнура

А вот здесь меня поджидала приятная неожиданность — плата с разъёмом съёмная, что на порядок повышает ремонтопригодность накопителя, а жёсткий диск оснащён полноценным SATA-разъёмом, что позволяет его установить в ноутбук при желании. Я смотрел другие обзоры на этот накопитель, — там уже сам разъём microUSB был наглухо припаян к жёсткому диску. Здесь — нет. Что есть жирный плюс.
Контроллер ASM1153, что используется в переходниках SATA->USB3.0, часто хвалят 
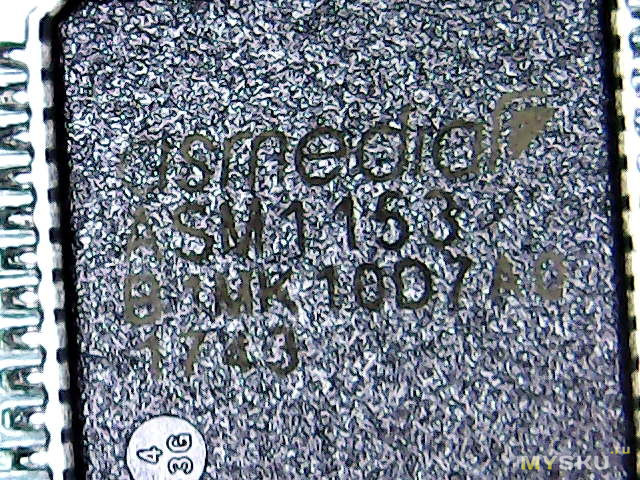



Разъём microUSB крупно
Как разобрать внешний жесткий диск тошиба в домашних условия самостоятельно и без ошибок


Часто ли ваш жесткий диск не определялся системой? Если ваше устройство перестало функционировать или же попросту отказалось работать, то в таком случае необходимо отнести его к специалисту, который проведет диагностику, и сможет выяснить причину поломки любимого жесткого накопителя данных, и, возможно, придумать как разобрать съемный жесткий диск. Однако произойти может всякое, и ремонт в соответствующей службе может оказаться или недоступен, либо просто будет представлять из себя не позволительную роскошь, от которой придется отказаться. В этой статье вы узнаете, как чинить собственное устройство, при критической поломки его аппаратной части. Мы расскажем, как провести первичную диагностику и обучим азам, необходимы, чтобы оживить внешний накопитель своими руками.
Начнем с характеристики самого накопителя, собственно их может быть два вида – внешние и внутренние. Они необходимы для различных функций, но ломаются по схожим причинам, поскольку каждый жесткий накопитель работают по одному принципу. Съемный накопитель служит для переноса данных и создание бэкапа, на случай, если данные на стационарном устройстве придут в негодность, сотрутся или станут не доступны. Стационарные же накопители предназначены для функционирования персонального компьютера – на них хранится операционная система, позволяющая машине выполнять собственные функции.
Причины для того, чтобы разобрать диск
Формально причины поломки, при которых съемный hdd откажет, можно разделить на два типа – первый проблемы с программной частью и второй – поломки с области технической. Первый вариант можно решить относительно легко – для этого необходимо произвести не сложные операции со вспомогательными программами, позволяющими либо восстановить данные на устройстве, либо же полностью его форматировать, что приведет к потере информации, зато жесткий hdd продолжит свою работу.
Второй же тип — более проблематичный, и тут надо оговорится, что пользователю рекомендуется обратиться к специалистам, поскольку данные могут быть утеряны в случае неудачного ремонта или нарушения техники безопасности. Но если же потеря данных – это не такая большая проблема или если есть их копии, то можно попробовать отремонтировать самостоятельно, для этого необходимо его разобрать.
Как разобрать устройство
Сначала проверьте вариант с программной проблемой – для этого в сети есть несколько отличный программ, позволяющих провести диагностику. Но если оказалось, что поломка в техническом аспекте, то придется его вскрыть. Каждый hdd имеет герметичный корпус, вскрывать который необходимо к очень чистых условиях — поскольку при попадании пыли на считывающую головку, может произойти непоправимый сбой в ходе ответа на вопрос как разобрать внешний жесткий диск тошиба.
Сначала открутите винты, скрепляющие части внешнего корпуса, в который скован диск. Делается это элементарно – просто берем отвертку и крутим против часовой стрелки – после чего аккуратно вынимаем винты, складывать открученные элементы желательно в отдельную тару, стоит подписать откуда вы их извлекли, поскольку про место их изначального положения можно забыть. Затем надо отделить верхнюю крышку от нижней. Для этого берем обычный кухонный нож или плоскую отвертку и поддеваем крышку так, чтобы между двумя половинками образовался зазор, после чего вставляем что-то в зазор. Для этого подойдет очень твердый, но плоский кусок картона или же пластиковая карта, которая поможет разобрать hdd, скажем от старого банковского счета, не стоит брать что-то что вам все еще необходимо, вроде действующей кредитки.
Далее твердой карточкой проводим по всему периметру зазора между крышками так, чтобы зазор расширился по всей своей длине. После этого открываем верхний слой. Затем мы получаем сам диск, облаченный в резиновый обод, который случит для обеспечения стабильной работы устройства и предотвращения ненужных вибраций при работе накопителя.
Его достаточно легко разобрать просто поддев чем-то твердым но будьте осторожны нельзя повредить плату, находящуюся внизу hdd. Затем получаем внешний hdd, состоящие из платы и гермоблока. Плата отсоединяется тоже достаточно легко – как правило она присоединена с помощью винтов и открутить ее тоже не составит труда. А вот с гермоблоком уже сложнее, вскрывать его – это последнее, что вы бы хотели делать, так что сперва стоит определить не испорчена ли плата — можно выявить это по внешнему виду. На ней могут отсутствовать некоторые элементы или части могут иметь визуально определимые повреждения, в таком случае необходимо заменить плату подыскав ей новую, которую содержит внешний жесткий hdd такой же модели, либо приобрести отдельно.
Если же проблема действительно в области гермоблока, то придется вскрывать его, но помните, что всегда необходимо убедится в сохранности данных. Гермоблок – это та часть устройства, где происходит все движение. Тут находится головка, которая считывает данные, небольшой двигатель для нее и сами пластины с магнитным покрытием, на которые пишется вся информация. Гермоблок можно вскрыть, взломам его пломбы, но производить это нужно в помещении очищенном от пыли. Осмотрев детали внутри, стоит заметить поломанные и спаять гермоблок обратно, выкачав из него воздух специальным аппаратом.
Похожие публикации:
- Как записать в эксель
- Как обновить ksc 11 до 13
- Как сохранить маткад в пдф
- Почему аваст блокирует интернет
Источник: gshimki.ru
Как разобрать внешний жесткий диск seagate 1tb
В интернете сегодня можно найти очень много инструкций по разборке почти любого устройства, которое хоть как-то связано с компьютерами. Например это могут быть ноутбуки, роутеры, смартфоны и прочие вещи. Но сегодня я хочу рассказать о том самом «почти».

В этом конечно же нет ничего странного, так как в большинстве случаев корпуса внешних жестких дисков разбираются очень легко и быстро. Но есть и такие для открытия которых нужно приложить не мало усилий и при этом быть крайне аккуратным.
Обычно так бывает, что после сотой неудачной попытки разборки корпуса, пользователь начинает подозревать, что он что-то упустил, например маленький винтик, какую-нибудь защелку или кнопку которая бы помогла добраться до HDD. И для того что бы не поцарапать или не поломать корпус, опять же начинается поиск информации в сети, при этом в большинстве случаев нужной инфы не обнаруживается.
Поэтому, на нашем сайте я периодически буду выкладывать подобные инструкции по разборке корпуса внешних жестких дисков, которые открываются довольно сложно.
Разборка корпуса внешнего HDD Seagate FreeAgent GoFlex
Какое-то большое у меня вышло вступление, ну да ладно. В предыдущий раз мы открывали корпус в кармана от HP, модель диска была HP pd500a. Но сегодня попытаюсь подробно показать вам как нужно правильно разбирать корпус внешнего HDD Seagate FreeAgent GoFlex
- Первым делом на нужно отсоединить верхнюю часть, к которой подключается usb кабель, от основного корпуса. Например мне показалось, что данная часть не отсоединяется, силой не стал рвать, но как только занялся снятием верхней крышки понял, что ошибся. Так что в первую очередь отсоединяем USB переходник ( контроллер ) от основного корпуса.

- Ок, теперь самое сложное. Сам корпус держится на маленьких защелках, отсоединить которые друг от друга голыми руками довольно сложно. Поэтому берем любую пластиковую карточку и аккуратненько пробуем поддеть корпус всунув в щель уголок карточки.
 Можно конечно же это сделать и плоской отверткой но я бы не рекомендовал так как появляется большая вероятность повреждения корпуса в виде царапин или погнутого пластика.
Можно конечно же это сделать и плоской отверткой но я бы не рекомендовал так как появляется большая вероятность повреждения корпуса в виде царапин или погнутого пластика. - Дальше проводим карточкой по периметру всего корпуса, при этом вы услышите как отщелкиваются крепления. Но опять же, делать это нужно аккуратно, да бы не сломать защелки иначе после сборки в корпусе могут появится щели. Кстати некоторые трудности могут возникнуть с верхней частью крышки, но она так же как и остальной курпус держится на защелка, поэтому будьте предельно аккуратны не рвите через силу, а поддевая потихоньку снимите верхнюю крышку.
- В принципе к самому жесткому диску мы уже добрались, теперь может без проблем извлечь его из второй пластиковой части корпуса. Если у вас не получится достать его руками попробуйте его поддеть чем-то снизу и уже потом вытянуть на себя.
- Дальше, после того как мы извлекли жесткий диск из пластика, нам нужно снять ещё и железный корпус. Для этого снимаем четыре резиновых заглушки и откручиваем по два винта с обеих сторон.
В принципе на этом разборка закончена. Если ваше цель была замена жесткого диска тогда, берите новый HDD и выполняя все в обратном порядке собирайте ваш внешний жесткий диск в исходный вид.
В общем вся сложность разборки внешнего жесткого диска, типа Seagate FreeAgent GoFlex, заключается в открытие непосредственно самого корпуса. Поэтому не волнуйтесь, скрытых креплений там нету, просто приложите немного усилий и с помощью карточки попытайтесь для начала сделать небольшую щель, ну а дальше будет уже попроще.
Как разобрать внешний жесткий диск Seagate FreeAgent GoFlex
- Рубрики
- Компьютеры
Третьего дня попал в руки неисправный жесткий диск (HDD) Seagate Barracuda 7200.12 объемом на 500 GB. Seagate Barracuda 7200.12 вышел на рынок в 2011 году и можно сказать, был одним из самых популярных и современных на тот момент дисков. В соотношении цена/качества не было равных.
В этой статье я хочу коротко рассказать про устройство жесткого диска — из чего он состоит. Уверен, это будет интересно не только мне, но и вам! Раньше, когда мне попадались такие жесткие диски (неисправные), я их не разбирал, а просто выбрасывал. О чем сейчас немного жалею.
Но почему эта статья именно сейчас? Все достаточно просто, на данный момент (2018 год) жесткие диски такого типа (или даже современней) стоят повсеместно, и мало кто не знает, что это такое – жесткий диск (HDD). Но время идет и на смену им приходят современные SSD диски, которые более скоростные. Обычные же HDD постепенно теряют свои позиции, уступая SSD.
Но пока SSD диски очень дорогие, даже небольшого объема, полностью заменят HDD они еще не скоро. О SSD дисках я расскажу в следующей статье. Надеюсь, к тому времени мне попадет такой один не исправный, что бы я мог разобрать его.
Для начала, давайте дадим определение HDD и начнем наш разбор.
Накопитель на жестких магнитных дисках (hard (magnetic) disk drive, HDD) – запоминающее устройство для хранения информации, основанное на принципе магнитной записи. Является основным запоминающим устройством в большинстве компьютеров.
Разборка жесткого диска
Вот так он выглядит внешне:
Не будем долго останавливаться на этом, скажу лишь одно, что при визуальном осмотре мы видим черный алюминиевый корпус и печатную плату управления с разъемами.
Дня начала снимем печатную плату:
Далее приступаем к разбору корпуса. Снимаем верхнюю крышку:
Тут уже поинтересней, не правда ли?
На крышке, которая чуть-чуть попала в кадр, присутствует резиновая прокладка (1), которая защищает от попадания пыли в корпус диска.
Конечно, сразу бросается в глаза жесткая алюминиевая пластина (2), покрытая слоем оксида магния, на которой хранится вся информация. В зависимости от объема (500 GB, 1000 GB), могут использоваться несколько магнитных пластин. На нашем же жестком диске, такая пластина всего одна.
Над пластиной стоит считывающая головка (3), которая из-за очень быстрого вращения пластины, не касается диска. А все, потому что при таких скоростях, образуется воздушная прослойка, вот она и не дает считывающей головке задеть диск.
Во время работы шпиндель (4), на котором закреплена пластина, вращается со скоростью от 3600 до 15000 оборотов в минуту. Просто сумасшедшая скорость.
Считывающая головка стоит между двумя очень мощными неодимовыми магнитами (5).
Неодимовый магнит – очень мощный постоянный магнит, с высокой стойкостью к размагничиванию. За 10 лет такой магнит потеряет только 0.1-2% своей намагниченности. Подвержен коррозии, поэтому часто покрыт никелем из-за чего имеет металлический блеск.
Тут мы больше ничего не сможем разглядеть, идем дальше. Снимаем все элементы жесткого диска:
Вот так нагляднее
Тут у нас и пластина, и шпиндель, и пара магнитов и головка с катушкой. Качество фото к сожалению оставляют желать лучшего, но что поделать.
На этом, пожалуй, всё. Спасибо за просмотр.
Добавить комментарий
Доброго времени суток.
Если ваш внешний жесткий диск перестал отображаться при подключении, либо вообще не подает признаков жизни — не спешите его выбрасывать и списывать со счетов. Посидев 5-10 минут с отверткой — можно попытаться отремонтировать его и восстановить работоспособность.
Вообще, я не занимаюсь профессионально ремонтом жестких дисков (профессионально только их нагружаю ), поэтому, все что описано ниже — всего лишь мой опыт и моя точка зрения.
Важно! Руководствуясь написанным ниже — вы можете испортить диск и потерять все данные на нем. Если на диске есть важные документы — лучше отнесите в сервис-центр к специалистам. Все что делаете далее по статье — делаете на свой страх и риск.
«Ремонт» внешнего HDD
Вообще, конечно, слово «ремонт» — в этой статье слишком громкое, но по другому не передать смысл…
Не так давно ко мне принесли один внешний жесткий диск, который отказывался работать: при подключении загоралась лампочка (свето-диод) и тут же гасла, далее жесткий диск никак не реагировал, пока снова не отключишь и не подключишь его к USB-порту. Диск, кстати, довольно популярная модель на сегодняшний день — Seagate Back Up Plus Slim 2 Tb BLACK.
Рис. 1. Внешний жесткий диск Seagate Back Up Plus Slim 2 Tb BLACK
Внешний жесткий диск представляет из себя небольшую коробочку с USB-проводом, внутри которой скрывается обычный жесткий диск и небольшая плата (контроллер), своего рода переходник с USB-порта к SATA входу диска.
Так вот, очень часто выходит из строя не сам диск (если вы, конечно, его не роняли), а эта платка. Кстати, во многих моделях дисков она очень тонкая и хрупкая, повредить ее можно на раз-два.
Поэтому, прежде чем ставить «крест» на внешнем жестком диске — можно попробовать вскрыть его, достать сам диск и подключить его напрямую к ПК/ноутбуку, либо вставить в другой BOX.
Как разобрать внешний диск
Конкретно модель Seagate Back Up Plus Slim 2 Tb BLACK вскрывается очень легко — достаточно поддеть крышку ножом (см. красная стрелка на рис. 1).
Важно! Далеко не все модели дисков так легко разобрать. Некоторые вообще запаяны «намертво», и чтобы открыть их — нужно сломать корпус (при этом, есть большой риск убить сам HDD).
Кстати, нередки случаи, когда открыв корпус, вы увидите отошедшие контакты, трещину на плате и пр. дефекты — если есть опыт пайки, можно попытаться восстановить плату.
Собственно, на рис. 2 ниже изображен внешний диск, как он выглядит изнутри: небольшая плата/переходник, соединенная с обычным диском 2,5 дюйма. Ничего хитрого…

Рис. 2. Внешний жесткий диск — вид изнутри
Далее нужно аккуратно отсоединить от этой платы диск и извлечь его из корпуса.

Рис. 3. Диск извлечен
Следующий шаг — подключение диска к компьютеру/ноутбуку. Здесь есть два варианта:
- либо купить отдельный BOX для диска и вставить его туда. Получиться такой же внешний жесткий диск, только в другом корпусе;
- либо подключить его напрямую к ПК, как любой другой диск (кстати, именно это я и рекомендую сделать (для начала ), чтобы удостовериться, работает ли он).
Инструкция: как подключить жесткий диск от ноутбука к ПК — https://ocomp.info/kak-podklyuchit-zhestkiy-disk-ot-noutbuka-k-kompyuteru.html

Рис. 4. Извлеченный диск подключен к ПК
Так вот, извлеченный мной диск оказался полностью исправным. Подключив его к SATA порту компьютера — смог с него скопировать всю информацию. В общем-то, докупив внешний BOX — он до сих пор служит верой и правдой…

Рис. 5. Внешний контейнер (BOX) для диска — выглядит так же, как будто таким и был внешний HDD изначально
Мотив статьи такой : прежде чем выкинуть свой старый нерабочий внешний HDD, проверьте сам диск, возможно и вы сможете его так просто и быстро «отремонтировать».
На этом у меня все, удачи!
RSS(как читать Rss)
- Как проверить скорость диска: HDD, SSD. Тест, определение разницы в скорости между SSD и HDD, стоит …
 Настройка экрана ноутбука
Настройка экрана ноутбука- Как объединить ячейки в Excel (простые способы)
 Как увеличить производительность процессора за счет настроек электропитания (парковка ядер, как …
Как увеличить производительность процессора за счет настроек электропитания (парковка ядер, как … Как пробросить порты на роутере (открываем порты для игр, Skype, uTorrent и др. приложений)
Как пробросить порты на роутере (открываем порты для игр, Skype, uTorrent и др. приложений) Как оценить производительность процессора (ЦП), на какой частоте он работает при нагрузке …
Как оценить производительность процессора (ЦП), на какой частоте он работает при нагрузке … Как установить игру на компьютер
Как установить игру на компьютер- 192.168.1.1 — как зайти в роутер (логин, пароль: admin)
- https://inforkomp.com.ua/zhelezo/kak-razobrat-vneshniy-zhestkiy-disk-seagate.html
- https://alexfine.ru/rubriki/kompyutery/138-razbiraem-zhestkij-disk-seagate
- https://ocomp.info/remont-vneshnego-zhestkogo-diska.html
Источник: vesali.ru
Как разобрать внешний жесткий диск toshiba
Как разобрать внешний жесткий диск тошиба в домашних условия самостоятельно и без ошибок


Часто ли ваш жесткий диск не определялся системой? Если ваше устройство перестало функционировать или же попросту отказалось работать, то в таком случае необходимо отнести его к специалисту, который проведет диагностику, и сможет выяснить причину поломки любимого жесткого накопителя данных, и, возможно, придумать как разобрать съемный жесткий диск. Однако произойти может всякое, и ремонт в соответствующей службе может оказаться или недоступен, либо просто будет представлять из себя не позволительную роскошь, от которой придется отказаться. В этой статье вы узнаете, как чинить собственное устройство, при критической поломки его аппаратной части. Мы расскажем, как провести первичную диагностику и обучим азам, необходимы, чтобы оживить внешний накопитель своими руками.
Начнем с характеристики самого накопителя, собственно их может быть два вида – внешние и внутренние. Они необходимы для различных функций, но ломаются по схожим причинам, поскольку каждый жесткий накопитель работают по одному принципу. Съемный накопитель служит для переноса данных и создание бэкапа, на случай, если данные на стационарном устройстве придут в негодность, сотрутся или станут не доступны. Стационарные же накопители предназначены для функционирования персонального компьютера – на них хранится операционная система, позволяющая машине выполнять собственные функции.
Причины для того, чтобы разобрать диск
Формально причины поломки, при которых съемный hdd откажет, можно разделить на два типа – первый проблемы с программной частью и второй – поломки с области технической. Первый вариант можно решить относительно легко – для этого необходимо произвести не сложные операции со вспомогательными программами, позволяющими либо восстановить данные на устройстве, либо же полностью его форматировать, что приведет к потере информации, зато жесткий hdd продолжит свою работу.
Второй же тип — более проблематичный, и тут надо оговорится, что пользователю рекомендуется обратиться к специалистам, поскольку данные могут быть утеряны в случае неудачного ремонта или нарушения техники безопасности. Но если же потеря данных – это не такая большая проблема или если есть их копии, то можно попробовать отремонтировать самостоятельно, для этого необходимо его разобрать.
Как разобрать устройство
Сначала проверьте вариант с программной проблемой – для этого в сети есть несколько отличный программ, позволяющих провести диагностику. Но если оказалось, что поломка в техническом аспекте, то придется его вскрыть. Каждый hdd имеет герметичный корпус, вскрывать который необходимо к очень чистых условиях — поскольку при попадании пыли на считывающую головку, может произойти непоправимый сбой в ходе ответа на вопрос как разобрать внешний жесткий диск тошиба.
Сначала открутите винты, скрепляющие части внешнего корпуса, в который скован диск. Делается это элементарно – просто берем отвертку и крутим против часовой стрелки – после чего аккуратно вынимаем винты, складывать открученные элементы желательно в отдельную тару, стоит подписать откуда вы их извлекли, поскольку про место их изначального положения можно забыть. Затем надо отделить верхнюю крышку от нижней. Для этого берем обычный кухонный нож или плоскую отвертку и поддеваем крышку так, чтобы между двумя половинками образовался зазор, после чего вставляем что-то в зазор. Для этого подойдет очень твердый, но плоский кусок картона или же пластиковая карта, которая поможет разобрать hdd, скажем от старого банковского счета, не стоит брать что-то что вам все еще необходимо, вроде действующей кредитки.
Далее твердой карточкой проводим по всему периметру зазора между крышками так, чтобы зазор расширился по всей своей длине. После этого открываем верхний слой. Затем мы получаем сам диск, облаченный в резиновый обод, который случит для обеспечения стабильной работы устройства и предотвращения ненужных вибраций при работе накопителя.
Его достаточно легко разобрать просто поддев чем-то твердым но будьте осторожны нельзя повредить плату, находящуюся внизу hdd. Затем получаем внешний hdd, состоящие из платы и гермоблока. Плата отсоединяется тоже достаточно легко – как правило она присоединена с помощью винтов и открутить ее тоже не составит труда. А вот с гермоблоком уже сложнее, вскрывать его – это последнее, что вы бы хотели делать, так что сперва стоит определить не испорчена ли плата — можно выявить это по внешнему виду. На ней могут отсутствовать некоторые элементы или части могут иметь визуально определимые повреждения, в таком случае необходимо заменить плату подыскав ей новую, которую содержит внешний жесткий hdd такой же модели, либо приобрести отдельно.
Если же проблема действительно в области гермоблока, то придется вскрывать его, но помните, что всегда необходимо убедится в сохранности данных. Гермоблок – это та часть устройства, где происходит все движение. Тут находится головка, которая считывает данные, небольшой двигатель для нее и сами пластины с магнитным покрытием, на которые пишется вся информация. Гермоблок можно вскрыть, взломам его пломбы, но производить это нужно в помещении очищенном от пыли. Осмотрев детали внутри, стоит заметить поломанные и спаять гермоблок обратно, выкачав из него воздух специальным аппаратом.
Как разобрать внешний диск
Внешний диск может не определятся по логическим или механическим неисправностям, которые он получил во время эксплуатации или транспортировки.Разобрать и извлечь из внешнего диска жесткий диск может понадобиться по различным причинам, в том числе для оценки состояние в котором он поступил к нам. Мы разбираем внешние диски и извлекаем из них винчестеры для того, чтобы провести диагностику более тщательно и прислушаться к его работе. Когда жесткий диск внутри пластикового бокса не исправен и издает посторонние звуки, это проще услышать когда он извлечен.

Как разобрать внешний диск Adata
1. При разборке внешнего диска Adata применяется так же технология которая позволяет экономить производителю на болтиках. В пластиковом корпусе, есть пластиковые защелки , которые крепко скрепляют пол .

Как разобрать внешний диск Samsung
Старенький внешний диск Самсунг из которого нужно изъять жесткий диск и провести диагностику накопителя. 2. Крышку с внешнего бокса очень легко снять и не сломать пластиковые защелки. Для этого нуж .

Как разобрать внешний диск Seagate
1. Как и у других жестких дисков существует система креплений, которая позволяет снимать крышку не повредив защелки. В основном она основывается на снятии креплений с защелок путем отвода корпуса. В б .

Как разобрать внешний диск Transcend
Внешние жесткие диски отличаются от стационарных установленных в ноутбуки или компьютеры , всего лишь наличием пластикового бокса. Защищающих его от удара и погодных условий и попадания влаги. Во мног .

Как разобрать внешний диск WD Passport
Нам очень часто приходиться разбирать внешние диски, которые поступают к нам от наших клиентов. И когда нам звонят например из других уголков и стран, мы не знаем как провести диагностику более тщател .
КАК ОТКРЫТЬ ПОРТАТИВНЫЙ ВНЕШНИЙ ЖЕСТКИЙ ДИСК TOSHIBA 500GB — ВОКРУГ-ДОМ — 2022
Видео: ОНЛАЙН ТРЕЙД.РУ Внешний жесткий диск Toshiba Canvio Ready 2.5″ 1.0Tb USB 3.0 Black, HDTP210EK3AA (Июнь 2022).
Toshiba выпускает линейку портативных устройств хранения данных, в том числе модель 500 Gigabyte Canvio 3.0, которая оснащена возможностью USB 3.0, защитой паролем и предварительно загруженным программным обеспечением для резервного копирования. В пластиковом корпусе устройства находится 2,5-дюймовый жесткий диск, такой же, как в ноутбуке. При желании вы можете открыть этот корпус и извлечь установленный диск; это позволит вам заменить диск с большей емкостью или установить диск на другое устройство.
открытие
Шаг 1
Осмотрите стороны устройства и найдите шов между верхней крышкой и основанием. Вставьте кончик вашего инструмента монтировки в шов.
Шаг 2
Вращайте инструмент, пока часть крышки не отсоединится от основания. Переместите кончик инструмента подглядывания в новое место вдоль шва. Поверните инструмент, чтобы отсоединить крышку от основания.
Шаг 3
Обходите шов таким образом. Снимите крышку с устройства, как только вы полностью отсоедините его от основания.
Замена диска
Шаг 1
Вставьте кончик пальца в зазор между передним концом жесткого диска и корпусом. Поднимите переднюю часть вверх, затем сдвиньте диск вперед до тех пор, пока и диск, и интерфейсная карта не освободятся.
Шаг 2
Возьмитесь за боковые стороны интерфейсной карты. Освободите плату от разъема на задней панели привода. Отложите старый диск в сторону. Подключите интерфейсную карту к порту на задней панели сменного диска.
Шаг 3
Задвиньте сборку обратно в основание, сначала вставив интерфейсную плату. Опустите передний конец привода в основание. Убедитесь, что порты на интерфейсной карте доступны с задней панели устройства.
Шаг 4
Установите верхнюю крышку на основание. Надавите на края верхней крышки, пока она полностью не сядет, и в шве не появятся большие зазоры.
Как использовать внешний жесткий диск Toshiba

Toshiba выпускает несколько моделей внешних жестких дисков, большинство из которых совместимы с любым компьютером с портом USB. Практически любой тип файла или папки, которая не является .
Как скопировать музыку с Windows Media Player на портативный внешний жесткий диск

Проигрыватель Windows Media не удерживает вашу музыку в программе. Media Player работает, отслеживая определенные папки на вашем компьютере. Программа отображает музыку в тех .
Как скопировать жесткий диск на другой жесткий диск
Вы можете легко переносить файлы с одного устройства хранения на другое в Windows Explorer, но этот процесс не работает, если вы пытаетесь копировать приложения или работать .
Похожие публикации:
- Как делать проекции с 3d в автокаде
- Как найти значение ячейки в другом столбце excel
- Как сделать два экрана на рабочем столе
- Почему не работают наушники на телефоне айфон
Источник: ifreeapps.ru

