В данной статье я расскажу, как можно самостоятельно разобрать ноутбук Samsung R525 и почистить от пыли.
1. Первым делом необходимо отсоединить аккумуляторную батарею.
Для этого необходимо сдвинуть фиксаторы в противоположном направлении и извлечь батарею.

2. Затем мы откручиваем все винты крепления клавиатуры, с надписями Kbd.

3. Раскрываем ноутбук и плоской отвёрткой отжимаем защёлки, расположенные в верхней части клавиатуры.

4. Приподняв клавиатуру за край, сдвигаем немного вверх и переворачиваем.
Так как шлейф у клавиатуры короткий, следует поднимать аккуратно и не спеша.
Подняв зажим на разъёме, вытаскиваем шлейф и убираем клавиатуру.
Монитор Samsung Sunc Master 765 MB. Грубая разборка. Что внутри монитора?
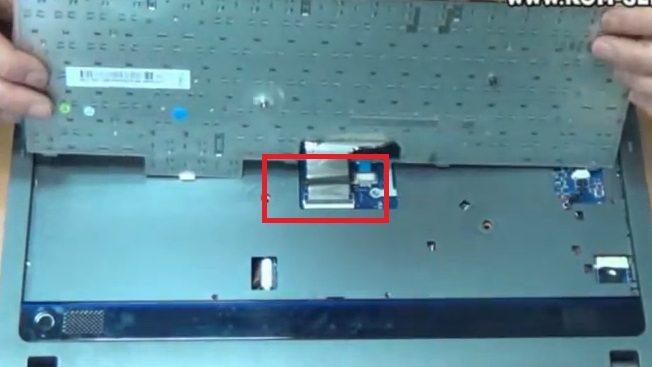
5. Теперь необходимо отсоединить все разъёмы, расположенные под клавиатурой.
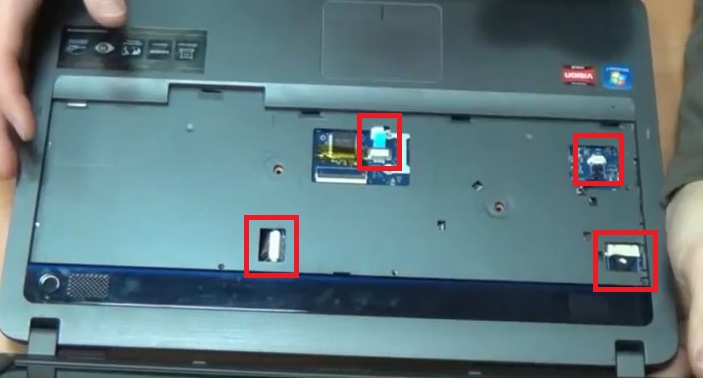
6. Перевернув ноутбук нижней стороной к себе, откручиваем винты крепления на крышках отсеков с жёстким диском и с оперативной памятью.

7. Вытаскиваем жесткий диск, для этого берем его за язычек.
В отсеке с оперативной памятью нужно отсоединить разъём Wi-Fi модуля.

8. Откручиваем винт фиксатора привода оптических дисков и вытаскиваем привод.

9. Теперь на нижней стороне ноутбука выкручиваем все винты крепления.
Вытаскиваем заглушку картридера.

10. Убедившись что все винты выкручены раскрываем ноутбук и используя тонкий кусок пластика, например можно использовать пластиковую карту, медиатор, просовываем его в зазор между нижней частью и верхней и проводим им по периметру, тем самым отщёлкивая внутренние фиксаторы.
Освободившись от защёлок, отделяем верхнюю часть ноутбука.
Таким образом, мы получили доступ к материнской плате.
Чтобы получить доступ к системе охлаждения, нам нужно будет демонтировать материнскую плату.
Отсоединяем оставшиеся шлейфы от материнской платы и откручиваем винты крепления.

11. Аккуратно снимаем материнскую плату, на которой крепится и система охлаждения.
Теперь нам необходимо демонтировать систему охлаждения от материнки.
Первым делом отсоединяем питание от вентилятора и выкручиваем винты крепления радиатора, в порядке нумерации винтов.
Сначала выкручиваем винты послабляя а потом полностью.

12. Сняв радиатор, очищаем остатки старой термопасты.
Важно не оторвать случайно терморезинку, так как заменить её будет проблемно.

13. Для чистки от пыли радиатора, откручиваем винты на кожухе вентилятора и отклеиваем клейкую ленту.

14. Сняв вентилятор, чистим от пыли лопасти и рёбра радиатора.
Также можно смазать вал вентилятора, капнув каплю масла.

15. Собираем систему охлаждения.
Прикручиваем три болта на место.
Возвращаем скотч туда откуда отклеивали.

16. Теперь наносим новую термопасту, наносим тонкий излишков быть не должно.
На радиатор термопасту наносить не нужно.

17. Устанавливаем систему охлаждения на место.
Первым делом подключаем разъем питания.
Вкручиваем винты в обратной последовательности, сначала наживляя, а затем затягивая.

18. Устаиваем аккуратно под углом материнскую плату.
Смотрим, чтобы разъемы встали на место, выводим шлейфа наружу.
Закручиваем единственный болт, который крепит материнскую плату.
Подсоединяем шлейфа на свое место.
Шлей матрицы вставляем без лишних усилий, вы можете его испортить, погнув ножки.

19. Надеваем верхнюю крышку, надавливаем по периметру, защелкивая все защелки.
Подсоединяем все разъемы под клавиатурой.
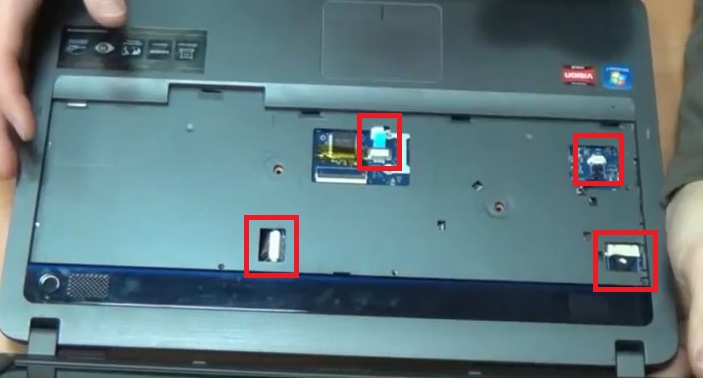
20. Подключаем назад антенны WI-FI модуля.
Ставим на место заглушку картридера.
Вкручиваем болты снизу.

21. Закрываем крышки на нижней панели и прикручиваем их болтами.

22. Вставляем привод и фиксируем его болтом.

23. Раскрываем ноутбук и подключаем шлейф клавиатуры.
После чего устанавливаем клавиатуру в нижние пазы и прижимаем по верхнему краю, чтобы все защелки захлопнулись.
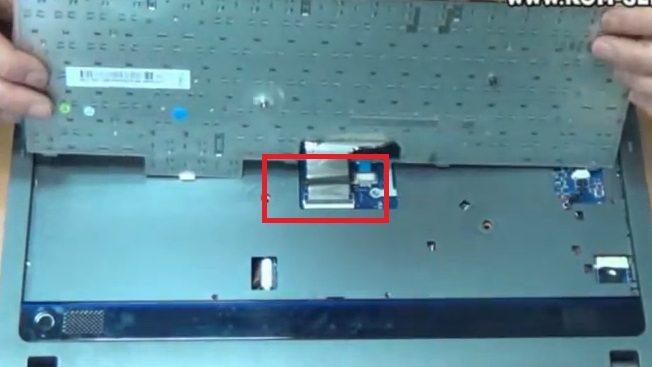
24. Вкручиваем винты крепления клавиатуры с надписями Kbd.

Устанавливаем аккомулятурную батарею.
Видео инструкция по разборке, сборке и чистки от пыли ноутбука Samsung R525.
Ремонт и чистка от пыли ноутбука Samsung R525 в городе Братск, Энергетик. тел. 27-01-02
Источник: kom-servise.ru
Как разобрать нетбук Samsung N350

Особенностями данной модели нетбука, вышедшей в свет осенью 2010 года, являются малая толщина корпуса (23,2 мм в наиболее «толстой» части), использование двухядерного процессора Atom N550, а также ряд маркетинговых характеристик — спортивный стиль, быстрый старт, антибликовый дисплей и др.
При покупке нетбука сразу была запланирована замена штатного жёсткого диска (объёмом 250 ГБ) на более шустрый SSD (объёмом 120 ГБ). Также в процессе уже последующего использования нетбука вышел из строя один из динамиков (о причинах рассказано в следующей статье). Таким образом, указанные два события (и три имевших место процесса разборки-сборки) и послужили предпосылкой для написания данной статьи. Процессы разборки-сборки были проведены в разное время (март и август 2011 года), но описание и фотографии в данной статье расположены так, чтобы максимально сохранилась логическая последовательность проводимых операций (при несоблюдении имевшей место хронологической последовательности).
Несмотря на некоторую визуальную схожесть модели N350-JA04 с более ранней моделью N150, между ними имеются некоторые существенные конструктивные различия.

Разборку нетбука следует начинать со снятия батареи и откручивания винтов, крепящих нижнюю часть корпуса. Таких винтов насчитывается 8 шт. (помечены на фотографии зелёным цветом; под батареей винтов нет):
Винты крепления нижней части корпуса имеют одинаковую длину, поэтому нет необходимости запоминать, какой из них откуда был откручен. Винт, помеченный на фотографии голубым цветом, крепит только крышку отсека оперативной памяти и никак не связан с общим креплением задней крышки к чему-либо. Длина данного винта немного меньше длины остальных.

Клавиатура в данной модели нетбука крепится только изнутри, поэтому дальнейшего влияния на разборку не оказывает:
Расщёлкивание корпуса удобнее всего начинать со слота для SD Flash-карт (помече красным цветом на следующей фотографии). При расщёлкивании можно использовать как раз заглушку данного слота:

В отличии от модели нетбука Samsung N150, в данной модели какого-либо дискомфорта при расщёлкивании боковых частей корпуса нет. Это связано с тем, что периферийные разъёмы расположены между двумя половинками корпуса, и ни что ни чему не мешает:
Наибольшие трудности были испытаны при расщёлкивании корпуса вблизи петель. Это связано с тем, что здесь находятся сразу несколько защёлок, расположенных не вдоль одной линии. В моём случае оказалось целесообразным вообще сначала расщёлкнуть среднюю часть задней стороны корпуса (между двумя петлями), а затем уже, напоследок, вернуться к самим петлям:
После снятия нижней крышки корпуса можно переходить к откручиванию материнской платы. Для этого необходимо выкрутить винты крепления жёсткого диска (4 шт., на фотографии помечены зелёным цветом) и ещё 5 винтов крепления материнской платы к верхней части корпуса (на фотографии помечены красным цветом):

Винты, которыми крепится материнская плата и блок винчестера (всего 9 шт.), имеют одинаковую длину, немного меньшую по сравнению с длиной винтов крепления нижней части корпуса нетбука.
После откручивания жёсткого диска можно отсоединить его от шлейфа (здесь гораздо проще и удобнее отсоединить разъём шлейфа непосредственно от жёсткого диска, а не от материнской платы). Также необходимо рассоединить разъёмы крепления шлейфов тачпада и динамиков. На предыдущей фотографии указанные разъёмы помечены лимонно-жёлтым цветом.
В моём случае не было необходимости полностью снимать материнскую плату, поэтому остальные шлейфы уже не мешали. Для получения оперативного простора (с целью замены динамиков) материнская плата была приподнята на комфортный уровень и зафиксирована с помощью двух зубочисток. Внешний вид материнской платы с обратной стороны показан на следующей фотографии:
Динамики совмещены с небольшими резонаторами и расположены под материнской платой в ближней левой и правой частях корпуса:
Каждый из динамиков оказался приклеенным к крышке корпуса с помощью трёх кусков двухсторонней демпфирующей липкой ленты. Расположение этих кусков для левого (при обычной эксплуатации; для приведённых фотографий разборки — правого) показано на следующей фотографии (они выделены красным цветом):

Для замены вышедшего из строя динамика в сервисном центре Samsung (возле магазина «Вист-Дон» на ул.Чехова) был заказан и приобретён комплект из обоих динамиков для данной модели нетбука. Стоимость комплекта составила 500 руб., время выполнения заказа — с пятницы по понедельник. Отдельно один из динамиков не поставляется.

На нижней части резонаторов приобретённых динамиков уже имелась липкая лента (с защитным покрытием) для их крепления к корпусу нетбука:
Соответственно, перед установкой динамиков, куски старой липкой ленты с корпуса нетбука необходимо удалить. Демпфирующие прокладки, устанавливаемые на верхней части корпуса динамиков в поставке отсутствуют (вместо них имеется просто защитная плёнка), поэтому в дальнейшем (после установки назад материнской платы) их необходимо будет переклеить со старых динамиков на новые.

После установки динамиков необходимо уложить провода с помощью специальных направляющих так, чтобы они не стали помехой при креплении материнской платы. В моём случае длина проводов к «дальнему» динамику оказалась немного большей, поэтому пришлось найти свободное место для образовавшейся небольшой «петли». Внешний вид верхней крышки корпуса нетбука с установленными динамиками и уложенными проводами показан на следующей фотографии:
Другой целью разборки нетбука являлась замена жёсткого диска на SSD. После, так сказать, обкатки нетбука в течение 3 месяцев (с целью выявления возможного заводского брака) был приобретён SSD OCZ Agility 2 объёмом 120 ГБ. SSD был куплен в интернет-магазине 613333.ru 5 марта 2011 года по цене 6880 руб.
Замена диска (при условии проведения описанных выше операций разборки корпуса и снятия жёсткого диска) осуществляется следующим образом.
После снятия штатного диска необходимо открутить четыре винта крепления непосредственно корпуса жёсткого диска к металлическому ободку (с помощью которого, в свою очередь, уже жёсткий диск крепится к корпусу нетбука):
Винты крепления ободка жёсткого диска имеют увеличенный диаметр по сравнению с винтами крепления нижней части корпуса нетбука и материнской платы. Таким образом, мы имеет три разных типоразмера винтов:

Приобретённый SSD выглядит следующим образом:

Для установки SSD на место штатного диска необходимо всего лишь переставить на него ободок крепления и зафиксировать всё это на верхней части корпуса нетбука. Но при этом совершенно неожиданно обрисовалась некоторая проблема: оказалось, что SSD несколько толще своего предшественника:

Разница в толщине дисков составила около 2,5 мм. Здесь следует отметить, что был приобретён desktop-вариант SSD, в то время как имелись в наличии notebook-варианты, но других моделей. Возможно, отличием между desktop- и notebook-вариантами является только наличие в desktop-версии «переходника» для монтажа 2,5-дюймового SSD в стандартное 3,5-дюймовое крепление системных блоков (но, не исключено, что notebook-варианты имеют также и меньшую толщину, не знаю).
При такой разнице в толщине дисков, SSD оказалось просто невозможно закрепить на корпусе нетбука (а также было бы невозможно собрать сам корпус нетбука). Но выход из положения нашёлся быстро. Известно, что в SSD нет никаких вибрирующих частей, поэтому было решено, что нет особой необходимости и в демпфирующих прокладках, установленных на корпусе нетбука с обеих сторон жёсткого диска. С верхней части разобранного корпуса нетбука (которая одновременно является нижней стороной клавиатуры) были удалены четыре прямоугольных демпфера толщиной около 1мм (в несдавленном состоянии). К сожалению, фотографии на стадии «до» у меня нет, но на следующей фотографии красным цветом указаны места, где данные демпферы были приклеены:
С нижней части корпуса нетбука также была удалена демпфирующая прокладка (в некоторых местах двухслойная, толщиной до 1,5-2 мм в несдавленном состоянии). На следующей фотографии красным цветом обозначено место, где она была установлена:
Здесь также пришла на выручку ещё одна особенность SSD — у него нет никаких токопроводящих частей, выходящих на верхнюю/нижнюю поверхность диска, поэтому можно не беспокоиться об особенностях взаимодействия экранирующего напыления задней крышки и корпуса диска.

Упомянутые выше демонтированные демпфирующие прокладки (приклеенные на пакет от SSD) выглядят следующим образом:
После удаления «лишних» прокладок удалось закрепить SSD с помощью штатного крепления и родных винтов (при этом всё равно пришлось немного отогнуть вниз «ушки» крепления ободка жёсткого диска, иначе не хватало длины винтов).

Вид нетбука с установленными динамиками и SSD, с зафиксированной материнской платой и с соединёнными разъёмами шлейфов диска, тачпада и динамиков (а также переклеенными со старых динамиков верхними демпфирующими прокладками) показан на следующей фотографии:
Дальнейшая сборка нетбука заключается в установке нижней части корпуса, защёлкивании защёлок и фиксации корпуса с помощью винтов.
Благодарю за внимание.
P.S.: Если кому-то понадобятся фотографии с бóльшим разрешением — дайте знать.
Источник: thinkit.ru
Как разобрать ноутбук Самсунг

Ноутбуки
Если возникла потребность разобрать ноутбук, то стоит понимать, что данная процедура предполагает тонкое и неторопливое воздействие на устройство и четкое соблюдение различных нюансов. Поэтому, чтобы вы допускали минимум ошибок и могли ориентироваться на конечный результата, в данном материале на Anout будут разобраны все тонкости этого процесса, которые коснутся исключительно ноутбука Самсунг.
Самостоятельная разборка ноутбука Самсунг
В зависимости от типа сборки процедура основного разбирательства может отличаться друг от друга. Происходит такое исключительно из-за различного расположения креплений и прочих держателей. Поэтому первым делом стоит понимать, что все рекомендации будут обобщающими и в процессе разборки стоит обращать внимание на различные дополнительные тонкости, которые могут вызвать необходимость дополнительных действий.
Подготовка к разборке
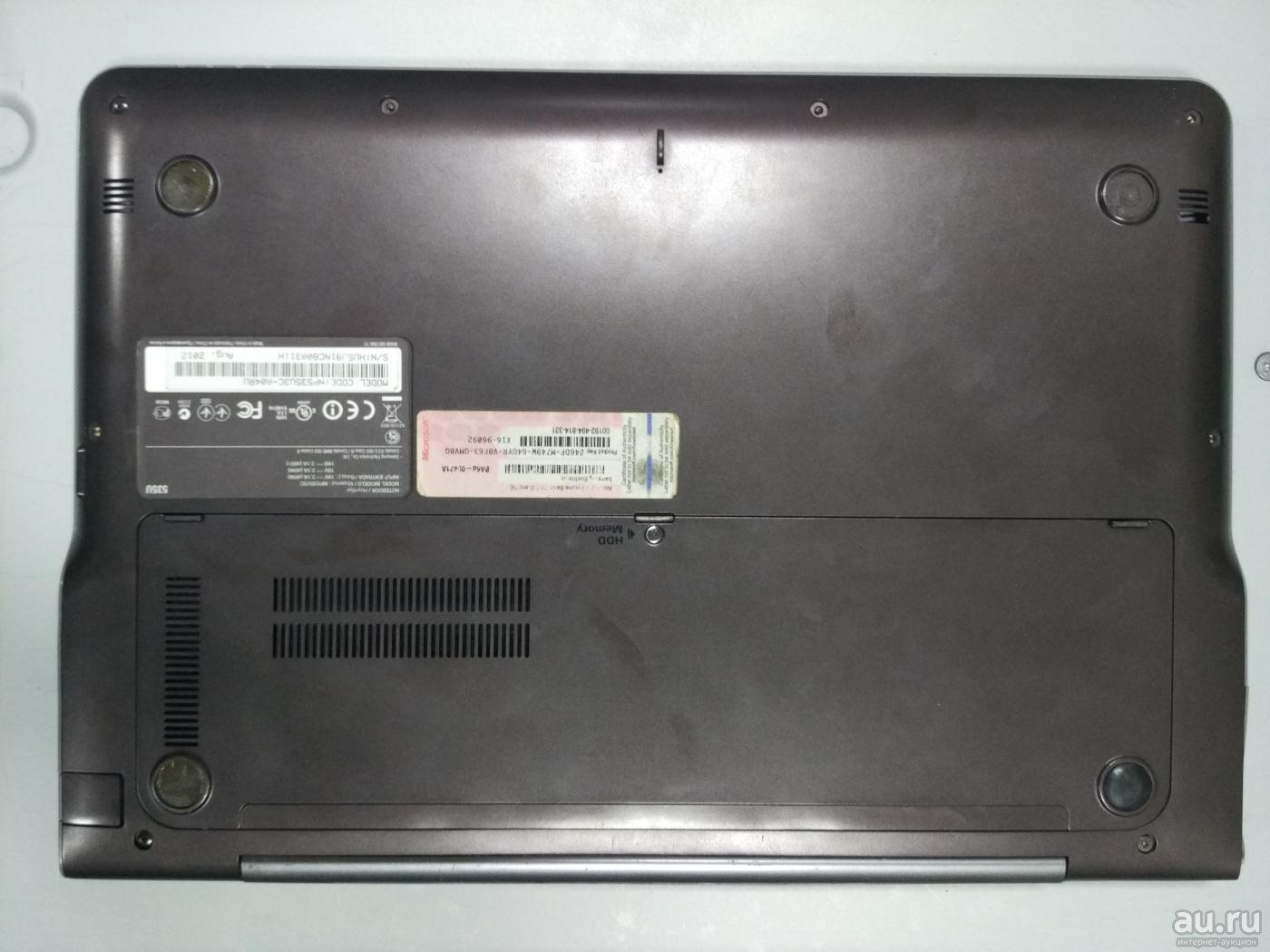
Первым делом следует хорошо подготовиться к процедуре разборки. В данном случае следует воспользоваться следующими рекомендациями:
- Для разборки следует находиться в хорошо освещенной комнате, в которой есть удобный стол со свободным местом.
- Внимательно посмотрите, какого именно типа болтики используются для ноутбука, в соответствии с этим следует подобрать определенный набор отверток, благодаря которому можно будет не волноваться по поводу удобства и комфорта.
- Не стоит забывать о чистоте, поэтому заранее подготовьте кисточки и специальные салфетки для проведения очистки.
- Если требуется что-то заменить или обновить, то предлагаем вам подготовить эти элементы заранее, к примеру, термопасту.
Как только все будет готово, можно приступать к процессу разборки.
Отключение питания ноутбука

И прежде, чем приступать к снятию поверхностных крышек, следует полностью отключить питание. Первым делом отключаем все провода от сети и вынимаем аккумуляторную батарею. Она будет не нужна, так как предстоит работать исключительно с комплектующими элементами и винтиками.
Разборка задней панели

Благодаря уникальной структуре ноутбуков, можно без проблем добраться до жесткого диска и оперативной памяти. Подобной структурой обладает ноутбук Самсунг, который позволяет без лишних манипуляций сразу разобрать основные комплектующие части. Специально для такого случая достаточно будет воспользоваться следующими рекомендациями:
- Первым делом нужно открутить винт, он основной и сразу выделяется на общем фоне. Если имеется несколько таких винтов, то повторите процедуру.
- Обратите внимание на крышку, обычно на ней обозначается стрелка, указывающая, в каком направлении следует снимать крышку. Следуйте такому указанию, и вы без проблем снимите заднюю крышку.
- Как только крышка будет снята, можно приступать к разбору комплектующих частей. Для начала открутите болты, которые удерживают жесткий диск. После откручивания можно снимать винчестер.
- Внимательно изучите пространство под жестким диском, иногда там могут быть дополнительные крепежные болты. Их следует открутить, чтобы потом уже к ним не возвращаться.
- Оперативная память не имеет креплений в виде болтов, поэтому ее легко можно снять обычным воздействием.
Отсоединение задней крышки

Если требуется доступ к другим комплектующим деталям, материнской плате и прочим аналогичным элементам, предстоит полностью снять заднюю крышку:
- Первым делом стоит внимательно изучить всю заднюю часть крышки ноутбука, чтобы открутить абсолютно все болты. Обращайте внимание не только на углубления, но и на наклейки, которые могут маскировать болты.
- Как только болты будут откручены, можно приступать к разбору крышки, для этого понадобится плоская отвертка.
- Аккуратно подденьте заднюю крышку и открепите ее от поверхностной части ноутбука.
- Если все сделано правильно, то она с легкостью поддастся и будет обеспечен доступ к внутренним частям ноутбука.
Внимательно выполняйте все действия, чтобы не допустить оплошность. Ведь даже маленький винтик может стать самым настоящим препятствием во время разбора.
Снятие клавиатуры

Наиболее сложным агрегатом при разборе ноутбука является клавиатура. Обычно в ноутбуках Самсунг она прикрепляется к материнской плате с помощью специального шлейфа. Правда шлейф может быть крайне неудобный, поэтому демонтировать клавиатуру следует с особой внимательностью и старанием. Постарайтесь не повредить шлейф и аккуратно снять клавиатуру без каких-либо повреждений.
После выполнения всех действий ноутбук будет полностью разобран. Что дальше с ним делать, зависит от ваших требований и планов. В любом случае лэптоп Самсунг разбирается именно так, изредка требуя дополнительных действий.
Вы решили проблему? Делитесь своим мнением на Anout.
Источник: anout.ru