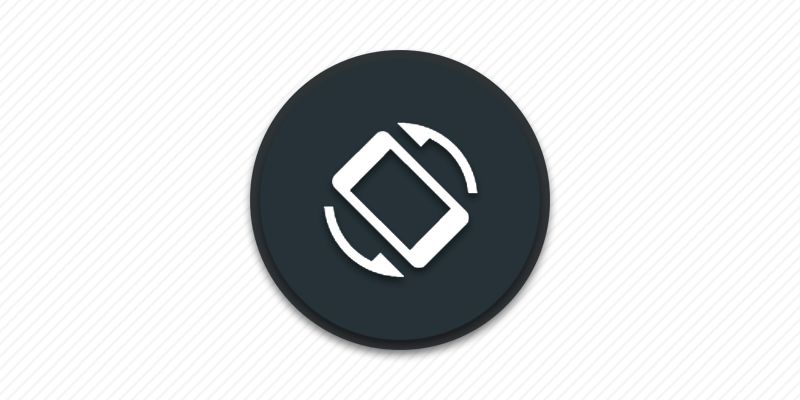
ОС Android поддерживает настройку ориентации экрана. В настройках можно включить портретную ориентацию или автоматический поворот для альбомной ориентации. Руководство в статье поможет вам разобраться, как настроить автоматический поворот домашнего экрана на Android.
Что такое ориентация экрана?
Ориентация экрана – положение экрана с учетом расположения телефона в пространстве. Существуют два варианта ориентации экрана: портретная и альбомная. В режиме автоматического поворота ориентация экрана выбирается с учетом положения экрана телефона. Портретная ориентация в основном используется в телефонах из-за удобства использования.
Информация лучше распределена по свободной области экрана. Кроме того телефоны сконструированы и адаптированы больше под использование в портретной ориентации. А в некоторых задачах телефон можно использовать только в портретной ориентации, например звонки по сотовой сети. Набирать текст так же комфортнее в портретной ориентации.
Меняем ОРИЕНТАЦИЮ ЭКРАНА в приложениях на Андроид и АНДРОИД ТВ устройствах. Переворот экрана
Поскольку в альбомной ориентации экранная клавиатура занимает практически всю свободную область на экране. Альбомная ориентация в телефонах используется только в некоторых задачах, где требуется растянуть изображение на весь экран: просмотр видео и фотографий, игры, съемка фото или видео.
Альбомная ориентация по умолчанию используется в телевизорах, экранах ноутбуков и мониторах для ПК. Так же альбомная ориентация чаще используется в планшетах. Поскольку в планшетах нет жесткой привязки к положению экрана, как в телефоне. Поэтому планшетом можно пользоваться как в портретной, так и альбомной ориентации. В большинстве случаев планшетом удобнее пользоваться в альбомной ориентации.
Зачем настраивать ориентацию экрана?
Большинство телефонов и планшетов нормально работают с автоматической сменой ориентации экрана. В некоторых случаях ориентация экрана меняется в неподходящий момент, если телефон или планшет частично меняет положение в пространстве. Например, во время езды на велосипеде ориентация экрана может меняться из-за вибрации или наклона.
Или лежа на диване, положение экрана меняется при наклоне телефона или планшета. Так же в некоторых дешевых телефонах и планшетах ориентация экрана может самопроизвольно меняться из-за некачественных датчиков. В таких случаях решить проблему помогает выбор портретной ориентации экрана.
Как настроить ориентацию экрана?
- В меню быстрых настроек.
- В настройках дисплея.
- В настройках лаунчера.
Как настроить ориентацию экрана в меню быстрых настроек?
1. Раскройте панель быстрых настроек.
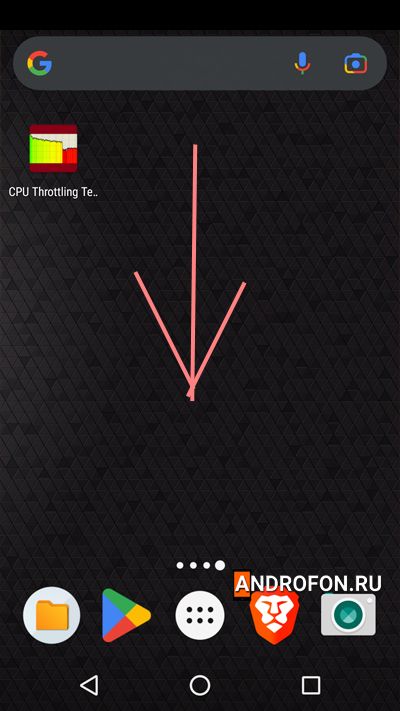
КАК ПОВЕРНУТЬ ЭКРАН НА СМАРТ ТВ ! На примере smart tv Skyworth ! Андроид ТВ
2. Нажмите на кнопку ориентации экрана для переключения способа ориентации. Вертикальная ориентация означает включение портретной ориентации, автоповорот – автоматическая смена ориентации.
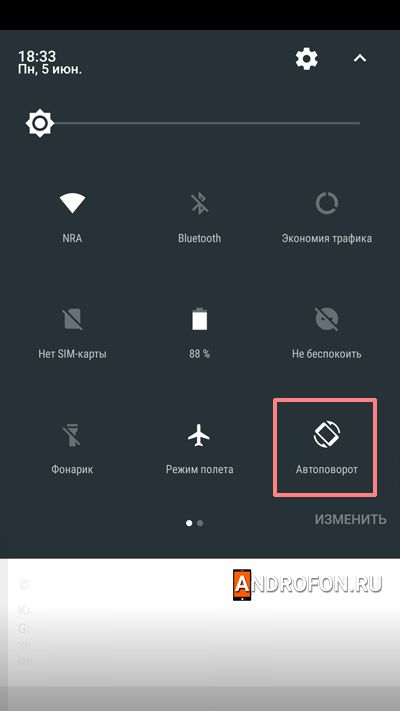
3. Если кнопки переключения ориентации нет, тогда нажмите на кнопку «Изменить» и переместите кнопку переключения ориентации в активное положение.
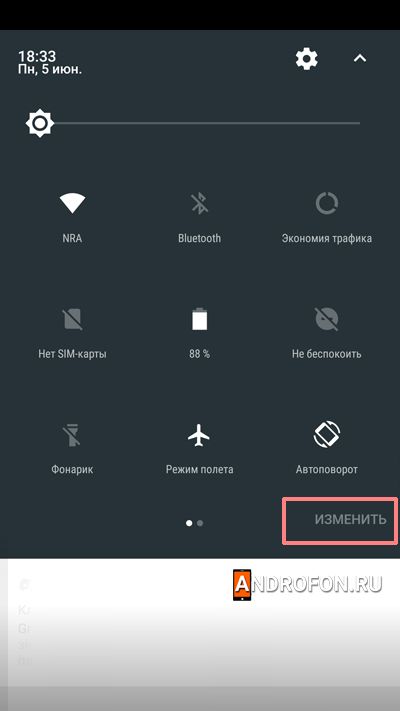
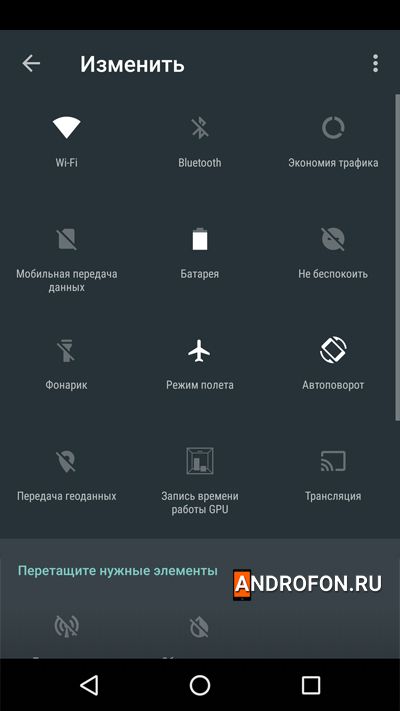
Как настроить ориентацию экрана в настройках дисплея?
1. Откройте системные настройки.
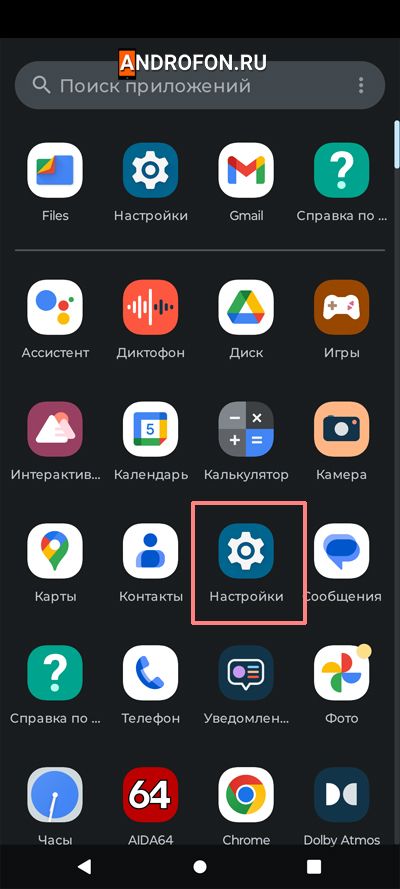
2. Прокрутите страницу до меню «Дисплей».
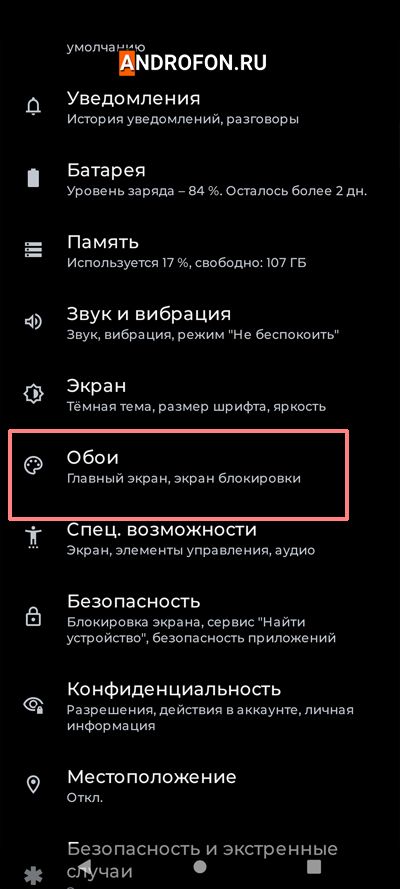
3. В новом меню снова прокрутите страницу и нажмите на переключатель «Автопоповорот экрана». Если опция активна, тогда ориентация экрана будет меняться автоматически. Если опция не активна, тогда ориентация экрана будет зафиксирована в портретном режиме.
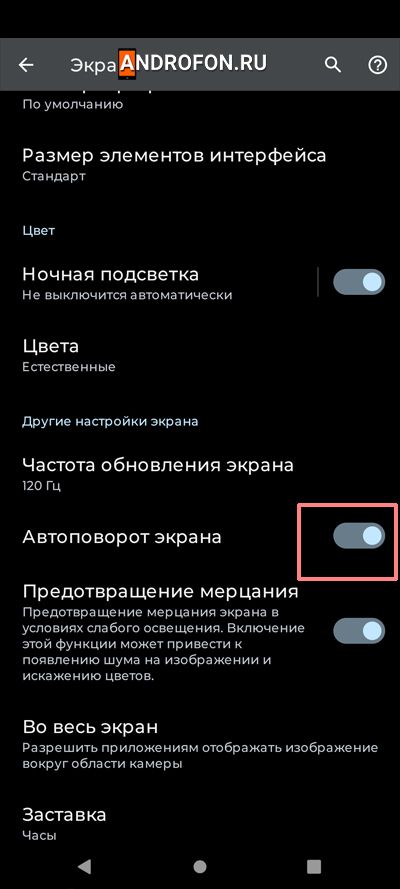
Как настроить ориентацию экрана в настройках рабочего стола?
В некоторых стандартных лаунчерах ориентация экрана рабочего стола настраивается отдельно. Для этого проделайте следующие действия:
1. Зажмите пальцем в любой свободной области рабочего стола.
2. Выберите в контекстном меню «Главный экран» или «Настройка главного экрана».
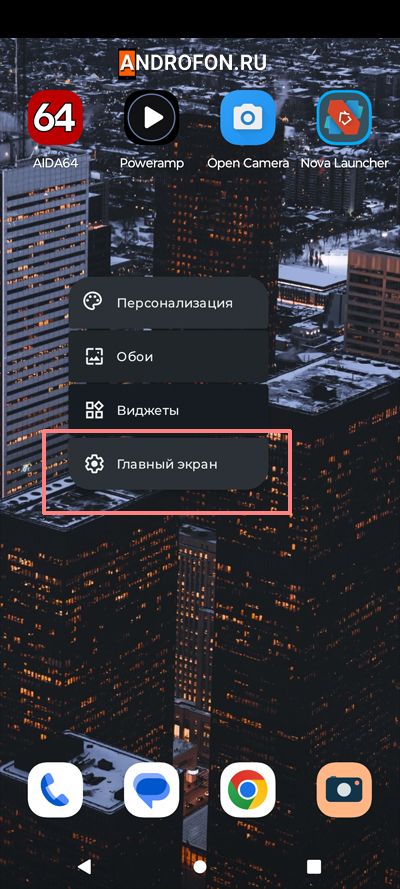
3. Включите или отключите опцию «Поворачивать главный экран». Если опция не активна, тогда для главного экрана будет применяться только портретная ориентация. С активированной опцией ориентация экрана будет меняться автоматически.
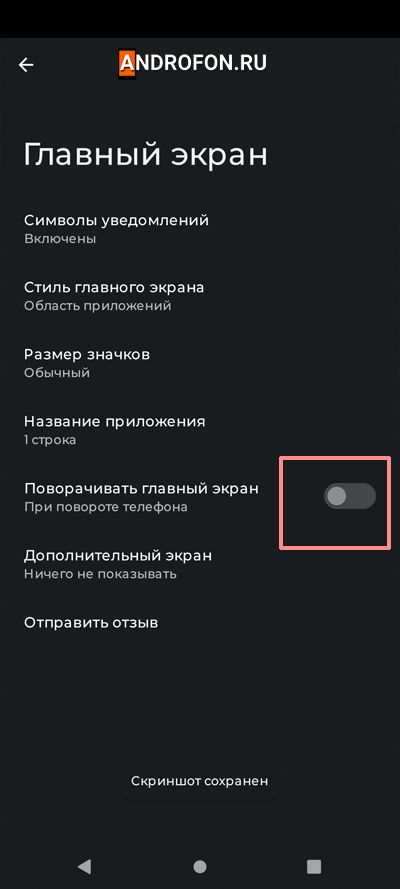
Как настроить ориентацию экрана в настройках лаунчера?
Руководство актуально при использовании сторонних лаунчеров. Поскольку настройки телефона или планшета могут не влиять на работу стороннего лаунчера. В качестве примера рассмотрим приложение «Nova Launcher».
1. Откройте настройки лаунчера.
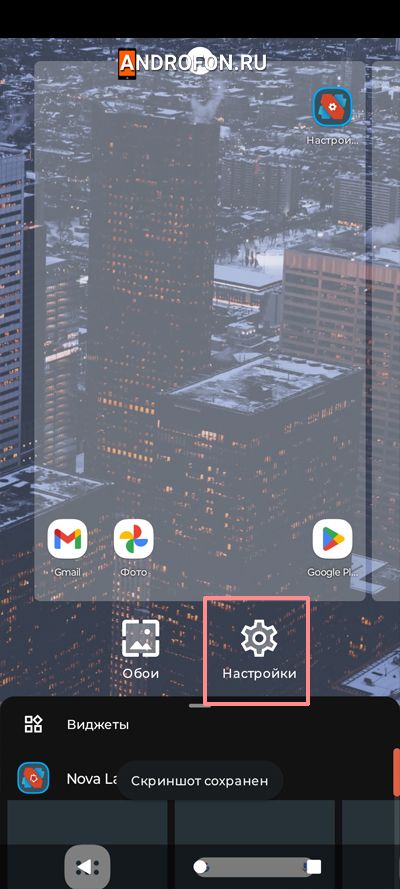
2. В меню настроек выберите пункт «Внешний вид».
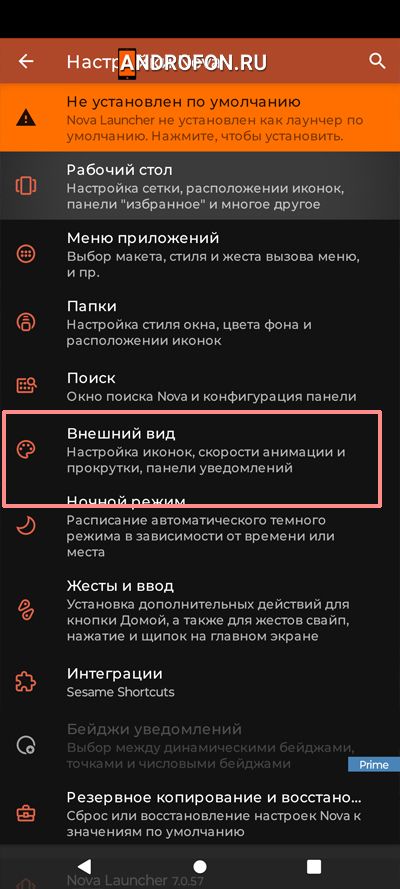
3. В следующем меню нажмите на пункт «Ориентация экрана».
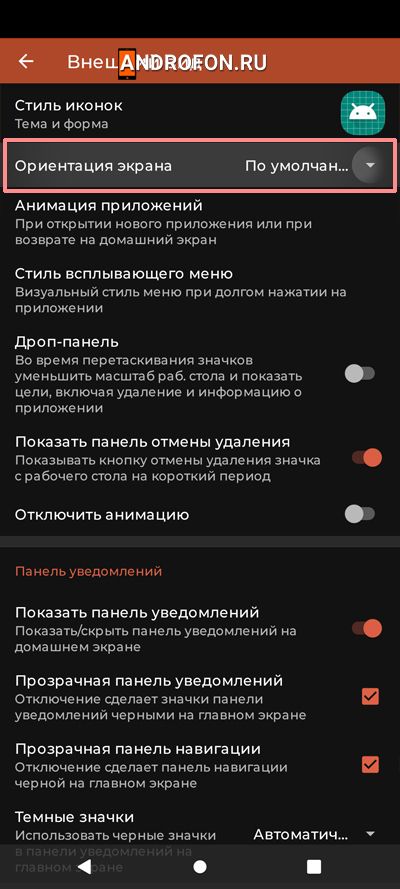
4. В выпадающем списке выберите предпочтительное положение экрана: по умолчанию, автоповорот, портретная или альбомная.
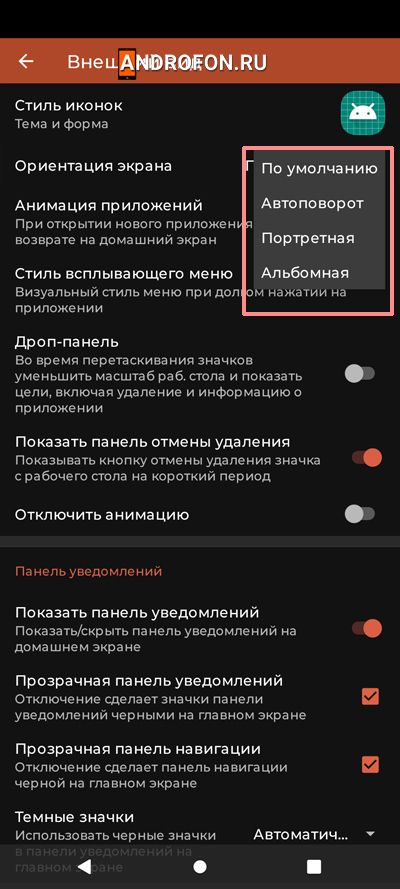
Вывод
В статье подробно описано, как настроить автоматический поворот домашнего экрана на Android. В большинстве телефонов и планшетов по умолчанию включена автоматическая смена ориентации экрана. Если же автоматическая смена ориентации экрана работает не корректно, тогда руководство в статье поможет переключиться в портретную или альбомную ориентацию. В большинстве случаев система позволяет выбрать только портретную ориентацию экрана. Исключение сторонние лаунчеры с широкими возможностями по настройке.
А какую ориентацию экрана используете вы? Поделитесь мнением в комментариях внизу статьи.
Часто задаваемые вопросы
Почему мой домашний экран не поворачивается?
В настройках может быть включена портретная ориентация. Так же для главного экрана часто требуется отдельно включать автоповорот в настройках лаунчера.
Может ли главный экран Android вращаться?
Главный экран может вращаться. При этом функция автоматического поворота может включаться отдельно в настройках главного экрана.
Почему мой телефон не поворачивается автоматически?
В настройках может быть включена портретная ориентация. Поэтому требуется включить автоматический поворот экрана в быстрых настройках или в настройках экрана.
Как принудительно включить ландшафтный режим на Android?
Установить альбомную ориентацию можно в сторонних лаунчерах. К примеру, в Nova Launcher можно выбрать автоповорот, портретная или альбомная ориентация экрана. Стандартные настройки большинства телефонов и планшетов поддерживают только портретную и автоматическую ориентацию экрана.
Как исправить автоповорот на Android?
В меню быстрых настроек или в настройках экрана можно отключить функцию автоматического поворота экрана. В таком случае ориентация экрана будет зафиксирована в портретном режиме.
Как работает автоповорот экрана?
С включенным режимом автоматического поворота экран поворачивается с учетом положения телефона в пространстве. Если телефон или планшет находится в положении портретной ориентации, тогда изображение на экране займет портретную ориентацию. Если телефон или планшет наклонить в бок на 90 градусов, тогда изображение переключится в альбомную ориентацию.
Как повернуть домашний экран на Android 12?
На Android 12 включить поворот домашнего экрана можно в настройках лаунчера. Если такой настройки нет, тогда настройки поворот экрана могут находиться в настройках дисплея.
Как мой телефон узнает, когда я его поворачиваю?
В телефоне установлены датчики, считывающие положение и наклон телефона в пространстве. Когда телефон наклоняется, программа считывает значения датчика и вращает экран при достижении определенного угла вращения.
Почему мое Android приложение не меняет ориентацию?
Приложение может не поддерживать функцию вращения экрана. Либо же поворот экрана необходимо дополнительно включать в настройках приложения. Возможно, в настройках включена портретная ориентация экрана. В таком случае экран не будет вращаться во всех приложениях.
Главный экран поворачивается?
Можно включить автоматический поворот главного экрана в настройках лаунчера. В некоторых телефонах поворот главного экрана включается отдельно, поскольку в альбомной ориентации значки и виджеты выглядят некрасиво.
Почему мой экран не меняется на альбомный?
В настройках ориентации экрана может быть включен принудительный портретный режим.
Почему мой экран Android не поворачивается на 180 градусов?
В некоторых телефонах и планшетах имеется ограничение на поворот экрана. Можно повернуть экран только на 90 градусов в одну или другую сторону.
Какой датчик используется для автоматического поворота?
Для поворота экрана используется датчик акселерометр. Датчик определяет угол наклона телефона или планшета относительно земли.
Что вызывает автоповорот экрана?
Автоматический поворот экрана вызывает наклон мобильного устройства. Датчик передает данные наклона программе, а программа вращает изображение при достижении определенного угла наклона.
Что такое автоматическая ориентация?
Автоматическая ориентация – функция автоматической смены ориентации экрана с учетом текущего положения устройства в пространстве. Когда функция включена, экран вращается автоматически, при достижении определенного угла поворота устройства в пространстве.
Где находится автоповорот в настройках?
Функция автоматического поворота находится в настройках дисплея.
Почему у моего телефона нет функции автоповорота?
Функция автоматического поворота может быть отключена в настройках. Так же функция может не работать при неисправном датчике акселерометре.
Какая ориентация экрана по умолчанию?
По умолчанию включена автоматическая ориентация экрана. Экран вращается с учетом положения устройства в пространстве.
Источник: androfon.ru
Как включить поворот экрана на TCL Plex?
Как включить поворот экрана на TCL Plex? Как отключить поворот экрана на TCL Plex? Как включить поворот экрана в TCL Plex? Как отключить поворот экрана в TCL Plex? Как повернуть экран на TCL Plex?
Уважаемые читатели, теперь вы можете забыть о проблеме, когда вы не можете перевернуть экран в альбомное или портретное положение. Потому что в этом руководстве мы покажем вам, как управлять функцией автоповорота экрана на вашем устройстве.
- На передней панели вам нужно открыть основные системные настройки вашего устройства TCL Plex. Для этого выберите на главном экране программу « Настройки».

- После этого нужно выбрать раздел Display.

- Затем включите опцию Auto-Rotate Screen , щелкнув переключатель напротив.


- Правильная работа! Теперь вы знаете, как плавно повернуть экран вашего устройства в альбомную или портретную ориентацию.

Если вы хотите наглядно ознакомиться с этой инструкцией, посмотрите наше видео-руководство на YouTube.
Как включить поворот экрана на TCL Plex?, How To — HardReset.info
Без рейтинга
Если Вам помогло это решение, поделитесь им с другими чтобы помочь им, и подписывайтесь на наши страницы в Facebook, Twitter and Instagram
Источник: www.hardreset.info
Как повернуть видео на Android за считанные минуты с помощью лучших методов
Вы любите снимать драгоценные моменты жизни на своем Android-устройстве, но ненавидите, когда видео получается перевернутым или перевернутым? Это распространенная проблема, но, к счастью, ее легко исправить. Вам не нужны какие-либо продвинутые навыки редактирования видео. Все, что вам нужно, это ваше Android-устройство или эффективная Android-приложение для поворота видео и несколько минут вашего времени.
К концу поста вы сможете поворачивать свои видео как профессионал, и вам больше никогда не придется смотреть видео сбоку. Тем не менее, давайте начнем и научимся вращать видео на Android!

Часть 1. Как повернуть видео в галерее Android
В приложении Android Gallery есть ряд инструментов для редактирования видео, которые помогут вам сделать ваши видео лучше. С помощью приложения «Галерея» вы можете обрезать, обрезать, поворачивать и даже добавлять фильтры и эффекты к своим видео. Если вы хотите удалить ненужные части, настроить соотношение сторон или добавить творческий подход, приложение «Галерея» поможет вам.
И лучшая часть? Для использования этих функций вам не нужен какой-либо предварительный опыт редактирования видео. Интерфейс интуитивно понятен, что позволяет каждому легко создавать потрясающие видеоролики прямо со своего устройства Android. Обратитесь к данным шагам, чтобы узнать, как повернуть видео в галерее на Android.
Шаг 1. Запустите приложение «Галерея» на Android-устройстве. Найдите видео, которое хотите повернуть, и нажмите на него, чтобы открыть.
Шаг 2. Нажмите на значок редактирования (он выглядит как карандаш), расположенный внизу экрана. Теперь вы увидите ряд инструментов редактирования в нижней части экрана, включая «Обрезать», «Обрезать», «Фильтры» и «Настроить».
Шаг 3. Чтобы повернуть видео, выберите инструмент «Настройка». Теперь вы увидите ряд параметров настройки, включая яркость, контрастность, насыщенность и другие. Ищите Повернуть вариант и нажмите на него.
Шаг 4. Каждое нажатие на кнопку «Повернуть» будет поворачивать видео на 90 градусов вправо. Таким образом, вы можете использовать Android для поворота видео на 90 градусов. Продолжайте нажимать, пока видео не повернется в нужную ориентацию. Когда вы будете довольны вращением, нажмите на значок сохранения, чтобы применить изменения.
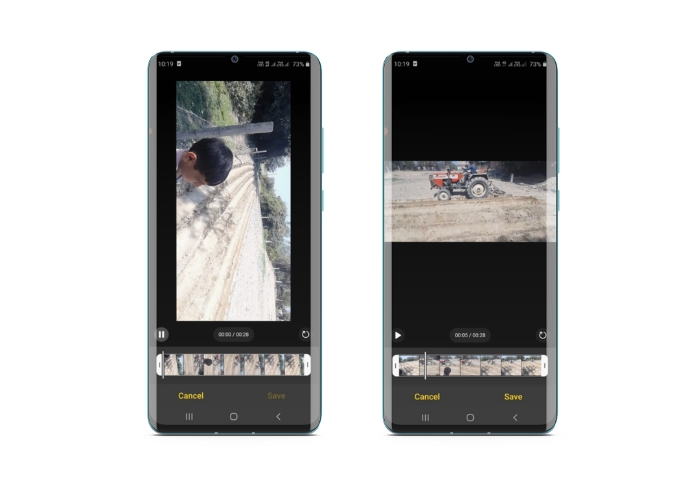
Часть 2. Как повернуть видео в приложении PowerDirector для Android
PowerDirector — это приложение для редактирования видео, доступное на платформе Android. Это многофункциональное приложение, которое позволяет пользователям редактировать видео на своих смартфонах и планшетах. Это приложение позволяет пользователям вращать свои видео в любом направлении, будь то по часовой стрелке или против часовой стрелки. Это особенно полезно для видео, которые были сняты в неправильном направлении, например, вертикальных видео, которые необходимо повернуть в ландшафтный режим. Следуйте приведенному ниже простому руководству, чтобы узнать, как поворачивать видео в PowerDirector на устройстве Android.
Шаг 1. Запустите приложение PowerDirector на устройстве Android. Далее нажмите на Создать видео проект кнопку, чтобы начать новый проект.
Шаг 2. Выберите видео, которое хотите повернуть, нажав на Добавить медиа и найдите видео в памяти вашего устройства. Затем перетащите видеоклип на временную шкалу.
Шаг 3. После этого нажмите на видеоклип на временной шкале, чтобы выбрать его. Теперь нажмите на редактировать Кнопка, которая появляется над временной шкалой.
Шаг 4. Нажмите на Повернуть в появившемся меню редактирования. Использовать Поверните влево а также Повернуть вправо кнопки для поворота видео в нужном направлении. Наконец, нажмите на Выполнено кнопку, чтобы сохранить изменения, внесенные в видео.
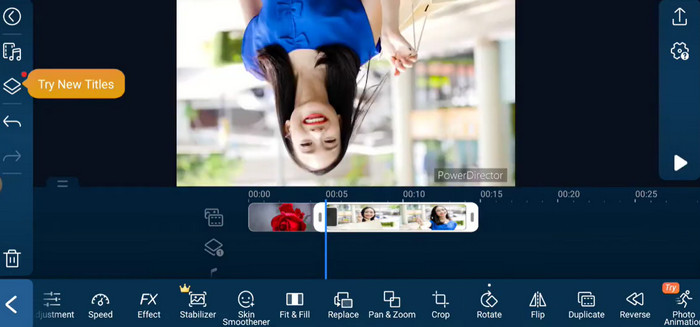
Часть 3. Как повернуть видео в приложении VLC для Android
VLC — известный медиаплеер, который можно использовать на многих платформах, включая Android. Это мощное и гибкое приложение, которое работает с множеством различных форматов мультимедиа и имеет множество функций, таких как возможность поворота видео. Мало того, он поставляется с другими полезными функциями, такими как возможность регулировать скорость воспроизведения, добавить субтитрыи применяйте аудио- и видеофильтры. Между тем, вот шаги по вращению видео в VLC на устройстве Android.
Шаг 1. Откройте приложение VLC на своем устройстве Android. Далее нажмите на видео кнопку в нижней строке меню.
Шаг 2. Выберите видео, которое вы хотите повернуть, из хранилища вашего устройства. После этого нажмите на Больше вариантов кнопку в правом верхнем углу экрана.
Шаг 3. Наконец, нажмите на Повернуть для доступа к параметрам поворота видео. Выберите направление, в котором вы хотите повернуть видео (по часовой стрелке или против часовой стрелки).
Часть 4. Как повернуть видео Android на компьютере
Ищете мощный видео конвертер, который может все? Смотрите не дальше, чем Конвертер видео FVC Ultimate. Это передовое программное обеспечение разработано, чтобы дать вам полный контроль над вашими видео.
Благодаря возможности поворота видео вы можете настроить ориентацию вашего видео на 90 градусов, 180 градусов или даже 270 градусов или имитировать функцию полноэкранного поворота видео Android. Но это еще не все, что может сделать это приложение. Это делает процесс без потери качества. Вот учебное руководство о том, как использовать эту программу для поворота видео на вашем ПК.
Шаг 1. Возьмите копию программы и установите ее.
Во-первых, вам нужно получить копию установщика программы и установить его на свой компьютер. После этого сразу запускайте.
Шаг 2. Вставьте видео для поворота
программы Ротатор видео затем можно получить доступ из Ящик для инструментов вкладка Если вы выберете этот вариант, вам будет предложено добавить видео в свою учетную запись. Чтобы загрузить видео, просто нажмите кнопку + кнопку сейчас.
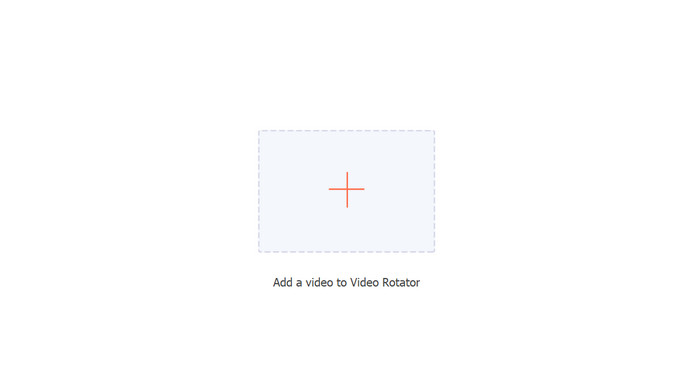
Шаг 3. Выберите подход с чередованием
Для начала решите, как вы хотите повернуть видео. Перевернуть по горизонтали, перевернуть по вертикали, повернуть на 90 градусов и перевернуть на 90 градусов — это четыре варианта. Просто выберите нужный метод вращения.
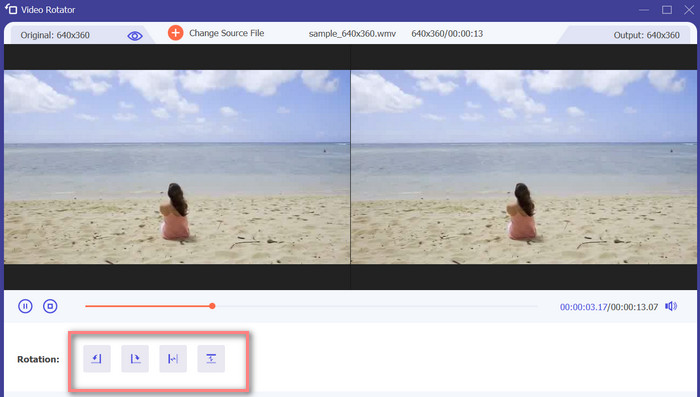
Шаг 4. Экспорт видеофайла
После внесения всех изменений вы можете изменить настройки звука и видео в меню вывода. Затем отметьте Экспорт кнопку, чтобы завершить процесс.
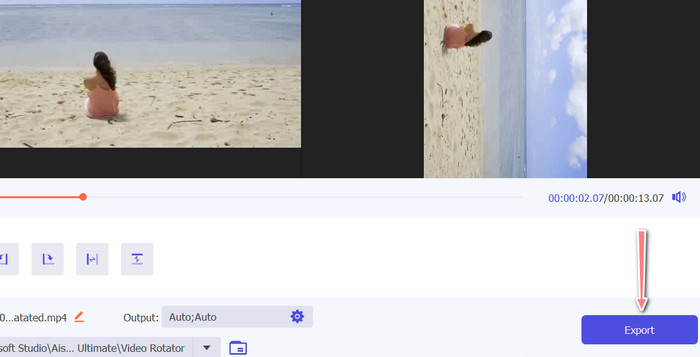
Часть 5. Часто задаваемые вопросы о повороте видео на Android
Могу ли я повернуть видео, используя видеоплеер Android по умолчанию?
Нет, по умолчанию видео проигрыватель на большинстве устройств Android нет возможности поворачивать видео. В этом случае вам может помочь приложение галереи.
Повлияет ли поворот видео на моем Android-устройстве на его качество?
Если вы используете приложение для редактирования высококачественного видео на своем устройстве Android, вращение фильма не ухудшит качество.
Изменится ли соотношение сторон при повороте видео на моем устройстве Android?
Поворот видео на вашем устройстве Android может изменить соотношение сторон в зависимости от ориентации исходного видео и степени поворота.
Вывод
Вращение видео на вашем Android-устройстве может быть полезным инструментом, когда дело доходит до редактирования и обмена видео. Однако важно отметить, что поворот видео может повлиять на соотношение сторон и качество исходного видео в зависимости от Android-приложение для поворота видео используемый и применяемый градус вращения. Поэтому важно использовать надежное приложение для редактирования видео, такое как FVC Video Converter Ultimate, которое не сжимает и не уменьшает разрешение вашего видео в процессе вращения.
Ария Дэвис 24 марта 2023 г.
Рейтинг: 4,8/5 (на основе 396 голосов)
Источник: www.free-videoconverter.net