Для редактирования видео требуется много места, тонны оперативной памяти и некоторые навыки, как заставить его работать, поэтому для обычных людей это все еще трудная задача.
Однако по мере того, как производители смартфонов, такие как Samsung, продолжают совершенствовать объективы и расширять внутреннее хранилище, людям все удобнее записывать замечательные моменты с помощью своих мобильных устройств.
Чтобы уловить такие тенденции, некоторые разработчики запустили приложения для редактирования видео для устройств Samsung. В этом посте вы можете ознакомиться с лучшими видеоредакторами Samsung 8 для ПК, Mac или телефонов Samsung.

Часть 1: лучший видеоредактор 5 для видео Samsung на ПК / Mac
Редактировать видео на мобильном телефоне в полном разрешении — самая тяжелая задача, поэтому мы рекомендуем вам вместо этого редактировать видео Samsung на компьютере.
Топ Бесплатных Приложений для Монтажа Видео на Андроид 2022! Как монтировать видео на смартфоне?
Top 1: AnyMP4 Видео редактор
- 1. Редактируйте видео 1080p или 4K в полном разрешении.
- 2. Поворачивайте, обрезайте и обрезайте видео без особых усилий.
- 3. Отрегулируйте контрастность, яркость и другие параметры.
- 4. Польский ваши видео с обширными фильтрами.
- 5. Экспорт видео для воспроизведения на устройствах Samsung.
Короче говоря, AnyMP4 Видеоредактор Samsung AnyMP4 является наиболее экономичным вариантом для редактирования видео для вашего телефона Galaxy.
Как редактировать видео Samsung на ПК / Mac
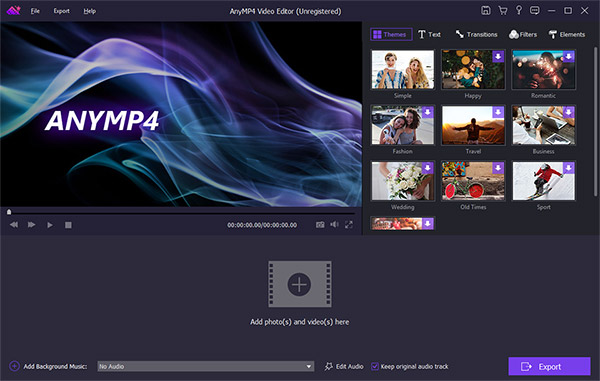
Шаг 1: Получить приложение для редактирования видео для Samsung
Скачайте и установите Video Editor на свой компьютер. Есть другая версия для Mac. Затем откройте приложение и нажмите кнопку Добавить фото и видео здесь, чтобы импортировать видеоклипы, которые вы хотите отредактировать.
Бесплатная загрузка Для Windows
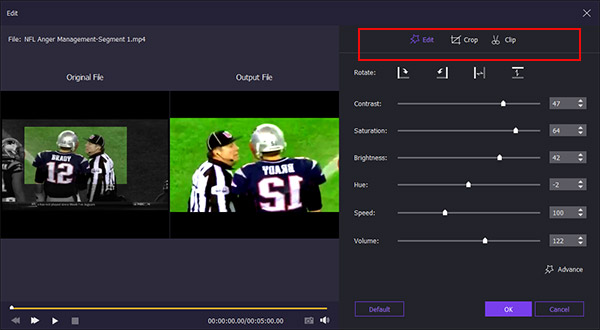
Шаг 2: Отредактируйте свое видео Samsung
Выберите видео на доске объявлений и нажмите меню «Правка», чтобы открыть его в окне редактора видео. Здесь вы можете вращать, переворачивать, обрезать видео или настраивать различные параметры. Когда это будет сделано, нажмите кнопку ОК, чтобы подтвердить это. Чтобы применить текст, фильтры или другие элементы, вы можете найти их в домашнем интерфейсе.
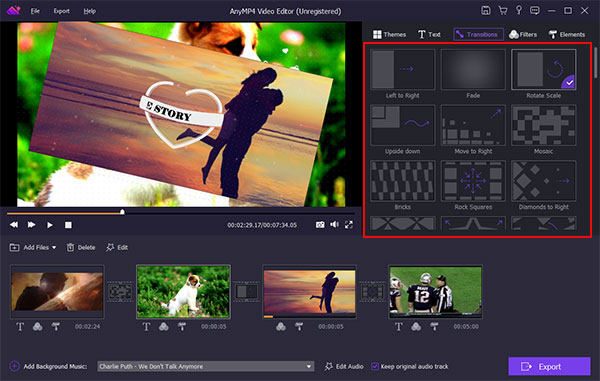
Шаг 3: Экспорт видео для воспроизведения на телефоне Galaxy
Наконец, нажмите кнопку «Экспорт», чтобы открыть окно настроек вывода. Если вы хотите посмотреть видео на своем телефоне Samsung, выберите вкладку «Устройство» и выберите модель своего телефона, а затем нажмите кнопку «Преобразовать». Теперь вы можете перенести видео на свой телефон и наслаждаться им.
Как ОБРЕЗАТЬ ВИДЕО на ТЕЛЕФОНЕ Андроид. Простой МОНТАЖ за 5 СЕКУНД!
Топ 2: элементы Adobe Premiere
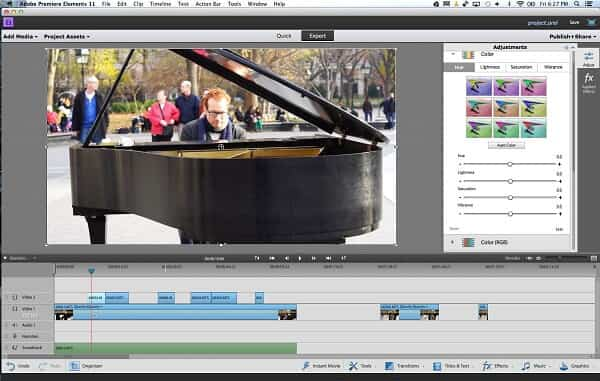
- 1. Он содержит множество инструментов для редактирования видео.
- 2. Интерфейс интуитивно понятен и прост в навигации.
- 3. Adobe предлагает пошаговые руководства для этого видеоредактора Samsung.
- 4. Поддерживаются практически все форматы видео.
- 1. Скорость обработки ниже, чем у других видеоредакторов.
- 2. Цена довольно дорогая.
Top 3: Final Cut Pro X
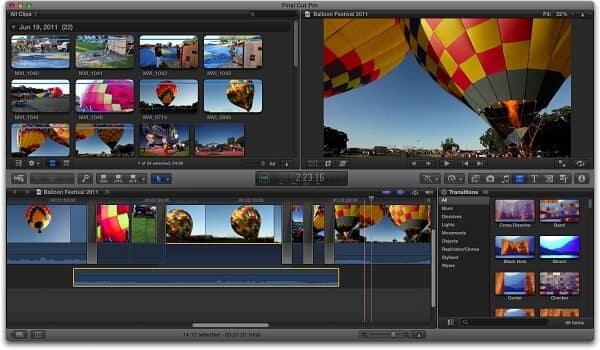
- 1. Рабочий процесс видеоредактора Samsung прост.
- 2. Пользователи могут быстро редактировать сессии, используя ярлыки.
- 3. Он хорошо работает в среде Mac, например, QuickTime.
- 4. Он поддерживает редактирование до 4K видео.
- 1. Макет все еще устарел, а некоторые функции скрыты в списке меню.
- 2. Не удобно редактировать видео и аудио на временной шкале.
Топ 4: Windows Movie Maker
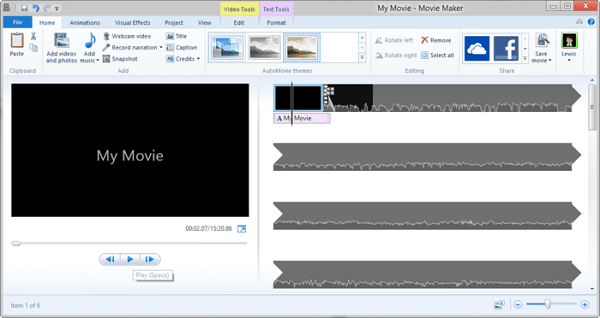
- 1. Интерфейс удобен для пользователя.
- 2. Пользователи могут переключаться между временной шкалой и раскадровкой.
- 3. Этот видеоредактор для устройства Samsung можно загрузить и использовать бесплатно.
- 4. Он содержит основные инструменты для редактирования видео.
- 1. Вы не можете экспортировать видео для телефона Samsung напрямую.
- 2. Он не поддерживает настройки контрастности или насыщенности.
Топ 5: OpenShot
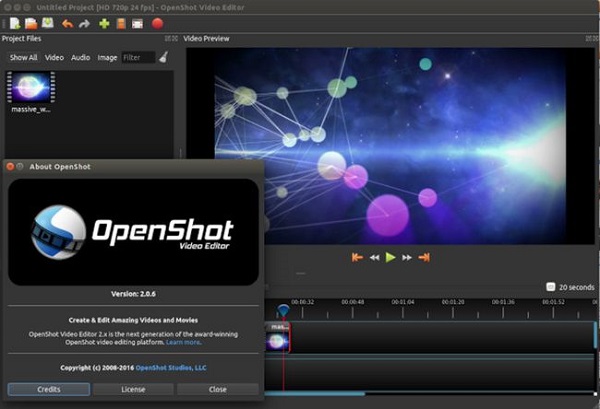
- 1. Этот видеоредактор Samsung с открытым исходным кодом и совершенно бесплатно.
- 2. Пользователи могут найти множество руководств на форуме.
- 3. Есть множество дополнений, таких как 3D для редактирования видео.
- 4. Редактируйте свои видео на временной шкале, используя технологию аппаратного ускорения.
- 4. Он предлагает почти все основные инструменты для редактирования видео.
- 1. Этот видеоредактор не стабилен и некоторые функции иногда не работают.
Часть 2: Лучшие видеоредакторы 3 на устройствах Samsung
Если у вас мобильное устройство и у вас есть телефон Galaxy, Samsung Video Editor — хороший вариант. Кроме того, вы можете узнать больше вариантов в этой части.
Топ 1: Samsung Hidden Video Editor
Galaxy Video Editor — это встроенный сервис редактирования видео на Galaxy S7 и других устройствах. Это позволяет вам разделять, склеивать видео и добавлять текст, переход, музыку или повествование.
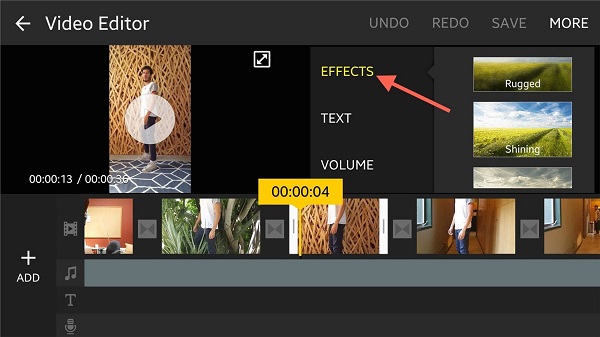
Как использовать Galaxy Video Editor
Шаг 1: Откройте видео в своей галерее и нажмите «Видео редактор» в правом нижнем углу. При появлении запроса нажмите «Установить», чтобы разблокировать инструмент.
Шаг 2: Когда он закончится, видео откроется на экране Galaxy Video Editor. Нажмите «Еще», чтобы открыть меню. Здесь вы получите инструменты для редактирования видео, такие как «Эффекты», «Текст», «Громкость» и т. Д. Добавление текста в видео, например, нажмите «Текст», выберите стиль справа и запишите слова.
Шаг 3: После редактирования видео нажмите «Сохранить», чтобы подтвердить его.
Топ 2: PowerDirector

- 1. Этот видеоредактор совместим практически со всеми устройствами Samsung Galaxy.
- 2. Вы можете обрезать, вращать, разделять и объединять видео, используя его на вашем телефоне.
- 3. Он предлагает как бесплатную версию, так и профессиональную версию.
- 4. Пользователям разрешено полировать свои видео с обширными эффектами.
- 1. Некоторые функции доступны только в профессиональной версии.
- 2. Бесплатная версия не может сохранить ваши видео в полном разрешении.
Топ 3: VivaVideo
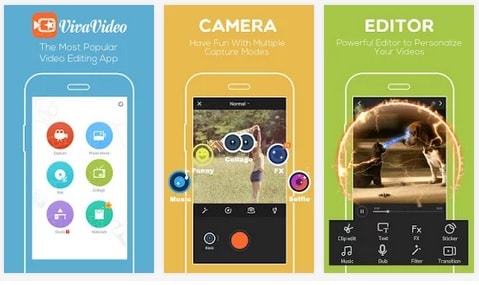
- 1. Он содержит более 200 видео фильтры и эффекты.
- 2. Пользователи могут редактировать видео на раскадровке просто.
- 3. Его можно бесплатно скачать в магазине Google Play.
- 4. Встроенная функция камеры позволяет снимать видео для дальнейшего редактирования.
- 1. Бесплатная версия поддерживает только несколько видео форматов.
- 2. Если вы хотите снять ограничения, вы должны приобрести платную версию.
Утилит для устройств Samsung Galaxy очень много, и мы сосредоточимся на видеоредакторах. Теперь вам нужно иметь как минимум 8 видеоредакторов для полировки видео Samsung на ПК, Mac или мобильном устройстве. Вы можете подобрать понравившееся средство на основе наших отзывов. Если вам нужно отредактировать длинное видео, мы предлагаем вам попробовать AnyMP4 Video Editor.
Он не только прост в использовании, но и способен обрабатывать видео в исходном качестве. Для мобильных устройств хорошим выбором будет скрытый видеоредактор Samsung. Если у вас есть другие вопросы, связанные с редактированием видео на Samsung, не стесняйтесь оставлять свои сообщения под этим сообщением.
Что вы думаете об этом посте.
Рейтинг: 4.8 / 5 (на основе рейтингов 191)
Размещено от Райли Митчелл в Редактировать видео
Источник: www.anymp4.com
Как редактировать видео на Android
Большинство сервисов Google пользователями рассматриваются лишь как средство для синхронизации файлов. А кто-то и вовсе не задумывается об их существовании, пользуясь своим смартфоном «на автомате», А зря, ведь хранилище фотографий Google Фото (как и сопутствующее ему приложение) имеют весьма полезную функцию редактирования видео. С ее помощью вы сможете создавать вполне качественные ролики без необходимости использования монстрогрузных программ на персональном компьютере.
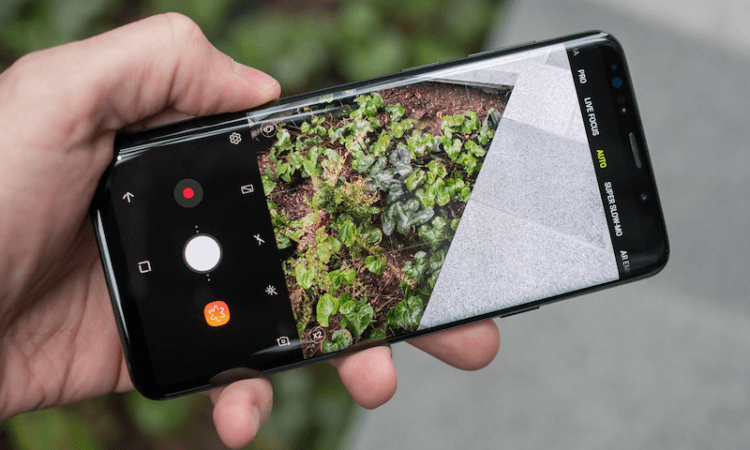
Итак, давайте разбираться в том, как же устроено приложение Google Фото.
Обрезка видео в Google Фото
Самое простое действие, которое вы можете сделать благодаря Google Фото, это отрезать лишнюю часть от отснятого видеоролика. Для этого скачайте приложение, откройте его и перейдите в подпункт «Альбомы». Откройте нужное вам видео и нажмите на значок редактирования. В нижней части экрана вы увидите 2 ползунка, которые указывают на начало видео и на его конец. Отрегулируйте положение этих ползунков и нажмите на кнопку «Сохранить».
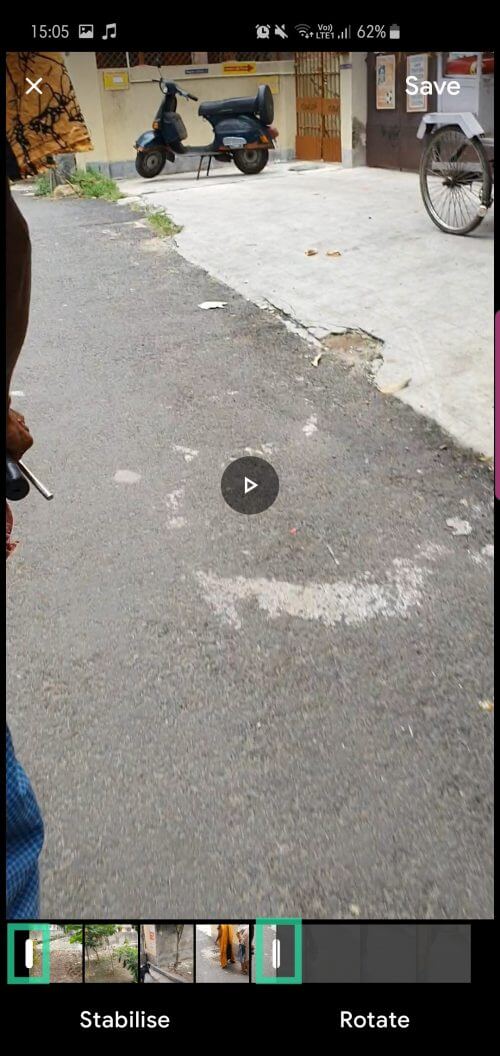
Стабилизация видео в Google Фото
Очень часто, если вы снимаете видео с рук, кадр немного трясется, что, согласитесь, не очень хорошо. Для того, чтобы этого избежать, можно использовать специальные стабилизаторы, которые будут компенсировать «раскачку» и сделают движение камеры более плавными. Но если таких гаджетов в вашем арсенале нет, то на помощь могут прийти встроенные средства Google Фото.
Для программной стабилизации изображения. После выбора видеоролика из альбомов и начала редактирования, нажмите на значок «Стабилизация». Дождитесь окончания процесса и наслаждайтесь результатом. Не забудьте сохранить готовое видео.
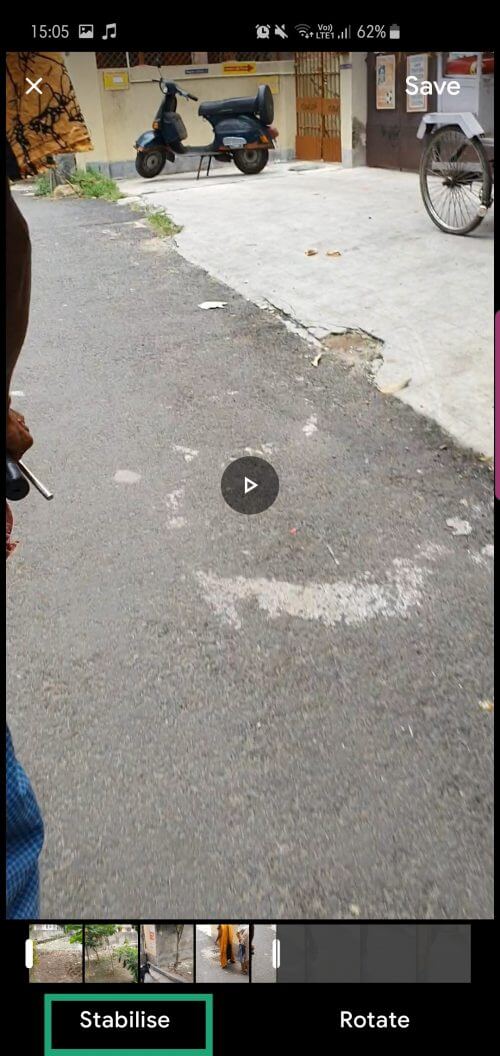
Поворот видео в Google Фото
Бывает так, что вам нужно повернуть видео для того, чтобы его было удобнее просматривать в вертикальном или горизонтальном режиме. Нет ничего проще. В Google Фото имеется специальная кнопка, которая повернет ваше видео на 90 градусов для того, чтобы вы смогли наслаждаться им в более комфортном режиме просмотра.
Для того, чтобы это сделать, на экране редактирования видео найдите пункт «Повернуть на 90 градусов». Можно сделать это несколько раз для того, чтобы повернуть видео на 180 или 270 градусов соответственно. После этого сохраните полученные результаты.
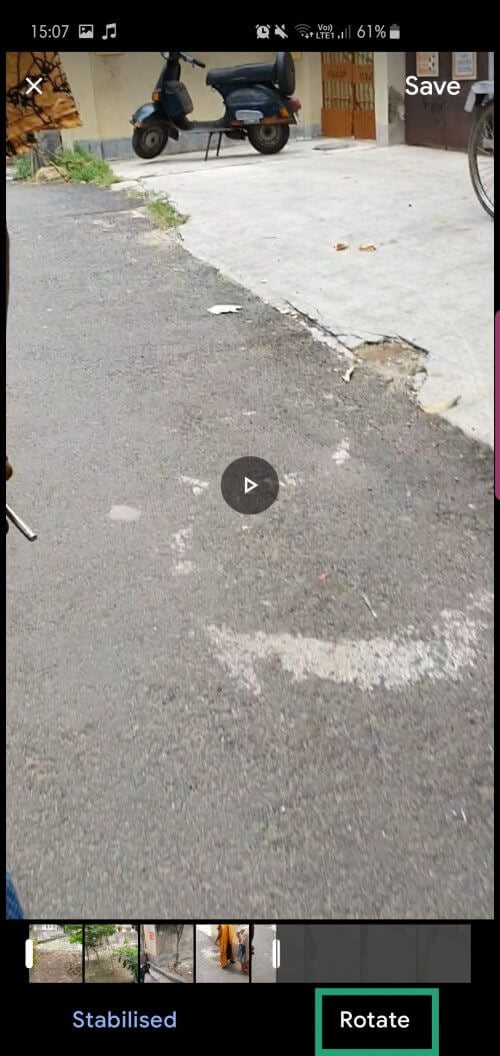
Создание фильма в Google Фото
Для создания полноценного видеоролика вам нужно, что логично, выбрать опцию «Создать новый фильм». Однако приложение имеет массу пресетов для более удобного монтажа видеороликов. Вам нужно будет просто выбрать стиль ролика, добавить отснятые видео и программа все сделает за вас.
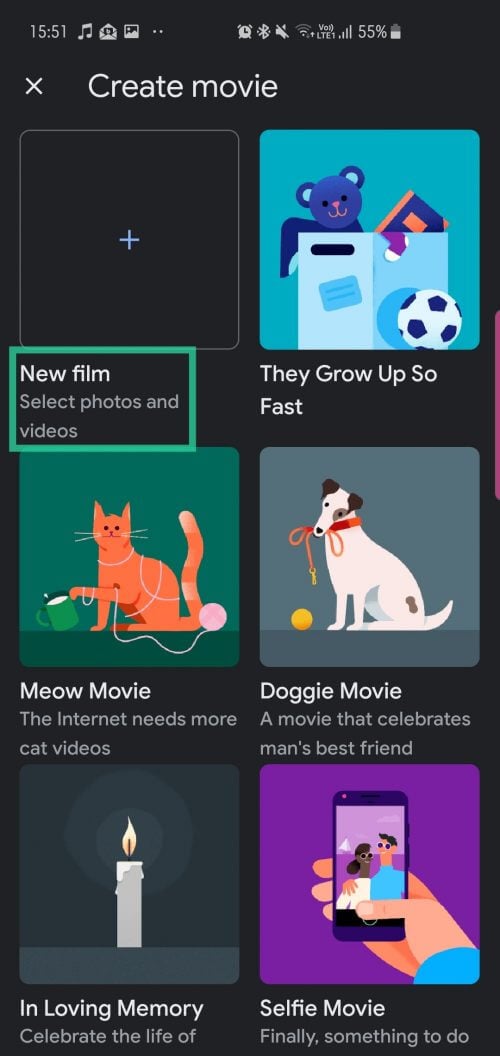
Если же вы хотите отредактировать видео в ручном режиме, то после выбора пункта создания нового фильма, вам нужно будет монтировать каждое видео по отдельности. Выбирайте нужные видео из галереи и регулируйте их продолжительность. Затем вы можете добавить и другие отснятые материалы (включая фото) и даже наложить аудио дорожку. Для этого нажмите на значок в виде ноты и выберите нужную запись.
Помимо этого вы можете регулировать уровень громкости отдельно взятых кадров, дублировать части видео и накладывать их друг на друга. После того, как видео будет готово, нажмите кнопку «Сохранить». Также вы можете поделиться результатом с друзьями, нажав на значок «Поделиться». Вы получите ссылку, которую сможете отправить комку-то лично или опубликовать в социальных сетях.
Еще больше интересной информации вы можете найти в нашем новостном канале в Телеграм.

Теги
- Компания Google
- Новичкам в Android
- Операционная система Android
Источник: androidinsider.ru
Как редактировать видео на телефонах Samsung Galaxy
Смартфоны становятся все мощнее, чем когда-либо, редактирование видео больше не ограничивается высокопроизводительными ПК. А если у вас есть телефон Samsung Galaxy, вам не нужно далеко ходить, так как в вашем телефоне есть встроенный видеоредактор со множеством функций.

Программы для Windows, мобильные приложения, игры — ВСЁ БЕСПЛАТНО, в нашем закрытом телеграмм канале — Подписывайтесь:)

Итак, если вы хотите обрезать, обрезать, объединить видео или добавить музыку, наклейки и текст, чтобы оживить ситуацию, это руководство покажет вам, как редактировать видео на телефоне Samsung Galaxy. Итак, давайте приступим к делу.
Как редактировать видео с помощью приложения Samsung Gallery
Чтобы получить доступ к встроенному видеоредактору на телефоне Samsung Galaxy, запустите приложение «Галерея». Затем откройте видео, которое вы хотите отредактировать, и коснитесь значка карандаша внизу, чтобы начать редактирование.
to90=»(max-width: 350px) 100vw, 350px» src=»https://www.guidingtech.com/wp-content/uploads/Edit-Video-on-Samsung-Phone-1.jpg»>
to90=»(max-width: 350px) 100vw, 350px» src=»https://www.guidingtech.com/wp-content/uploads/Trim-Videos-on-Samsung-1.jpg»>
to90=»(max-width: 350px) 100vw, 350px» src=»https://www.guidingtech.com/wp-content/uploads/Trim-Video-on-Samsung-Phone-1.jpg»>to90=»(max-width: 350px) 100vw, 350px» src=»https://www.guidingtech.com/wp-content/uploads/Change-Video-Playback-Speed-on-Samsung-Phone-1.jpg»>
to90=»(max-width: 350px) 100vw, 350px» src=»https://www.guidingtech.com/wp-content/uploads/Change-Video-Playback-Speed-on-Samsung-1.jpg»>to90=»(max-width: 350px) 100vw, 350px» src=»https://www.guidingtech.com/wp-content/uploads/Transform-Section-in-Video-Editor-1.jpg»>
to90=»(max-width: 350px) 100vw, 350px» src=»https://www.guidingtech.com/wp-content/uploads/Crop-Video-on-Samsung-Phone-1.jpg»>to90=»(max-width: 350px) 100vw, 350px» src=»https://www.guidingtech.com/wp-content/uploads/Aspect-Ratio-of-Video-on-Samsung-1-1.jpg»>
to90=»(max-width: 350px) 100vw, 350px» src=»https://www.guidingtech.com/wp-content/uploads/Change-Aspect-Ratio-of-Video-on-Samsung-1.jpg»>to90=»(max-width: 350px) 100vw, 350px» src=»https://www.guidingtech.com/wp-content/uploads/Rotate-Video-on-Samsung-Phone-1.jpg»>
to90=»(max-width: 350px) 100vw, 350px» src=»https://www.guidingtech.com/wp-content/uploads/Flip-Video-on-Samsung-Phone-1.jpg»>to90=»(max-width: 350px) 100vw, 350px» src=»https://www.guidingtech.com/wp-content/uploads/Apply-Filters-to-Video-1.jpg»>
to90=»(max-width: 350px) 100vw, 350px» src=»https://www.guidingtech.com/wp-content/uploads/Download-Filters-from-Samsung-Store-1.jpg»>to90=»(max-width: 350px) 100vw, 350px» src=»https://www.guidingtech.com/wp-content/uploads/Adjust-Filter-on-Video-1.jpg»>
to90=»(max-width: 350px) 100vw, 350px» src=»https://www.guidingtech.com/wp-content/uploads/Video-Correction-1.jpg»>
to90=»(max-width: 350px) 100vw, 350px» src=»https://www.guidingtech.com/wp-content/uploads/Decorate-Section.jpg»>
to90=»(max-width: 350px) 100vw, 350px» src=»https://www.guidingtech.com/wp-content/uploads/Pen-Types-on-Video-Editor.jpg»>to90=»(max-width: 350px) 100vw, 350px» src=»https://www.guidingtech.com/wp-content/uploads/Save-Drawing.jpg»>
to90=»(max-width: 350px) 100vw, 350px» src=»https://www.guidingtech.com/wp-content/uploads/Select-Duration-for-Drawing.jpg»>to90=»(max-width: 350px) 100vw, 350px» src=»https://www.guidingtech.com/wp-content/uploads/Blur-Pen-on-Video-Editor.jpg»>
to90=»(max-width: 350px) 100vw, 350px» src=»https://www.guidingtech.com/wp-content/uploads/Blur-Part-of-Video.jpg»>to90=»(max-width: 350px) 100vw, 350px» src=»https://www.guidingtech.com/wp-content/uploads/Blur-Part-of-Video-1.jpg»>
to90=»(max-width: 350px) 100vw, 350px» src=»https://www.guidingtech.com/wp-content/uploads/Select-Duration-for-Blur.jpg»>to90=»(max-width: 350px) 100vw, 350px» src=»https://www.guidingtech.com/wp-content/uploads/Stickers-on-Video-Editor.jpg»>
to90=»(max-width: 350px) 100vw, 350px» src=»https://www.guidingtech.com/wp-content/uploads/Add-Stickers-on-Video.jpg»>to90=»(max-width: 350px) 100vw, 350px» src=»https://www.guidingtech.com/wp-content/uploads/Sticker-on-Video-Editor.jpg»>
to90=»(max-width: 350px) 100vw, 350px» src=»https://www.guidingtech.com/wp-content/uploads/Delete-Sticker-from-Video.jpg»>to90=»(max-width: 350px) 100vw, 350px» src=»https://www.guidingtech.com/wp-content/uploads/Text-Tool-in-Video-Editor.jpg»>
to90=»(max-width: 350px) 100vw, 350px» src=»https://www.guidingtech.com/wp-content/uploads/Text-Formatting.jpg»>to90=»(max-width: 350px) 100vw, 350px» src=»https://www.guidingtech.com/wp-content/uploads/Text-on-Video.jpg»>
to90=»(max-width: 350px) 100vw, 350px» src=»https://www.guidingtech.com/wp-content/uploads/Define-Duration-for-Text.jpg»>to90=»(max-width: 350px) 100vw, 350px» src=»https://www.guidingtech.com/wp-content/uploads/Background-Music-to-Video-on-Samsung.jpg»>
to90=»(max-width: 350px) 100vw, 350px» src=»https://www.guidingtech.com/wp-content/uploads/Add-Background-Music-in-Video.jpg»>to90=»(max-width: 350px) 100vw, 350px» src=»https://www.guidingtech.com/wp-content/uploads/Samsung-Background-Music-Library.jpg»>
to90=»(max-width: 350px) 100vw, 350px» src=»https://www.guidingtech.com/wp-content/uploads/Add-Custom-Music-from-Phone.jpg»>to90=»(max-width: 350px) 100vw, 350px» src=»https://www.guidingtech.com/wp-content/uploads/Adjust-Background-Music-Volume.jpg»>
to90=»(max-width: 350px) 100vw, 350px» src=»https://www.guidingtech.com/wp-content/uploads/Video-Editor.jpg»>
to90=»(max-width: 350px) 100vw, 350px» src=»https://www.guidingtech.com/wp-content/uploads/Edit-Size-and-Format.jpg»>to90=»(max-width: 350px) 100vw, 350px» src=»https://www.guidingtech.com/wp-content/uploads/Change-Size-and-Format-of-Video.jpg»>
to90=»(max-width: 350px) 100vw, 350px» src=»https://www.guidingtech.com/wp-content/uploads/Video-Editor.jpg»>
to90=»(max-width: 350px) 100vw, 350px» src=»https://www.guidingtech.com/wp-content/uploads/Create-Movie-on-Samsung.jpg»>to90=»(max-width: 350px) 100vw, 350px» src=»https://www.guidingtech.com/wp-content/uploads/Add-Video-Clips.jpg»>
to90=»(max-width: 350px) 100vw, 350px» src=»https://www.guidingtech.com/wp-content/uploads/Rearrange-Clips.jpg»>
to90=»(max-width: 350px) 100vw, 350px» src=»https://www.guidingtech.com/wp-content/uploads/Edit-Clips.jpg»>
to90=»(max-width: 350px) 100vw, 350px» src=»https://www.guidingtech.com/wp-content/uploads/Add-Transition-to-Video.jpg»>
to90=»(max-width: 350px) 100vw, 350px» src=»https://www.guidingtech.com/wp-content/uploads/Transition-to-Video.jpg»>to90=»(max-width: 350px) 100vw, 350px» src=»https://www.guidingtech.com/wp-content/uploads/Save-Edited-Video-on-Samsung.jpg»>

Покажите свои навыки
Помимо обычных функций и возможностей Android, телефоны Samsung оснащены одними из лучших инструментов и приложений. Если вы хотите создавать GIF-файлы, настраивать фотографии или редактировать видео, вам не понадобится стороннее приложение.
Программы для Windows, мобильные приложения, игры — ВСЁ БЕСПЛАТНО, в нашем закрытом телеграмм канале — Подписывайтесь:)
Источник: tonv.ru