Интернет стал неотъемлемой частью жизни каждого человека. С его помощью учатся, занимаются самообразованием и работают. Практически ни один современный человек не представляет свою жизнь без каждодневной переписки, просмотра сериалов в режиме онлайн и поиска нужной ему информации. Не только компьютеры и ноутбуки могут предоставлять выход в Глобальную сеть.
Все современные телефоны могут это делать. Для этого их и покупают. Нахождение в режиме онлайн с их помощью может продолжаться везде: в метро, на улице и даже на природе. К сожалению, не всегда получается настроить Интернет самостоятельно даже на дорогих телефонах по типу iPhone. В этом материале будет рассказано, что такое сетевое подключение на айфоне, как включить Интернет на айфоне той или иной модели и из-за чего часто не получается выйти в Сеть.
Что такое сетевое подключение на айфоне
Сетевое подключение на устройствах Apple — это обычное подключение к локальной или чаще Глобальной сети с помощью встроенных средств гаджета. Оно присуще всем современным телефонам, так как именно из-за этой функции их чаще всего и покупают. Они делают времяпровождение в Интернете комфортнее и удобнее. Не нужно подключать никаких проводов и сидеть в одной комнате, пользуюсь Wi-Fi.
Как РАЗДАТЬ ИНТЕРНЕТ с АЙФОНА на телефон или компьютер? Создать точку доступа и режим модема iPhone!

Основное предназначение современных телефонов — выход в Сеть
Несмотря на качество телефонов Apple, часто они имеют проблемы с выходом в Сеть, решить которые самостоятельно могут не все. Именно поэтому в следующих разделах подробно рассказано, как на айфоне зайти в Интернет и что для этого потребуется.
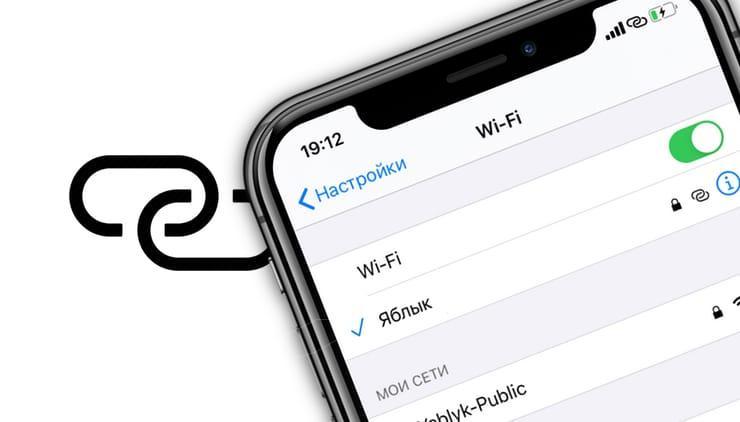
Один из способов подключения — точка доступа Wi-Fi
Способы выйти в Интернет с айфона
Выйти в Глобальную сеть с айфона любой модели можно несколькими способами. Работают они независимо друг от друга и поддерживаются на всех гаджетах. Различие могут состоять в интерфейсе настройки и самих возможностях телефона.
К сведению! Старые айфоны не поддерживают стандарт связи 4G и могут хуже ловить беспроводные сети доступа.
Есть два базовых способа выйти в Сеть:
- мобильный Интернет через оператора. Распространенный и удобный способ, который заключается в покупке SIM-карты любого местного оператора связи и подключении тарифа, который предполагает наличие доступа к Интернету за определенную плату. Плюс такого способа в том, что человек может выйти в Сеть даже там, где нет вай-фая: в метро, на работе, по дороге домой, на природе и т. д. Главное, чтобы волны от базовых станций оператора достигали принимающего модуля девайса;
- Wi-Fi-точка доступа. Метод, который повсеместно используется в домашних условиях и там, где нет зоны покрытия выбранного оператора на высокоскоростной Интернет (но есть кабель провайдера и роутер). Подключение осуществляется по беспроводному стандарту связи Wi-Fi. Телефон, как и другие девайсы, соединяется с маршрутизатором в качестве клиента и получает доступ в Сеть через ее раздачу.
Важно! В идеале проблем не должно возникнуть ни с одним методом, так как все действия интуитивно понятны даже неопытному человеку.

Подключить смартфон можно и к USB-модему с функцией раздачи
Как включить мобильный Интернет и передачу данных на айфоне
С гаджетами Apple обычно при такой настройке проблем не возникает. Включить передачу мобильных данных по Сети можно в шторке быстрого доступа, которую вызывают путем свайпа по экрану от самой верхней его (там, где располагается строка уведомлений) части в нижнюю. Среди прочих пунктов будет значок передачи мобильных данных. Если он неактивен, то следует нажать по нему, и тот окрасится в яркий цвет. Это будет означать, что мобильный Интернет на айфоне включен.
Точно такие же действия можно выполнить в настройках устройства. Для этого:
- Переходят в меню и находят пункт «Настройки».
- Выбирают раздел «Сотовая связь».
- Переключают ползунок «Сотовые данные» в положение «Включено» (он должен окраситься в зеленый цвет).
Настройка Интернета на iPhone
В зависимости от модели смартфона настройка происходит по-разному. Изменения в инструкциях, несмотря на это, незначительны, но стоит рассмотреть отдельные списки пошаговых действий для популярных айфон 4, айфон 5 и 5s, айфон 6, айфон 7 и новых моделей. Ниже эти инструкции будут представлены.
Как настроить Интернет на айфоне 4
Для настройки мобильного Интернета на айфоне 4 нужно:
- Перейти в меню «Настройки».
- Выбрать раздел «Основные» и подраздел «Сеть».
- В нем будет параметр «Сотовая сеть передачи данных».
- Необходимо создать новое подключение и указать данные APN, имя пользователя и пароль. Это зависит от выбранного оператора мобильных данных.
Обратите внимание! После установки всех параметров необходимо тщательно их проверить, выполнить сохранение и перезапустить айфон. Если Интернет не появился, то рекомендуется обратиться за помощью к оператору.
Как настроить Интернет на айфоне 5 и 5s
Пошаговая инструкция по настройке Сети в пятой модели выглядит так:
- Перейти в меню и выбрать пункт «Настройки».
- Войти в раздел «Сотовая связь» и подраздел «Сотовые данные».
- Выбрать пункт «Настройка APN» и указать значения APN, имени пользователя и пароль.
- Сохранить точку доступа и перезагрузить телефон.
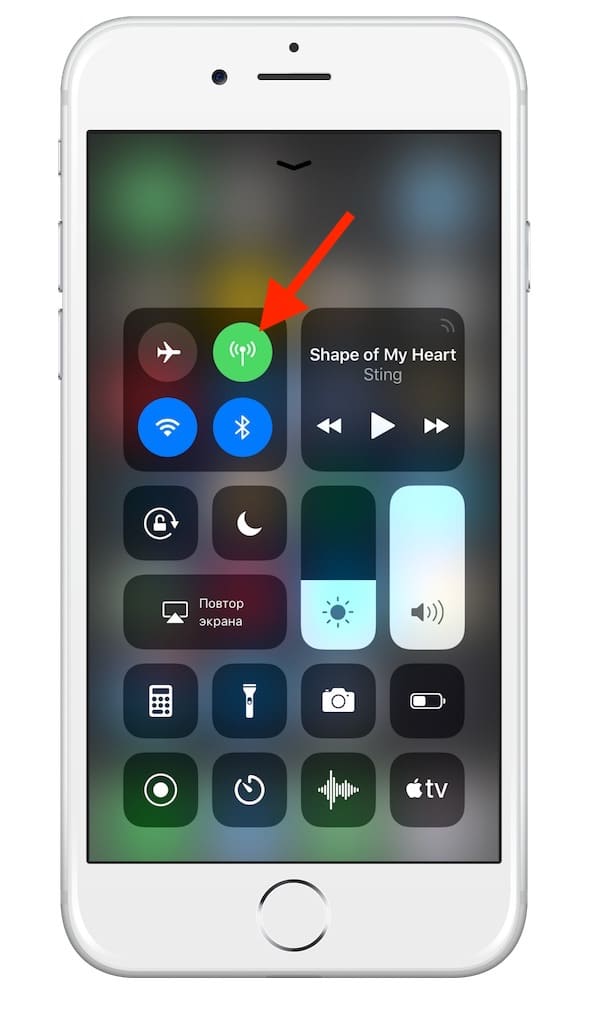
Шторка быстрого доступа — полезная вещь, так как позволяет включать Интернет
Как настроить Интернет на айфоне 6
На шестой модели настройка осуществляется следующим образом:
- Открыть меню телефона и найти значок настроек.
- Выбрать раздел «Сотовая связь» и подраздел «Сотовая сеть передачи данных».
- Указать для новой точки доступа точно такие же параметры, что и в предыдущем случае.
- Выполнить сохранение и рестарт девайса.
Как настроить Интернет на айфоне 7
Седьмые айфоны укомплектованы 10 версией операционной системы iOS, для которой предусмотрена такая поэтапная инструкция:
- Открыть главное меню смартфона и перейти в приложение «Настройки».
- Найти раздел «Сотовая связь» и перейти в него.
- Далее перейти в подраздел «Параметры данных» и вложенный пункт «Сотовая сеть передачи данных».
- Создать новую точку доступа с такими же параметрами: APN, имя пользователя и пароль от услуг.
- Выполнить сохранение и перезагрузку аппарата.
Настройка на других моделях iPhone
На новых версиях знаменитых телефонов менять параметры APN, если это не запрещено оператором мобильных данных, можно по такой инструкции:
- Перейти в приложение настроек из главного меню.
- Выбрать пункт «Сотовая связь» или «Сотовые данные».
- Перейти в подпункт «Параметры данных».
- Нажать на «Сотовая сеть» или «Сотовая сеть передачи данных».
- Ввести в каждом из полей определенные значения, которые предоставляет поставщик услуг.
- Сохранить их и перезапустить устройство.
Важно! Не все имеющиеся поля нужно заполнять. Если оператор требует заполнения только трех (что наиболее вероятно) значений, то вписывают только их, не изменяя содержимое других текстовых полей.
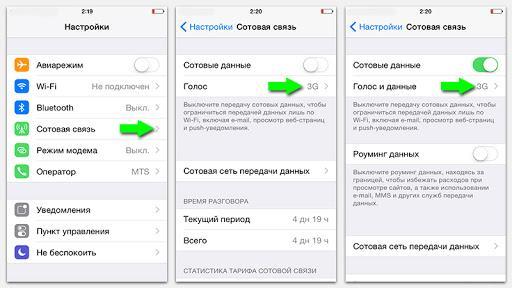
Включиться Интернету помогут правильные настройки
Основные причины сбоев в работе Интернета на iPhone
Есть несколько причин, по которым телефон не хочет или не может поймать Сеть. Если это касается Wi-Fi, то необходимо проверить настройки роутера, работоспособность принимающего сигнал Wi-Fi модуля на устройстве, а также саму возможность получения Интернета. Возможно, поиск беспроводных сетей на гаджете просто выключен.
Если проблемы образовались с мобильным подключением, то можно:
- перепроверить все настройки еще раз;
- перезагрузить телефон;
- оценить состояние сим-карты и правильность ее вставки;
- подойти ближе к окну или выйти из метро или здания;
- обратиться за помощью к оператору;
- отнести устройство в центр поддержки Apple.
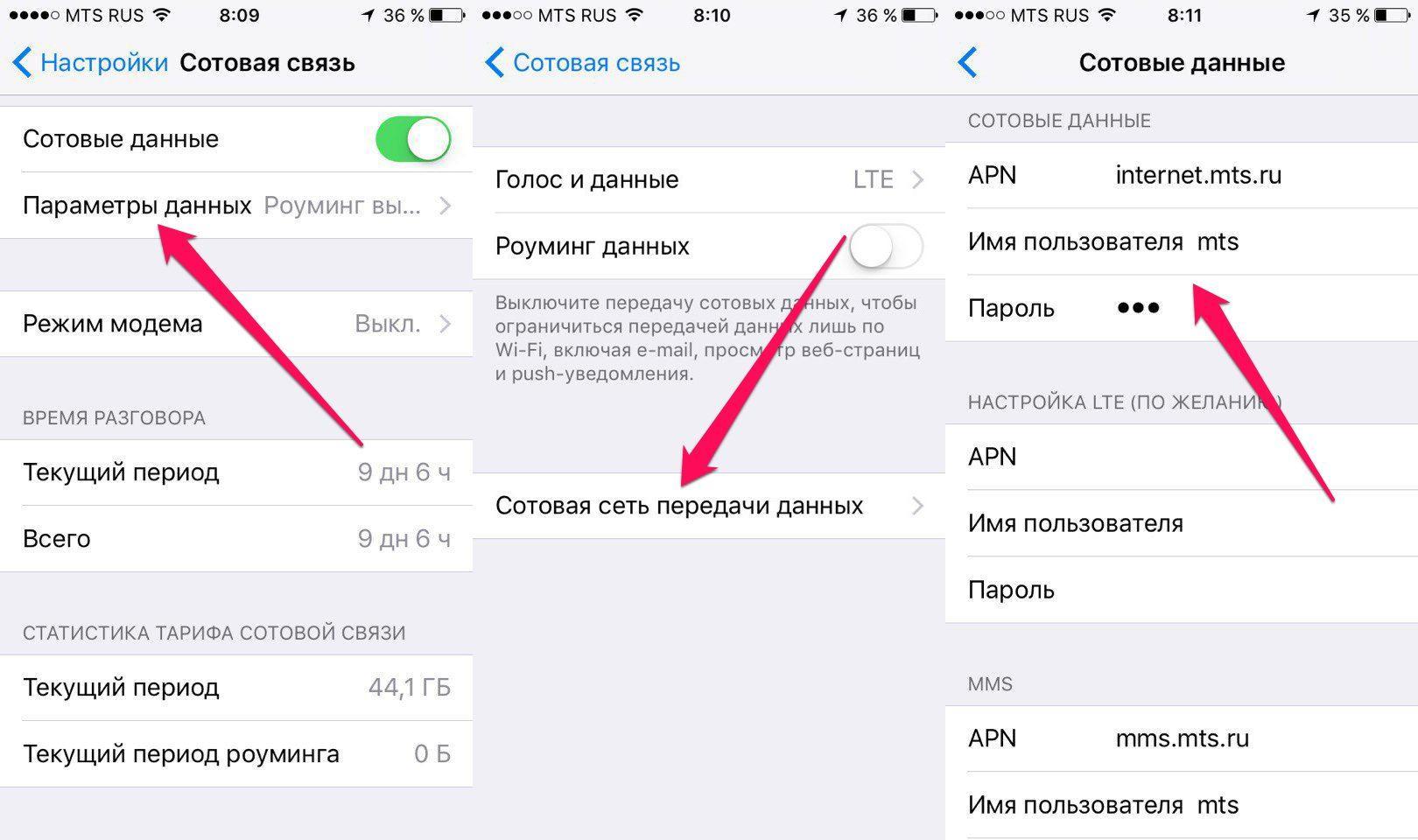
Для настройки Сети требуется перейти в специальный раздел
Таким образом, было рассказано, как в айфоне зайти в Интернет и как правильно настроить аппарат. Инструкции немного отличаются, так как интерфейс пользователя время от времени слегка меняется, как и расположение настроек включения Internet.
Источник: mirinfo.ru
Как включить и выключить мобильный (сотовый) Интернет или Wi-Fi на iPhone и iPad
Современный смартфон или планшет трудно представить без подключения к сети Интернет. Почитать новости, найти что-то нужное в поисковой системе, скачать полезное приложение или интересную игру — для всего этого нужен доступ в Интернет. Эта статья-инструкция расскажет о том, как зайти в Интернет с Вашего iPhone или iPad — и как из неё выйти.

Как включить мобильный (сотовый) интернет на iPhone или iPad
Выйти в Интернет с iPhone или iPad можно из любого места, где Ваш сотовый оператор предоставляет услугу мобильного доступа к Всемирной паутине.
Зайдите в «Настройки» и выберите раздел «Сотовая связь». Коснитесь ползунка справа от надписи «Сотовые данные» — он станет зеленым, а справа от названия Вашего оператора появится буква «Е» или слово GPRS. Мы только что вышли в Сеть! Правда, пока что — только на небольшой скорости, через второе поколение сотовых сетей 2G. Их ресурса хватит для самых простых задач – например, обновления почты или переписки в Skype – но абсолютно недостаточно для веб-серфинга, навигации по картам и загрузки приложений.

Ещё один очень серьезный недостаток — с включенным 2G Вы сможете делать только одно дело: либо звонить, либо «серфить» в Интернете. Если Вы выберете второй вариант, дозвониться до Вас не смогут! Поэтому есть смысл активировать и более быстрый мобильный интернет 3G или LTE (при условии, если в Вашем регионе, конечно, имеется покрытие этих сетей).
Включить 3G или LTE можно в том же разделе «Сотовая связь» нажам на пункт «Параметры данных», а затем «Голос и данные»

Кроме того, начиная с iOS 11 в Пункте управления также появился переключатель, позволяющий включить / выключить мобильный интернет.

Что делать, если все включено, а Интернета на iPhone или iPad по-прежнему нет
В случае, если после выполнения вышеописанных действий связь с всемирной Сетью посредством мобильного (сотового) трафика не появилась, то для работы интернета потребуется ввести корректные настройки (данные APN, имени пользователя и пароль) для Вашего сотового оператора.
Данные APN, имя пользователя и пароль необходимо ввести по пути: Настройки → Сотовая связь → Параметры данных → Сотовая сеть передачи данных → раздел Сотовые данные. Например, для белорусского МТС, данные следующие:
APN: mts
Имя пользователя: mts
Пароль: mts

Обычно эти данные присылаются оператором посредством SMS автоматически. Также узнать их можно, позвонив по сервисным номерам или в офисе компании.
Как выключить мобильный (сотовый) интернет на iPhone или iPad
Отключить мобильный Интернет на iOS-устройстве тоже очень просто — достаточно коснуться ползунка напротив «Сотовые данные», расположенного в Настройках. Надпись Вкл сменится на Выкл, это означает, что смартфон более не подключен к Сети. В Пункте управления, кнопка Сотовые данные сменит цвет с зеленого на прозрачный.

Как включить Wi-Fi на iPhone или iPad
Выход в Интернет через беспроводное Wi-Fi соединение — самый быстрый и комфортный способ находиться в Сети при помощи iPhone или iPad. Скорости сравнимы с теми, которыми Вы пользуетесь на компьютере. Источником Wi-Fi может быть домашний модем, беспечный сосед, общественное заведение (например, McDonalds). Начиная с iOS 7 есть два способа включить/выключить Wi-Fi на iPhone или iPad:
- Открыть Пункт управления (провести по экрану пальцем от нижней части дисплея вверх). В появившейся «шторке» просто коснитесь иконки Wi-Fi. Включенный Wi-Fi — иконка синего цвета;

Как подключить интернет к компьютеру через iPhone 6

В нынешние времена современному человеку невозможно обойтись без постоянного доступа в интернет. Рабочая и дружеская переписка, видеоконференции и поиск информации по интересующему вопросу – всё это можно делать через всемирную паутину. Но, несмотря на большое распространение точек с бесплатным доступом к Wi-Fi -сетям, не везде можно подключить к ним свой компьютер, и тут на выручку может прийти ваш неизменный спутник – телефон. Также, когда у вашего провайдера случаются технические неполадки, а иногда они устраняются довольно продолжительное время, Вы сможете успешно выполнить поиск данных или отправить электронное письмо с помощью всегда доступной точки доступа в виде смартфона.
В этом смысле iPhone — не исключение, он так же может использоваться в качестве модема, раздающего интернет, в местах, где нет другого способа его подключить. Поэтому на отдыхе или в длительной командировке Вы сможете всегда прочесть новости или отправить важную корреспонденцию по почте как через меню самого айфона, так и посредством подключенного к нему компьютера.
Доступны три варианта, с помощью которых можно подключить интернет к любому компьютеру через телефон:
- используя usb-кабель
- по беспроводному соединению Wi-Fi
- по каналу Bluetooth – в качестве альтернативы, для поддерживающих только этот тип соединения устройств.
Раздача интернета с iPhone на ноутбук
Если вы будете знать, как с Айфона раздать интернет на ноутбук, то сможете всегда находиться в сети, даже если рядом нет роутера. Раздавать интернет можно через Wi-Fi, Bluetooth и USB-кабель.
Прежде чем раздавать интернет, необходимо включить передачу мобильных данных.
Если на телефон выключен Wi-Fi, iPhone предложит его включить. Согласитесь, если хотите раздавать интернет по беспроводной сети.

В окне с настройками режима модема будет указан пароль от точки, которая создана на iPhone. По умолчанию задан сложный ключ, но вы можете поменять его на более простой, чтобы удобно было подключаться с других устройств. Однако помните, что другие пользователи увидят iPhone, раздающий интернет, в списке доступных точек, и если пароль будет слишком простым, они могут к нему подключиться и забрать мобильный трафик.

Чтобы подключиться к интернету на компьютере, откройте список доступных сетей, найдите iPhone, введите пароль, который указали в настройках и подождите, пока установится соединение с сетью. Чтобы разорвать соединение,
Теперь посмотрим, как с Айфона раздать интернет на ноутбук через кабель USB. Этот способ подойдёт и для подключения к сети компьютеров без модулей Wi-Fi и Bluetooth. Скорость интернета будет ниже, чем при раздаче через Wi-Fi, но соединение работает, и это главное. Единственное условие — на компьютере должен быть установлен iTunes со всеми компонентами. Запускать его не нужно, но без этого программного обеспечения система не обнаружит подключенный через USB iPhone.
READ Как подключить телефон к телевизору dexp через usb кабель андроид
После установления соединения в системе появится подключение по локальной сети с доступом в интернет.

Запустите браузер, чтобы убедиться в том, что сайты загружаются. Чтобы разорвать соединение, отключите телефон от компьютера или выключите на нём режим модема.
Инструкция
Заметим, что для запуска процесса синхронизации всегда нужно большое количество энергии. Поэтому зарядка при нахождении в автономном режиме должна находиться на уровне не ниже 20%. Если заглянуть в официальную информацию, то можно прочесть рекомендацию обязательного подключения к электросети девайса, во избежание срыва процесса синхронизации.
Следуйте нашей инструкции. Сначала установим и проверим специальное программное обеспечение. Начнем со стационарного компьютера или ноутбука, где определим, подсоединен Айтюнс или нет. Загружаем приложение для синхронизации Айфона с ПК на свой компьютер ли ноутбук, и отрываем его стандартным способом, при наличии инсталлятора.
Здесь важно сделать оговорку. Соединение хоть и предполагает связь без провода, однако первая настройка все же потребует кабель с USB.
Открыв меню программы iTunes, найдите вкладку «Обзор» и соответствующий пункт «Синхронизировать с этим iPhone по Wi-Fi». Поставьте галочку и нажмите «Применить».
Этим действием вы обнаружите конкретное устройство Apple в ближайшем окружении для синхронизации на мониторе компьютера. После чего выньте шнур из мобильного устройства. Теперь у вас настроен физический интерфейс для обмена по Wi-Fi сети.