
В установке Windows 7, 8 или 10 с флешки нет ничего сложного. Сегодня мы разберем этот процесс по шагам.


Операционная система Windows 10 шагнула далеко вперед в плане стабильности работы по сравнению со многими предшественниками. Но даже ее время от времени приходится переустанавливать. Потребуется установка операционной системы и при сборке нового компьютера или его глобальном апгрейде. Но как это сделать, если многие современные ПК уже не имеют DVD-привода, да и использование таких дисков в наше время уже считается ничем иным, как дурным тоном?
Windows 10 на Android TV — мини ПК размером с флешку 🔥
Самый простой и эффективный способ — это установка Windows 10 с флешки. Это же, кстати, актуально и для других операционных систем семейства — Windows 7 и 8. И сегодня мы пошагово разберем весь путь, который вам предстоит для этого пройти.
Подготовка загрузочной флешки
Для создания загрузочной флешки нам понадобится сама флешка объемом не ниже 8 Гбайт, которую необходимо отформатировать в FAT32. При этом стоит понимать, что все хранимые на ней данные будут стерты.
Ну а дальше все просто. Microsoft сама предлагает набор инструментов для максимально простого и быстрого создания загрузочной флешки. Достаточно скачать с официального сайта компании утилиту MediaCreationTool, которая в автоматическом режиме загрузит самую актуальную версию Windows 10 и создаст загрузочную флешку на ее основе. Если же у вас уже есть образ операционной системы, просто скопируйте все его содержимое на флешку и добавьте туда файл автоматической установки для более простого процесса инсталляции.
Более подробно все шаги по созданию загрузочной флешки мы уже рассмотрели в отдельной статье, поэтому не будем останавливаться на них детально.

Подключение флешки к компьютеру
И так, у нас есть флешка с образом Windows. Подключите ее к совместимому USB-разъему, после чего перезагрузите компьютер или включите его, если установка происходит на свежую машину. В процессе загрузки ПК войдите в BIOS.
Для этого при загрузке ПК нажмите клавишу или сочетание клавиш, установленное производителем материнской платы вашего компьютера. Обычно это кнопки Delete, Esc, F1, F2, F8 или F10. А какая именно из них актуальна для вашей системы, написано в левой нижней части загрузочного экрана.

После того, как вы вошли в BIOS, найдите там вкладку BOOT или пункт меню Advanced BIOS Features (в зависимости от модели материнской платы). Установите в качестве приоритетной загрузку с вашей флешки, это можно сделать в строке First Boot Device, сохраните изменения и выйдите из BIOS. Дальнейшая загрузка будет происходить с флеш-накопителя.
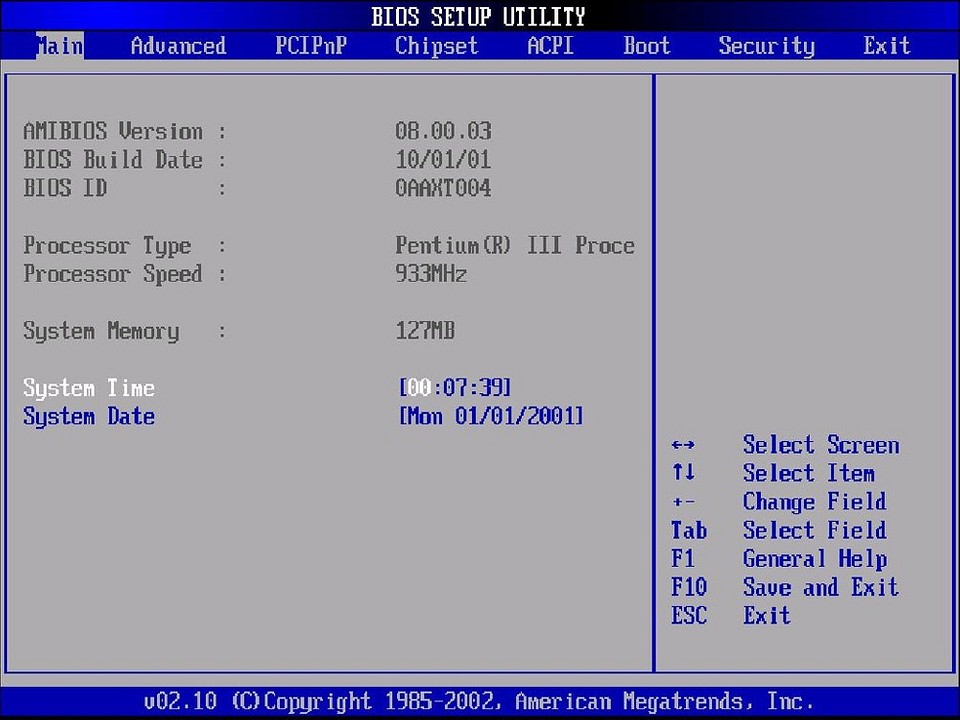
Стоит учесть, что мы описали процесс выбора флешки в качестве загрузочной лишь в самых популярных версиях BIOS. Помимо этого вам могут встретиться и другие варианты его исполнения. В некоторых из них нужно найти пункт External Device Boot и разрешить установку с внешних накопителей, переведя ползунок в положение Enabled. После этого перейдите в меню Boot Priority и установите External Device на первое место, тем самым отдав приоритет загрузке с флешки или другого внешнего накопителя.

Во всех случаях не забудьте вернуть прежние настройки после того, как установка или переустановка Виндовс 10 с флешки будет завершена, или просто отключите ее от компьютера. Конечно, если вы не хотите повторить весь процесс установки заново.
Выбор системного раздела
Если с установкой Windows на новый компьютер нет никаких проблем, то при ее переустановке стоит быть особенно аккуратным. Ведь неверный выбор системного раздела может удалить все ваши личные данные. Поэтому перед установкой операционной системы зайдите в «Управление дисками» и посмотрите, какой раздел используется в роли системного.

Для этого введите в поисковой строке операционной системы слово «раздел» и найдите в совпадениях «Создание и форматирование разделов жесткого диска». Запомните в каком разделе размещается ваша текущая операционная система (в нашем, да и в большинстве других случаев — это диск 0 (C)).
Теперь можно приступать непосредственно к установке Windows.
Установка Windows с флешки
Здесь вы можете пойти одним из нескольких путей: провести чистую установку Windows с удалением всей системной информации, установить чистую операционную систему с сохранением всех старых программ и файлов в качестве бэкапа или обновить операционную систему, оставив все ваши данные в неприкосновенности.
Чистая установка
В процессе установки операционной системы выберите требуемый язык, нажмите на «Далее», а затем на «Установить сейчас». После этого введите тот же ключ, что и для прежней версии Windows, а на этапе выбора типа установки кликните «Выборочная: только установка Windows (для опытных пользователей)».

В следующем окне вы увидите разделы, в которые установлена Windows. Выберите нужный и нажмите на «Форматировать». После этого произойдет полное форматирование раздела с удалением всей хранящейся там информации.

Чистая установка с бэкапами
Этот способ установить window с флешки во многом напоминает предыдущий. Разница лишь в том, что на этапе выбора раздела вам не нужно нажимать «Форматировать». Вместо этого кликните на кнопку «Далее». Установщик сообщит, что все старые файлы и папки из прежней версии будут перенесены в каталог под названием «Windows.old». Его вы найдете в Windows 10 в корневом каталоге раздела с операционной системой (как правило, это «C:»).
Главное достоинство такого способа установки в том, что вам будут доступны все пользовательские файлы, фотографии, видео и другие данные, т.е. переносить их с раздела и копировать обратно после установки Windows не понадобится. Ну а недостаток способа в большом объеме памяти, который может занимать папка с бэкапами. Если системный раздел не слишком большой, его может просто не хватить.
Обновление операционной системы
Этот способ установки самый спорный и одновременно самый простой. На этапе выбора типа установки кликните не «Выборочная установка», а «Обновление». В этом случае новая установка операционной системы не просто не «убьет» ваши файлы, а сохранит их интегрированными в Windows. Иными словами, вы сможете полноценно пользоваться ОС сразу после ее установки, тогда как при других способах вам потребуется, как минимум, несколько часов на установку и настройку нужных программ, настройку самой операционной системы и перенос других данных.
Такой способ подойдет, если какие-то файлы операционной системы были повреждены. Они просто будут переписаны, и ОС начнет полноценно работать. С другой стороны он не поможет вам избавиться от вирусов, а само обновление может вызвать некоторые сбои в работе компьютера. Поэтому мы всегда рекомендуем проводить чистую установку операционной системы. Это более трудоемкий, но и одновременно более эффективный процесс.
Итого
Как вы видите, Microsoft сделала все, чтобы установка Windows с флешки не вызвала никаких проблем. Вам достаточно скачать специализированную утилиту с сайта компании, которая самостоятельно создаст загрузочную флешку. А дальнейший процесс происходит с помощью мастера установки, который за руку проведет вас по всем этапам инсталляции операционной системы.
- Расставляем приоритеты: как установить «винду» с флешки через BIOS
- Как создать загрузочную флешку Windows 10
Источник: ichip.ru
Установка Windows 7 с флешки на ноутбук: Руководство к действию
Заинтересовала установка Windows 7 с флешки на ноутбук? Значит, в вашем компьютере нет привода либо он сломался.

- Подготовка ноутбука к установке Виндовс 7
- Подготовка флешки для установки операционной системы
- Настройка UEFI для загрузки «операционки» с флешки
- Установка Windows 7
- Настройка диска
- Можно устанавливать нужные вам драйвера и программы
Что делать в ситуации, когда с компакт диска осуществить загрузку не представляется возможным? Решение есть: можно установить операционную систему с флешки.
Прежде чем начать описание процесса установки Windows с Flash-карты, перечислим все основные этапы этого процесса, а потом рассмотрим их поподробнее:
- Первый: подготовка ноутбука к установке операционной системы (в данном случае Windows 7)
- Второй:подготовка флешки
- Третий: настройка UEFI для загрузки «операционки» с Flash-карты.
- Четвертый: сама установка.
Примечание: UEFI — замена устаревшего BIOS.
Подготовка ноутбука к установке Виндовс 7
Для начала надо перенести все нужные файлы и документы с диска C на диск D. Обычно они находятся в папках «Мои документы» и на «Рабочем столе».
Установочные файлы некоторых приложений следует искать в папке Program Files.
Как вариант, можно перенести всю важную информацию на другую флешку (не ту, с которой происходит установка).
Совет: Не рекомендуется хранить необходимые файлы на том же диске, на котором установлена операционка. (Это не касается случаев, если вы только что приобрели компьютер, ведь там нет ничего важного).
Подготовка флешки для установки операционной системы
Сначала удалите или скопируйте всю необходимую информацию с флеш-карты, ведь файлы и папки будут удалены с нее автоматически в процессе подготовки к установке.
Flash-карта должна быть объёмом не менее 4 ГБ.
Затем вам понадобятся установочные файлы и папки Windows 7, желательно образ диска в формате iso, утилита UltralSO для установки (ее можно скачать, набрав идентичный запрос в поиске).
Все готово? Тогда приступим:
Скачайте, установите и запустите утилиту. Вот что вы увидите:

Жмите «Пробный период». Откроется новое окно, в котором надо выбрать «Файл» — «Открыть» и указать на образ, с которого будет проходить установка операционной системы.
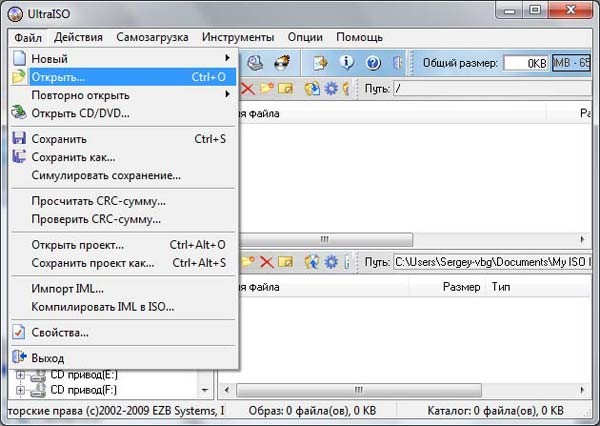
Далее выбираете «Самозагрузка» и жмете «Записать образ диска».
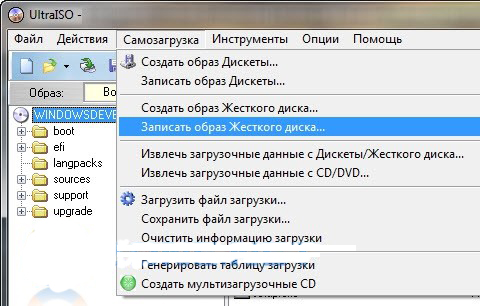
Затем вставляете флешку в компьютер и выбираете пункт «Форматировать». После того как процесс завершится, жмите «Записать».
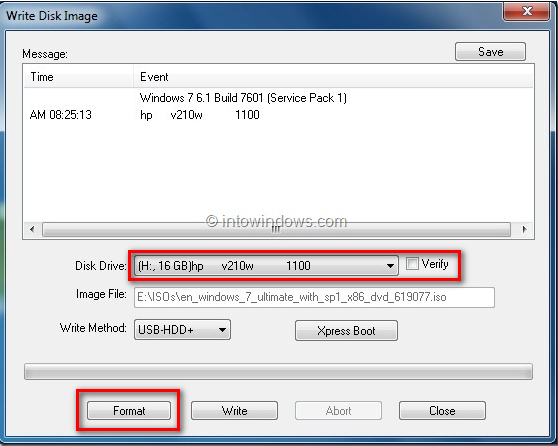
Процесс закончится и у вас появится флешка со скинутой на нее операционной системой Виндовс 7. Теперь можно переходить к другому этапу, собственно, самой установке.
Совет: Необязательно использовать именно ту утилиту, что описана в статье. Она лишь одна из многих программ, благодаря которой можно создать установочную флешку.
Настройка UEFI для загрузки «операционки» с флешки
Не получится просто вставить флешку в компьютер, надо, чтобы компьютер при включении загружался с нее. Как это сделать? С помощью UEFI. Она есть в каждом компьютере.
Он содержит все жизненно важные настройки. Одна из них — порядок загрузки. На ней мы и остановимся.
Чтобы войти в UEFI, нажмите определенную клавишу на клавиатуре при загрузке системы. (Эта клавиша у многих ноутбуков разная, она отображается на экране. Обычно это F2 или Esc).
Когда войдете, вам откроется меню, его вы сразу узнаете по синему или серому цвету.
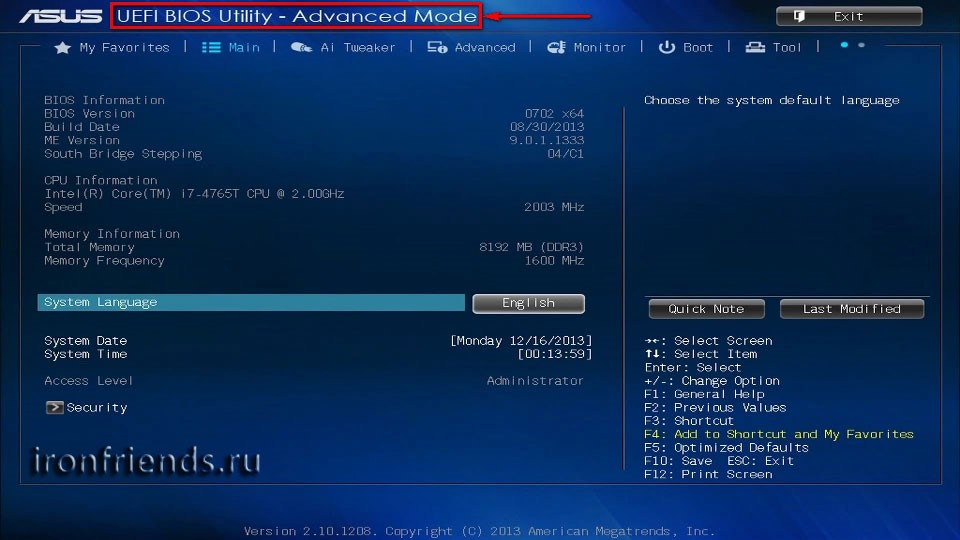
Многие не успевают вовремя нажать клавишу входа в Windows и компьютер просто загружается. В таком случае следует сделать перезагрузку и попробовать снова.
После входа, следует войти в меню и найти в настройках порядок загрузки устройств. Вот несколько скриншотов для примера:
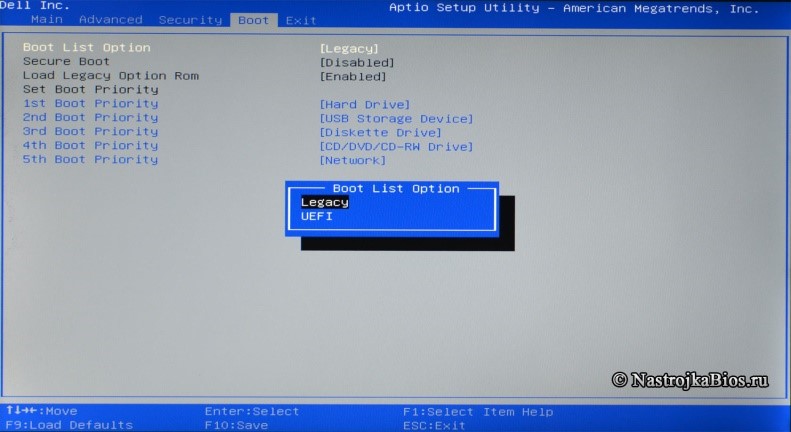
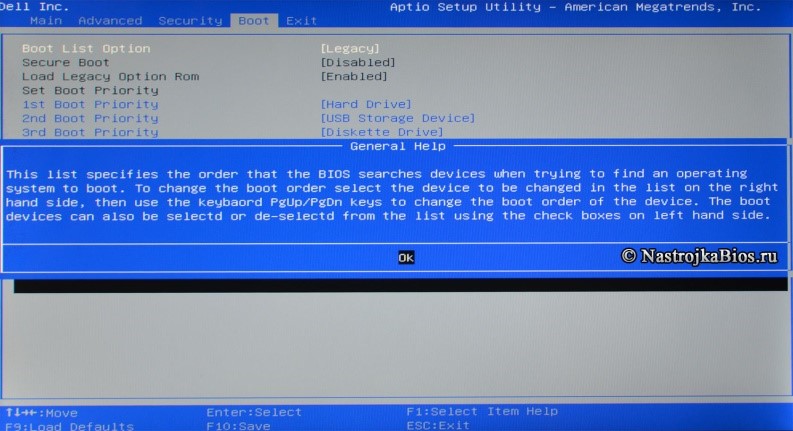
С помощью стрелочек следует выбрать устройство, загружаемое первым. Для новичков есть специальная справка по навигации в UEFI. Она всегда на видном месте.
Выбирайте USB-HDD. Потом выходите из UEFI с помощью кнопки «Save and Exit». Вся измененная информация сохранится. Компьютер автоматически перезагрузится.
Теперь переходим к следующему шагу, самому конечному.
Установка Windows 7
Если вы все сделали правильно и правильно поставили настройки в UEFI, то перед вами появится надпись «Нажать любую клавишу для загрузки CD или DVD».
Конечно, на английском, поэтому скриншот прилагается:
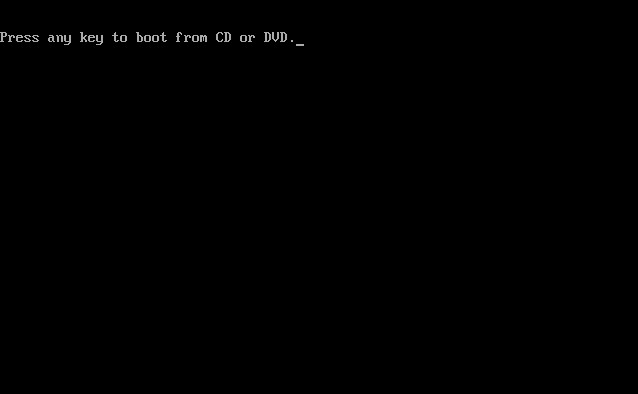
Совет: Часто бывает, что надписи нет. Это говорит о том, что вы где-то ошиблись. Следует еще раз зайти в UEFI и проверить, сохранены ли все совершенные вами настройки загрузки с флешки. Если все правильно, значит, ваша флеш-карта совсем не загрузочная, и для операции нужно искать другой образ операционной системы, и делать его запись.
Может так получиться, что на установочном образе, кроме Windows 7, есть еще утилиты. В этом случае вам нужно выбрать тот пункт, который подойдет для запуска установки.
Хорошая новость: почти все операции, перечисленные ниже, компьютер совершит автоматически.
А все настройки, которые вам не понравятся, можно будет изменить на свой вкус уже после окончания установки.
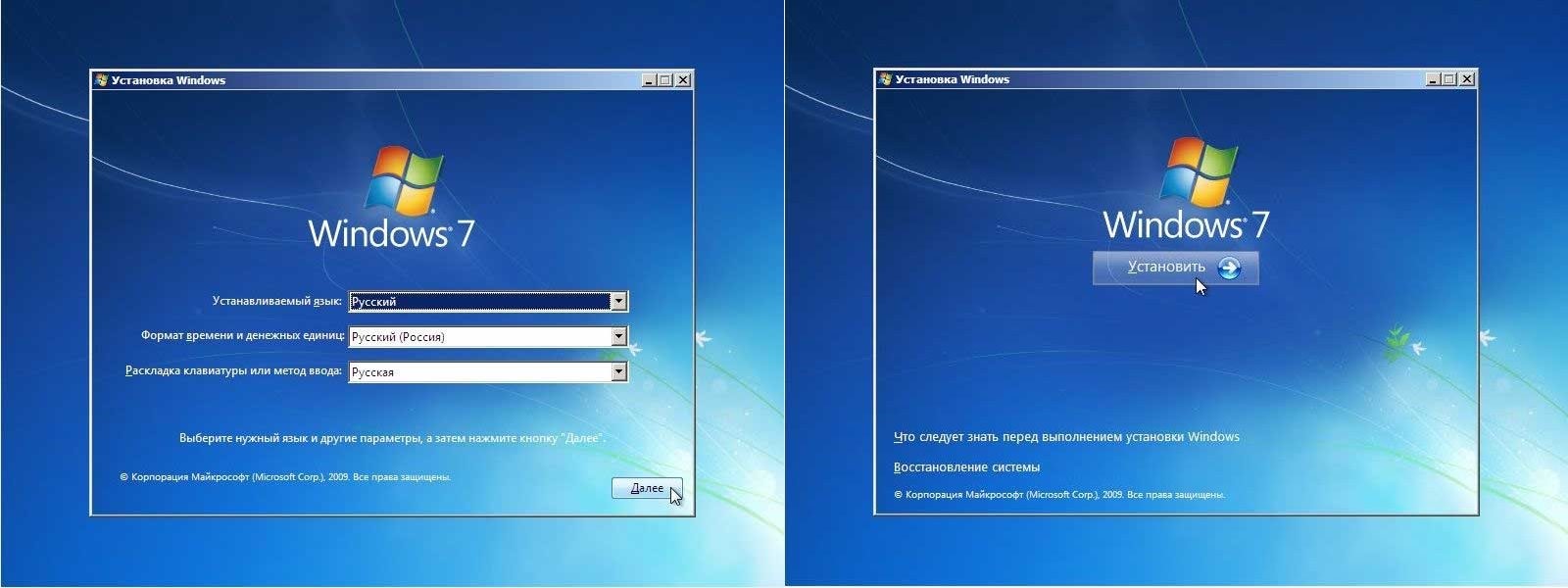
Выбираем язык, жмем кнопку установить.
Откроется окно, в котором надо выбрать, какую версию Виндовс 7 будете устанавливать. Жмите на ту, от которой у вас есть защитный ключ.
Часто он приклеен на надписи на днище ноутбука. Система запросит его перед окончанием установки.
Ключ необязательно сразу вводить. Можно сделать это в течение месяца.
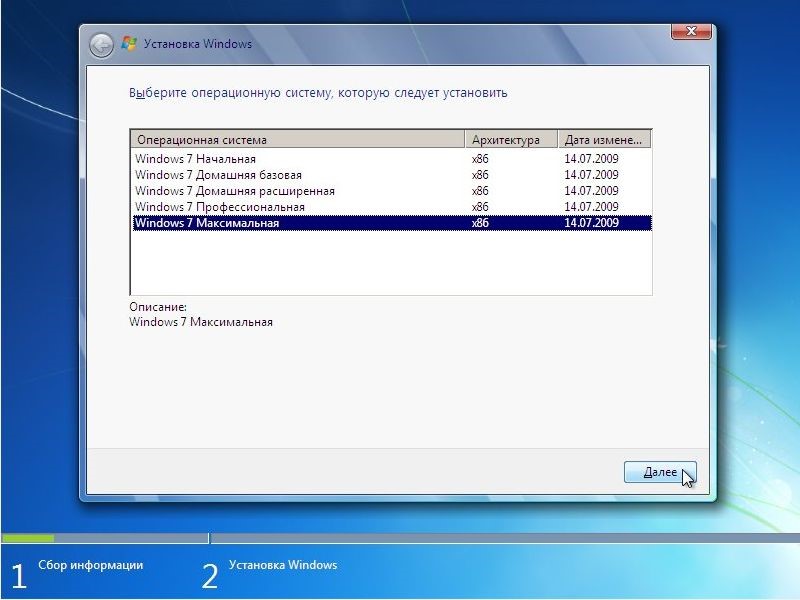
Выскочит окошко с лицензией, ставим галочку на «Согласиться» и идем дальше.
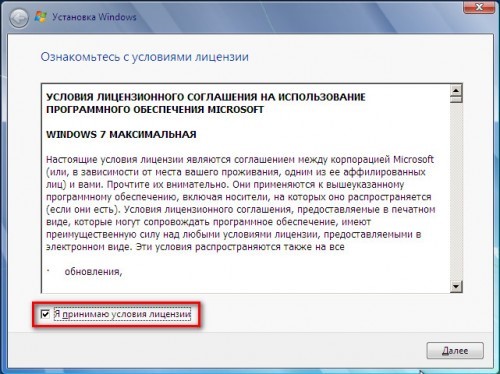
Затем выбираем полную установку.
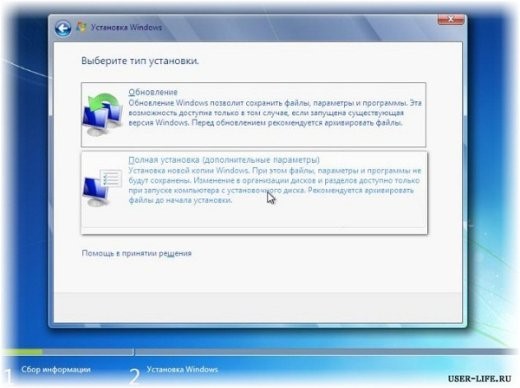
Далее следует выбрать раздел диска, в который будет совершаться установка «Семерки».
Жмем «Настройка диска». Обычно здесь у новичков возникают трудности, поэтому рассмотрим подробнее этот пункт.
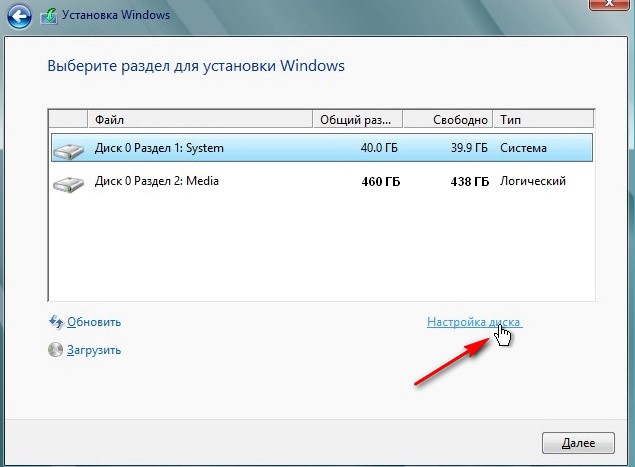
Настройка диска
Бывает, что на жестком диске, кроме стандартных разделов (C,D,E) есть еще несколько.
Связано это с тем, что при восстановлении системы была возможность привести компьютер к его стандартным настройкам.
Некоторые находят скрытый размер, объемом до 100 мегабайт. За его создание ответственна сама операционная система. Раздел выполняет функцию шифровки системы.
В разделе есть программа, которая может его раскодировать.
Но от него следует избавиться. Надо перед установкой Виндовс заблаговременно подготовить жесткий диск к операции. Сделать это можно с помощью программы Acronis Disk.
В появившемся окне нажимаем «Форматировать».
Выскочит предупреждение, что все данные будут уничтожены, но теперь это неважно, ведь у нас есть резервная копия всех данных. Жмем «ОК».
Когда форматирование произойдет, смело жмем дальше.
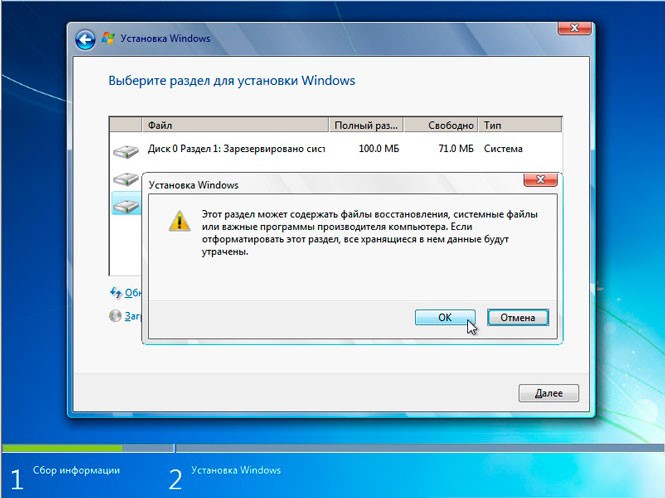
Форматируем диск и идем далее.
Установка займет некоторое время. После нее выскочит окошко, в котором от пользователя потребуется ввести имена: свое и компьютера.
По желанию, можно придумать пароль. Чтобы не забыть его, вам предложат придумать для него подсказку.
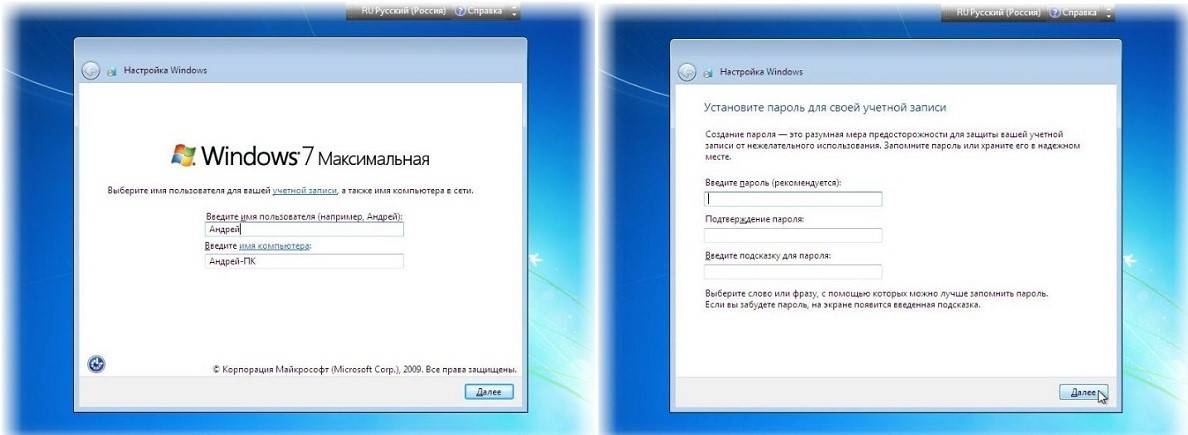
Выбирайте режим безопасности, дату и время.
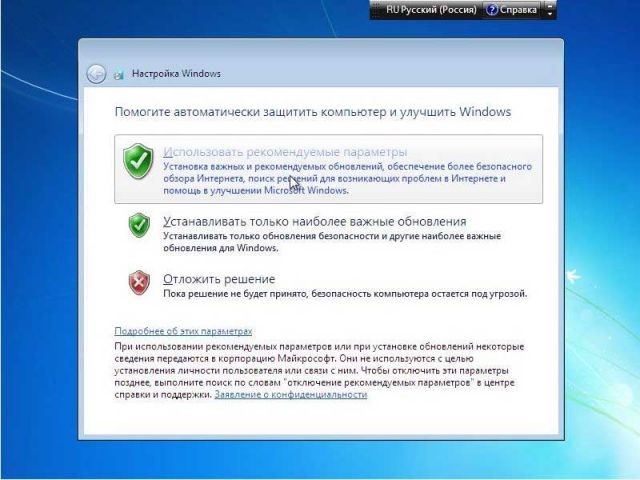
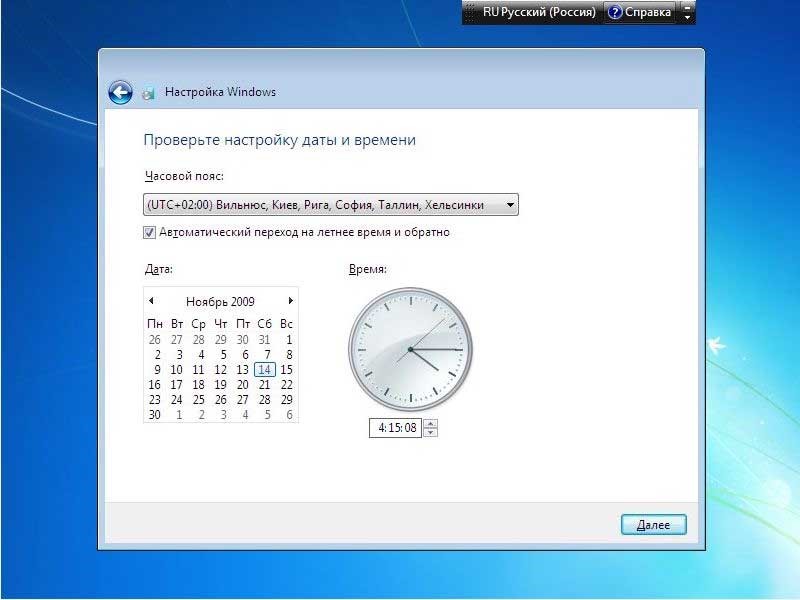
При установленном драйвере сетевой карты, следует выбрать вид подключения.
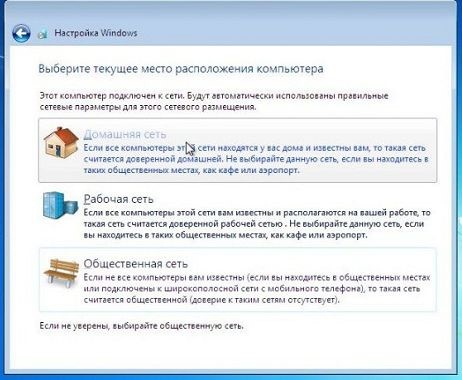
Можно устанавливать нужные вам драйвера и программы
Чтобы после установки Виндовс при запуске ноутбук загружался с жесткого диска, а не флешки, следует вернуть настройки UEFI в исходное состояние.
На этом установка Windows 7 на ноутбук завершена!
Как видим, ничего сложного в установке операционной системы с флешки нет. Главное, внимательно выполнять перечисленные пункты, и у вас все получится.
Одного раза достаточно, чтобы запомнить весь процесс.
В следующий раз, когда понадобится установить операционную систему с Flash-карты, вы сделаете это на «автомате».
Видео инструкция как установить WINDOWS 7 с флешки на ноутбук на примере бука DELL
Установка Windows 7 с флешки на ноутбук: Руководство к действию
Источник: geek-nose.com
Как установить на смарт тв приложения с флешки

Сегодня смарт ТВ становятся все популярнее, предлагая множество возможностей для развлечений и работы. Однако, у некоторых моделей может возникнуть проблема с установкой приложений. Но не стоит беспокоиться, ведь можно установить приложения на смарт ТВ с помощью флешки. В этой статье мы расскажем вам, как это сделать.
Перед началом установки приложений с флешки, вам потребуется ее подготовить. Для этого создайте на флешке папку с названием «App», внутри которой будут размещены файлы приложений. Обратите внимание, что формат файлов должен соответствовать требованиям вашего смарт ТВ.
После того, как флешка готова, подключите ее к смарт ТВ. Затем перейдите в меню управления приложениями и найдите раздел «Установка приложений». В большинстве случаев этот раздел можно найти в главном меню настройки.
Выберите опцию «Установка приложений» и найдите пункт «Источник установки». В зависимости от модели смарт ТВ, может быть несколько вариантов источников установки приложений, выберите «USB» или «Внешнее устройство хранения данных».
После выбора источника установки, система смарт ТВ начнет сканирование флешки и отобразит список доступных приложений. Просто выберите те, которые вы хотите установить, и нажмите кнопку «Установить». В течение нескольких минут приложения будут установлены на ваш смарт ТВ.
Подготовка к установке приложений
Перед тем, как приступить к установке приложений с флешки на смарт ТВ, необходимо выполнить несколько предварительных шагов:
- Убедитесь, что ваш смарт ТВ поддерживает установку приложений с внешних источников. Некоторые модели могут иметь ограничения и требовать использования только официального магазина приложений. Если вы не уверены, обратитесь к инструкции или производителю вашего ТВ.
- Проверьте наличие свободного места на внутреннем хранилище вашего смарт ТВ. Установка приложений может потребовать определенного объема свободного места для сохранения их файлов. Если у вас недостаточно места, возможно, вам придется освободить его, удалив ненужные файлы или приложения.
- Скачайте необходимые приложения с Интернета или получите их на флеш-накопителе. Обычно приложения для смарт ТВ можно скачать с официальных сайтов разработчиков или с других надежных источников. Если приложения уже находятся на флеш-накопителе, убедитесь, что они в формате, совместимом с вашим ТВ.
После выполнения этих шагов вы будете готовы к установке приложений с флешки на свой смарт ТВ. В следующем разделе мы рассмотрим процесс установки пошагово.
Выбор смарт ТВ и флешки
Выбор смарт ТВ является важным шагом перед установкой приложений с флешки. Вот несколько ключевых моментов, которые следует учесть при выборе смарт ТВ:
- Операционная система: Перед приобретением смарт ТВ, вам стоит узнать, какая операционная система устройства. Популярными ОС для смарт ТВ являются Android, WebOS, Tizen и другие. Убедитесь, что выбранная вами модель имеет операционную систему, которая поддерживает установку приложений с флешки.
- Разрешение: Разрешение экрана также является важным фактором при выборе смарт ТВ. Выберите модель с разрешением, которое позволяет наслаждаться высококачественным контентом.
- Технические характеристики: Обратите внимание на технические характеристики смарт ТВ, такие как процессор, объем оперативной памяти, объем встроенного хранилища. Более мощные характеристики позволят вам более быстро и плавно работать с установленными приложениями.
Когда вы выбрали подходящую модель смарт ТВ, необходимо подготовить флешку для установки приложений. Вот несколько важных моментов:
- Форматирование: Флешка должна быть отформатирована в формате FAT32 или NTFS. Убедитесь, что ваши приложения и файлы на флешке совместимы с выбранным форматом.
- Емкость: Обратите внимание на емкость флешки. Учтите, что приложения могут занимать значительное количество места на флешке, поэтому выберите флешку с достаточным объемом памяти.
- Скорость записи и чтения: Если вы планируете устанавливать большое количество приложений с флешки, рекомендуется выбрать флешку с высокой скоростью записи и чтения данных. Это обеспечит более быструю загрузку и работу приложений.
Учитывая все вышеперечисленные моменты при выборе смарт ТВ и флешки, вы сможете наслаждаться установкой и использованием различных приложений на вашем устройстве.
Проверка поддержки устройствами
Перед установкой приложений на смарт ТВ с флешки необходимо проверить, поддерживает ли ваше устройство эту функцию. Ниже представлены основные шаги, которые помогут определить, поддерживает ли ваш смарт ТВ установку приложений с флешки.
- Проверьте наличие разъема USB: Убедитесь, что у вашего смарт ТВ есть разъем USB, который позволяет подключать флешки или другие устройства хранения данных.
- Проверьте наличие специального порта: Некоторые смарт ТВ имеют специальный порт, который используется для подключения внешних устройств, таких как флешки или жесткие диски. Обычно этот порт имеет надпись «USB» или «External».
- Проверьте настройки устройства: Зайдите в меню настроек вашего смарт ТВ и найдите раздел, связанный с устройствами хранения данных или внешними устройствами. В этом разделе должна быть опция, позволяющая включить поддержку установки приложений с флешки.
- Проверьте форматирование флешки: Убедитесь, что флешка, на которой находятся приложения, отформатирована в поддерживаемом смарт ТВ формате (обычно FAT32 или NTFS). Если флешка отформатирована в неподдерживаемом формате, смарт ТВ может не распознать ее или не сможет прочитать приложения.
- Проверьте список поддерживаемых моделей: Некоторые смарт ТВ могут иметь ограниченную поддержку функции установки приложений с флешки. Проверьте официальный сайт производителя или руководство пользователя для узнавания о списках поддерживаемых моделей и возможных ограничений.
Если ваш смарт ТВ поддерживает установку приложений с флешки, вы можете переходить к следующему шагу и узнать, как правильно установить приложения на ваше устройство.
Форматирование флешки
Перед началом установки приложений с флешки на смарт ТВ, необходимо убедиться в том, что сама флешка отформатирована в подходящем формате. Форматирование флешки — процесс, при котором все данные на ней стираются и создается новая файловая система, которую сможет прочитать и распознать телевизор.
Для форматирования флешки на компьютере можно использовать стандартные инструменты операционной системы. Вот пошаговая инструкция, как это сделать:
- Подключите флешку к компьютеру с помощью USB-порта.
- Откройте проводник и перейдите в раздел «Мой компьютер» или «Этот компьютер» (в зависимости от операционной системы).
- Найдите флешку в списке доступных устройств.
- Щелкните правой кнопкой мыши по значку флешки и выберите опцию «Форматировать».
- В появившемся диалоговом окне выберите файловую систему, совместимую с вашим смарт ТВ. Обычно используется FAT32.
- Выберите опцию «Быстрое форматирование», чтобы процесс прошел быстрее.
- Нажмите на кнопку «Форматировать» и подтвердите действие.
- Ожидайте завершения форматирования и закройте диалоговое окно.
После выполнения всех этих шагов флешка будет отформатирована и готова к использованию для установки приложений на смарт ТВ. Обратите внимание, что форматирование флешки стирает все данные на ней, поэтому не забудьте сделать резервную копию важных файлов, если такие имеются.
Установка приложений с флешки
Установка приложений на смарт-телевизор с помощью флешки — это отличный способ расширить функционал устройства. Следуя простой пошаговой инструкции, вы сможете установить любимые приложения на свой смарт-телевизор без лишних усилий.
- Первым шагом необходимо подготовить флешку с приложением, которое вы хотите установить на свой смарт-телевизор. Для этого загрузите приложение в формате APK на компьютер.
- Следующим шагом необходимо подключить флешку к компьютеру и скопировать файл с приложением на нее.
- Затем отсоедините флешку от компьютера и подключите ее к своему смарт-телевизору.
- Настройте смарт-телевизор так, чтобы он мог принять файлы с внешних устройств. Обычно это можно сделать в меню «Настройки» или «Настройки безопасности» телевизора.
- После этого найдите приложение «Менеджер файлов» на вашем смарт-телевизоре и откройте его.
- В Менеджере файлов найдите раздел «Внешний накопитель» или «Флешка» и откройте его.
- Внутри раздела «Внешний накопитель» найдите файл с приложением, который вы скопировали на флешку ранее.
- Когда вы найдете файл с приложением, нажмите на него, чтобы начать процесс установки.
- Дождитесь завершения процесса установки приложения.
- После успешной установки приложения, оно появится на главном экране вашего смарт-телевизора и вы сможете пользоваться им.
Теперь вы знаете, как установить приложения с флешки на смарт-телевизор. Пользуйтесь этой возможностью для расширения функционала вашего устройства и наслаждайтесь любимыми приложениями прямо на большом экране своего телевизора.
Поиск и скачивание приложений
Если вам необходимо установить приложения на смарт ТВ с помощью флешки, существует несколько способов поиска и скачивания нужных программ:
- 1. Поиск приложений на официальном магазине. Большинство смарт ТВ имеют свои собственные магазины приложений, где можно найти и скачать необходимые программы. Обычно доступ к магазину можно найти в меню устройства или на главном экране. Используйте пульт дистанционного управления, чтобы навигироваться по магазину, вводить запросы и скачивать приложения. Просто выберите приложение, которое вам нужно, и нажмите на кнопку «Установить» или «Скачать».
- 2. Поиск приложений через браузер. Если ваш смарт ТВ имеет функцию браузера, вы можете использовать его для поиска и загрузки нужных приложений. Откройте браузер, введите запрос в строку поиска и найдите сайты, предлагающие скачать приложения для вашего устройства. Обратите внимание, что некоторые сайты могут предлагать скачать приложения, которые могут быть небезопасными или недостоверными, поэтому будьте осторожны и загружайте приложения только с надежных и проверенных ресурсов.
- 3. Загрузка приложений с компьютера на флешку. Если вы не можете найти нужное приложение в магазине или через браузер на самом смарт ТВ, вы можете загрузить его на компьютер, а затем скопировать на флешку. Используйте поисковик или официальные сайты разработчиков приложений, чтобы найти нужное приложение. Затем скачайте его на компьютер. Подключите флешку к компьютеру и скопируйте загруженное приложение на нее. Потом подключите флешку к смарт ТВ и найдите ее в файловом менеджере устройства. Установите приложение, следуя инструкциям на экране.
Важно помнить, что установка приложений на смарт ТВ с помощью флешки может отличаться в зависимости от модели и производителя устройства. Всегда следуйте инструкциям, предоставленным производителем вашего смарт ТВ, или обратитесь за помощью к специалистам.
Подключение флешки к ТВ
Для установки приложений с флешки на смарт ТВ, необходимо сначала подключить флешку к ТВ. Для этого следуйте следующим шагам:
- Выключите смарт ТВ и убедитесь, что флешка не подключена.
- Найдите USB-порт на задней или боковой панели ТВ. Обычно USB-порты располагаются на задней панели ТВ, но в некоторых моделях они могут быть на боковой или передней панели.
- Вставьте флешку в USB-порт. Убедитесь, что вставили флешку на достаточное расстояние, чтобы она надежно зафиксировалась.
- Включите смарт ТВ.
- Дождитесь, пока ТВ обнаружит флешку. Обычно на экране появляется уведомление о подключении нового устройства.
- Если ТВ не обнаруживает флешку, попробуйте извлечь флешку и вставить ее снова. Убедитесь, что флешка работоспособна и содержит нужные файлы.
После успешного подключения флешки к ТВ, вы можете переходить к установке приложений с флешки на смарт ТВ. Инструкции по установке приложений можно найти в отдельной статье.
Источник: khokku.ru