По просьбе посетителей выкладываю эту статью.
Раздать интернет по Wi Fi (вайфай) на самом деле очень просто. Практически точно так же, как раздавать интернет помощью Wi Fi на ноутбуке. Его можно раздать несколькими способами. Сейчас их рассмотрим более подробно.
1 способ раздачи вайфая.
Самый простой и действенный — это купить роутер или маршрутизатор с поддержкой Wi Fi точки доступа. При покупке обратите на это внимание и на возможности (в частности на скорость). В инструкции по пользованию всё подробно расписано. Я не буду писать про настройку, т.к. марок и моделей сейчас великое множество и на настройку обычно делают целые сайты.
Лучше обратится к помощи Вашего интернет-провайдера (если не можете разобраться с инструкцией). У них есть такая услуга.
Вкратце лишь напишу, что Вы покупаете роутер, затем подключаете к нему интернет кабель, затем соединяете от него кабелем с компьютером, ну а далее уже на компьютере всё настраиваете или напрямую в роутере (зависит опять-таки от модели).
Как РАЗДАТЬ ИНТЕРНЕТ с ТЕЛЕФОНА на КОМПЬЮТЕР!ANDROID, если нету WiFi адаптера!Вай фай
2 способ как раздать вайфай
Если покупка роутера или маршрутизатора для Вас проблематична, то нужно покупать либо отдельную «планку» в системный блок (а именно в материнскую плату), которая выглядит примерно так:

либо, если места нет в материнской плате или не помещается или «жаба душит», можно взять адаптер примерно такого вида:

На скришотах я показал варианты с антеннами. Они будут лучше передавать сигнал и брать нужно их желательно. Встречаются так же такие устройства и без антенн (например адаптеры как флешки). Они стоят дешевле, но качества сигнала будет хуже.
Если уж затронул тему качества, то адаптеры, которые втыкаются в разъем USB так же будут хуже тех, которые подключаются напрямую в материнскую плату. Этот фактор тоже стоит учитывать.
Предположим, что у Вас уже есть Wi Fi доступ на компьютере, теперь нужно его «расшарить» (раздать). Это можно сделать либо по инструкции, пройдясь по шагам, либо немного пойти по другому пути.
Это было уже описано в статье Раздаем WiFi с ноутбука на Windows 8, а так же в статье, на которую давал ссылку выше. Там один комментатор описал эти же действия.
Но это я отвлекся немного.
В общем запускаем командную строку, желательно с правами администратора. Далее вводим в неё:
netsh wlan show drivers
и обращаем внимание на выделенную строчку:

эта строка нам покажет, работает ли компьютер должным нам образом, а именно чтобы выступал в качестве точки доступа («раздатчик» в простонародье). Нужно чтобы там стояло Yes, если будет No, то нужно либо обновить прошивку устройства, либо его заменить вообще, т.к. он не поддерживает такую функцию.
Если версия Windows у Вас русифицирована должным образом, то строчка будет называться Поддержка размещенной сети: Да
Теперь вводим в командную строку команду:
netsh wlan set hostednetwork mode=allow ssid= ИМЯ СЕТИ key= ПАРОЛЬ
Этим самым мы создадим нашу точку доступа. Обращаем внимание здесь на:
ИМЯ СЕТИ — сами пишите как будет называется, латинскими буквами желательно
ПАРОЛЬ — он должен быть не менее 8ми символов.
Теперь вводим команду:
netsh wlan start hostednetwork

Этим мы активируем нашу сеть. Должен появится ответ, как на скриншоте выше (The hosted network started, а по русски будет Размещенная сеть запущена). Если же ответ будет hosted network couldn’t started, то переподключите Вашу планку/адаптер или запустите поиск нового оборудования. Эта ошибка означает что не нашелся Ваш модуль.
Далее переходим в Сетевые подключения в Панели управления который находится. Там ищем наше Беспроводное соединение или Подключение по локальной сети (зависит от того, как Вы подключились) с которого Вы находитесь в интернете, жмем ПКМ на нём и выбираем Свойства.

Переходим на вкладку Доступ и ставим галочку «Разрешить использовать другим пользователям». Откроется выпадающее меню, в котором нужно выбрать созданное подключение:

Жмем «ОК» и проверяем работает ли и раздаётся ли вайфай.
Бывает такое, что интернет провайдеры запрещают многопользовательский доступ. Тогда нужно будет прописать IP вручную (в свойствах интернет протокола нужно выбрать «Использовать следующие IP адреса»).
3 способ настройки раздачи Wi Fi
Можно воспользоваться стандартными возможностями «винды» по созданию нового сетевого подключения. Для этого в Сетевых подключения запустите слева «Мастер установки подключения и сети» (в XP это «Мастер новых подключений»), далее выбираем «Настройка сети компьютер-компьютер», затем вводим имя для сети, далее в разделе «Тип безопасности» выбираем WPA2-Personal и в поле «Ключ безопасности» вводим пароль.
Следующим шагом переходим по кнопке «Включить общий доступ подключения к интернету» и Закрываем мастер.
Если всё правильно сделали, то Вы снова окажитесь в Сетевых подключениях. Выбираем слева ссылку «Изменить параметры общего доступа» и включаем там обнаружение и общий доступ (по желанию).
Всё. Теперь проверяем.
4 способ как раздать вайфай с персонального компьютера.
В статье про раздачу файфая с ноута, я давал ссылку на программу Connectify. Она так же облегчает всю настройку и позволяет раздать инет (если у Вас уже есть адаптер или модуль Wi Fi). Но сейчас разработчики что-то совсем афигели решили подзаработать на ней за счёт популярности и теперь в бесплатной версии можно раздавать только 90 минут и нельзя работать с 3G и 4G модемами. В общем не думаю что Вам такой способ подойдет, но если хотите то можете скачать её с официальной страницы . Хочу заметить, что работает с Windows 7 и 8.
Про то, как с ней работать, а так же узнать хорошую альтернативу, можете почитать в статье про раздачу инета с ноута.
На этом у меня всё. Надеюсь что я Вас не сильно разочаровал и Вы сможете сами настроить Wi Fi на компьютере и раздавать его.
Источник: vindavoz.ru
Как раздать интернет в Windows 10 с ноутбука

Отличительная особенность операционной системы Windows 10 от предыдущих версий заключается в том, что раздать Wi-Fi с ноутбука можно нажатием одной кнопки. Принимать интернет могут любые устройства, которые предусматривают такой способ выхода в сеть: смартфона, планшеты, другие компьютеры или смарт-ТВ. В «Блоге системного администратора» мы рассмотрим все способы, позволяющие создать точку доступа беспроводного подключения.
Предварительная настройка
Сразу следует отметить, что Wi-Fi адаптеры, которые устарели, не смогут организовать общую точку доступа, поэтому раздать интернет в этом случае не получится. Кроме того, перед процедурой необходимо заблаговременно произвести настройки, позволяющие избежать проблем при раздаче.
Для начала нужно убедиться, что адаптер работает справно. Для этого необходим специальный драйвер, который автоматически устанавливается системой. Чтобы проверить работоспособность, сделайте следующее:
1. Перейдите в диспетчер устройств, щелкнув правой клавишей мыши по иконке «Мой компьютер» на рабочем столе и выбрав параметр «Свойства».

2. В появившемся окне в панели слева выберите соответствующий пункт.

3. В раскрывающемся меню «Сетевые адаптеры» рядом с подключенными устройствами не должно быть значка в виде восклицательного знака, обозначающего устаревшие драйвера.

4. Кроме того, адаптер, в названии которого есть слово «Wireless», должно быть включено.
Для раздачи интернета в Windows 10 требуется стабильной и работающее интернет-соединение. Подключение может быть любым: кабельным или мобильным с использованием модема.
Стандартный способ раздачи Wi-Fi
Windows 10 для раздачи Wi-Fi не требует использования сторонних утилит. Сделать это возможно с помощью предусмотренной в этой версии функции – «Мобильный хот-спот». Для этого следуйте алгоритму:
1. Перейдите в параметры системы через меню «Пуск» и выберите раздел «Сеть и интернет».

2. В левой панели выберите «Мобильный хот-спот».
3. Активируйте точку доступа, передвинув ползунок во включенное состояние.

Ниже отображается название сети и пароль для доступа. При необходимости данные можно поменять, если щелкнуть по соответствующей кнопке. Возможно подключить одновременно не более 8 устройств.
Система предусматривает возможность удаленного запуска точки доступа с другого устройства. Это позволяет избежать работы адаптера впустую, если никакие другие девайсы не подключены. Для этого нужно выбрать пункт «Bluetooth», чтобы они соединены между собой.
Командная строка
Раздача Wi-Fi через командную строку – привычный способ для Windows 7, но и в десятой версии операционной системы на старых устройствах он сработает. Следует отметить, что на современных ноутбуках функция поддержки размещения удаленной сети убирается из драйвера. Это обусловлено тем, что компания Microsoft пытается перевести пользователей на мобильный хот-спот. Метод пригодится, если воспользоваться стандартными средствами не получается.
Чтобы проверить, поддерживает ли сетевой адаптер функцию раздачи Wi-Fi, следуйте инструкции:
1. Найдите приложение «Командная строка», используя системную поисковую строку или список установленных утилит в меню «Пуск».
2. Чтобы запустить утилиту с правами администратора, щелкните по ней правой клавишей мыши и выберите соответствующий пункт.

3. На месте мигающего курсора в появившемся окне введите команду netsh wlan show drivers и нажмите на клавишу Enter. Эта команда позволяет посмотреть все важные сведения о сетевом адаптере.

4. Найдите строку с названием «Поддержка размещенной сети». Рядом с ней должно стоять значение «Да», которое обозначает, что ноутбук сможет раздать интернет.

Если сетевой адаптер поддерживает такую возможность, можно переходить к организации точки доступа. Откройте командную строку и введите следующее:
netsh wlan set hostednetwork mode=allow ssid=poznyaevru=poznyaev
Где значение «poznyaev123» – это название сети, которая будет создана, а «poznyaev123» – пароль для подключения. Нажмите на Enter, чтобы запустить размещенную сеть.

После того как процедура создания пройдет успешно, просто сверните приложение, не закрывая его. Данные еще пригодятся.
Теперь необходимо произвести настройки, чтобы другие устройства увидели сеть и смогли подключиться к ней:
1. Перейдите в параметры системы, нажав на меню «Пуск» и выбрав иконку в виде шестеренки слева.
2. Выберите раздел «Сеть и интернет».
3. В блоке сопутствующих параметров нажать на ссылку «Настройка параметров адаптера».

Не забудьте подписаться на наш Дзен
4. Кликните правой клавишей мыши по беспроводному соединению и в появившемся списке нажмите на пункт «Свойства».

5. Перейдите во вкладку «Доступ» и отметься галочкой разрешение другим пользователям сети использовать подключение к интернету.
6. Сохраните изменения.

Снова разверните командную строку и введите
netsh wlan start hostednetwork
Эта команда позволяет запускать раздачу интернета. Чтобы остановить ее, нужно использовать команду

Создание bat-файла для быстрого выполнения команд
В последующем раздавать интернет можно без использования командной строки. Чтобы быстро создать точку доступа Wi-Fi, можно прибегнуть к файлу с расширением .bat. Сразу следует отметить, что, если форматы не отображаются, то нужно действовать по следующей инструкции:
1. Откройте системный проводник и в верхней панели перейдите во вкладку «Вид».
2. Нажмите на кнопку «Параметры», чтобы вызвать дополнительное окно.

3. В новом окошке выберите вкладку «Вид».
4. В списке параметров найдите пункт скрытия расширения файлов и снимите с него галочку.
5. Нажмите на кнопку «ОК», чтобы сохранить изменения.

Затем нужно создать текстовой документ, ввести команды и сменить расширение. В этом поможет такой алгоритм:
1. Кликните правой кнопкой мыши по свободному месту там, где будет находиться файл для быстрого запуска раздачи интернета.
2. Наведите курсор на пункт «Создать» и в дополнительном списке выберите «Текстовой документ».

3. Введите команду для запуска точки доступа, которую мы разобрали выше.
4. Сохраните документ и смените его расширение на .bat через переименование.

Открытие файла выполняет заданную команду, поэтому лучше создать сразу два документа: для запуска и остановки раздачи Wi-Fi.В любой момент введенные данные можно изменить через контекстное меню и соответствующий пункт.
Возможные проблемы
При раздаче Wi-Fi через функцию мобильного хот-спота могут возникать различные ошибки. Чтобы их устранить, нужно понять причину возникновения. Мы рассмотрим самые распространенные из них:
- При возникновении ошибки неправильной настройки мобильного хот-спота проверьте, чтобы длина пароля была не менее 8 символов, а название сети указано латиницей.
- Проблема может заключаться во встроенных утилитах от поставщика оборудования. Такое ПО блокирует создание точки доступа и фильтрует все подключения, обеспечивая безопасность. В свойствах беспроводной сети удалите утилиту, даже если она неактивна.

- Некоторые антивирусные программы блокируют создание размещенной сети, тем более тем, у которых есть встроенные брандмауэр. В этом случае лучше занести событие в список исключений, но можно на время отключить ПО, что не рекомендуется.
При создании точки доступа Wi-Fi через командную строку на этапе настройки сетевого адаптера можно столкнуться с проблемой, когда не получается выбрать сеть, которая была создана. Самым лучшим решением станет отключение и включение адаптера. Для этого нажмите на иконку подключения правой клавишей мыши и выберите нужные пункты.
Если после ввода команды запуска раздачи интернета появилась ошибка, сообщающая о том, что невозможно создать размещенную сеть, то ноутбук новый и не поддерживает такую функцию. Проверить это несложно:
1. Перейдите в диспетчер устройств способом, который мы рассмотрели в разделе с предварительной настройкой.
2. Кликните по кнопке «Вид» в панели инструментов и выберите функцию показа скрытых устройств.

3. Разверните меню сетевых адаптеров и посмотрите, есть ли там Wi-Fi Direct Virtual Adapter. Если его нет, то раздать интернет через командную строку не получится.

Windows 10 позволяет создать точку доступа Wi-Fi возможно через функцию мобильного хот-спота и командную строку. Какой способ помог вам? Напиши в комментарии.
Источник: poznyaev.ru
Как раздать Интернет с компьютера на телефон
В жизни могут возникнуть ситуации, когда необходимо быстро подключить смартфон к интернету, а вблизи нет ни одной доступной точки Wi-Fi. Но если рядом с вами расположен подключенный к интернету компьютер (например, через витую пару или USB-модем), тогда можно сделать данный ПК отличным ретранслятором интернета для вашего смартфона. В этом материале я расскажу, каким образом раздать Интернет с ПК на смартфон, какие средства для этого существуют, и как ими воспользоваться.

Как расшарить Интернет с компьютера на телефон через Wi-Fi
Если вас интересует, как раздать интернет с PC на мобильные устройства, то первым (и наиболее простым) вариантом является организация на ПК точки доступа вай-фай, к которой мог бы подключаться ваш смартфон. Для этого нам понадобятся компьютер или ноутбук с модулем вай-фай, а также специально предназначенные для этого программы (например, MyPublicWiFi, Hotspot Connectify или др.). К примеру, чтобы превратить ваш компьютер в виртуальный роутер для раздачи интернета с помощью первой из данных программ, выполните следующее:

- Скачайте программу MyPublicWiFi, установите и запустите её на вашем ПК;
- Вы увидите три основные вкладки: Settings (настройки), Clients (список подключённых к вашей точке клиентов), Management (настройки – язык, какие сайты посещают ваши пользователи и так далее);
- Во вкладке настроек прописываем имя нашей сети (параметр Network name), пароль (Network key) не меньше 8 символов, затем выбираем сеть, из которой мы получаем интернет (третий параметр);
- Затем жмём на кнопку «Set up and Start Hotspot» (установить и начать работу) и перезагружаемся, ваша точка доступа должна стартовать автоматически.
- Для усиления сигнала действуйте по инструкции описанной в прошлой статье.
- Если вам нужно раздавать Wi-Fi с ноутбука, перейдите по ссылке.
Как подключить Internet с компьютера на смартфон используя USB подключение
В вопросе раздачи интернет можно также воспользоваться подключением вашего смартфона через кабель ЮСБ к ПК. При этом в абсолютном большинстве случаев необходимо иметь рут-права к вашему аппарату, что несколько снижает популярность подобного метода по сравнению с приведённым чуть выше.
Тем не менее, если вы решили передать интернет с PC, тогда вам понадобятся драйвера к вашему Андроид-телефону, а также специальная программа Android Reverse Tethering (скачать её можно, к примеру, вот отсюда). Последняя являет собой утилиту для ОС Виндовс, позволяющую использовать ADB (Android debug bridge — отладочный мост Андроид) для раздачи интернета с вашего компьютера с помощью кабеля ЮСБ.
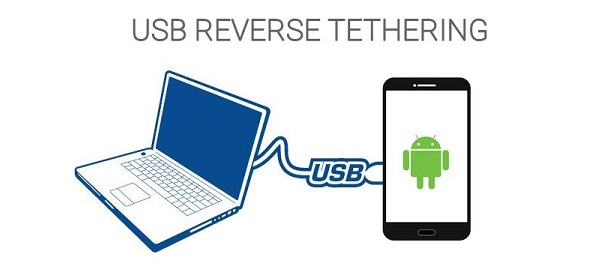
Используйте USB для раздачи интернета
Итак, выполните следующую последовательность действий:

- Подключите ваш смартфон к компьютеру через кабель ЮСБ и убедитесь, что режим отладки ЮСБ задействован на вашем телефоне (он находится в «Настройки» — «Параметры разработчика» или других похожих опциях вашего смартфона в зависимости от версии ОС);
- Распакуйте программный архив и запустите файл exe;
- В рабочем окне программы выберите ваш телефон в опции «Select a device» (выберите устройство», и «DNS» (Выберите отличный от 192.168.1.1);
- Нажмите на кнопку «Connect» (соединение), утилита подключится к телефону и инсталлирует на него необходимое для связи приложение. Если вдруг что-то не получится, попробуйте повторить процесс снова;
- После того, как требуемое приложение будет установлено на ваш смартфон, у вас будет запрошены рут-доступ для ЮСБ-туннеля. Нажмите на «Grant», и вы получите доступ к интернету ПК через ваш телефон.
Больше о программе Android Reverse Tethering вы сможете прочитать на форуме 4pda.
Раздаём Интернет с ПК на мобильный телефон задействуя Bluetooth
Для расшаривания интернета с ПК на смартфон, мы можем также использовать подключение через Bluetooth. При этом к блютуз должны быть установлены драйвера, а он сам активирован на ПК (с соответствующим значком в системном трее).
Итак, чтобы подключить ваш смартфон к интернету через блютуз с помощью компьютера выполните следующее:
-
Предоставьте разрешение другим пользователям на использование интернет-соединения данного компьютера. Для этого нажмите кнопку «Пуск», в строке поиска вбейте ncpa.cpl и нажмите ввод. Перед вами откроются все сетевые подключения. Выберите актуальное интернет-подключение, нажмите на нём правой клавишей мыши и кликните на «Свойства». Перейдите во вкладку «Доступ» и установите галочку на разрешении другим пользователям использовать интернет-соединение этого ПК;
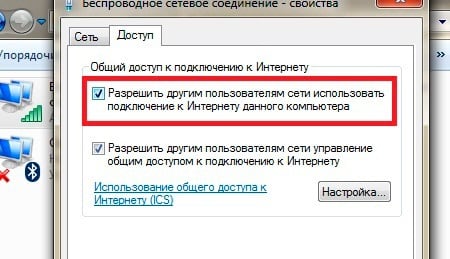
Разрешите другим пользователям пользоваться подключением Интернета
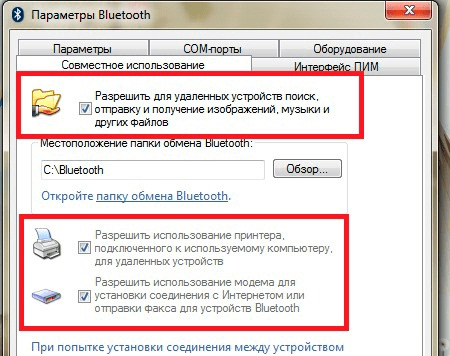
Видео-инструкция
Выше мной было рассмотрено несколько вариантов того, как передать Интернет с компьютера на мобильный телефон. Наиболее удобнее всего использовать первый из перечисленных вариантов, использовав специальную программу для организации виртуальной вай-фай точки доступа на ПК. Если же по каким-либо причинам вас не устраивает первый вариант, можете попробовать организовать подключение к интернету через ЮСБ или Блютуз, при этом учтите, что во втором случае нужно иметь рут-права на вашем мобильном устройстве, а в третьем – корректно настроить Bluetooth-подключение на вашем ПК.
Источник: sdelaicomp.ru