С широким развитием мобильных устройств возникает острая потребность качественного интернет-подключения. Сотовые операторы не всегда гарантируют высокую скорость и качество, чего не скажешь о Wi-Fi. Если учесть, что пользование домашней сетью обойдётся дешевле, то наличие роутера становится практически обязательным.

Ноутбук может как принимать сигнал Wi-Fi, так и раздавать его другим устройствам
Но если по некоторым причинам роутера нет либо его покупка нецелесообразна, его функции легко можно заменить при помощи ноутбука с Windows 8/8.1. Как превратить его в точку доступа, читайте в нашем обзоре.
Как раздавать Wi-Fi функционалом Windows
Для этой цели подойдёт ноутбук с Wi-Fi и установленной Windows 8 (8.1). Абсолютно все нынешние модели им оборудованы. Развернуть точку доступа с помощью ОС реально за считанные минуты.
Как раздать интернет с телефона на компьютер: через USB или по Wi-Fi
- Включите Wi-Fi-адаптер на ноутбуке и перепроверьте наличие драйверов к нему. Он включается сочетанием Fn и F1–F12 (зависит от изготовителя). Также в системном трее можно кликнуть на значок сети и активировать ползунок «Беспроводные сети». В подразделе Диспетчера устройств «Сетевые адаптеры» должно быть представлено название модуля связи. Если возле имени стоит восклицательный знак, значит, модуль не активен. Кликните правой кнопкой мыши Включить. Если же возле названия виден восклицательный знак с жёлтым треугольничком, нужно установить драйвер. Закачайте его с сайта изготовителя ноутбука.
- Подсоедините ноутбук к интернету посредством сетевого кабеля, 3G/4G или ADSL модема. В системном трее Windows 8.1 должно отобразиться активное подключение.
- Убедитесь, запущены ли «Служба автонастройки WLAN», а также «Общий доступ к подключению к интернет (ICS)». Нажмите Win+X — Панель управления — Администрирование — Службы. Удостоверьтесь, что в настройках выбран автозапуск.
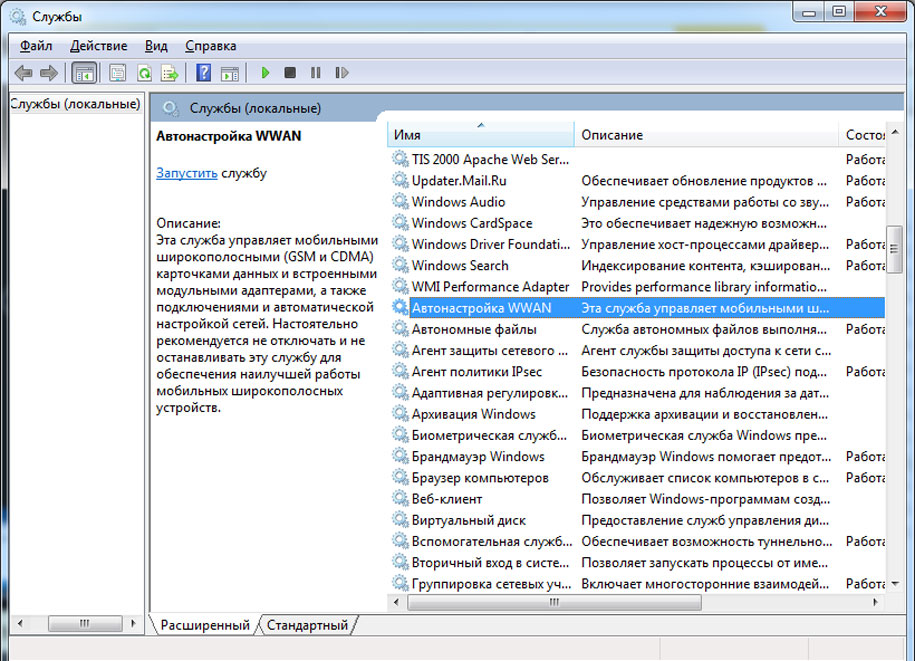
- Войдите в командную строку одним из способов:
- Win+X — Командная строка (администратор).
- Win+R — cmd.
- Войти в начальный экран Windows, перейти в меню приложений, найти «Командная строка», кликнуть правой кнопкой мыши, активировать «Запуск от имени администратора».
- Убедитесь, что беспроводной модуль готов раздавать интернет как точка доступа Wi-Fi. В командной строке напечатайте netsh wlan show drivers. Найдите «Поддержка размещённой сети». Если напротив записи стоит «Да», тогда переходим к очередному шагу.
- Добавьте команду netsh wlan set hostednetwork mode=allow ssid=Your_network key=123456789 keyusage=persistent, чтобы реализовать виртуальную точку доступа.
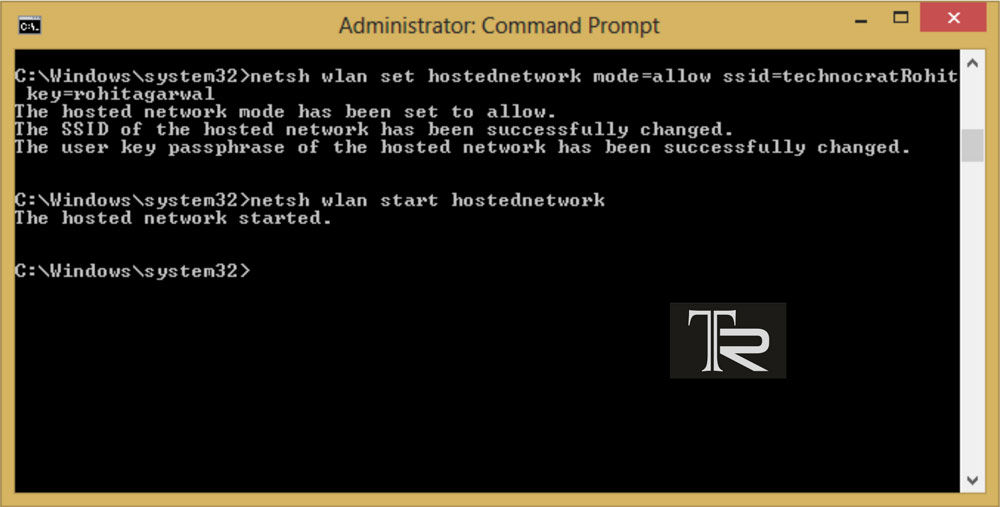
Как раздавать Wi-Fi с ноутбука
- SSID — это имя вашего подключения, можно назвать его, как вы хотите. Главное, чтобы в имени не было русских символов.
- Key — пароль сети, также можете поменять его на собственный. Причём он должен содержать не менее восьми символов, без русских знаков.
- Активируйте образованную сеть. Наберите команду netshwlanstarthostednetwork. Точка доступа стартовала, раздача началась. Можете проверить её наличие, например, на планшете либо телефоне. Среди доступных сетей появится ваше название.
- Позвольте участникам сети получать интернет:
- В Центре управления сетями и общим доступом (в системной трее клик правой кнопкой мыши по символу интернета) зайдите в «Изменение параметров адаптера».
- Найдите «Подключение по локальной сети* 1» (номер может отличаться).
- Кликните правой кнопкой мыши на подключении, которое вы применили, чтобы раздать Wi-Fi, затем перейдите в «Свойства» и переключитесь во вкладку «Доступ».
- Отметьте «Разрешить другим пользователям использовать подключение к интернету этого компьютера», в списке домашних сетей отметьте новое Wi-Fi-соединение.
Теперь оборудование сможет принимать интернет с вновь сформированной точки доступа. Чтобы проконтролировать работу виртуального маршрутизатора, введите в командной строке ноутбука netsh wlan show hostednetwork, так можно проверить количество подсоединённых устройств. Остановка соединения совершается командой netsh wlan stop hostednetwork.
Единственным недостатком можно назвать потребность писать команды запуска и остановки при подключении. Поэтому рекомендуем сохранить их, к примеру, в текстовом файле. Теперь ноутбук под Windows 8.1 легко станет источником интернета без проводов.
Применение сторонних программ
Если постоянное пользование командной строкой вас не устраивает или хочется запускать всё двумя кликами мыши, помогут специальные программы, облегчающие раздачу интернета с ноутбука, управляемого ОС Windows 8.1.
Connectify Hotspot. Популярная программа, раздающая Wi-Fi без лишних операций. Достаточно запустить программу, определить подключение для расшаривания, задать пароль и запустить. Зачастую бесплатной версии вполне достаточно, хотя одним из её ощутимых ограничений может стать отсутствие функции раздачи интернета с 3G/4G модема, что может вызвать неудобства во время командировок. Невозможность изменить имя подключения не будем считать критичным недостатком.
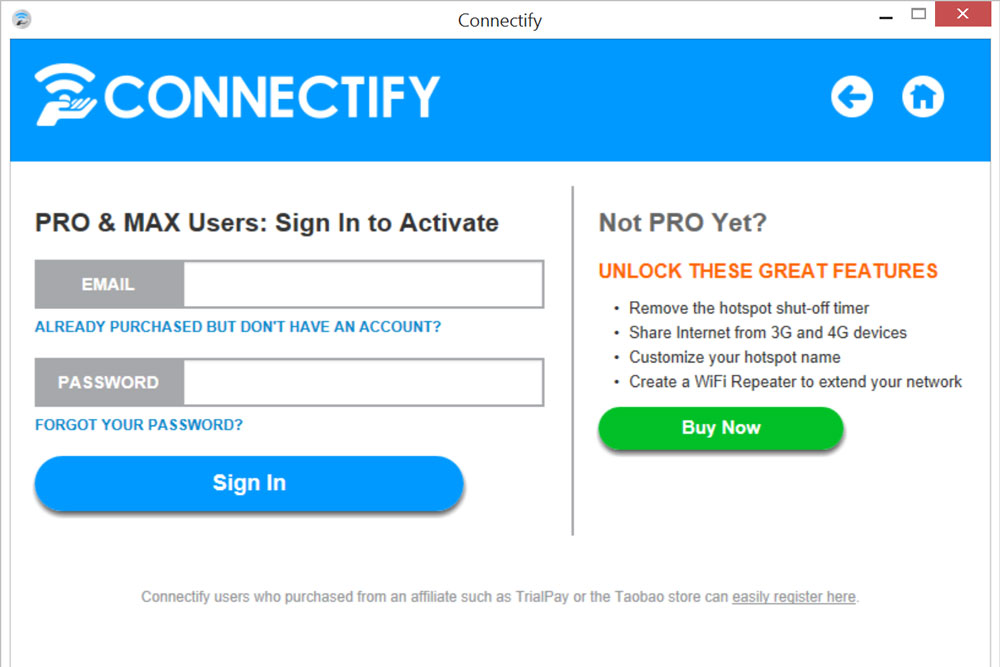
MyPublicWifi. Свободная программа для расшаривания Wi-Fi между устройствами, может функционировать в режиме точки доступа или ретранслятора. Поддерживает все новейшие версии Windows, в том числе 8.1. Запустите её, придумайте название сети, пароль, выберите сеть для раздачи и кликните «Старт». Несколько движений — и точка доступа в ноутбуке запущена.
Заключение
Как настроить ноутбук на раздачу Wi-Fi и подключить к нему мобильное устройство? Настройка VirtualRouter Plus
Здравствуйте друзья! Я недавно написал статью, в которой рассказал о том, как использовать ноутбук как точку доступа к интернету по Wi-Fi. Но как оказалось, способ о котором я писал в той статье не подходит для подключения мобильных устройств, таких как телефоны, смартфоны, планшеты и т. д.

А если учесть тот факт, что очень много людей хотят настроить ноутбук на раздачу Wi-Fi и подключить к нему именно мобильное устройство, то я решил исправить ситуацию. Эту статью можно считать продолжением предыдущей статьи.
Для того, что бы заставить ноутбук превратится в маршрутизатор и подключить к нему мобильное устройство, мы будем использовать программу VirtualRouter Plus. Это маленькая, простая программа, которую ну очень просто настроить, чем мы сейчас и займемся.
Если Вы не поняли, что мы сейчас будем делать и не читали статью, ссылка на которую есть выше, то я быстренько объясню.
Допустим у Вас есть ноутбук и еще какие-то мобильные устройства у которых есть Wi-Fi. А интернет у вас подключен скажем по кабелю и только к ноутбуку. Wi-Fi роутера нет. А вы хотите подключать свой телефон, или планшет к интернету. Так вот, мы заставим ноутбук брать интернет по кабелю (или другим способом, например через USB модем.
Только не по Wi-Fi) и раздавать его по Wi-Fi. Ноутбук будет точкой доступа.
Есть несколько способов настроить раздачу. Можно с помощью специальных программ, таких как VirtualRouter Plus, Connectify Hotspot, или же через командную строку. Мне очень понравилась бесплатная программка VirtualRouter Plus, вот и покажу как ее настроить. С ее помощью все получилось с первого раза.
Что нам понадобиться?
Нам понадобится ноутбук (нетбук, стационарный компьютер с адаптером) на котором есть Wi-Fi. Интернет, который подключается с помощью сетевого кабеля, или USB модем. Программа VirtualRouter Plus (дальше дам ссылку) ну и устройство, которое мы будем подключать к интернету (телефон, планшет и т. д.) .
Все есть? Тогда начинаем :).
Настраиваем раздачу Wi-Fi с ноутбука
Напомню еще раз, что ноутбук должен быть подключен к интернету с помощью кабеля, а не через беспроводную сеть. Вот так примерно:

А статус соединения должен быть таким:
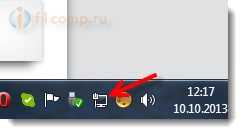
Если все подключено, то можем продолжать.
Настройка программы VirtualRouter Plus
Сначала скачайте VirtualRouter Plus можете скачать версию 2.1.0 (на которой я настраивал) по этой ссылке, или здесь . Ссылки проверены.
Скачайте архив и извлеките его в папку. В папке запустите файл VirtualRouterPlus.exe.
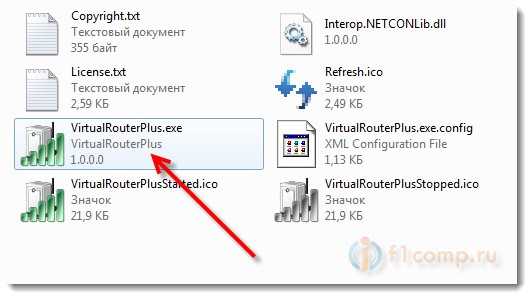
Откроется окно, в котором нам нужно заполнить всего три поля.
Network Name (SSID) – в этом поле напишите имя для Вашей беспроводной сети.
Password – пароль. Пароль, который будет использоваться для подключения к Вашей сети. Задайте минимум 8 символов, на английском.
Ну а напротив Shared Connection выберите соединение от которого будет раздаваться интернет. У меня интернет подключен по кабелю, поэтому я так и оставил «Подключение по локальной сети».
Все, нажмите кнопку Start Virtual Router Plus.
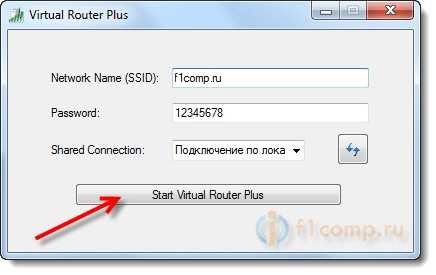
Все окна станут неактивными, и появится кнопка Stop Virtual Router Plus (с ее помощью можно выключить виртуальный Wi-Fi) . Вы можете свернуть программ и она спрячется на панель уведомлений (снизу, справа) .
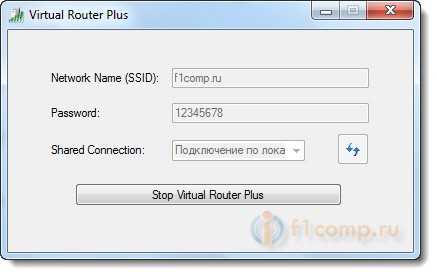
Подключаем устройство к Wi-Fi
Берем теперь телефон, планшет, или что Вы там хотите подключить (у меня, например телефон HTC на Android) , включаем на нем Wi-Fi и ищем в списке доступную сеть с именем, которое мы задали в программе Virtual Router Plus.
У меня есть эта сеть:

Нажимаем на эту сеть, вводим пароль (который мы указали при настройке программы) и нажимаем Подключиться. Должно получиться что-то такое:
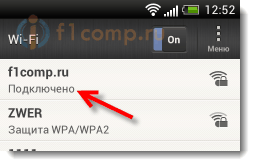
Уже можно пробовать зайти на сайты с телефона (или другого устройства) , которое получает интернет по Wi-Fi от ноутбука. Но подключение то есть, а интернет может не работать. Это правда :). Просто нужно еще кое что настроить.
Устройство к Wi-Fi подключается, но интернет не работает
Вернитесь к ноутбуку, откройте программу в которой мы настраивали раздачу и нажмите кнопку Stop Virtual Router Plus. Затем нажмите правой кнопкой на статус соединения и выберите Центр управления сетями и общим доступом.
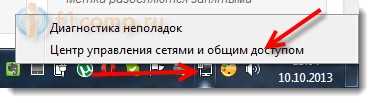
Слева выберите Изменение параметров адаптера. Нажмите правой кнопкой мыши на адаптер Подключение по локальной сети и выберите Свойства. Перейдите на вкладку Доступ.
Установите галочки как у меня на скриншоте ниже. В поле Подключение домашней сети нужно выбрать адаптер. У меня все отлично работает, когда установлено Беспроводное сетевое соединение 3 (у Вас же может быть Беспроводное сетевое соединение 2, или другое) . Поэкспериментируйте.
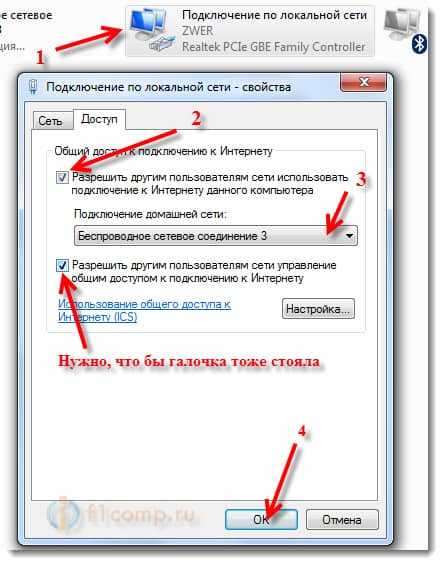
Затем в программе Virtual Router Plus снова запускаем нашу сеть. Телефон уже должен установить соединение автоматически. Интернет уже должен работать. У меня все работало, сайты открывались!
Превращение ноутбука в роутер прошло успешно :).
Совет! Вы можете добавить программу Virtual Router Plus в автозагрузку, что бы не запускать ее постоянно вручную. О том, как это сделать, я писал в этой статье.
Если при запуске программы «VirtualRouter Plus», появляется ошибка «Virtual Router Plus could not be started. Supported hardware may not have been found», или что-то типа не удалось запустить «VirtualRouter Plus», то почитайте эту статью https://f1comp.ru/oshibki/ispravlyaem-oshibku-virtual-router-plus-could-not-be-started-supported-hardware-may-not-have-been-found/
Послесловие
Конечно же, если есть возможность, то я бы посоветовал купить маршрутизатор. Даже какая-то простая, недорогая модель, например TP-Link TL-WR841N отлично справится с раздачей Wi-Fi на несколько устройств. И не придется мучить ноутбук :). К тому же и сам ноутбук сможет подключаться по беспроводной сети, а не раздавать ее.
Но и этот способ, тоже хорош. Можно быстро организовать беспроводную сеть, даже без маршрутизатора.
Понравилась статья? Оцените её:
Источник: f1comp.ru
Как раздать Wi-Fi с ноутбука, устройства на Андроид

Каждый современный человек имеет телефон, ноутбук или планшет подключаемые к глобальной сети интернет и все мобильные устройства обладают возможностью беспроводного доступа. Возникают ситуации, когда вам срочно понадобился интернет, а роутера в наличии не оказалось, то возможно раздать вайфай с ноутбука. Производимые современные ноутбуки оснащены вайфай модулем по умолчанию, а современные операционные системы позволяют сделать это без применения стороннего программного обеспечения.
Как раздать WiFi с ноутбука
Этот способ позволяет раздать вайфай с компьютера, при наличии карт или адаптеров поддерживающих технологию беспроводной сети.
Обратите внимание, что раздача вайфай по умолчанию возможна только с ноутбука, чтобы запустить вайфай с компьютера, нужны специальные устройства.

Шаг 1. Для начала нужно пройти в «Центр управления сетями и общим доступом».
Существует несколько способов сделать это:
- Проследовав в «Пуск» — «Панель управления» — «Центр управления сетями и общим доступом»
- Или же кликнув ПКМ на значок «Сетевые подключения» в системном трее, части экрана где расположены часы и всплывают уведомления.

В этом окне, в графе «Изменение сетевых параметров» выбираем «Настройка нового подключения».
Шаг 2. Далее выбираем пункт «Настройка беспроводной сети компьютер-компьютер» и проследуем «Далее», для создания беспроводной сети с возможностью файлового обмена.

Шаг 3. В следующем окне выведены предупреждения и другая информация о сети, и в каких условиях она будет функционировать. На этом окне можно не задерживаться. Снова нажимаем «Далее».

Это диалоговое окно, приглашает к вводу параметров беспроводной сети. Здесь необходимо ввести «Имя» сети», которую вы хотите создать, по этому имени другие устройства будут определять сеть; «Тип безопасности» — по умолчанию WPA2, рекомендуется оставить его, поскольку он является одним из самых современных и надежных; «Ключ безопасности» необходим для того, чтобы подключаться могли только те пользователи, которым известен ключ. Когда сеть будет настроена, после ввода ключа шифроваться будут все данные, которые будут транслироваться между компьютерами и точкой доступа. Устанавливаем флажок «Сохранить параметры этой сети» и следуем «Далее».

Шаг 4. Теперь нужно просто нажать «Включить общий доступ к подключению к Интернету».
Всё, теперь сеть вайфай доступна для подключения.

Если вы хотите реализовать возможность обмена файлами и документами, к примеру, между компьютером и телефоном, необходимо править настройки общего доступа. Для этого возвращаемся в «Центр управления сетями и общим доступом» и ищем в левой половине окна пункт «Изменить дополнительные параметры общего доступа», нажимаем.
 В открывшемся окне устанавливаем флажки «Включить сетевое обнаружение», чтобы компьютер мог обнаружить другие устройства в сети и был видим, и «Включить общий доступ к файлам и принтерам», чтобы сделать возможным обмен. Сохраняем изменения. Готово.
В открывшемся окне устанавливаем флажки «Включить сетевое обнаружение», чтобы компьютер мог обнаружить другие устройства в сети и был видим, и «Включить общий доступ к файлам и принтерам», чтобы сделать возможным обмен. Сохраняем изменения. Готово. 
Теперь ноутбук функционирует как полноценная точка доступа вайфай, может объединять устройства в единую сеть и обмениваться файлами с устройствами внутри сети.
Раздача WiFi с использованием командной строки

— Для вызова командной строки необходимо нажать «Пуск» — «Выполнить», или воспользоваться горячими клавишами «Win + R» для вызова диалогового окна «Выполнить», и ввести в появившееся поле «cmd», затем подтвердить ввод. Также можно просто выбрать её в меню «Пуск» — «Стандартные».
После чего прописать в командную строку:
netsh wlan set hostednetwork mode=allow ssid=«TESTWIFINETWORK» key= «password» keyUsage=persistent

Поле ssid – это поле для идентификатора сети, т.е. её имени, поле key – для пароля.

Дальше необходимо пройти в «Центр управления сетями и общим доступом», выбрать сеть, через которую осуществляется соединение с сетью Интернет, кликнуть «Свойства» и установить галочку «Разрешить другим пользователям сети использовать подключение к интернету», а из выпадающего списка выбрать «Беспроводное сетевое подключение 2», которое мы только создали благодаря консоли.
Далее нужно только запустить сеть WiFi. Ниже приведены текстовые команды консоли, для управления сетевым подключением.
netsh wlan start hostednetwork – После ввода этой строки, можно будет начать работу с сетью.
netsh wlan show hostednetwork – Введя эту строку, вы можете просмотреть данные о состоянии функционирующей сети.
netsh wlan stop hostednetwork — После ввода этой строки, сеть прекратит работу.

Управление подключениями с помощью консоли имеет свои преимущества, основным из которых является то, что не нужно работать с окнами, и переходить по многочисленным вкладкам, достаточно ввести одну строчку, и сеть запущена, введя другую — она отключается. Windows все делает за вас.
Как раздать WiFi с телефона на ОС Андроид
Бывают ситуации, когда вам необходим выход в интернет, но вы находитесь далеко от вайфай точек. Существует возможность выхода в интернет, используя телефон на Android как роутер. Обратите внимание, чтобы выход в интернет стал возможен, необходимо чтобы телефон был подключен к 3G интернету, иначе скорость обмена данными будет неприемлемо низкой.

Шаг 1. В первую очередь нужно активировать WiFI модуль на телефоне или планшете.
Шаг 2. Сразу, как активировали вайфай модуль, проследуем в «Настройки»

«Сеть»
«Модем и точка доступа»

«Точка доступа Wi-FI»


Шаг 3. Затем устанавливаем флажок «Переносная точка доступа», и заходим в «Настроить точку доступа»
Шаг 4. Устанавливаем настройки точки доступа, введя SSID сети и пароль безопасности сети.

Тип безопасности оставляем WPA2, как один из самых надежных.

Шаг 5. Нажимаем сохранить, и теперь списке доступных подключений можно наблюдать только что созданную сеть. Важно помнить, что создание и использование вайфай точки доступа, начинает усиленно расходовать заряд батареи мобильного устройства.
Современные мобильные гаджеты объединяют в себе возможности компьютера и сетевого роутера, и представляется возможным использовать девайс как роутер, как ПК, или, как и то и другое одновременно. Площадь покрытия мобильного интернета представляет собой довольно большую зону, и в черте города практически нет «слепых зон», поэтому использовать смартфон как персональную точку доступа, представляется хорошей идеей.
Если возникли вопросы, задавайте в комментариях, мы обязательно поможем.
Источник: freeloadnet.ru