Раздавать интернет с помощью ноутбука или нетбука в отсутствие роутера – очень удобная возможность в том случае, если данная процедура совершается изредка и необходимости в приобретении специального оборудования нет.

Статьи по теме:
- Как раздавать интернет с помощью нетбука
- Как раздать WiFi с ноутбука
- Как раздавать с компьютера Wi-Fi
Возможности нетбука
Для того чтобы иметь возможность раздать интернет со своего нетбука, на нем должен быть установлен Wi-Fi модуль. Фактически, данный модуль представляет собой обычный радиопередатчик. Другим условием возможности передачи интернет-сигнала является поддержка сетевой картой вашего нетбука технологии Virtual Wi-Fi. Далее, если на нетбуке установлена операционная система Windows Starter, то осуществить передачу также не удастся, потому что данная операционная система не содержит в себе технологию Virtual Wi-Fi.
Как включить WI-FI на ноутбуке.Почему ноутбук не видит Wi-Fi
Создание внутренней сети по Wi-Fi
Итак, для того чтобы организовать внутреннюю сеть, используя ваш нетбук в качестве передатчика, необходимо в командной строке набрать следующее:
netsh wlan set hostednetwork mode=allow ssid= key= keyUsage=persistent
После нажатия клавиши Enter компьютер создаст новое устройство, которое можно будет увидеть в диспетчере устройств. Новое устройство будет иметь название «Адаптер мини-порта виртуального WiFi Microsoft». В случае, если данное устройство в списке всех устройств не появилось, можно попробовать обновить драйвера сетевой карты и повторить процедуру в командной строке сначала.
Если же все прошло хорошо, то можно продолжить. В списке сетевых подключений должно появиться новое беспроводное сетевое подключение. Его необходимо включить в контекстном меню, появляющемся при нажатии правой кнопкой мыши по данному беспроводному соединению. Данную операцию необходимо будет делать каждый раз после перезагрузки нетбука. Поэтому имеет смысл создать ярлык для данного подключения.
Объединение сетевых подключений
На данном этапе ваш нетбук способен подключать к себе другие устройства по сети Wi-Fi, что можно проверить на любом другом устройстве. Однако данные устройства не имеют доступ к интернету вашего нетбука. Для того чтобы это исправить, нужно сделать ваше подключение к интернету общим для нового беспроводного соединения.
Чтобы это сделать, нужно открыть свойства основного сетевого соединения, перейти во вкладку «Доступ» и поставить галочку напротив пункта «Разрешить другим пользователям сети использовать подключение к Интернету данного компьютера». На этом настройка может быть завершена. Отныне ваш нетбук будет работать в качестве передатчика.
Примечание
Как раздать интернет
В этом уроке я покажу, как раздать интернет с одного устройства на другое. Мы научимся раздавать Wi-Fi с телефона и ноутбука, через роутер, подключаться к стационарному ПК.
Как раздать интернет с ноутбука на ноутбук через wifi
С телефона Android
Способ 1: через Wi-Fi
1 . В меню телефона откройте «Настройки».
2 . Нажмите на вкладку «Ещё».

3 . Перейдите в режим модема.

4 . Выберите «Точка доступа Wi-Fi».

5 . Активируйте переключатель в положение «Вкл».

Автоматически появится рандомное название новой сети и пароль.

При желании настройки можно изменить в пункте «Настройка точки доступа Wi-Fi».

6 . Найдите новую сеть и попробуйте к ней подключиться.
Способ 2: через USB кабель
1 . Подключите телефон через кабель в USB к компьютеру.
2 . Откройте режим модема.

3 . Активируйте переключатель в пункте «USB-модем».

4 . Подождите пока произойдет соединение, и попробуйте выйти в интернет.
Способ 3: через Bluetooth
Этот вариант поможет подключить ноутбук, если не получилось соединиться через Wi-Fi сеть.
1 . В режиме модема активируйте «Bluetooth-модем».

2 . Включите Bluetooth на ПК, выполните поиск телефона и соедините устройства.
Способ 4: через приложение
На современных смартфонах подключение легко настраивается встроенными средствами без установки дополнительного ПО. Так что этот вариант больше пойдет для старых устройств, в которых нет раздачи интернета.
Приложения можно загрузить в магазине Google Play.
Osmino

1 . Придумайте имя сети и пароль, нажмите кнопку «Раздать».

Приложение активирует точку доступа, к которой вы сможете подключиться.
FoxiFi

Еще одно приложения для превращения телефона в Wi-Fi точку доступа. После запуска в поле «Network name» придумайте имя сети, в поле «Password» укажите пароль. Активируйте пункт «WiFi Hotspot» для включения точки доступа.

С ноутбука
Windows 10
1 . В меню Пуск откройте «Параметры».

2 . Перейдите в раздел «Сеть и Интернет».

3 . Перейдите во вкладку «Мобильный хот-спот».
- В строке «Имя сети» появится имя точки доступа.
- В строке «Сетевой пароль» — пароль для подключения к ней.

При желании эти данные легко меняются кнопкой «Изменить».
4 . Активируйте переключатель в положение «Вкл.».

На этом настройки завершены. Подключить можно до 8 устройств.
Windows 7
Тут все происходит немного сложнее: для запуска мобильного хот-спота потребуется выполнить пару команд.
1 . В меню Пуск введите Командная строка и откройте приложение от имени администратора.


Нажмите клавишу Enter. Появится сообщение об успешном разрешении доступа к беспроводной сети.

3 . Для активации созданной точки доступа вводим команду: netsh wlan start hostednetwork

Готово! Попробуйте найти и подключиться к новой сети ноутбука.
При помощи программы
Метод будет полезным для начинающих пользователей, так как все параметры настраиваются в визуальном режиме. Одна из таких бесплатных и функциональных программ MyPublicWiFi. Скачать можно с официального сайта mypublicwifi.com.
1 . Запустите программу.
2 . В переключателе «Hotspot mode» установите «Virtual Wi-Fi Hotspot».

3 . В переключателе «Network Mode» можно выбрать несколько режимов доступа к сети. Для раздачи интернета подойдет «Router Mode (NAT)».

4 . В «Internet Connection» выбираем адаптер с подключенным интернетом.

5 . В поле «Network name SSID» придумайте имя новой сети.
6 . В поле «Network key» установите пароль.

7 . После всех настроек жмем «Set up and Start Hotspot».

8 . В следующем окне можно оставить настройки по умолчанию и нажать «Set up».

Настройка завершена, пробуйте подключиться к новой сети.
Через роутер
В качестве примера воспользуемся современным недорогим устройством TP-Link.
Сначала подключите кабель источник от провайдера в гнездо «WAN» или «Internet».

Подключите один конец сетевого кабеля в любой свободный порт «Ethernet». Второй конец подключите в сетевую карту компьютера для создания соединения и первоначальной настройки.

Откройте браузер и перейдите по адресу, указанному на задней стороне роутера.

Введите логин и пароль.

Во вкладке «Сеть» перейдите в «Интернет». Убедитесь, что вы автоматически получили IP адрес от провайдера или введите данные вручную (они указаны в договоре).

Во вкладке «Беспроводной режим» откройте настройки. Придумайте имя для Wi-Fi сети, установите пароль для авторизации.

Сохраните изменения, и перезагрузите устройство.
Подключитесь к новой сети и у вас должен появиться интернет.
Более подробную информацию по настройке роутера можно найти в статье «Как настроить роутер».
На компьютере с помощью кабеля
Шаг 1: проверка работы службы брандмауэра Windows
1 . В меню Пуск введите services и откройте приложение от имени администратора.

2 . Найдите службу «Брандмауэр Защитника Windows». Дважды щелкните по ней для входа в настройки.

3 . Убедитесь, что служба выполняется. Если нет, запустите её вручную и установите тип запуска «Автоматически».

Шаг 2: раздача интернета
1 . Нажмите по значку адаптера правой клавишей мышки и откройте «Параметры сети и Интернет».

2 . Перейдите в «Настройка параметров адаптера».

В новом окне у вас должно отобразиться два адаптера: в один идет подключение с интернетом, в другой — выход в локальную сеть.
3 . Дважды щелкните по адаптеру, подключенному к интернету.

4 . Перейдите в «Свойства».

5 . Нажмите на вкладку «Доступ». Активируйте галочки в пунктах «Разрешить другим пользователям сети использование интернета и управление общим доступом» и нажмите ОК.

Второму адаптеру будет автоматически присвоен IP адрес 192.168.137.1

На этом настройки завершены.
Шаг 3: настройка клиентских ПК для получения интернета
1 . Перейдите в настройки параметров адаптера.

2 . Нажмите на «Свойства» и дважды щелкните по «IP версии 4 TCP/IP».

3 . Установите переключатель в пункт «Использовать следующий IP адрес» и установите значения в следующие поля:
- IP-адрес: 192.168.137.2 (где цифра 2 будет новым адресом вашего ПК)
- Маска подсети: 255.255.255.0
- Основной шлюз: 192.168.137.1 (адрес ПК с интернетом)
4 . Установите переключатель в пункт «Использовать следующие DNS адреса». В предпочитаемый DNS-сервер введите 192.168.137.1 (адрес ПК с интернетом).

Нажмите «ОК» и проверьте в браузере доступ в интернет.
На заметку . На остальных компьютерах проводим аналогичные действия. Только меняем последнюю цифру в поле «IP-адрес» на следующую по увеличению, чтобы она не совпадала с адресами других в сети ПК.
Через прокси сервер
Способ подойдет для любого компьютера с подключенным интернетом. Плюс метода: не нужно открывать доступ для всех пользователей. Минус: через прокси сервер не всегда могут подключиться приложения на телефоне.
В качестве примера воспользуемся бесплатной программой 3proxy (3proxy.ru).
1 . Загружаем архив для 32 или 64 разрядной версии ОС. Распаковываем его.
2 . Далее нужно создать специальный конфигурационный файл в директории с программой. Для этого открываем Блокнот и вставляем в него код:

3 . Сохраняем файл во внутреннюю директорию: папку «bin» с названием 3proxy.cfg .

4 . Запускаем командную строку от имени администратора и выполняем команды.

- cd C:3proxybin — для перехода в директорию с программой.
- 3proxy.exe 3proxy.cfg — для исполнения программой конфигурационного файла.

Появится сообщение, что приложение запущено и принимает соединения на порт 3128.
5 . На клиентских компьютерах переходим в параметры сети и интернет и открываем вкладку «Прокси-сервер».

6 . В разделе «Настройка прокси вручную» активируем переключатель «Использовать прокси-сервер».
- В поле «Адрес» введите IP адрес компьютера, где запущен прокси-сервер.
- В поле «Порт» вводим 3128 .

7 . Нажимаем «Сохранить» и пробуем войти в интернет.
Я показал самые простые шаги по настройке прокси сервера. На самом деле, с помощью него можно ограничить доступ отдельным пользователям, блокировать сайты и настроить другие функции. С подробной инструкцией можно ознакомиться в разделе «Документация» (3proxy.ru/documents).
Справочная информация
Во время раздачи интернета происходит маршрутизация трафика с нескольких устройств к источнику. Лучшим и безопасным решением будет приобретение роутера, который не займет много места, и сможет передавать трафик как через локальную, так и через беспроводную сеть.
Но можно обойтись и без роутера: ОС Windows позволяет раздавать трафик встроенными средствами. Единственное условие: в компьютере должно быть установлено две сетевые карты. Одна для приема интернета, вторая — для раздачи.
Аналогично происходит раздача через Wi-Fi адаптер: к сетевой карте подключается кабель с интернетом, через Wi-Fi адаптер происходит его выход.
Если у вас в качестве источника интернета используется 4G модем, то иметь дополнительную сетевую карту необязательно.
На телефоне все происходит точно также: в качестве приемника выступает сим карта с подключенным 4G, а выходящий трафик проходит через встроенный Wi-Fi модуль.
Источник: neumeka.ru
2 простых способа раздать интернет с ноутбука

Бывает такое, что роутер выходит из строя, или вы находитесь вдали от дома, а обеспечить интернет для смартфона или планшета нужно. В этих обстоятельствах помочь может мобильная точка доступа (Wireless Access Point), функционирующая на вашем ПК. Существует несколько ответов на вопрос, как раздать интернет на ноутбуке, например, применение hostednetwork через обработчик команд или через параметры операционной системы.
Проверяем возможность раздачи
Однако перед тем, как искать ответ на вопрос, как включить точку доступа, стоит сначала проверить поддерживается ли вообще «hostednetwork» на вашем ПК.
Для этого желательно запустить командный интерпретатор с правами администратора:
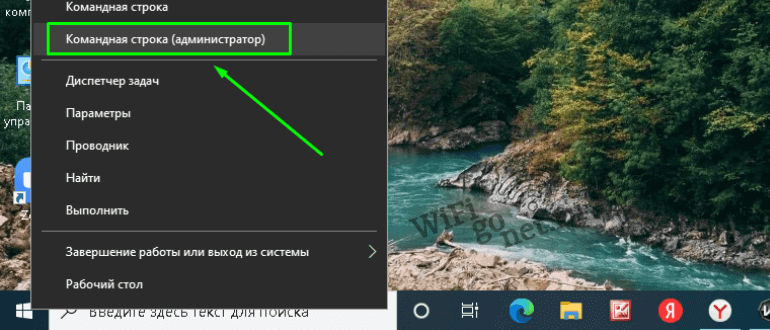
- В поле поиска ПО напечатайте «командная строка».
- Кликните правой кнопкой мыши по приложению и выберите пункт «Запуск от имени администратора».
- Подтвердите свое действие и впишите «netshwlanshowdrivers».
- Нажмите Enter и найдите графу «Поддержка размещенной сети». Если рядом с ним написано «Да», то в этой ситуации все в норме и ваш интернет-адаптер поддерживает WAP.
Как превратить свой ПК в WAP
Имеется несколько способов, как включить точку доступа. Вы вольны использовать специально предназначенные команды, которые сработают на любых версиях Windows, а можете применить уникальную функцию в десятой Виндовс.
Активация WAP посредством команд
Как сделать точку доступа путем применения команд?
- Войдите в интерпретатор команд.
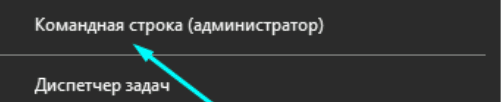
- Впишите netshwlanset hostednetworkmode=allowssid=»**********»key=»**********»keyUsage=persistent» Только вместо звездочек впишите наименование своей веб-сети и ключ к ней соответственно.

- Далее активируйте раздачу посредством «netshwlanstart hostednetwork».
 Если у вас появится необходимость остановить раздачу, то воспользуйтесь «netshwlanstophostednetwork».
Если у вас появится необходимость остановить раздачу, то воспользуйтесь «netshwlanstophostednetwork». 
- Осталось только дать допуск к ВАП. Прейдите в «Панель управления», после этого в «Сеть и Интернет» и потом в «Сетевые подключения».
- Тут найдите свое интернет-соединение, нажмите по нему ПКМ, после этого по опции «Свойства» и по вкладке «Доступ».

- Установите флажок в графе «Разрешить другим пользователям сети использовать подключение к Интернету данного компьютера».
- Под строчкой «Подключение домашней сети» отыщите ваше веб-подключение.
Используя хот-спот Windows 10
Вы можете применить мобильный хот спот при обладании Windows 10. Алгоритм, как настроить мобильный хот спот:
- Щелкните ПКМ по иконке «Пуск» и выберите опцию «Параметры».
- Откройте раздел «Сеть и Интернет» и после этого вкладку «Мобильный хот-спот».
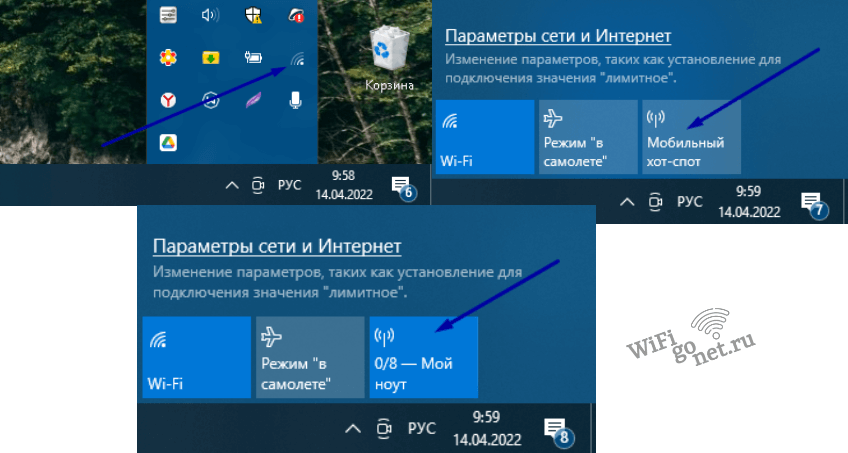
- В перечне интернет-соединений под надписью «Совместное использование интернет-соединения» выделите свое интернет-подключение.

- Кроме того, вы здесь сможете увидеть название вашей сети и пароль к ней, которые вы можете здесь же изменить.
- После этого достаточно лишь переключить ползунок в режим «Включен».
К своему импровизированному веб-маршрутизатору у вас получится подсоединить до восьми различных девайсов в один момент. Вы можете обратиться к хот-споту при наличии интернет-подключения у компьютера через кабель, 3/4G интернет-адаптеры или через иные веб-маршрутизаторы.
Ошибки, которые могут возникнуть
По ходу активации точки доступа с ноутбука может родиться ряд сбоев как при использовании hostednetwork, так и при использовании параметров.
- «Не удается настроить мобильный хот-спот. Включите Wi-Fi». Подобного рода неисправность может образоваться вследствие перебоев в работе веб-модуля. Для начала проверьте, установлено ли все требуемое ПО для вашего интернет-оборудования.
Щелкните ПКМ по меню «Пуск» и откройте «Диспетчер устройств». Нажмите на шторку «Сетевые адаптеры» и выявите там веб-адаптер, в наименовании которого присутствует «Wi-FiAdapter».
Кликните по нему ПКМ и в контекстном меню перейдите по кнопке «Обновить драйвер». Щелкните по «Автоматический поиск драйверов», после чего компьютер сам попытается разыскать все требующееся ПО. Если ПК не сумеет что-либо обнаружить, то придется вам самим идти на сайт производителя вашего устройства и искать все желаемое там. Если неполадка не пропала, то в том же «Диспетчере устройств» нажмите по вкладке «Вид» и после этого «Показать скрытые устройства». В том же окне «Сетевые адаптеры» определите устройства с названиями «MicrosoftWi-Fi DirectVirtualAdapter» их может быть несколько. Главное, необходимо убедиться, имеются ли рядом с их ярлыками какие-либо значки и, если таковые имеются, то нужно щелкнуть по устройству ПКМ и по пункту «Задействовать устройство». - К WAP не подсоединяются гаджеты. Присутствует шанс, что источник проблем лежит в брандмауэре. Попытайтесь отключить его, свой антивирус и прочее ПО, которые могли бы заблокировать допуск к вашему веб-подключению. Удостоверьтесь, что вы точно следовали вышеописанному алгоритму по конфигурации WAP и включили ли вы общедоступный режим для вашей WAP.
Проверьте настройки своего веб-соединения. Откройте «Сетевые подключения», щелкните ПКМ по своему интернет-подключению и перейдите в «Свойства». Найдите строку «IP версии4(TCP/IPv4)» и снова кликните ПКМ и снова откройте «Свойства». Отметьте поля «Получить IP-адрес автоматически» и «Получить адрес DNS-сервера автоматически». Если же там эти поля уже отмечены, то выберите вариант ручной установки. В поле IP-адреса впишите «192.168.137.1» и «255.255.255.0», а в поле DNS – четыре восьмерки и восемь, восемь, четыре, четыре.
В поиске программ найдите «Службы». Удостоверьтесь, функционируют ли «Служба автонастройки WLAN» и «Маршрутизация». - А что же делать, если подраздел «Доступ» в свойствах соединения отсутствует вовсе? Убедитесь, не устанавливали ли флажок «Разрешить другим пользователям…». Проверьте и уберите галочку со всех остальных интернет-подключений и, возможно, раздел снова объявится.
Также эта вкладка может исчезнуть из-за оборудования, которое вы используете. Например, при использовании USB-адаптеров вкладка может отсутствовать.
Также может возникнуть проблема с тем, что просто исчезнет выбор «Подключение домашней сети». В этом случае попробуйте удалить флажок с пункта «Разрешить другим пользователям…», сохраните изменения, снова откройте свойства и опять установите флажок рядом с этой опцией, после чего возможность выбора снова должна появиться. Также можете попробовать временно деактивировать интернет-модуль. Для этого нажмите по нему ПКМ и выберите эту опцию в контекстном меню. Через какое-то время снова включите его, есть вероятность, что проблема разрешится. - Если несмотря на активацию WAP интернет все еще отсутствует, то снова откройте свойства веб-подключения и после этого вкладку «Доступ». Перейдите по кнопке «Настройка…». Поищите графу «DNS-сервер» и установите рядом с ней флажок. Сохраните правки.
Заключение
Теперь вы знаете как раздать интернет с вашего ноутбука. В этой статье мы постарались рассмотреть самые распространенные сложности и пути их разрешения в процессе превращения вашего лэптопа в переносной веб-роутер. Вы можете пользоваться любым способом, который будет вам доступен или покажется наиболее удобным, будь то команды с hostednetwork или мобильная точка доступа Windows 10.
Источник: wifigonet.ru