
Подключить проектор к ноутбуку или стационарному ПК можно несколькими способами. Процедура не представляет особых сложностей и состоит из элементарных шагов.
Как правильно подключить проектор к ноутбуку или компьютеру
Для проведения презентаций, уроков и мастер-классов монитора ноутбука бывает недостаточно, экран слишком маленький для большой аудитории. В таких случаях можно вывести изображение с компьютера на проектор. Существует несколько проводных и беспроводных способов подключить аппарат.
Как подключить проектор к ноутбуку, компьютеру через HDMI
Цифровой интерфейс HDMI считается самым современным и наиболее предпочтительным при использовании проектора. Скорость передачи данных от ноутбука к внешнему устройству он обеспечивает максимальную, соответственно, и проблемы с проведением презентации возникают реже всего.

Как подключить монитор или проектор к ноутбуку
Алгоритм очень простой — на корпусе компьютерного проектора и ПК либо ноутбука нужно найти соответствующие разъемы для кабеля HDMI. Как правило, рядом с ними должно быть графическое или буквенное обозначение. После этого провод следует подключить сначала к видеопроектору, а потом к ноутбуку. Если разъемы для кабеля разные, можно воспользоваться переходником.
Важно! HDMI позволяет подключить проектор «горячим» способом. Но для безопасности процедуру рекомендуется проводить, предварительно все-таки выключив оба девайса.
Как подключить проектор к ноутбуку, компьютеру через VGA
Разъем VGA постепенно устаревает, но все еще часто встречается на компьютерной технике. Узнать его просто — это крупное гнездо, состоящее из трех строчек миниатюрных дырочек.

Соединить проектор с ноутбуком при помощи VGA можно по стандартному алгоритму:
- устройства предварительно выключают;
- провод подсоединяют к проектору, а потом к ПК или ноутбуку;
- оба девайса включают в работу;
- настраивают параметры вывода изображения.
Фиксация кабеля VGA осуществляется закручиванием специальных встроенных шурупов по бокам штекера. Если забыть их затянуть, контакт может пропасть в самый неподходящий момент.
Недостатком VGA можно считать то, что кабель не сможет передавать звук одновременно с изображением. Ноутбук придется дополнительно подключить к динамику при помощи кабеля mini-jack.
Как подключить проектор к ноутбуку, компьютеру через USB
Современные модели проекторов поддерживают USB-соединение. У него есть свои плюсы:

- один ноутбук можно подключить сразу к нескольким видеопроекторам, поскольку USB-разъемов в компьютерной технике обычно предусмотрено от 2 до 4 штук;
- соединение для ПК реально выполнить, даже если видеовыходы HDMI и VGA уже заняты другими устройствами, не нужно предварительно отключать монитор.
В то же время недостатком USB-подключения считается почти неизбежная потеря качества изображения. Также пользователи сообщают о проблемах со связью при использовании слишком длинных проводов USB.
Само подключение видеопроектора к ноутбуку выполняется стандартным способом, устройства соединяют кабелем через соответствующие разъемы в выключенном состоянии, а потом запускают в работу. Для установки надежной связи необходимо скачать специальную утилиту, ее можно бесплатно позаимствовать на сайте производителя внешнего девайса.
Как подключить проектор к ноутбуку, компьютеру через Wi-Fi
При наличии современной техники и скоростного Интернета можно подключить проектор к ноутбуку без проводов. В таком случае не придется думать, как удобно спрятать кабели, чтобы они не мешали. При помощи Wi-Fi проводить презентацию удобно на открытом воздухе.
Установить проектор на ноутбуке беспроводным путем можно в двух случаях:

- если сам девайс обладает встроенным Wi-Fi;
- если в устройстве предусмотрено подсоединение внешнего интернет-модуля через HDMI разъем.
В обоих случаях компьютер и проектор необходимо сначала включить в работу. После этого на ноутбуке через «Пуск» заходят в раздел «Система» и выбирают подсоединение к беспроводному дисплею во вкладке с соответствующими настройками. Компьютерное устройство предложит список из обнаруженных Wi-Fi модулей, в нем нужно будет выбрать и подключить видеопроектор.
Как подключить проектор к ноутбуку, компьютеру на Windows 10
Настройки для разных операционных систем очень похожи, но обладают незначительными отличиями. Разница касается в основном названий вкладок и действий.
Чтобы подключить проектор к ноутбуку Windows 10, нужно зайти в «Центр уведомлений», найти его можно в правом нижнем углу экрана. После нажатия на значок в виде сообщения откроется панель, на которой понадобится выбрать вкладку «Проецировать», а потом — «Повторяющийся».

Как подключить проектор к ноутбуку, компьютеру на Windows 8
Самый простой способ подсоединить проектор к компьютеру для Windows 8 — это провести мышкой справа по экрану. Когда появится быстрое меню, в нем понадобится выбрать пункт «Устройства», затем применить функцию «Передать на экран», а потом нажать на кнопку «Дублировать». Изображение будет выводиться на основном мониторе и на видеопроекторе одновременно.

Как подключить проектор к ноутбуку, компьютеру на Windows 7
Windows 7 остается самой популярной системой на стационарных и переносных устройствах за счет своей простоты и удобства. Схема подключения проектора к компьютеру очень простая, для этого нужно:
- зайти через «Пуск» в «Панель управления»;
- выбрать раздел «Экран».
В открытом окне появится предложение выбрать несколько мониторов и дублировать для них картинку, поступающую с основного экрана. Пользователю останется только применить этот вариант, после чего настройки сразу же изменятся. Также можно расширить изображение только на первый или второй монитор.

Также предусмотрена схема быстрого доступа. Можно просто кликнуть по рабочему столу и выбрать Разрешение экрана в выпадающем меню. После этого в списке «Несколько экранов» понадобится выбрать режим «Дублирование».
Как подключить проектор к ноутбуку, компьютеру на Windows XP
Операционная система Windows XP встречается довольно редко, поскольку считается устаревшей. Но включить режим проектора на ноутбуке можно и через нее. Необходимо вызвать быстрое меню и нажать «Параметры», после чего выбрать экран на вкладке «Дисплей» и применить «Расширить рабочий стол».

Как настроить проектор на ноутбуке, компьютере
Чаще всего разрешения ноутбука и проектора не совпадают между собой. Понять, что картинка требует дополнительной настройки, можно по искажениям и плывущим буквам. Большинство моделей проекционного оборудования поддерживают изображение до 1024 на 768, дорогие устройства — до 1920 на 1080.
Чтобы картинка стала качественной, нужно выставить для ноутбука такие же значения. На Windows 7 это делают так:
- открывают контекстное меню на рабочем столе и переходят во вкладку «Разрешение экрана»;
- устанавливают максимальное для проектора значение — не выше и не ниже.
Для Win 10 настройка выглядит немного иначе. Здесь необходимо зайти в «Параметры» через меню «Пуск», а потом открыть раздел «Система» и вкладку «Экран». Ее нужно полистать немного вниз и нажать на «Настройку» дополнительных параметров, там и выставляют требуемое разрешение.
Возможные проблемы и их решение
Подключение проектора к стационарному ПК или ноутбуку редко вызывает проблемы. Но иногда все же могут возникать ошибки или неполадки:

- При включении проектора с компьютера изображение нечеткое, расплывается, или есть сообщение об отсутствии сигнала. Обычно проблема заключается в разнице разрешений между двумя устройствами. Чтобы исправить ошибку, нужно узнать, какой режим отображения является максимальным для проецирующего прибора. После этого требуется зайти в соответствующие настройки в компьютере и выставить нужное значение.
- При подключении ноутбук не видит проектор и не отображает его в списке. В первую очередь необходимо проверить провода и убедиться, что они нигде не отходят, особенно часто такое случается с кабелями VGA. После этого следует перезагрузиться, система при включении должна просканировать доступные устройства и обнаружить внешнюю технику.
- Соединение выполнено по всем правилам, но переключить экран ноутбука на проектор все равно не удается. Проблема может заключаться в отсутствии драйверов, особенно часто неполадка возникает при беспроводном типе связи. В таком случае нужно зайти на портал производителя и загрузить оттуда утилиту для управления проектором с компьютера для своей операционной системы. После установки драйверов технику также следует перезагрузить.
- Подключить устройство получилось успешно, однако вывести видео на проектор с ноутбука не удается. В некоторых случаях виновата в этом не периферийная техника, а основное оборудование. Графический процессор слабой модели может просто не справляться со всеми возложенными на него задачами. В этом случае подключить внешнюю технику стоит к стационарному ПК с большими показателями мощности.
В исключительных случаях начать работу с проектором и ноутбуком не получается, несмотря на все действия по устранению проблем. Если способы исправления ошибок не работают, возможно, дело заключается в неисправных проводах. Версию легко проверить, нужно просто использовать кабели на других устройствах и посмотреть, сохранится ли неисправность. Если удастся выяснить, что ошибка появляется из-за плохих проводов, их останется только заменить, это несложно, тем более что стоят они недорого.
Иногда причиной неполадок становится неисправный проектор с заводским браком. Проверять его работоспособность нужно через сервисный центр. Если оборудование новое и еще находится на гарантии, ремонт будет проведен бесплатно. А вот самостоятельно вскрывать устройство не рекомендуется, велик риск окончательно его сломать.
Заключение
Подключить проектор к ноутбуку очень легко — любым из доступных способов это можно сделать всего за 5 минут. Оборудование почти не требует установки дополнительных программ, а возникающие ошибки обычно легко исправляются путем корректировки настроек.
Источник: tehnolev.ru
Как подключить проектор к ноутбуку
Иногда на работе или дома может возникнуть ситуация, когда размера экрана ноутбука недостаточно для трансляции изображения и для просмотра презентации или фильма необходимо подсоединить проектор. Рассказываем, как это сделать и с какими нюансами можно столкнуться.
Вариантов подключения может быть два – проводное и с помощью Wi-Fi.
Для проводного подключения нужно понять, какой кабель понадобится. И проверить типы выходов на обоих устройствах, возможные варианты – HDMI (у лэптопов разъем может изменяться в зависимости от толщины корпуса, mini-HDMI или micro-HDMI), DVI и VGA.

VGA

DVI

Проекторы LG выпускаются преимущественно с HDMI-выходами. HDMI позволяет передавать изображение в высоком разрешении, HD или FULL-HD. С DVI качество будет хуже, а VGA чаще всего встречается в устаревших моделях, но на технических возможностях гаджета это сильно не сказывается – смотреть фильмы можно и с VGA. Стандартными считаются связки VGA/DVI и HDMI.
Но при подключении устройств разных производителей вы можете столкнуться с ситуацией, когда на одном из них не будет необходимого разъема. Тогда придется приобрести специальный переходник, качество передаваемого изображения при этом всегда падает. Чтобы определить, какие разъемы есть на вашем гаджете, достаточно осмотреть его корпус с левой стороны.

Возможно, вам потребуется кабель, связывающий HDMI и micro- или mini-HDMI. Чем длиннее кабель, тем он дороже, и существует вероятность снижения качества при передаче картинки по более длинному проводу. Но если ваш девайс расположен под потолком, длина кабеля должна быть не менее 2,5 м.
Перед началом работ выключите и обесточьте оба прибора. Подключите кабель и затем включите сначала проектор, а потом компьютер. Очень важно соблюдать последовательность и работать с выключенной техникой. Если подключить HDMI-кабель к работающему лэптопу, можно сжечь его видеокарту.
В операционных системах Windows (кроме Windows XP) видеосигнал с включенного устройства автоматически будет выводиться на проекцию. Для Windows XP потребуется выбрать источник вывода изображения.
Для того, чтобы вывести картинку с монитора на плоскость проекции, зайдите в Панель управления и выберите Экран/Дисплей -> Несколько дисплеев (в некоторых ОС есть опция «Подключиться к проектору»). Лэптоп предложит вам несколько вариантов: в качестве основного экрана или дублирующего. Удобнее работать в режиме «Дублирующий экран», а если вы собираетесь посмотреть фильм, то монитор лучше отключить.
. Быстрее попасть в меню настройки дисплеев можно с помощью сочетания клавиш Win и P.
Проекторы последних поколений выпускаются со встроенным Wi-Fi, что освобождает пользователя от необходимости разбираться в типах портов и покупать дополнительные провода.
Для успешной настройки беспроводного подключения на компьютере должны быть установлены драйверы подсоединяемого устройства. Есть вероятность, что подойдут и те, что были предустановлены в ОС, но лучше подстраховаться и иметь необходимый софт под рукой. В USB-порт видеопроектора нужно вставить внешнюю антенну Wi-Fi, она напоминает флэшку по форме и называется Wi-Fi-донгл (но если гаджет оборудован встроенным модулем Wi-Fi, то этот шаг пропускается). Переведите видеопроектор в режим приема Wi-Fi, в настройках ноутбука снова зайдите в Экран/Дисплей и выберите «Подключить к беспроводному/внешнему дисплею». Справа должен будет открыться список доступных устройств, среди которых выбираете нужное и отвечаете на его запрос.
Не всегда подключение удается с первого раза. С какими проблемами можно столкнуться?
Первый и самый распространенный запрос: ноутбук не видит устройство. Чаще всего такая неприятность случается с моделями предыдущих поколений и может заключаться в отсутствии нужных драйверов, после их установки и перезагрузки компьютера в 90% случаев все работает. Реже проблема заключается в поврежденном кабеле, но такую вероятность тоже стоит иметь в виду при проводном подключении. Порой достаточно просто проверить надежность закрепления кабелей, возможно, они неплотно подключены к портам.
Отсутствие звука. При использовании DVI и VGA соединения звук не выводится, придется отдельно подсоединять колонки к лэптопу. HDMI-кабель выводит и изображение, и звук.
Расплывчатое изображение. Решается настройкой фокуса видеопроектора или сменой разрешения монитора.
Как подключить проектор к ноутбуку

Ноутбук
На чтение 7 мин Опубликовано 12.03.2020
Миниатюрный дисплей ноутбука часто не отвечает запросам пользователя. Когда владелец хочет просматривать файлы на большом экране, такую задачу решает видеопроектор. Он выводит изображение в необходимом формате и качестве. О способах подключения этого аппарата к портативному ПК читайте далее.
Как подключить проектор к ноутбуку
Существуют два метода сопряжения:
- проводной (VGA, DVI, USB, HDMI);
- беспроводной (Wi-Fi).
Рассмотрим подробней их особенности.
Проводное соединение
Прежде чем перейти к действиям, подготовим технику.
- Осматриваем корпус ноутбука и проектора. Определяем, какие разъемы здесь имеются. Идеальный вариант – аналогичные гнезда на обоих устройствах. Они обеспечивают оптимальный уровень связи.
Есть четыре типа интерфейса.
Аналоговый инструмент VGA, встречается на устаревших ноутбуках. Способен передавать только видеосигнал. При его использовании дополнительно используется провод mini jack, передающий звук с ПК.

Стандарт DVI, имеет несколько разновидностей (значительно различающихся между собой по разрешению видео, возможности передачи аналоговых, цифровых сигналов и т. д.). На современных моделях присутствует редко.

Вход USB. Часто применяется, когда отсутствуют иные возможности. Ведь такой протокол есть практически в любом устройстве. Соответствующие провода обычно есть под рукой. Но он потребует установки специального драйвера на ПК.

КСТАТИ. Использование USB заметно снижает качество видео потока.
HDMI – это самый востребованный и удобный цифровой формат. Его отличает способность передавать картинку и аудио в самом высоком разрешении и в качестве HD. Есть несколько модификаций интерфейса. На ПК часто представлены Micro Size или Mini Size.


НА ЗАМЕТКУ. Если порты не совпадают, приобретаем соответствующий переходник.
- Вычисляем необходимую длину шнура. В продаже есть различные кабели, возможный максимум – 100 метров.
Расстояние между устройствами в пределах 10 м не влияет на уровень связи. С дальнейшим увеличением дистанции требуется жила большего сечения. Но предпочтительно располагать аппараты в пределах одной комнаты. Иначе возникают неудобства в работе с аппаратурой.
Теперь переходим к процессу соединения.
ВНИМАНИЕ. Манипуляции проводим только при выключенной технике.
На задней панели проектора находим порт «Computer in». Подсоединяем к нему один штекер провода. Второй стороной стыкуем кабель с разъемом ноутбука.

ВАЖНО. Стандарты VGA и DVI снабжаются боковыми фиксаторами. До упора закручиваем их и проверяем плотность контактов (они не должны болтаться).
Дальше есть три сценария.
Первый способ: включаем аппараты. Сначала – проектор, затем компьютер. Система Windows автоматически определяет, на какое устройство должна выводиться картинка. Оборудование начинает работать.
Второй метод используется, когда транслятор снабжен пультом управления. В таком случае после запуска смотрим кнопку «Source». Она предназначена для поиска входящего сигнала. Другие варианты – специальные переключатели для определенного протокола (HDMI, VGA).

Третья альтернатива – видеопроектор имеет собственное меню. Здесь присутствуют необходимые регулировки подключения.

РЕКОМЕНДАЦИЯ. Модели различаются по внутреннему интерфейсу. Советуем изучить инструкцию к прибору во избежание ошибок.
Используем Wi-Fi
Беспроводная связь потребует поддержки протокола на обоих аппаратах. Осуществляется двумя методами:

- используется внешний передатчик;
- задействуется встроенный модуль (возможность реализована в дорогостоящих устройствах).
Предварительно загружаем специальные драйвера на ноутбук – с установочного диска, прилагаемого к проектору.
Если такой дискеты нет, заходим на портал изготовителя проектора. Находим соответствующий софт для ПК. Скачиваем, устанавливаем.
СПРАВКА. Установка ПО – это обязательное условие. Иначе коммутация не будет нормально работать.
Отдельный адаптер подключаем через USB-вход проектора (встроенный компонент активируется автоматически при включении прибора). Зеленый цвет индикатора указывает, что оборудование готово к работе.
На лэптопе активируем специальный переключатель. Он может находиться в разных частях корпуса, в зависимости от модели.

Запускается передача данных.
Настройка трансляции в PowerPoint
Это приложение от Microsoft часто используется при демонстрации слайдов. Ведь бывает так, что на стене отображаются фото, а на мониторе ПК – идет простой текст. Программа исправляет данное несоответствие.
Здесь можно скачать разные версии продукта (по годам выпуска). Утилита предоставляется на условно-бесплатной основе. Без лицензии работает только часть функционала.
Задача решается в несколько шагов:

- находим в меню вкладку «Показ слайдов»;
- активируем пункт «Показать презентацию на»;
- в выпадающем списке выбираем видеопроектор;
- сохраняем изменения.
Возможные неполадки, их устранение
Соединение не всегда правильно работает. Либо сигнал вообще отсутствует.
Сначала проверяем плотность вхождения провода в соответствующие разъемы. Если есть дополнительные порты, пробуем сопрягать аппаратуру через них. Затем перезагружаем ноутбук. Эта простая мера часто помогает.
Теперь переходим к программным установкам.
- Система самостоятельно не определяет подключение нового устройства.
Первый метод это сочетание клавиш Win + P (в английской раскладке). Появившееся меню предлагает возможные варианты действий.
Выбираем из четырех сценариев:

- «Только компьютер»: передача данных на внешнее устройство не ведется.
- «Расширить»: позволяет вывести часть рабочего стола на транслируемое проектором изображение.
- «Дублировать»: подразумевает одновременную работу экранов обоих аппаратов.
- «Только проектор»: означает, что дисплей ноутбука гаснет на все время трансляции.
НА ЗАМЕТКУ. При выводе на просмотр видео высокого качества рекомендуем выбирать последний режим. Это особенно важно для слабых ноутбуков. Тем самым снижается нагрузка на процессор и видеокарту.
Второй способ – с помощью специальной клавиши на клавиатуре в ряду F2-F11. Она работает в связке с кнопкой Fn.

- Разрешение на мониторе лэптопа и картинки проектора не совпадают. Это приводит к искажениям (растяжению, сжатию) и другим дефектам.
СПРАВКА. Этот показатель зависит от возможностей проектора. Бюджетные устройства поддерживают величину до 1024х768, дорогие – до 1920х1080.
Исправляем неполадку на ПК:
- жмем правой кнопкой мыши в свободной области рабочего стола, в контекстном меню щелкаем «Разрешение экрана»;
- подбираем подходящую величину, подтверждаем изменения нажатием кнопки «OK».

КСТАТИ. НА Windows 10 работает другая схема: кнопка Пуск – Параметры – Система – Экран – Дополнительные параметры.
- Контакт между аппаратами внезапно исчезает. К такому сбою приводит неполадка с драйверами.
Проходим Панель управления – Диспетчер устройств. На экране оборудования смотрим строчки «Видеоадаптеры» и «Другие устройства». В последнем списке ищем название проектора. На дефект указывает желтый знак рядом с наименованиями.
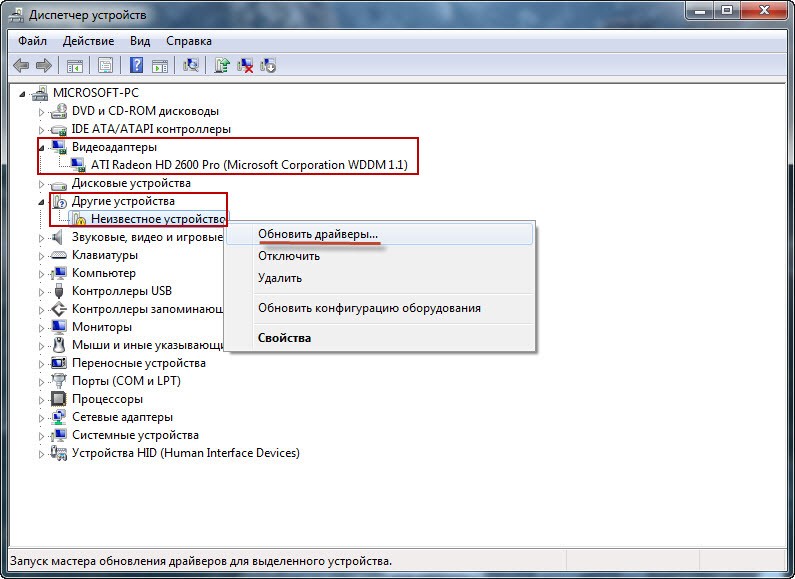
Заходим на официальный сайт производителя транслятора, скачиваем необходимый софт. Снова открываем Диспетчер. Щелкаем на имени модели правой кнопкой мыши, выбираем «Обновить драйверы». Указываем автоматический поиск либо выбор вручную. Ручная установка потребуется, если Windows не видит нужные файлы.
Настройка связи между ноутбуком и видеопроектором под силу даже начинающему пользователю, достаточно лишь строго следовать инструкции. Подключение занимает минимум времени и усилий. Рассмотренные выше способы отличаются между собой. Проводное соединение – это наиболее надежный способ трансляции, но иногда требует дополнительных регулировок.
Связь Wi-Fi обеспечивает мобильность, однако она может прерываться, часто меняется скорость передачи данных. Возникшие неполадки обычно устраняются своими силами. Если что-то не получается, это указывает на возможный технический брак. В таком случае рекомендуем обратиться в сервисный центр.
Источник: reedr.ru