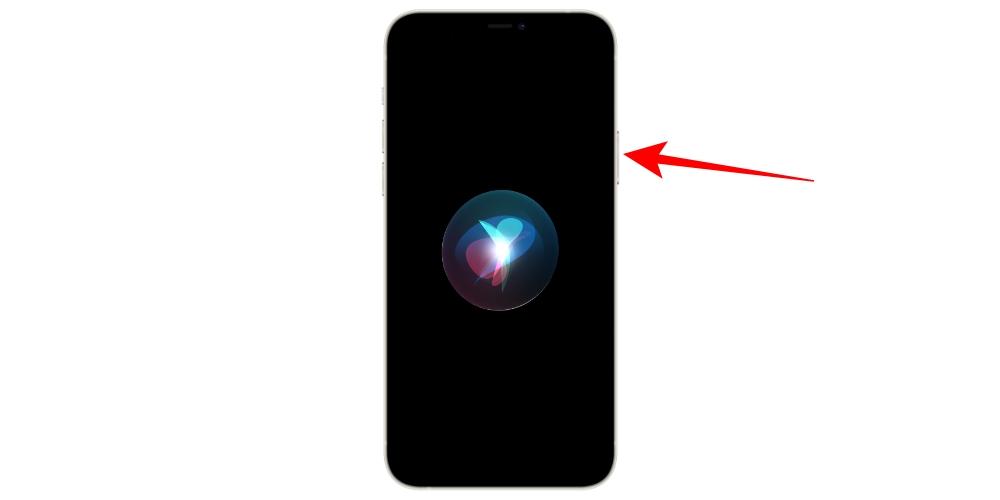Управление другим устройством с помощью iPhone, iPad или iPod touch. Подключите устройства к общей сети Wi-Fi. Выполните вход в iCloud на обоих устройствах, используя один и тот же идентификатор Apple ID. Если вы хотите управлять компьютером Mac, выберите меню Apple () > «Системные настройки» на вашем компьютере.
Как полностью синхронизировать айфон и мак?
Синхронизация содержимого по Wi-Fi
- Подключите устройство к компьютеру с помощью кабеля USB, а затем откройте iTunes и выберите устройство. …
- Щелкните «Обзор» в левой части окна iTunes.
- Выберите «Синхронизировать с этим [устройством] через сеть Wi-Fi».
- Нажмите кнопку «Применить».
Как управлять айфоном ребенка?
Перейдите в меню «Настройки» и выберите функцию «Экранное время». Нажмите «Контент и конфиденциальность». При необходимости введите пароль. В разделе «Разрешить изменения» выберите функции или настройки, которые можно изменять, а затем — «Разрешить» или «Не разрешать».
Как следить за геопозицией с помощью iPhone
Как подключить iPhone к Mac без кабеля?
- включите свой МакБук;
- войдите в меню Finder, выберите там AirDrop;
- включите Bluetooth или Wi-Fi (даже если вы упустите этот момент, программа сама об этом позаботится и напомнит вам лишний раз об этом).
Можно ли управлять айфоном с другого устройства?
Можно ли удаленно управлять iPhone или iPad? Нет. В отличие от Android, в iOS трансляция с одного экрана на другой должна быть одобрена с двух сторон, исключая возможность тайной слежки. Кроме того, данная функция не предусматривает возможности удаленного управления — только просмотр.
Как с айфона вывести изображение на макбук?
На вашем iPhone откройте пункт управления и включите повтор экрана. Выберите устройство с именем вашего компьютера Mac. На экране Mac OS появится код, введите его на iPhone. Сразу после этого начнется передача изображения с экрана iPhone на экран компьютера или ноутбука Mac.
ЭТО ИНТЕРЕСНО: Где находится вин на Рено Меган?
Как сделать резервную копию айфон на макбук?
Создание резервных копий данных с iPhone с помощью Mac
- Подключение iPhone к компьютеру с помощью кабеля
- В боковом меню Finder на Mac выберите свой iPhone. …
- В верхней части окна Finder нажмите «Основные».
- Выберите параметр «Создать резервные копии всех данных с iPhone на этом Mac».
Можно ли перенести покупки с iPhone на Mac?
Как перенести покупки iTunes с iPhone в iTunes. Запустите iTunes на компьютере с Windows или Mac OS X. Нажмите «Магазин» в строке меню iTunes и выберите «Авторизовать этот компьютер». Введите идентификатор Apple ID и пароль, которыми вы пользуетесь в магазине iTunes Store.
Как отключить синхронизацию мак и айфон?
Запрет автосинхронизации всех устройств
- Откройте iTunes.
- В строке меню нажмите iTunes, затем Настройки.
- Выберите раздел Устройства;
- Поставьте галочку напротив надписи Запретить автоматическую синхронизацию устройств iPod, iPhone и iPad.
Как установить родительский контроль на телефоне ребенка?
На устройстве Android ребенка
- Откройте приложение «Настройки» на устройстве ребенка.
- Нажмите Google. Родительский контроль.
- Нажмите Начать.
- Выберите Ребенок или подросток.
- Нажмите Далее.
- Выберите аккаунт ребенка или создайте новый.
- Нажмите Далее …
- Следуйте инструкциям по настройке родительского контроля.
Как ограничить время ребенка в телефоне?
Как ограничить время использования определенных приложений
- Откройте приложение Family Link .
- Выберите профиль ребенка.
- На карточке «История приложений» нажмите Задать ограничения.
- Рядом с нужным приложением нажмите на значок песочных часов «Задать ограничение» .
Как защитить детей от сайтов для взрослых?
Управление действиями ребенка в Chrome
- Откройте приложение Family Link .
- Выберите профиль ребенка.
- На карточке «Настройки» нажмите Настройки Фильтры в Google Chrome.
- Выберите нужный параметр. Одобрить доступ ко всем сайтам. …
- Нажмите Управление сайтами, чтобы разрешить или заблокировать определенные сайты.
ЭТО ИНТЕРЕСНО: Как отключить сигнализацию Шерхан Магикар 5 без брелка?
Как подключить iPhone к Mac через Wi-Fi?
Чтобы настроить синхронизацию по Wi-Fi, сначала подключите устройство к Mac через кабель USB или USB-C. Затем включите синхронизацию по Wi-Fi и выберите ее настройки. Когда устройство подключено к Mac по сети Wi-Fi, можно выбрать его в боковом меню и синхронизировать его.
Как синхронизировать iPhone с компьютером без кабеля?
Включение синхронизации по сети Wi-Fi
- Подключите устройство к компьютеру. …
- В приложении iTunes на ПК нажмите кнопку устройства в левой верхней части окна iTunes.
- Нажмите «Обзор».
- Установите флажок «Синхронизировать с этим [устройством] по Wi-Fi».
- Нажмите кнопку «Применить».
Что делать если мак не видит айфон?
Если компьютер не распознает iPhone, iPad или iPod
- Убедитесь, что устройство iOS или iPadOS разблокировано и на нем отображается экран «Домой».
- Убедитесь, что на вашем компьютере Mac или компьютере с Windows установлена последняя версия программного обеспечения. …
- Убедитесь, что устройство включено.
Источник: avtograf70.ru
Как управлять iPhone с помощью жестов и какие есть возможности
Если это первый раз, когда у вас iPhone без кнопки «Домой» вы можете немного заблудиться при навигации по интерфейсу. С 2017 года и появление первых iOS На устройствах без этой кнопки был изменен способ работы с iPhone и добавлены жесты. В этой статье мы покажем вам, насколько они интуитивно понятны, чтобы вы могли приступить к их освоению как можно скорее.
Какие iPhone поддерживают жесты?

Все iPhone, выпущенные в 2017 году и новее (кроме iPhone 8, iPhone 8 Plus и iPhone SE 2-го поколения), поддерживают жесты. Другими словами, все, у кого нет кнопки Домой в нижней центральной части телефона. Это не означает, что другие модели не имеют доступа к этим действиям, но они выполняются по-другому. Поэтому список iPhone с доступными iOS жесты такие:
Minded Convertible Bed Desk
Please enable JavaScript
- iPhone X
- iPhone XS
- iPhone XS Max
- iPhone XR
- iPhone 11
- iPhone 11 Pro
- iPhone 11 Pro Max
- iPhone 12
- iPhone 12 мини
- iPhone 12 Pro
- iPhone 12 Pro Max
Как активируются жесты?
Нет необходимости ничего активировать, так как они активируются стандартно и это естественный способ передвижения. Их нельзя деактивировать, изменить или добавить новые жесты как таковые. Возможность наличия виртуальных кнопок в интерфейсе iOS не существует, как в Android устройств, хотя вы всегда можете использовать Assistive Touch, чтобы функции всегда были у вас под рукой.
Действия, выполняемые с помощью кнопок
Хотя в большинстве современных iPhone отсутствует вышеупомянутая кнопка «Домой», это не означает, что у них нет никаких физических кнопок. И правая боковая кнопка, и кнопки регулировки громкости полезны для множества действий.
Включите и выключите iPhone
Включить iPhone чрезвычайно просто, так как вам нужно будет всего лишь нажать и удерживать правую боковую кнопку в течение нескольких секунд, пока на экране не появится характерный логотип Apple. Чтобы отключить его, есть два варианта:
- Нажмите и отпустите кнопку увеличения громкости, нажмите и отпустите кнопку уменьшения громкости и удерживайте правую боковую кнопку в течение нескольких секунд. Затем на экране вам просто нужно сдвинуть вправо, где написано «Выключите iPhone».
- Нажмите и удерживайте кнопки увеличения и уменьшения громкости вместе с боковой кнопкой, пока на экране не появится опция выключения iPhone, и эти кнопки можно будет отпустить.
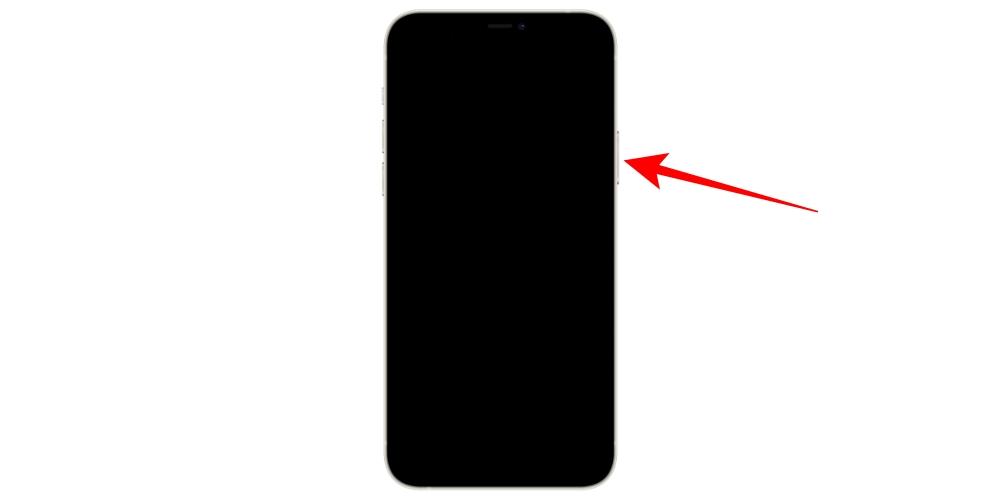
Принудительно перезагрузить iPhone
Ручной перезапуск iPhone заключается в его выключении и ожидании полного выключения, чтобы снова включить его, как мы объясняли в предыдущем пункте. Однако бывают случаи, когда необходимо принудительно перезапустить, потому что он не отвечает правильно, что достигается следующим образом:
- Нажмите и отпустите кнопку увеличения громкости, нажмите и отпустите кнопку уменьшения громкости и удерживайте правую боковую кнопку, пока экран не выключится.
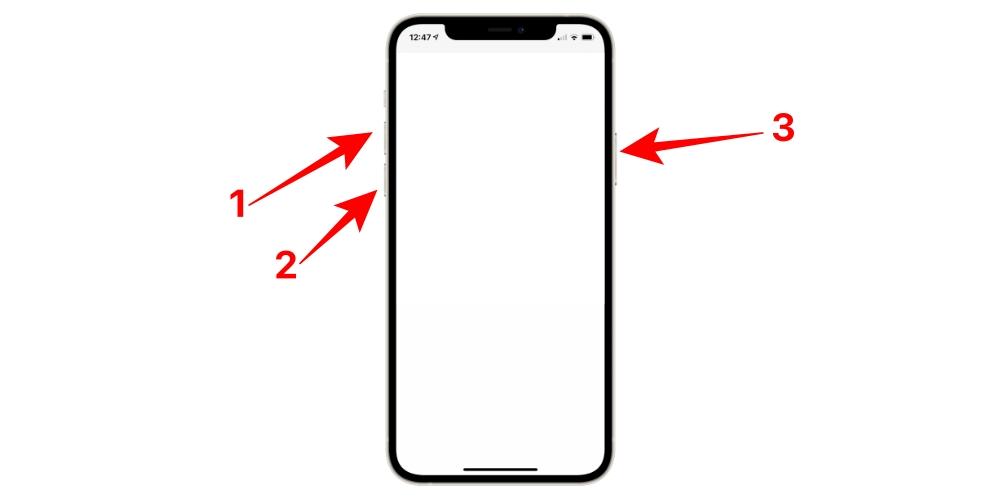
Переведите iPhone в режим DFU
Режим DFU также известен как режим восстановления, и его рекомендуется активировать только тогда, когда есть какая-то проблема с устройством, требующая восстановления, подключив его к компьютеру. Для этого необходимо выполнить следующие шаги, аналогичные предыдущим, но не идентичные:
- Нажмите и отпустите кнопку увеличения громкости, нажмите и отпустите кнопку уменьшения громкости и удерживайте боковую кнопку, не отпуская ее, пока не появится экран с просьбой подключить iPhone к компьютеру.
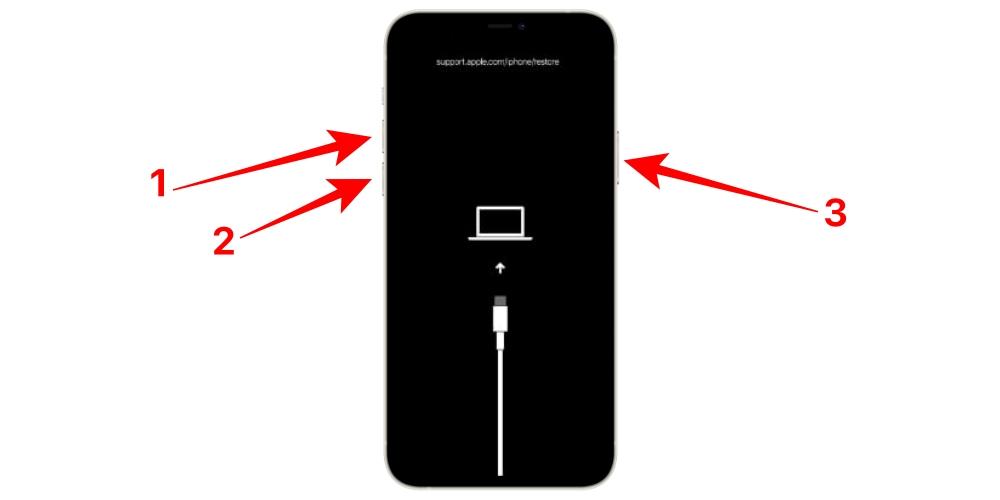
Заблокировать и разблокировать iPhone
Нет более простого и повседневного действия, чем это, и простое нажатие и отпускание правой боковой кнопки iPhone будет заблокировано. Чтобы разблокировать его, потребуется то же действие, хотя для доступа к системе вы должны быть распознаны по Face ID или ввести код безопасности, если у вас активированы эти параметры безопасности.
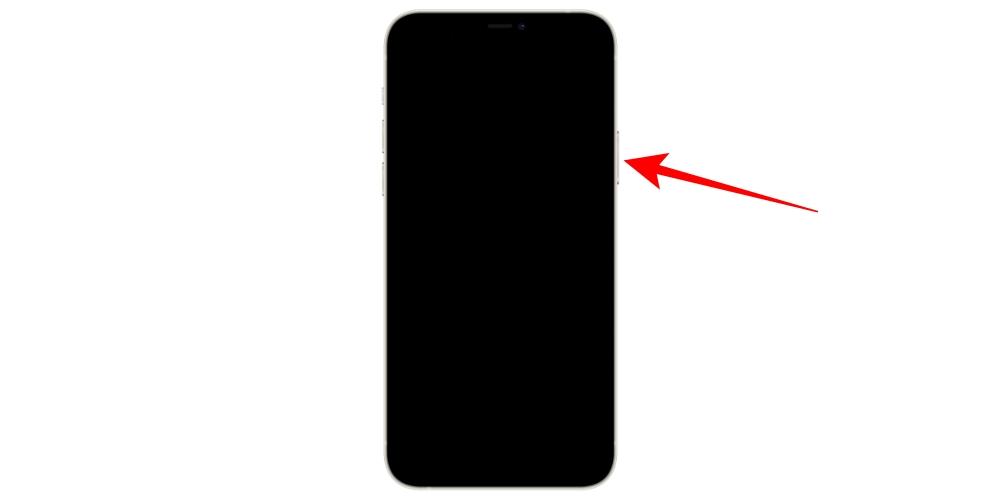
Контролировать громкость
Если вы хотите контролировать громкость воспроизведения видео или аудио, вы, очевидно, можете сделать это с помощью кнопок увеличения и уменьшения громкости (вверху вверх и вниз вниз). То же самое происходит, если вы активировали опцию управления громкостью уведомлений с помощью этих кнопок. Нажав их один раз, вы уже будете изменять интенсивность, не касаясь других кнопок.
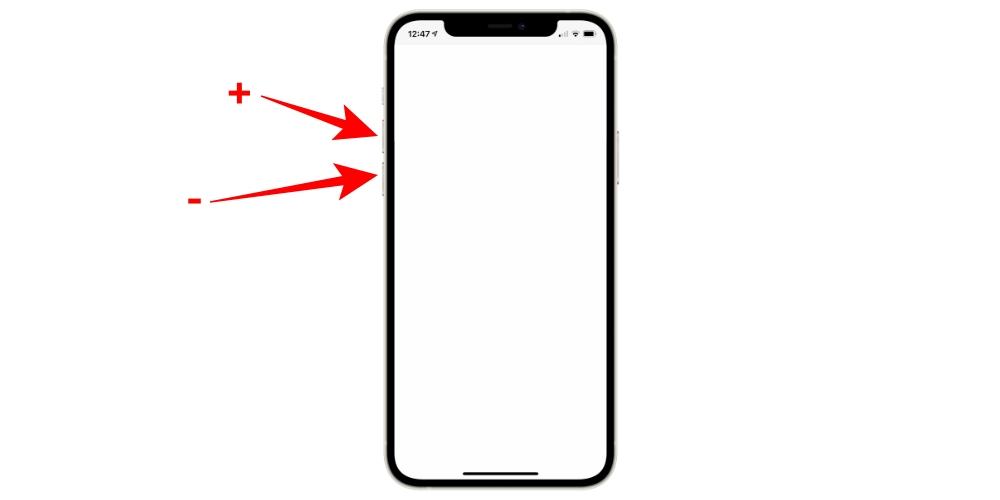
Используйте Siri
В предыдущем iPhone помощник Apple был вызван через кнопку «Домой», а в отсутствие этого способ продолжить — нажать и удерживать правую кнопку в течение нескольких секунд.
Оплата через Apple Pay или доступ к кошельку
В приложении Wallet вы можете настроить обе платежные карты связанных объектов, таких как билеты на поезд, самолет, кино и другие. Либо для совершения платежей с помощью Apple Pay, либо для доступа к этим зарегистрированным билетам вам нужно будет дважды нажать боковую кнопку.
Включить специальные возможности
Если вам нужно активировать специальные возможности iPhone, вам придется трижды нажать правую боковую кнопку.
Вызов экстренной помощи
Если вы хотите связаться со службой экстренной помощи, вы должны нажать и удерживать боковую кнопку и кнопку увеличения или уменьшения громкости в течение нескольких секунд, пока опция не появится на экране. Вы также можете нажать и удерживать кнопки еще 5 секунд, когда они появятся на экране, и они автоматически уведомят вас.
Следует отметить, что в iPhone of India предыдущий метод не работает: нужно трижды нажать боковую кнопку, если функция специальных возможностей не активирована.
Жесты и ярлыки для перемещения на iOS
Известны действия с помощью кнопок, необходимо уметь перемещаться пальцем по экрану iPhone. Ниже мы покажем вам все действия, которые можно выполнить и которые вы должны знать, чтобы обращаться с iPhone как можно лучше.
Вернуться к предыдущему экрану
Если вы, например, находитесь на экране настроек и хотите вернуться к предыдущему, вы всегда найдете стрелку в верхнем левом углу, которую вы можете нажать, чтобы вернуться. Так же работает в приложениях. Другой способ сделать это — провести пальцем слева направо.
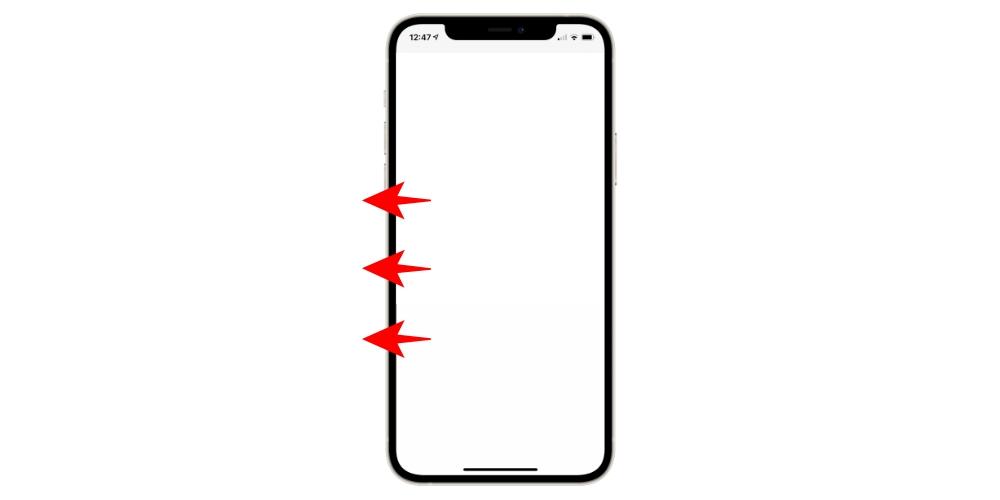
Вернуться на главный экран
Если вы хотите вернуться на главный экран iPhone, что раньше делалось нажатием кнопки «Домой», вам придется провести пальцем снизу вверх до упора. Вы увидите, что в интерфейсе внизу появится небольшая линия для обозначения.
В дополнение к этому, если вы находитесь на экране приложения, который не является основным, вы сможете выполнить тот же жест, и вы автоматически перейдете к этому основному.
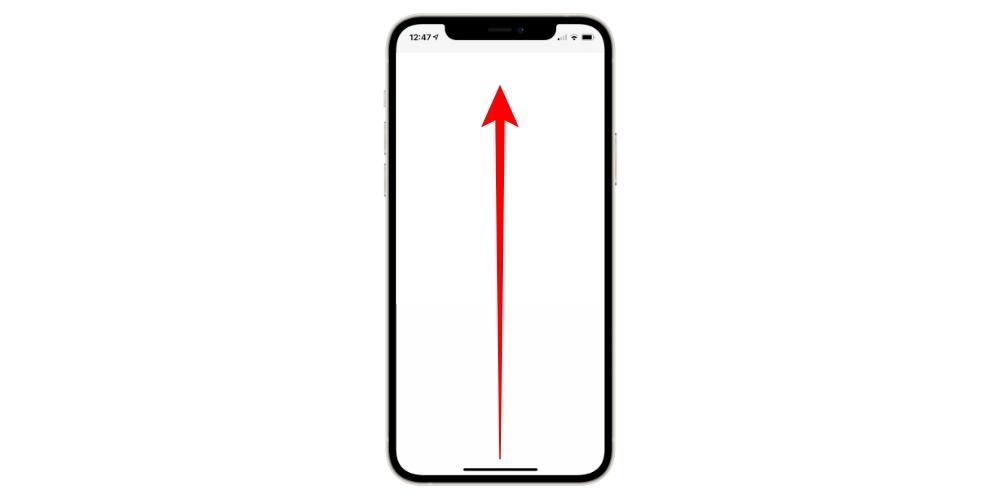
Открытый Центр Управления
Смахивание вниз от верхнего правого угла отображает Центр управления iOS с множеством ярлыков для настроек и даже приложений.
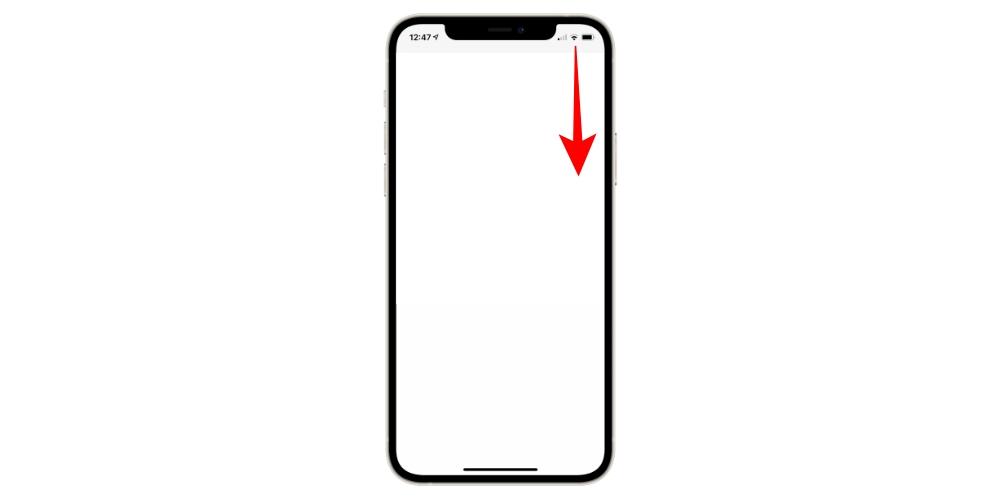
Просмотр экрана уведомлений
Чтобы увидеть так называемый экран блокировки или уведомления, просто смахните вниз от любой точки вверху (кроме правой).
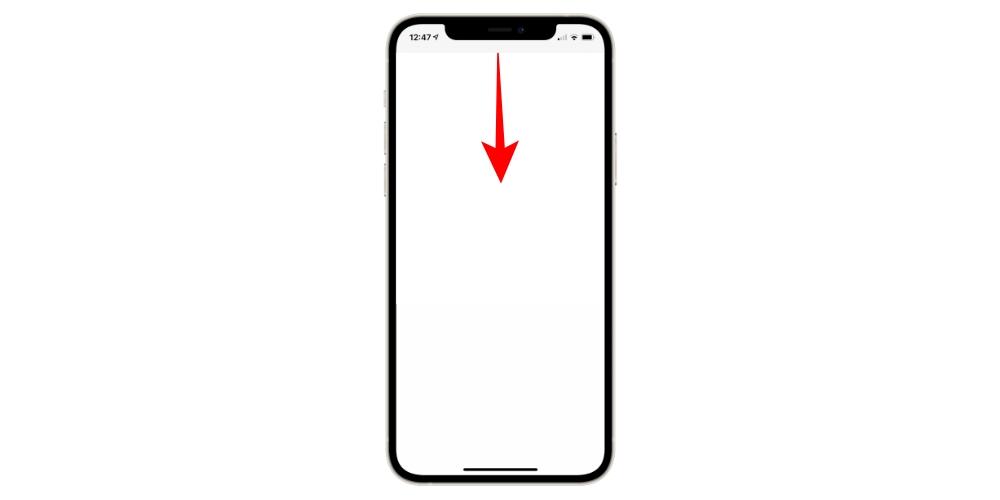
Открытая многозадачность
Если вы хотите увидеть, какие приложения открыты в фоновом режиме, вам придется провести пальцем снизу в центр, чтобы открыть их. Затем нужно перемещаться между ними и нажимать на тот, который вы хотите открыть.
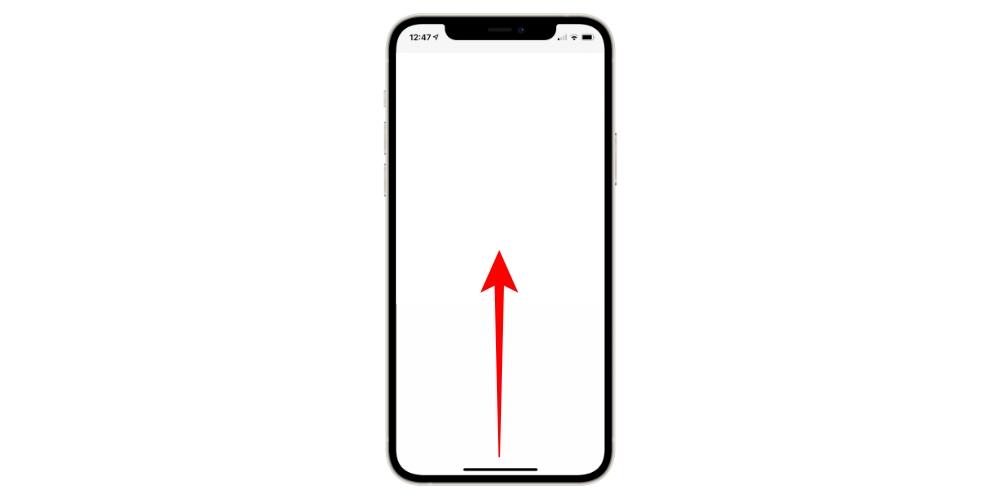
Полностью закрыть приложения
Продолжая предыдущую процедуру, после открытия многозадачности вам нужно будет только сдвинуть любое из приложений вверх, чтобы полностью закрыть их.
Переходить с одного приложения на другое
Открыв несколько приложений, можно легко переключаться с одного на другое. Для этого вам просто нужно взять нижнюю строку в качестве ориентира и перемещаться от центра вправо или влево, чтобы перемещаться между приложениями.

Режим легкого доступа
Эту функцию необходимо активировать в «Настройки»> «Универсальный доступ»> «Сенсорный». Если настроено, это позволит легко получить доступ к содержимому, расположенному в верхней части экрана, сдвинув его вниз до середины. Чтобы получить к нему доступ, вы должны поместить палец чуть выше нижней линии и сдвинуть его вниз. Чтобы выйти из этого режима, просто коснитесь экрана в любом месте.

Подменю доступны с 3D Touch
Функциональность 3D Touch (с тактильным или сенсорным движком) позволяет получить доступ к предварительному просмотру, подменю и ярлыкам приложений. Для этого вам просто нужно удерживать палец на приложении или функции в течение нескольких секунд.
Возможные глюки в жестах iPhone
- Убедитесь, что экран iPhone не грязный и не мокрый, и если да, очистите и просушите его.
- У вас установлена последняя версия iOS.
- Восстановите iPhone, чтобы удалить возможные программные сбои.
Источник: itigic.com
Как легко синхронизировать два iPhone друг с другом


Айфон
На чтение 5 мин Просмотров 591 Опубликовано 30.11.2022
У вас есть более одного iPhone, и вы хотели бы синхронизировать устройства друг с другом? Или у вас есть новый iPhone, на который вы хотели бы перенести все свои данные? Это можно сделать очень просто и просто. В этом совете мы покажем вам, как синхронизировать ваши iPhone друг с другом с помощью резервного копирования один раз или навсегда через iCloud.
Однократная синхронизация iPhone с помощью резервной копии
- Начните с создания резервной копии вашего старого iPhone. Самый простой способ сделать это с помощью iTunes на ПК или Mac — создать резервную копию iPhone с помощью iTunes.
- Затем вы можете восстановить новый iPhone из резервной копии. Для этого вы также можете использовать свой ПК или Mac: восстановить iPhone из резервной копии с помощью iTunes.
- Теперь, когда восстановление завершено, оба iPhone находятся на одинаковом уровне. Но, конечно, резервное копирование синхронизирует устройства только один раз. Если вы хотите, чтобы iPhone постоянно обновляли друг друга, просто ознакомьтесь с приведенным ниже руководством.
Постоянная синхронизация iPhone через iCloud
Если вы хотите, чтобы все ваши iPhone всегда были на одной и той же подставке, вы можете прибегнуть к синхронизации через iCloud. Это облачный сервис Apple, с помощью которого помимо данных передаются фотографии, записи календаря, почта и многое другое. Кстати, это позволяет синхронизировать не только iPhone друг с другом, но и iPad. Единственное требование — чтобы вы вошли в систему на всех устройствах iOS с одним и тем же идентификатором Apple ID.
Совет: при синхронизации через iCloud определенные данные всегда обновляются. Однако многие настройки при этом не выполняются автоматически. Если вы используете два iPhone или два iPad, возможно, стоит сначала восстановить одно из устройств из резервной копии другого, чтобы восстановить их на прежнем уровне один раз.
Выполните каждый из шагов на всех iPhone или iPad, которые вы хотите синхронизировать друг с другом.
- Откройте настройки своего iPhone и нажмите большую кнопку в верхней части. Если вы еще этого не сделали, войдите в систему с одним и тем же Apple ID на обоих устройствах.
- Затем выберите „iCloud«.
- Теперь включите здесь все параметры. Это позволит синхронизировать практически все функции, которые Apple изначально предоставляет в iOS, между всеми вашими устройствами. Помимо календаря, контактов и сообщений, это, например, данные о состоянии здоровья, книги в приложении iBooks или устройства для умного дома из приложения Home.
- Ниже вы также можете включить для сторонних приложений, чтобы они могли получать доступ к iCloud. Опять же, активируйте все переключатели здесь и, при необходимости, снова вернитесь к этому обзору при установке нового приложения.
- Прокрутите назад до самого верха и нажмите «Фотографии«. Включите „Фотографии из iCloud„ и / или “Мой фотопоток«. Это автоматически передаст все ваши изображения между устройствами.
- Вернитесь на главный экран настроек и нажмите „Сотовая связь“ > „На других устройствах“. Включите „Звонки на другие устройства«, а затем активируйте другой iPhone или iPad, расположенный ниже. Если устройства Apple расположены близко друг к другу, вызов, отправленный на одно устройство, затем автоматически перенаправляется на другое. И это независимо от того, установлена в устройстве SIM-карта или нет — как и во многих iPad.
- На главном экране настроек нажмите «Магазин приложений«. Здесь активируйте переключатели «Приложения“ и «Обновления приложений«. Таким образом, приложения, которые вы устанавливаете на одно устройство iOS, также будут автоматически загружаться на другое и обновляться по мере их появления.
- Снова вернитесь на главный экран настроек и нажмите „Календарь“ > „Синхронизировать“. Здесь выберите «Все события«. Это синхронизирует не только некоторые текущие записи календаря, но и все из них.
- Кроме того, есть дополнительные настройки, которые вы можете включить, если используете соответствующее приложение. Если вы являетесь подписчиком Apple Music, нажмите „Музыка“ на главном экране настроек и включите „Синхронизировать библиотеку мультимедиа“ в разделе „Apple Music“, а затем „Автоматические загрузки“ в нижней части. Таким образом, ваша музыкальная медиатека всегда будет автоматически передаваться между вашими устройствами.
- Если вы используете приложение Apple iBooks, например, на iPad, нажмите „Книги“ на главной странице настроек и включите „Покупки с других устройств“, а затем „Читать сейчас“ и „iCloud Drive“ ниже. Таким образом, все книги и PDF-файлы в приложении обновляются автоматически.
Читайте по теме: Как узнать версию WhatsApp на Айфоне: Обновление WhatsApp
Большинство функций вашего iPhone теперь будут автоматически синхронизироваться через iCloud. Но многие сторонние приложения также предлагают синхронизацию через этот или другой облачный сервис. Поэтому часто бывает полезно один раз просмотреть ваши любимые приложения в поисках функции синхронизации.
Краткое руководство: синхронизация устройств через iCloud
- Откройте настройки, нажмите большую кнопку вверху и — если вы еще этого не сделали — войдите в систему на обоих устройствах с одним и тем же идентификатором Apple ID.
- После этого нажмите „iCloud“ и активируйте здесь все параметры.
- Далее выберите „Фотографии» вверху и выберите “Фотографии из iCloud„ и / или “Мой фотопоток«.
- Для каждого из них вы можете перейти к следующим настройкам с главного экрана настроек. Нажмите «Сотовая связь» > «На других устройствах„ и включите “Звонки на другие устройства«, а также на второй iPhone или iPad ниже.
- Выберите «Магазин приложений„ и включите “Приложения„ и “Обновления приложений«.
- Нажмите «Календарь» > «Синхронизация„ и выберите “Все события«.
- Если вы используете Apple Music, нажмите „Музыка“ и включите „Синхронизировать библиотеку мультимедиа“ и „Автоматическую загрузку“.
- Наконец, в разделе „Книги“ вы можете включить параметры „Покупки с других устройств“ и „iCloud Drive“.
Источник: pro-gadzhet.ru