Если вы пользователь Android и думаете о переходе на iPhone (или уже сделали переход с Android на iOS), возможно, вас беспокоит перенос всех ваших данных — музыки, фотографий, видео, контактов, календаря и т. Д. — и убедиться, что в процессе ничего не потеряно. К счастью, вы пришли в нужное место.
Хорошей новостью является то, что перенос контактов, музыки, фотографий, видео и приложений с телефона Android на iPhone действительно не может быть проще — оказывается, Google отлично справляется с этой задачей.
Более того, у Apple есть приложение для Android, которое поможет вам в этом.
Программы для Windows, мобильные приложения, игры — ВСЁ БЕСПЛАТНО, в нашем закрытом телеграмм канале — Подписывайтесь:)
Если вы хотите совершить одно и то же путешествие в обратном направлении, см. Раздел «Как перейти с iPhone на Android».
Настройка нового iPhone с нуля с помощью Move to iOS
Android-приложение Apple Move to iOS без проводов передает «контакты», историю сообщений, фотографии и видео с камер, веб-закладки, почтовые учетные записи и календари с телефона Android на новый iPhone.
Как перекинуть фото, видео, файлы с iPhone на Android и наоборот ? Shareit
Вам также дадут несколько советов по приложениям. В процессе переключения будут предлагаться любые бесплатные приложения, которые были на вашем Android-устройстве и которые также доступны в Apple App Store, помогая вам быстро встать на ноги, но платные приложения, которыми вы владеете на Android, придется покупать снова для iOS, к сожалению.

Если вы начинаете заново с новым iPhone, во время начальной настройки вы увидите страницу с заголовком Приложения и данные, На здесь есть возможность Переместить данные из Android, Выберите это, затем перейдите на свой телефон Android и установите приложение «Переместить на iOS» из магазина Google Play.
Запустите его, нажмите Продолжить, согласитесь с Условиями и положениями, разрешите приложению доступ к контактам, сообщениям и другим вещам, которые оно запрашивает, затем перейдите на страницу «Найти код» и нажмите следующий,
Вернитесь на свой iPhone, и вы увидите экран с заголовком «Переместить с Android». Нажмите Продолжить и вам будет представлен код. Введите это в приложение Android, выберите данные, которые вы хотите переместить, затем нажмите Далее, и процесс должен начаться.
После того, как он будет завершен, завершите настройку вашего iPhone, и теперь вы должны иметь все свои вещи с телефона Android на борту.
У Apple есть больше деталей о Перейдите в приложение iOS здесьи приложение доступно в магазине Google Play. (Вы можете быть удивлены респектабельным рейтингом приложения. При первом запуске обзоры были жестокими.)
Это приложение значительно упрощает процесс перехода с Android на iPhone. Но есть и другие способы сделать работу.
Как перенести контакты с Android на iPhone
Существует два способа переноса контактов с Android на iOS. Мы опишем их оба ниже, но если вы долгое время использовали свой телефон Android, мы настоятельно рекомендуем вам попробовать их в указанном порядке.
Перенос контактов с помощью учетной записи Google (легко)
Если вы в течение какого-то времени использовали телефон Android и учетную запись Google (Gmail, Google Play и т. Д.), Существует вероятность, что все ваши контакты будут синхронизированы с вашей учетной записью Google. По крайней мере, те, которые вы используете чаще всего, должны быть.
Убедитесь, что вы создали резервную копию своего телефона Android, а затем перейдите к настройки и выбрать Учетные записи и синхронизация или похожие. Различия между различными активными версиями Android и различными модифицированными версиями, поставляемыми различными производителями мобильных телефонов, затрудняют точность формулировки. Например, на нашем складе Samsung Galaxy S9 он находится под Настройки> Аккаунты и резервное копирование> Аккаунты,

Введите данные своей учетной записи Gmail и включите синхронизацию. Ваши телефонные контакты и контакты Google теперь должны синхронизироваться.
Затем разблокируйте ваш новый iPhone. Открой настройки приложение, прокрутите вниз и нажмите Аккаунты и пароли (или Почта, Контакты, Календари в некоторых старых версиях iOS), затем добавьте свою учетную запись Gmail. Убедитесь, что контакты включены для учетной записи. Теперь вы должны обнаружить, что через несколько минут все ваши контакты Google будут в вашем iPhone.
Перенос контактов с помощью учетной записи Google (дополнительно)
Что касается ремней и скобок, и чтобы этот процесс всегда работал в будущем, подумайте о том, чтобы сделать следующее: либо на вашем iPhone после того, как вы выполнили вышеуказанные действия, либо на вашем Android, прежде чем сделать это:
- Откройте приложение «Настройки» на вашем iPhone.
- Выберите «Пароли и учетные записи» (или «Почта», «Контакты», «Календари» в старых версиях iOS).
- Выберите Добавить учетную запись.
- Выберите Другое.

- Выберите Добавить учетную запись CardDAV.
- Заполните данные своей учетной записи в следующих полях:
Сервер: введите «google.com»
Имя пользователя: введите свой полный аккаунт Google или адрес электронной почты Служб Google.
Пароль: Ваш аккаунт Google или пароль Google Apps. (Если вы включили двухэтапную проверку, вам нужно будет сгенерировать и ввести пароль для конкретного приложения.)
Описание: введите описание учетной записи (например, личные контакты). - Нажмите Далее в верхней части экрана.
- Убедитесь, что для параметра Контакты установлено значение ON.
После завершения процесса установки откройте приложение «Контакты» на своем устройстве, и синхронизация начнется автоматически между вашим iPhone и Google. Каждый раз, когда вы настраиваете любой смартфон, Google должен держать ключ ко всем вашим контактам.
Как использовать Android SIM в iPhone
Это работает только в том случае, если ваш телефон Android использует тот же размер SIM-карты, что и ваш iPhone (см. Какой размер SIM-карты нужен моему iPhone?). Вы можете, конечно, урезать большую SIM-карту, чтобы она подходила, но делайте это только в крайнем случае — если вы ошиблись, SIM-карта и ваши контакты исчезнут навсегда.

Сначала сохраните все контакты телефона Android на его SIM-карте. Затем вставьте SIM-карту в свой iPhone, стараясь не повредить SIM-карту iPhone. Наконец, перейдите к настройки и выберите контакты (или почта, контакты, Календари в старых версиях iOS) и нажмите Импорт контактов с SIM-карты,
После завершения операции вы можете заменить SIM-карту iPhone на оригинальную карту.
Как передавать приложения между Android и iPhone
Там нет простого способа обойти это. Если вам пришлось платить за приложение в Google Play, вам, вероятно, придется платить за него снова в магазине приложений Apple.
Это плохие новости. Хорошая новость заключается в том, что почти во всех случаях приложение, которое вы используете на Android, будет доступно на iOS, и если приложение основано на учетных записях пользователей и логинах, детали, которые вы используете для одного, вероятно, будут работать для другого. Надеемся, что любые покупки в приложении, дополнительный контент, который вы купили, или услуги, на которые вы подписались через приложение Android, будут доступны на вашем iPhone.
Откройте App Store на своем новом iPhone, при необходимости создайте учетную запись Apple ID и начните поиск тех приложений, которые вам нравятся. И помните, что могут быть бесплатные альтернативы.
Как перенести фото и видео с Android на iPhone
Есть несколько простых способов сделать это. Первый включает в себя установку приложения для передачи данных.
Использование приложений для передачи данных
Вы можете найти несколько таких приложений в Apple App Store, но помните, что вам также нужно установить соответствующее приложение на свой телефон Android через магазин Google Play. Мы рекомендуем PhotoSync (iOS / Android), поскольку он регулярно обновляется. Это означает, что у вас не должно возникнуть проблем с новыми версиями Android и iOS.

Просто установите выбранное приложение как на Android, так и на iPhone, и вы пройдете через процесс перемещения файлов из одного в другой.
Использование iTunes
Другой способ перенести фотографии с Android на iPhone — использовать компьютер с iTunes. Начиная с macOS Catalina, Apple удалила программное обеспечение, но если у вас установлена какая-либо версия, предшествующая этой, или вы используете ПК с Windows, у вас все равно будет доступ к iTunes. Вам нужно только найти фотографии и видео на вашем телефоне Android, переместить их на компьютер, синхронизировать их с iTunes, а затем синхронизировать ваш новый iPhone с iTunes. Подобный процесс работает для музыки, как мы опишем ниже.
Чтобы перенести фотографии с Android на iPhone, просто подключите телефон Android к ПК или Mac. Выберите фотографии и видео, которые вы хотите переместить, и перетащите их в папку на вашем компьютере. Для простоты мы создали бы новую папку на рабочем столе под названием «Фотографии для передачи».
Теперь подключите ваш iPhone к вашему ПК или Mac, откройте iTunes и щелкните ваш iPhone. Нажмите «Фотографии», установите флажок «Синхронизировать фотографии из» и выберите папку, в которую были сохранены фотографии. Нажмите «Применить», и фотографии будут синхронизированы с вашим iPhone.
Использование Google Photos
Кроме того, вы можете использовать Google Photos для доступа к своим Android-фотографиям и видео на iOS без необходимости фактически сохранять каждый файл на свой телефон. Для этого сначала загрузите приложение Google Photos на свое устройство Android и создайте резервную копию галереи. Затем загрузите приложение на iOS и войдите в свою учетную запись Google.

Отсюда вы сможете получить доступ к любым своим фотографиям или видео, если у вас есть активное подключение к Интернету. Кроме того, вы можете выбрать все свои файлы и коснуться трехточечного значка в правом верхнем углу, чтобы сохранить их все на вашем устройстве.
Это немного более длительный процесс, так как вам нужно загрузить и затем загрузить всю галерею из облака, но это проще, чем использовать iTunes.
Как перенести музыку с Android на iPhone
Принцип здесь аналогичен передаче фотографий с Android на iPhone. Вам нужно загрузить музыкальные файлы с вашего Android и на ПК или Mac, затем загрузить эти файлы в iTunes и синхронизировать ваш iPhone.
Критическим этапом здесь является резервное копирование вашего Android на ПК или Mac. Поскольку большинство устройств Android можно подключить и использовать в качестве внешнего хранилища, для этого достаточно просто перетащить все музыкальные файлы из структуры папок подключенного телефона Android и переместить их в папку музыки на ПК или Mac.
Теперь установите и откройте iTunes на своем компьютере, если вы не используете macOS Catalina. Перейти к Библиотекаи нажмите Музыка, Откройте папку, в которую вы положили свои музыкальные файлы, и перетащите их в представление «Музыка» в iTunes.
Теперь подключите свой iPhone, нажмите iPhoneи нажмите Музыка, Вы можете синхронизировать всю свою библиотеку или выбрать только те песни или исполнителей, которые вы только что добавили. Затем нажмите Синхронизация и песни будут добавлены на ваш iPhone.
(Или просто не беспокойтесь о владении музыкой и используйте Spotify или Apple Music.)
Поделиться ссылкой:
- Нажмите, чтобы поделиться на Twitter (Открывается в новом окне)
- Нажмите, чтобы открыть на Facebook (Открывается в новом окне)
- Нажмите, чтобы поделиться на Reddit (Открывается в новом окне)
- Нажмите, чтобы поделиться записями на Pinterest (Открывается в новом окне)
- Нажмите, чтобы поделиться записями на Pocket (Открывается в новом окне)
- Нажмите, чтобы поделиться в Telegram (Открывается в новом окне)
- Нажмите, чтобы поделиться в WhatsApp (Открывается в новом окне)
- Нажмите, чтобы поделиться в Skype (Открывается в новом окне)
Программы для Windows, мобильные приложения, игры — ВСЁ БЕСПЛАТНО, в нашем закрытом телеграмм канале — Подписывайтесь:)
Источник: miiledi.ru
Как перенести фотографии и данные с Android на новое устройство iPhone
С новым iPhone вы почувствуете себя комфортно лишь тогда, когда на нем появятся все необходимые вам данные. Все контакты, электронные адреса, фотографии и видеозаписи. Вам хотелось бы узнать, как это осуществимо? Хотя перенос данных с устройства Android на iPhone осуществляется не так безболезненно, как на новый смартфон Android, эта процедура не настолько ужасна, какой может поначалу казаться. Благодаря паре приложений (в том числе собственные программы Apple) вы сможете перенести данные полностью беспроводным способом, при этом, например, просматривая телепередачи.

1. Как перенести информацию аккаунта Google в iOS
Существует официальное приложение от Apple, с помощью которого можно перенести данные с телефона Android на iPhone беспроводным способом. Проблема его заключается в ненадежности, особенно когда данные представлены гигабайтами видео и фотографий.
Однако такой путь хорош для быстрого переноса Google-аккаунта, который автоматически импортируется вместе с контактами и информацией, касающейся электронной почты.

Способ действует только для настройки iPhone «с нуля». При попадании на страницу «Программы и данные» выберите «Перенести данные из Android» и следуйте приведенным на экране инструкциям. По запросу о том, какие именно данные вы хотите синхронизировать, выберите из опций только учетную запись Google. Эта функция также включает поиск по приложениям, которые установлены на вашем Android, в App Store и автоматическую установку в случае положительного результата. Важно отметить, что данные ваших приложений этого не переживут.

Если вы пропустили этот шаг, перейдите в «Настройки» => «Почта, адреса, календари» => «Добавить учетную запись» и войдите в свой аккаунт Google. Наконец, удостоверьтесь в том, что синхронизация почты, контактов и календаря включена, и все соответствующие данные будут отображаться корректно.
2. Как перенести фотографии и видео с устройства Android на iPhone
Вы можете перенести любые фото и видео на iPhone с помощью персонального компьютера (в частности, Mac) через iTunes. Откройте iTunes, перетащите нужные фото и видео. При выполнении синхронизации убедитесь, что выбираете данные из соответствующих пунктов меню.

Есть способ намного проще – использовать приложение наподобие SHAREit. Необходимо открыть его на обоих устройствах (Android и iPhone) и подключить телефоны к одной сети.
Отметьте нужные фотографии и видео, а в разделе с устройствами выберите свой iPhone. Синхронизация может длиться довольно долго – продолжительность зависит от объема данных.

По завершении процедуры ваши изображения и видео можно найти по адресу «Фото» => Фотопленка».
3. Как перенести музыку с Android на iPhone
Это самая нелогичная из операций. Даже если вы используете SHAREit или подобное приложение для переноса музыки на iPhone, записи не будут отображаться или проигрываться в штатном приложении «Музыка».

Для правильной синхронизации необходимо использовать iTunes.
Подключите устройство Android к компьютеру (если у вас Mac, используйте для этой цели специальный Android File Transfer). Потом просто перетащите всю свою музыку в iTunes.
Теперь подключите к компьютеру iPhone, запустите iTunes и активируйте синхронизацию. Затем перейдите в раздел «Музыка» и убедитесь в том, что все опции синхронизации музыки включены. После окончания импорта все файлы должны появиться на iPhone в стандартном приложении «Музыка».
4. Как перенести видео с Android на iPhone
Если на вашем устройстве Android хранятся закодированные MP4-видофайлы, стандартное приложение iPhone «Видео» не сможет воспроизвести их. Однако с этой задачей справляется приложение VLC для iOS. Проблема заключается в переносе видео из VLC на Android в VLC на iOS.

Для начала скопируйте необходимые видеофайлы на персональный компьютер (в случае Mac это, как и в предыдущем случае, осуществляется через Android File Transfer). Затем запустите VLC на устройстве iOS. Нажмите на боковую панель и выберите импорт через Wi-Fi.

При этом необходимо удостовериться в том, что компьютер и устройство iOS подключены к одной сети. Откройте современный браузер (Chrome и др.) и введите URL-адрес, который получите в VLC. Добавьте видеофайлы, которые хотите перенести. После некоторого ожидания они синхронизируются с iPhone или iPad.
Уже выполняли импорт данных с Android на iPhone? Пожалуйста, поделитесь своим опытом в комментариях.
Источник: it-here.ru
Как отправить видео любой длины с iPhone — 4 способа

Сейчас, когда прогресс мобильных технологий стремительно развивается, многие задачи уже не кажутся нереальными — мы снимаем на айфоны почти профессиональные видео, редактируем их, накладываем субтитры… Однако, по сей день остаётся одна сложность в работе с видео, а именно — отправка с iPhone больших видеофайлов. Сегодня в статье поговорим как раз об этом — какие существуют способы чтобы отправить длинное видео с iPhone, и подробно распишем каждый процесс, снабдив описание иллюстрациями.
Оглавление
- Для каких устройств подходит статья
- Способ первый — используем ПК
- Способ второй — используем AirDrop
- Способ третий- используем iCloud
- Способ четвёртый — используем Почту (с ограничением по объёму и использованием облачного хранилища)
- Выводы
Для каких устройств подходит статья
С проблемой отправки больших видеофайлов сталкиваются владельцы всех iPhone, независимо от модели. Поэтому способы, о которых сегодня мы будем рассказывать, подойдут для всех моделей iPhone, которые и на сегодняшний день существуют и находятся в пользовании:
- iPhone 5
- iPhone 6/6 plus
- iPhone 7/7 plus
- iPhone 8/8 plus
- iPhone X/Xs/Xr/Xs Max
- iPhone 11/11 Pro/11 Pro Max
- iPhone 12/12mini/12 Pro/12 Pro Max.
Способ первый — используем ПК
Так получилось, что несмотря на ставшие безграничными возможности по мобильной видеосъемке, отправка больших видео с iPhone все ещё представляет сложность. Многие пользователи в случае отправки объемных файлов сразу задумываются об электронной почте, но там тоже есть ограничение — файл может быть размером до 25 Мб. А видео, даже короткие. чаще превышают этот объём — ведь нынешние айфоны снимают ролики с очень высоким разрешением, соотвественно, даже несколько секунд такого ролика уже весят больше. Как же быть?
Первый способ — можно использовать в качестве помощника наш компьютер, если есть время и удобно посредством USB перекинуть видео на ПК.
- Перекидываем видеофайл на компьютер.
- Скачиваем на ПК специальное приложение для отправки файлов большого объема, например, одно из этих: SendAnywhere (https://send-anywhere.com/file-transfer, Pushbullet (https://www.pushbullet.com/), WeTransfer (https://wetransfer.com/).
Такие сервисы позволяют «сжимать» большие видео и отправлять их без проблем. После скачивания приложения откройте его и следуйте простым инструкциям, оно поможет Вам «запаковать» видео и отправить его в сжатом виде.
Способ второй — используем AirDrop
Если нам необходимо перекинуть видео с iPhone на другой айфон, расположенный недалеко — можно легко и без ограничений по размеру сделать это без использования ПК. Поможет в этом нам имеющаяся в айфоне функция AirDrop. Она имеется на всех iPhoneх, где установлена ОС начиная с iOS 7 и последующие. AirDrop легко позволяет обмениваться файлами любого размера и формата между Apple-девайсами без скачивания дополнительных приложений.
- Итак, прежде всего нам нужно активировать AirDrop на айфоне. Для этого заходим в Настройки, переходим в «Основные» и выбираем раздел AirDrop. Заходим в него и указываем галочкой, включить ли нам AirDrop только для людей из списка контактов, или для всех (если нужно передать видео, скажем, коллеге, который не внесён в Контакты).
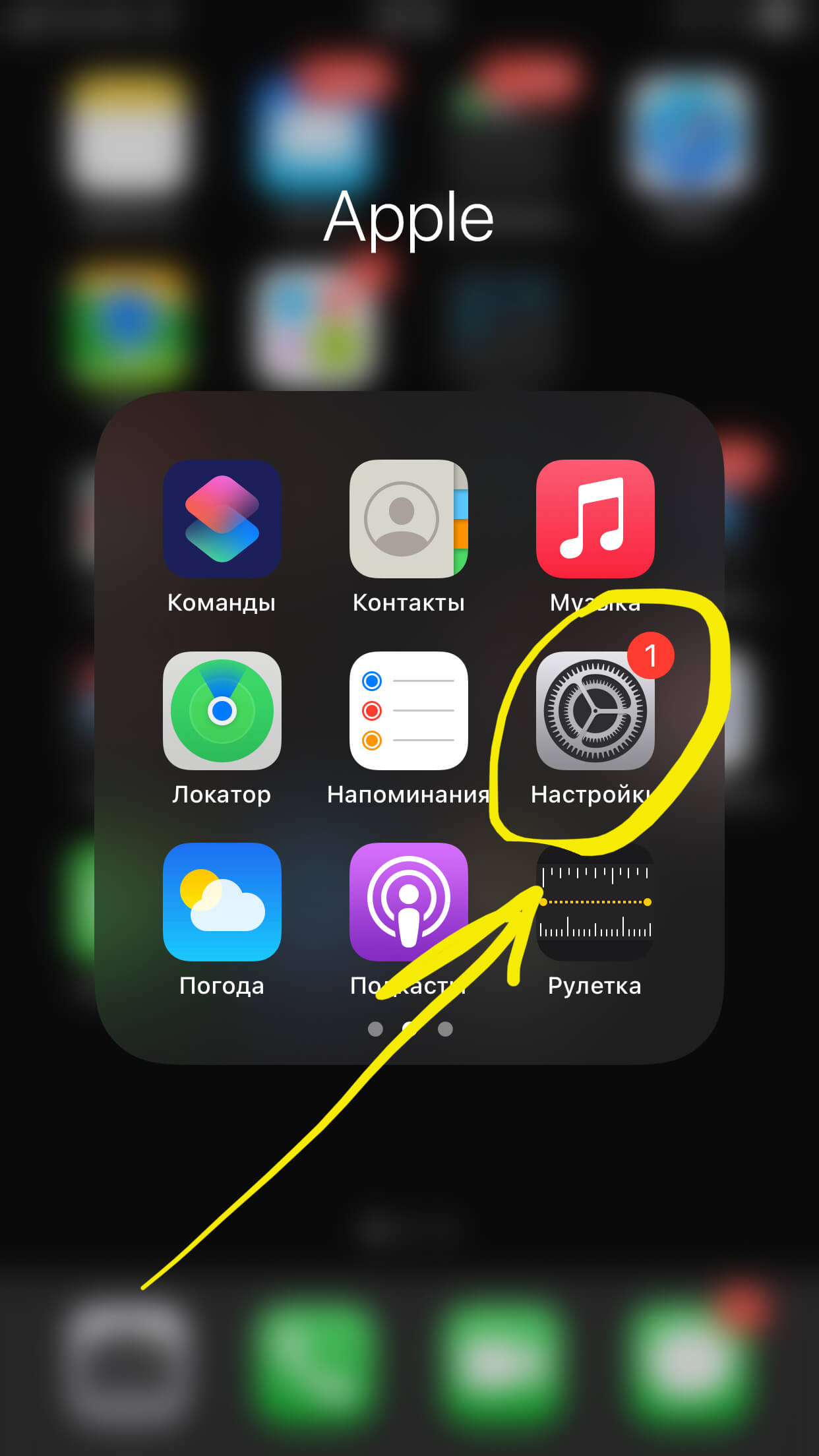
Рисунок 1. Заходим в Настройки, чтобы подключить AirDrop
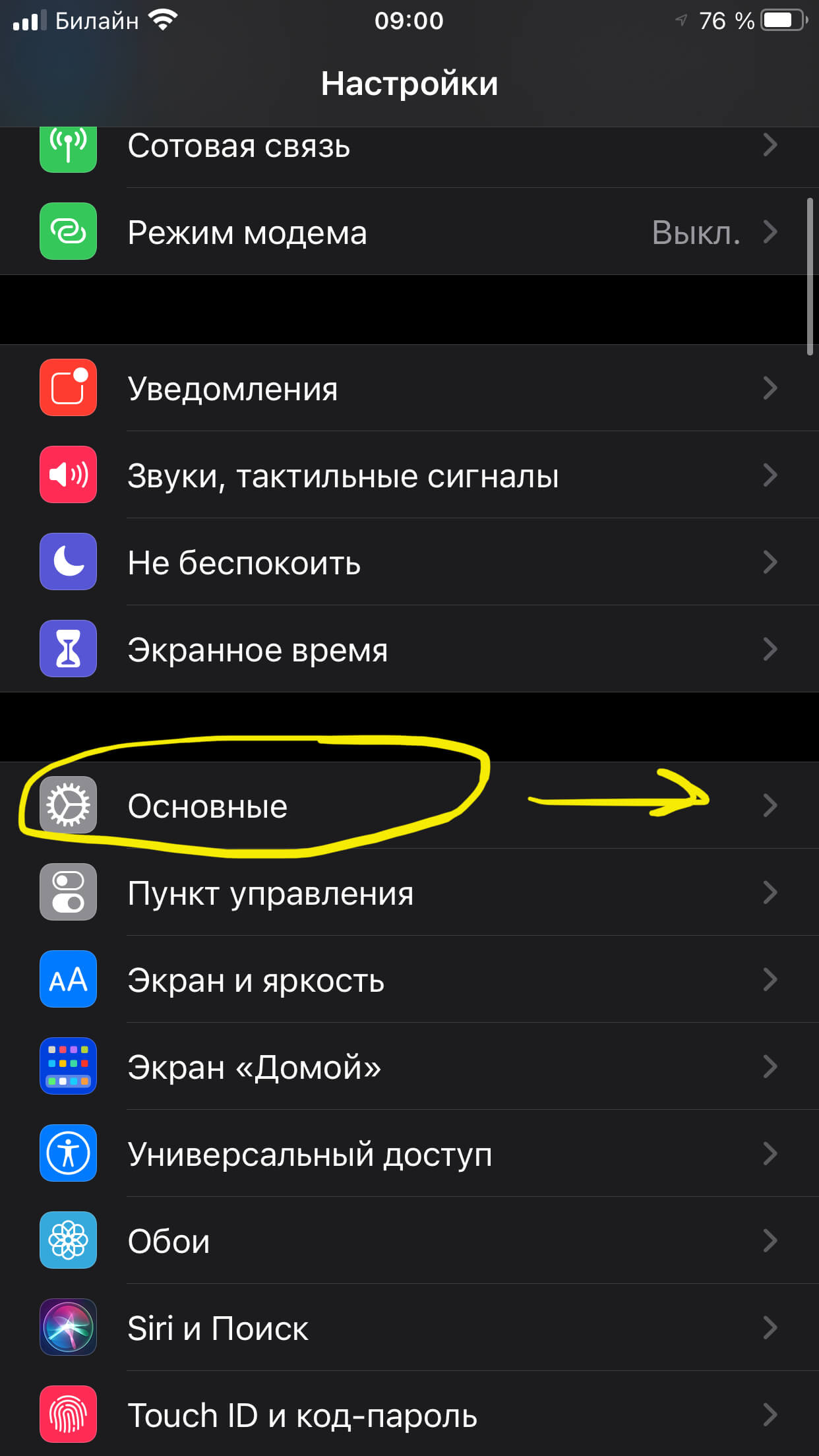
Рисунок 2. Выбираем Основные, чтобы зайти в AirDrop
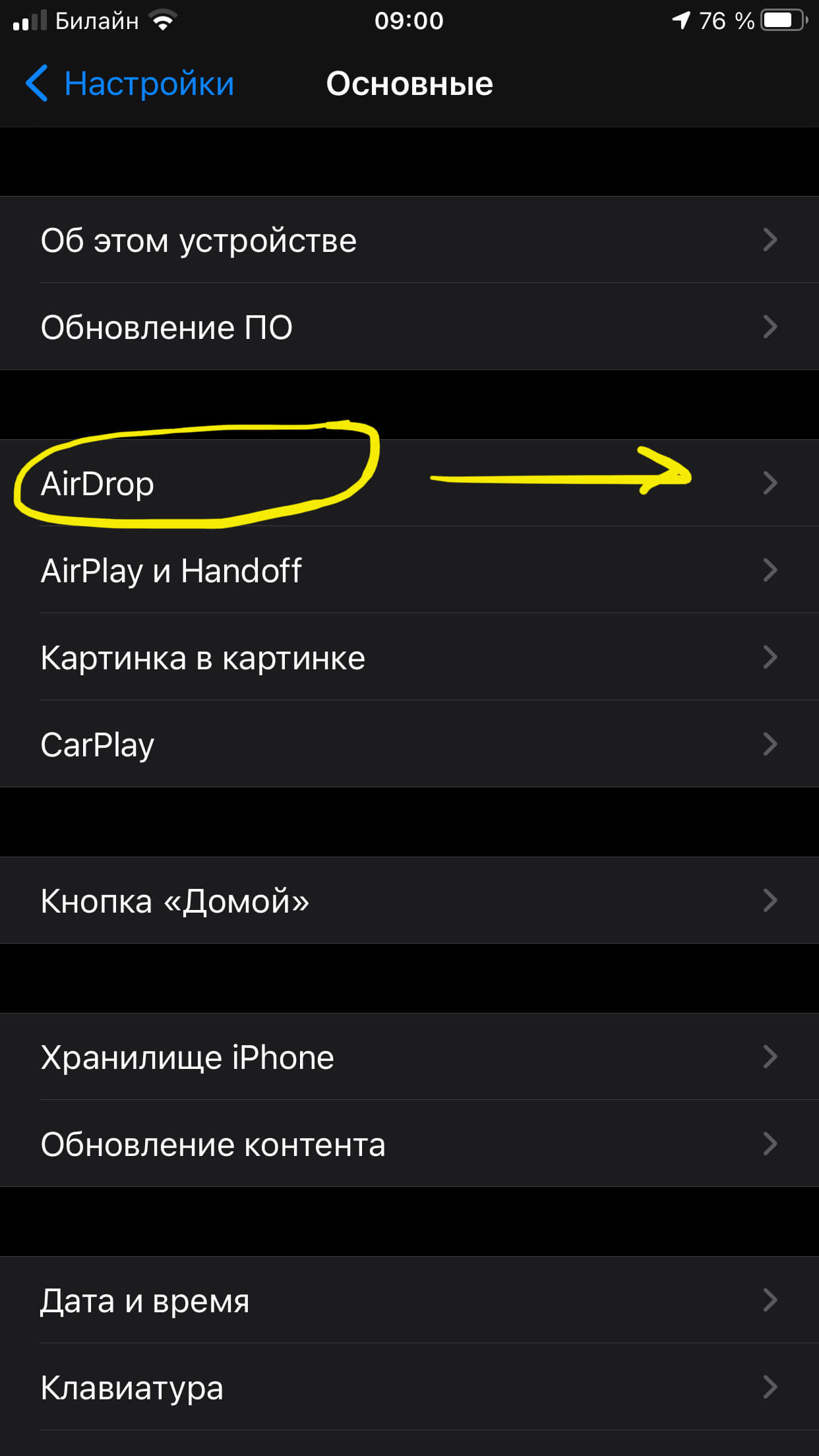
Рисунок 3. Заходим в раздел AirDrop, чтобы настроить его
Рисунок 4. Выбираем, будем ли мы разрешать AirDrop обмениваться данными со всеми, или только с пользователями, которые есть в контактах
Переходим непосредственно к отправке видео посредством AirDrop. Для этого заходим в Фото, выбираем нужную видеозапись, открываем ее. Затем жмём на значок «Поделиться» (квадрат со стрелочкой в углу экрана), где в открывшемся списке выбираем «AirDrop». После этого, AirDrop найдёт находящийся рядом айфон, и предложит передать видео на него.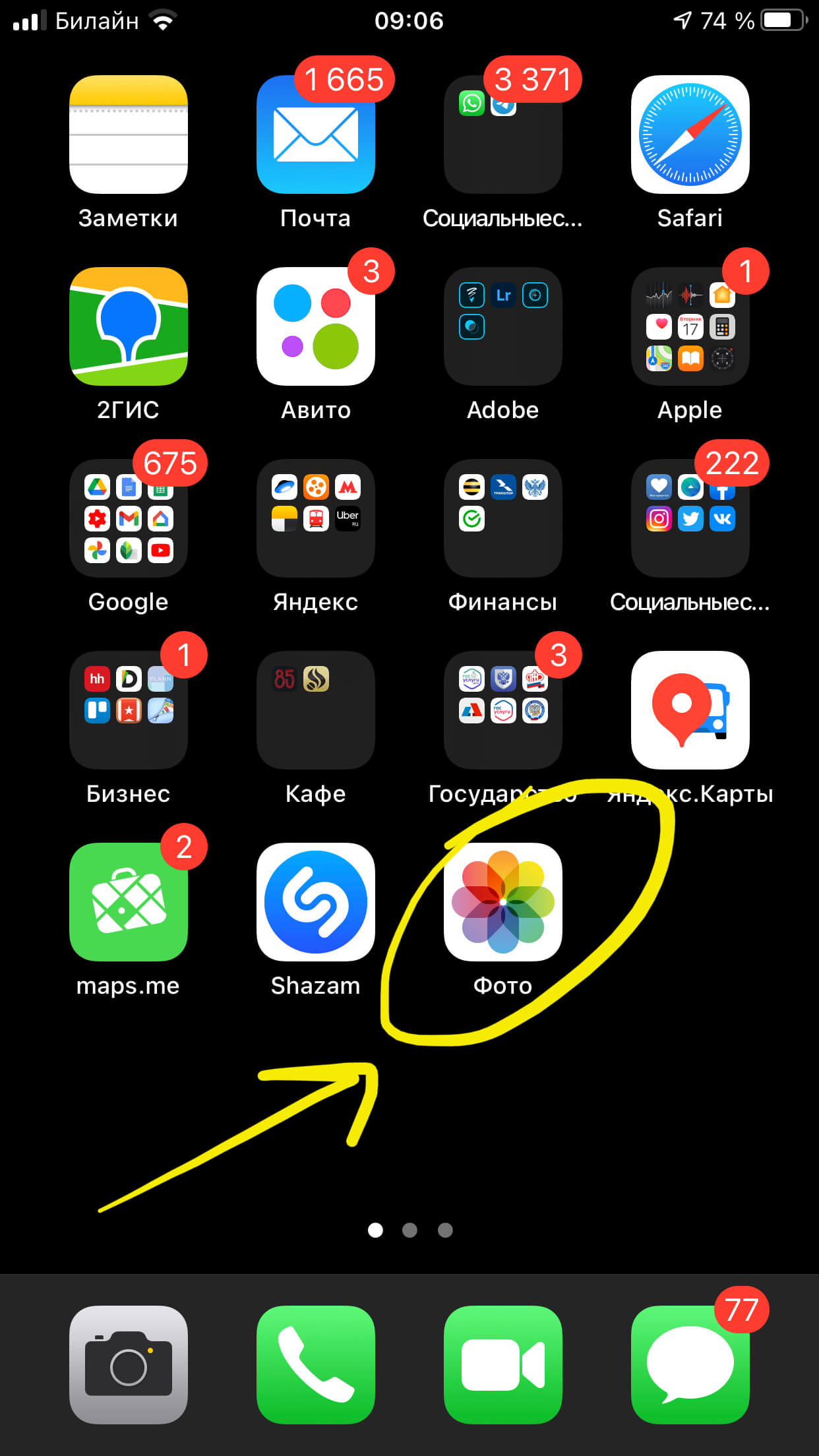
Рисунок 5. Заходим в Фото, чтобы передать видео по AirDrop
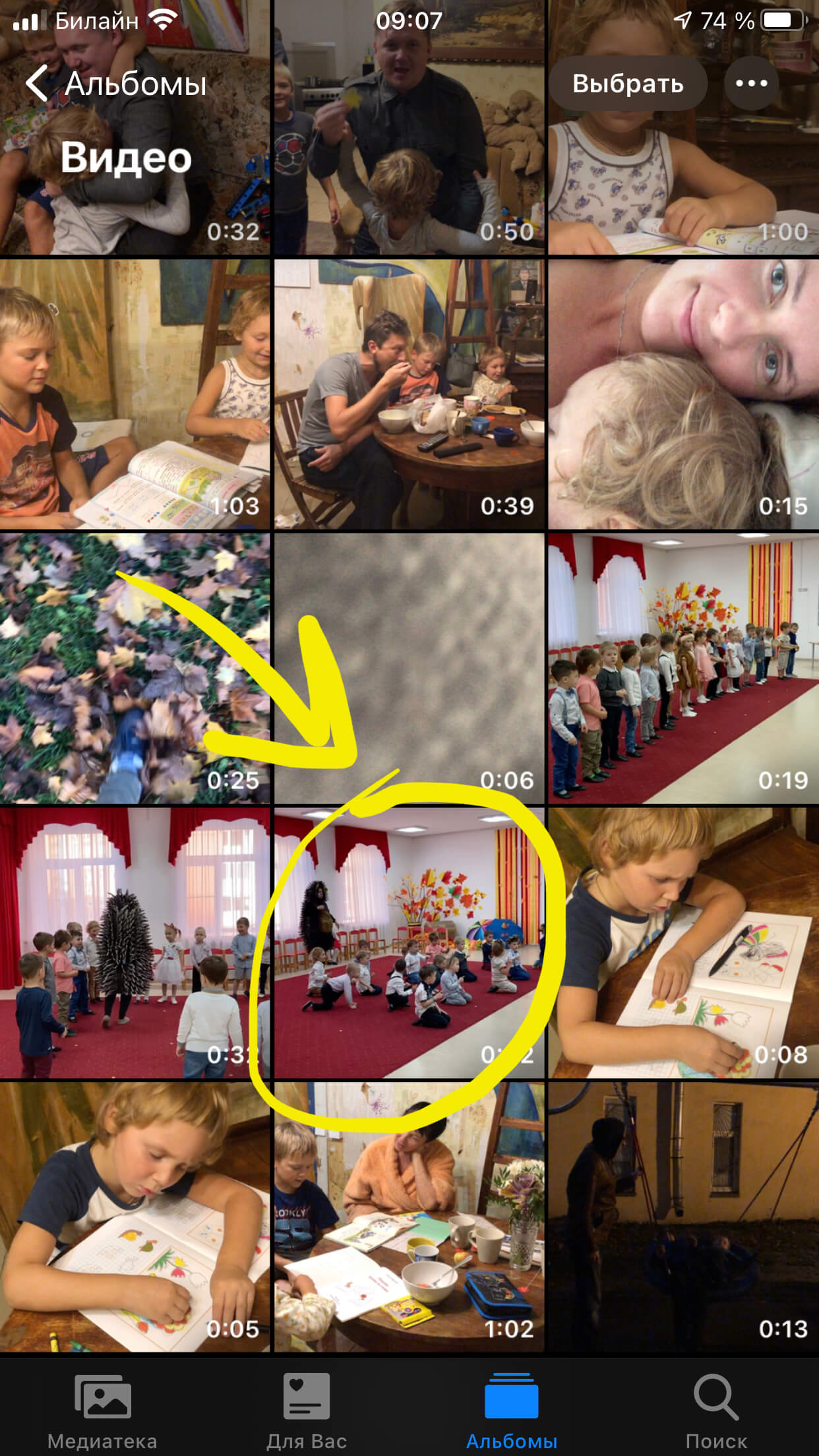
Рисунок 6. Выбираем видео, чтобы отправить его по AirDrop

Рисунок 7. Жмём кнопку «Поделиться», чтобы передать видео при помощи AirDrop
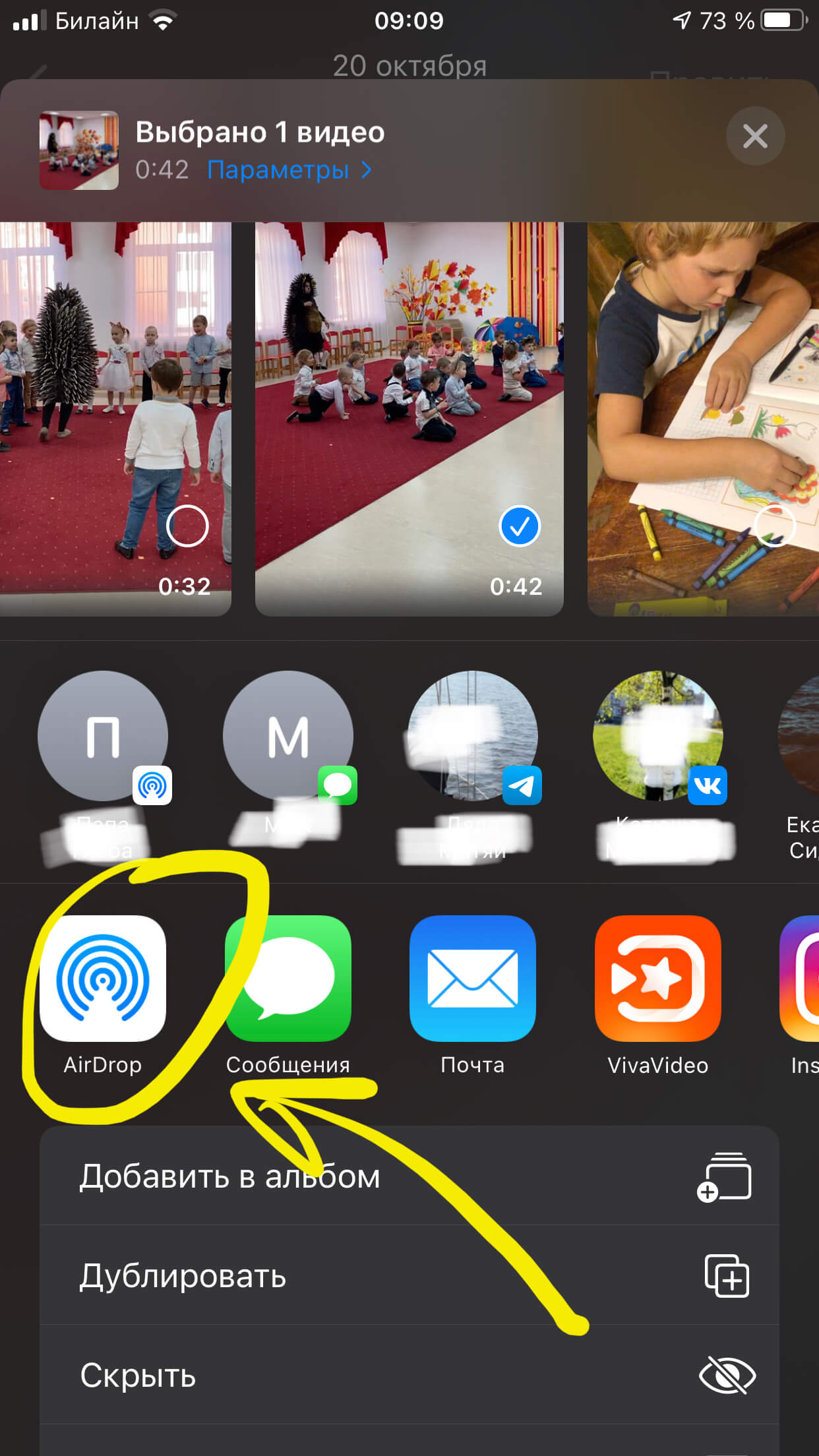
Рисунок 8. В появившемся списке выбираем функцию AirDrop, и затем выбираем нужный айфон
Готово! После выбора нужного iPhone и нажатия на его значок, видеофайл будет передан через AirDrop получателю в течение нескольких секунд (чем больше объём, тем дольше).
Способ третий — используем iCloud
Ещё один способ, позволяющий не только хранить файлы, но и делиться ими — облачное хранилище iCloud. Стандартно в нем даётся 5 Гб бесплатного места для хранения файлов, поэтому, если размер Вашего видео не больше 5 Гб, можно передать видеофайл посредством iCloud. Если размер видео превышает 5 Гб, необходимо будет удалить почту с iCloud — это освободит дополнительное место и позволит отправлять большой видео-файл по электронной почте в виде ссылки, на скачивание файла с которой у получателя будут 20 дней.
- Выбираем в Фото то видео, которым будем делиться, и жмём значок «Поделиться» (квадрат со стрелочкой, расположенный в углу экрана). Среди вариантов, как Поделиться,, выбираем Почту.
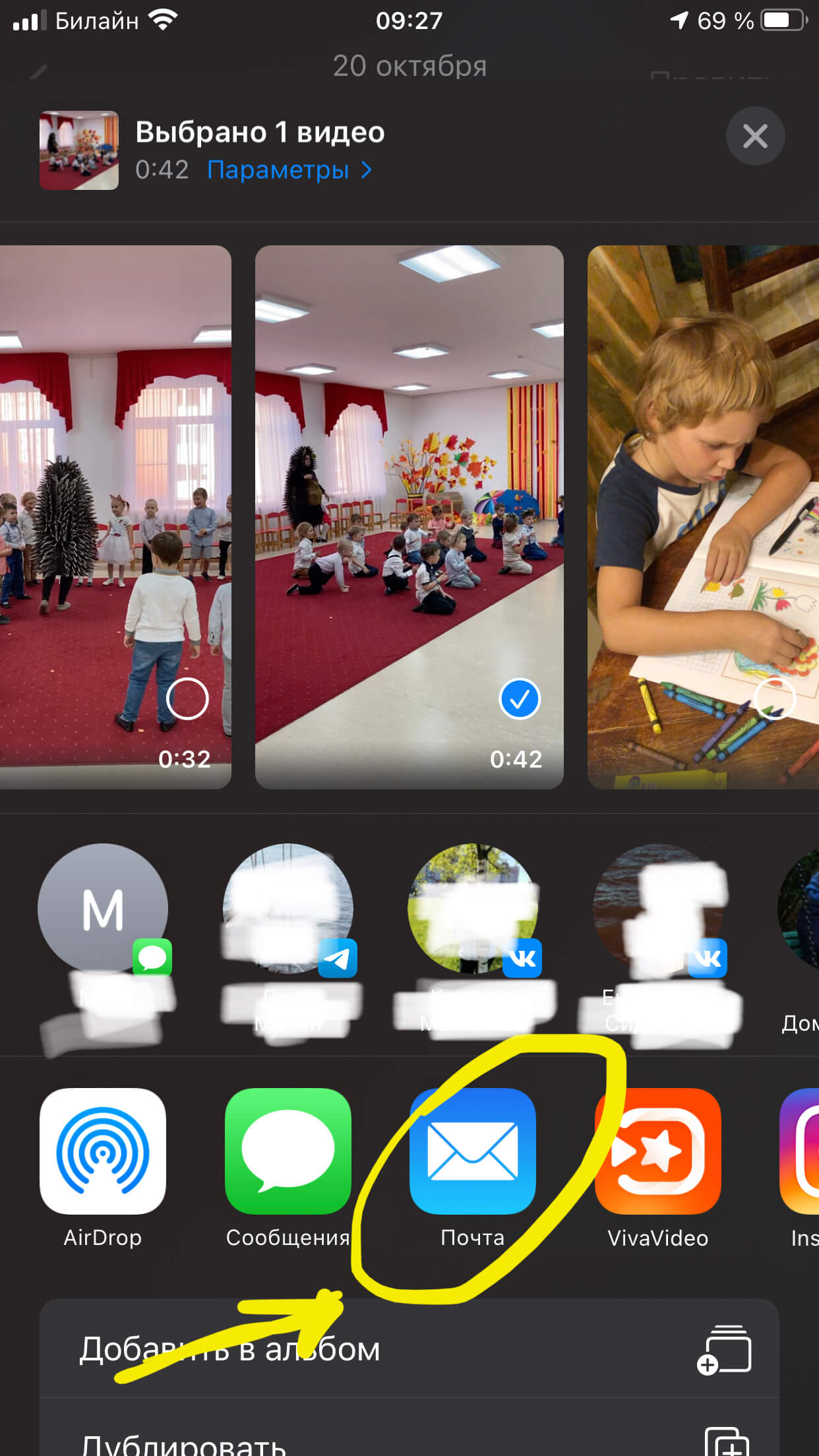
Рисунок 9. Выбираем среди способов Поделиться Почту, нажав на значок
- Нам откроется страничка отправки письма, где в конце будет вложение в виде ссылки на наше видео. Потому просто заполняем графу адреса и, если необходимо, темы письма, и жмём Отправить.
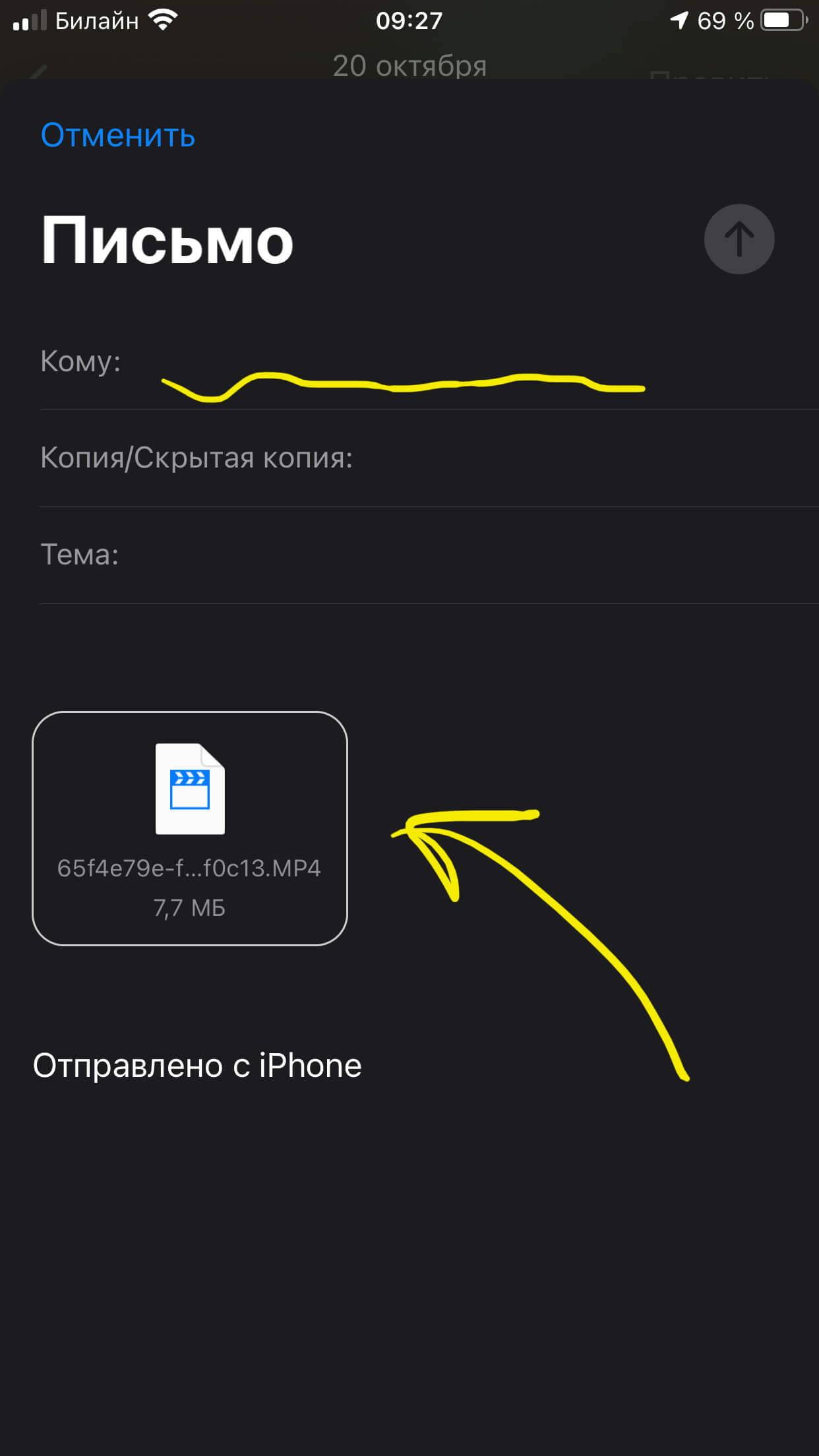
Рисунок 10. Ссылка на видео автоматически попала во вложение будущего письма. Заполняем адрес и отправляем
Готово! Наша ссылка на скачивание большого видеофайла отправлена, и получатель сможет скачать видео в течение 20 дней.
Способ четвёртый — используем Почту (с ограничением по объёму и использованием облачного хранилища)
Когда стоит задача отправки видеофайла, многие пользователи интуитивно открывают Почту — ведь, казалось бы, через неё и нужно отправлять любые файлы. Однако, как мы уже говорили ранее, в почте стоит ограничение по объёму файла — 25 Мб, а порой всего лишь 10 Мб могут быть отправлены письмом. Поэтому, на сегодняшний день все известные сервисы почты предлагают пользователям бесплатные сервисы-хранилища, помогающие отправлять большие видео и другие файлы — уже когда Вы будете отправлять письмо и пытаться прикрепить видеофайл, Ваш провайдер предложит сначала загрузить видео в свое хранилище на определенное количество дней, а в письме оставить ссылку на скачивание файла, которая и придёт получателю. Таким образом работают сейчас Google, Яндекс, Mail.ru и другие популярные сервисы. Этот способ достаточно удобен и позволяет отправлять действительно большие файлы.
Выводы
Итак, сегодня в статье мы рассмотрели актуальный вопрос — как отправить большое видео с iPhone. Мы узнали, что можно это осуществить через компьютер, либо воспользоваться облачными хранилищами, которые предлагает любой почтовый провайдер, или же сервисом iCloud, который автоматически вложит ссылку на видео в письмо. Если же нам нужно просто перекинуть видео с iPhone на айфон, удобнее использовать опцию AirDrop.
Надеемся, наши инструкции оказались понятными для читателей, и теперь Вы запросто сможете отправить видеофайл любым удобным для себя способом!
Желаем удачи и быстрой работы с Вашими iPhone!
Источник: protect-sc.ru