При покупке нового телефона пользователю понадобится перенести свои личные данные со старого устройства. Ручной перенос информации займёт слишком много времени. Удобнее воспользоваться современными технологиями переноса. О том, как это сделать, будет рассказано в данной статье.
Готовимся к переносу сведений
Перед выполнением поставленной задачи рекомендуется проделать ряд манипуляций по алгоритму:
- Зарядить оба телефона во избежание потери информации в процессе передачи. Уровень заряда гаджетов должен быть не менее 50 процентов.
- Смартфон, с которого нужно перенести сведения, лучше подключить к беспроводной сети Wi-Fi. Это повысит стабильность интернет соединения, а также обезопасит пользователя от потери лишних ГБ мобильного трафика.
- Убедиться, что старый мобильник имеет Google аккаунт, с которого и будет производиться перенос данных. Для проверки необходимо зайти в меню «Настройки» и кликнуть по строчке «Аккаунты». В открывшемся списке требуется найти свой профиль.
Если на смартфоне отсутствует Google аккаунт, то его можно добавить, нажав на соответствующую кнопку в меню настроек. Для добавления профиля нужно следовать инструкции.
Синхронизация данных старого смартфона с аккаунтом
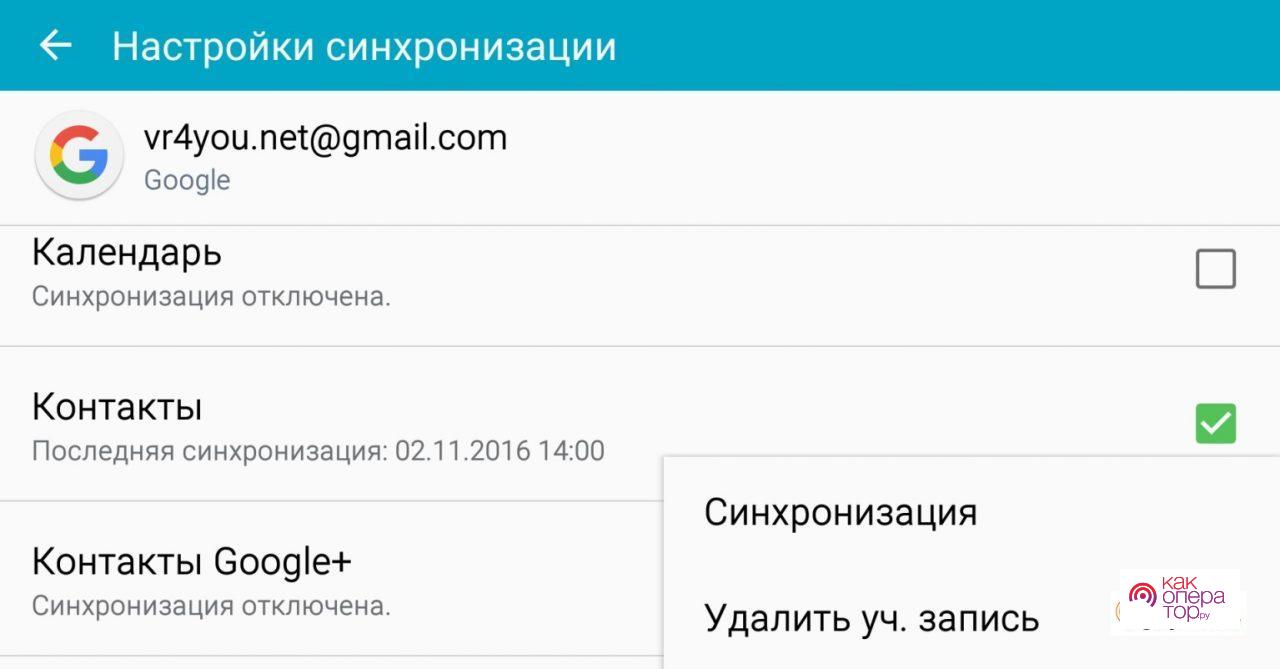
Как перенести данные с самсунга на самсунг
Перед передачей информацию необходимо синхронизировать с существующим Google аккаунтом. Процесс выполнения поставленной задачи можно охарактеризовать следующим образом:
- Открыть «Настройки» старого мобильника, кликнув по значку шестерёнки на рабочем столе.
- По рассмотренной выше схеме развернуть вкладку «Аккаунты» и выбрать название своей учётной записи Гугл, щелкнув по ней.
- В открывшемся меню пользователю понадобится выбрать тип данных, которые следует переносить, устанавливая галочки напротив соответствующих параметров.
- После осуществления вышеуказанных манипуляций нажать на кнопку «Ещё», расположенной внизу экрана.
- В окне контекстного типа кликнуть по строке «Синхронизировать».
Важно! Процесс синхронизации данных может занять несколько минут. Здесь все зависит от технических характеристик устройства, а в частности от количества его оперативной памяти.
Создание резервной копии
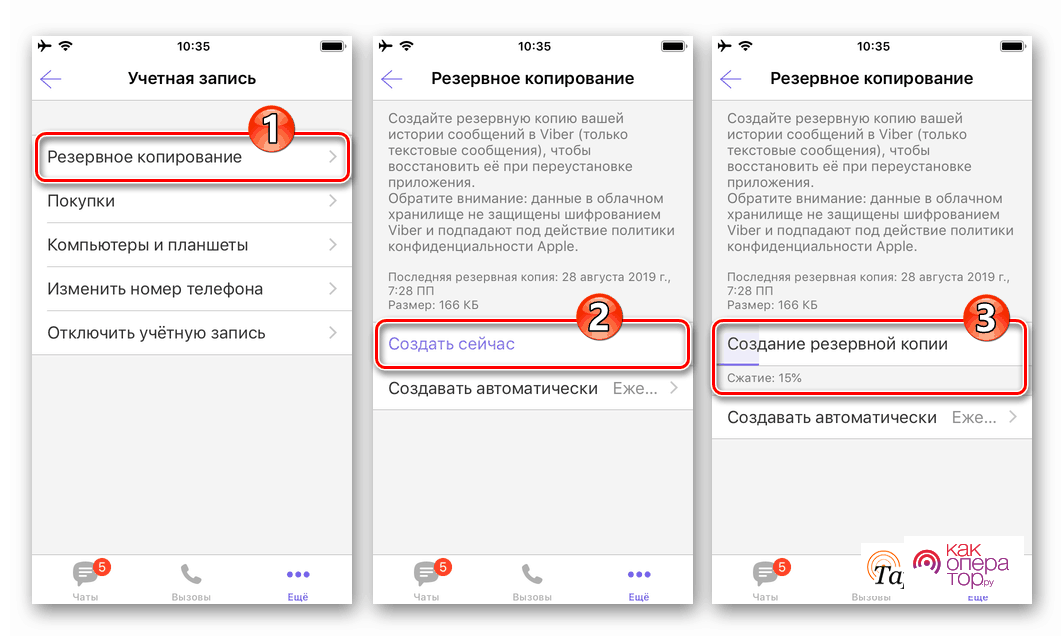
На многих версиях операционных систем Android и iOS резервное копирование файлов включается автоматически при их переносе. Эта функция позволяет избежать потери важной для пользователя информации. Однако работоспособности резервного копирования не помешает проверить. Для этой цели можно воспользоваться следующим алгоритмом:
- Аналогичным образом перейти в «Настройки» мобильного устройства, кликнув по шестерёнке на рабочем столе.
- В открывшемся списке параметров найти строку «Система» и щёлкнуть по ней.
- Далее пользователь должен перейти в подраздел «Дополнительные настройки».
- Напротив пункта «Резервное копирование» перевести переключатель в активное положение.
- Удостовериться, что в подразделе «Аккаунт» прописан действующий адрес.
- После выполнения вышеуказанных действий необходимо щелкнуть по кнопке «Начать копирование», а затем кликнуть по слову «Продолжить».
- Дождаться завершения процедуры резервного копирования, по окончание которой все данные пользователя будут перенесены на Google диск, и их невозможно будет потерять.
Активировать функцию резервного копирования на смартфоне можно непосредственно со своего профиля на Гугл диске. Для этого в настройках приложения следует нажать на кнопку «Резервное копирование и сброс». Дальнейшие действия аналогичны рассмотренным выше.
Использование фирменных утилит
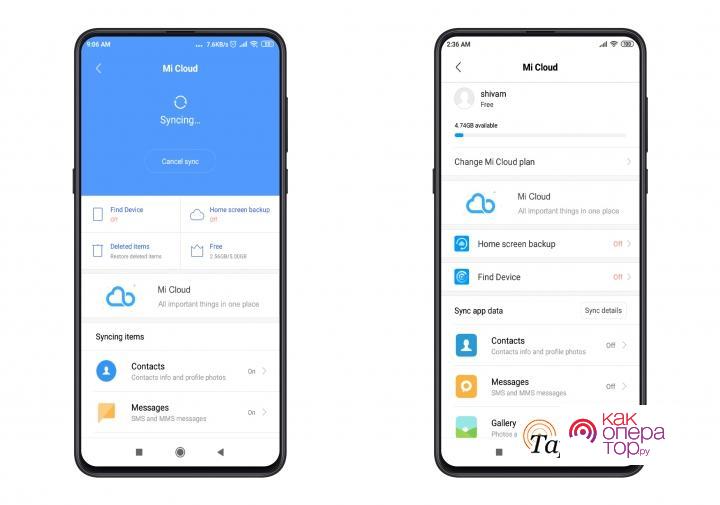
На некоторых моделях смартфонов перенос данных возможен только через специализированную утилиту. Чтобы узнать название подобного ПО для своего аппарата, нужно зайти на официальный сайт его производителя.
Принцип действия фирменных утилит для передачи информации с одного телефона на другой аналогичен. Для полного понимания темы данный процесс рассмотрим на примере приложения Mi Cloud, предназначенного для устройств Xiaomi:
- Войти в «Настройки» телефона.
- В разделе «Другие» кликнуть по кнопке «Трансфер».
- Далее потребуется нажать по слову «Отправитель».
- В открывшемся окошке выбрать данные для переноса. Здесь пользователь должен указать все файлы, которые он хочет перенести на новый девайс.
- Выбрать статус получателя и передать сведения.
Использование сторонних сервисов
Кроме предустановленного софта, для передачи информации с одного мобильника на другой можно использовать специализированное ПО, скачав его с Google Play Market или App Store. При выполнении поставленной задачи желательно применить Wi-Fi, а не Bluetooth, т.к. у вай-фай выше скорость передачи данных. В общем виде процедура подобного переноса осуществляется в несколько этапов, каждый из которых заслуживает подробного рассмотрения:
- Скачать программу SHAREit и установить ее на оба смартфона. Этот софт позволяет переносить сведения по Wi-Fi.
- Подключить оба телефона к одной точке доступа вай-фай.
- Запустить программу также на двух аппаратах сразу.
- На старом девайсе кликнуть по кнопке «Отправить», находящуюся в главном меню.
- Выбрать нужные файлы для переноса и нажать по кнопке «Далее».
- На новом мобильнике подтвердить передачу сведений, нажав на соответствующую кнопку.
- Проверить результат. Через некоторое время выбранная информация перенесется на новый гаджет.
Скорость обмена информацией между устройствами зависит от скорости Wi-Fi соединения. Также на Google Play Market или App Store можно найти другие программы с подобным назначением.
Как перенести контакты с Андроида на Андроид
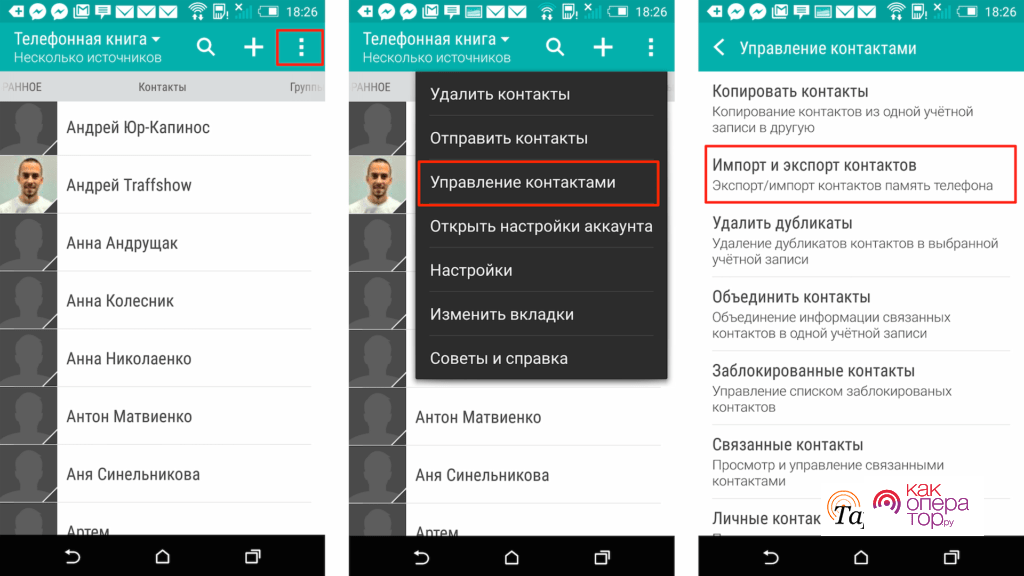
Переносить номера сотовых телефонов с одного устройства на другое вручную нецелесообразно. Существует несколько автоматизированных способов осуществления данной процедуры. Далее будут рассмотрены самые распространённые и эффективные из них, которые потребуют от пользователя минимум действий.
С помощью Google аккаунта
Самый простой и быстрый по реализации метод, требующий соблюдения простого алгоритма:
- Зарегистрировать учетную запись Google и зайти в нее на обоих аппаратах.
- Взять в руки старый телефон и в Гугл аккаунте перейти во вкладку «Контакты».
- На новом смартфоне напротив каждого номера сотового оператора щелкнуть по кнопке «Экспорт в память телефона».
- Дождаться завершения процедуры переноса и проверить результат. В итоге, все контакты со старого Android устройства будут перенесены на новый мобильник.
Через Bluetooth
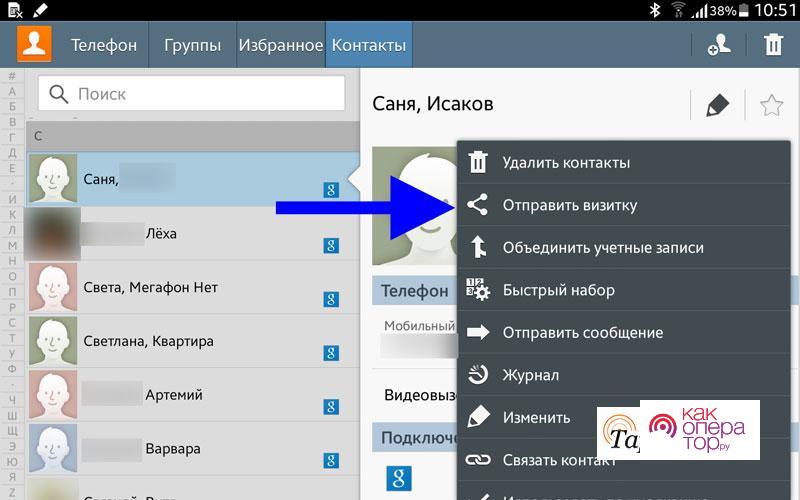
Этот метод передачи сведений требует, чтобы оба телефона располагались в непосредственной близости друг к другу. Перенести контакты с помощью Bluetooth можно по следующей схеме:
- Включить рассматриваемую технологию передачи данных на обоих мобильниках. Это делается либо через меню настроек аппарата, либо непосредственно из его строки состояния, «шторки».
- Войти в приложение «Контакты» на старом девайсе.
- Указать номера, которые требуется перенести.
- В верхней части экрана нажать по кнопке в виде трех вертикальных точек, полосок. Расположение этого символа зависит от конкретной модели аппарата, версии операционной системы, установленной на нем.
- В открывшемся меню найти кнопку «Отправить по Bluetooth».
- Дождаться поступления сообщения о приемке сведений и кликнуть по кнопке «Подтвердить» на новом смартфоне.
- Удостовериться, что вся нужная информация перенесена.
Перенос контактов по Bluetooth обычно не занимает много времени и осуществляется в течение двух-трех минут.
Копирование на Sim-карту или карту памяти
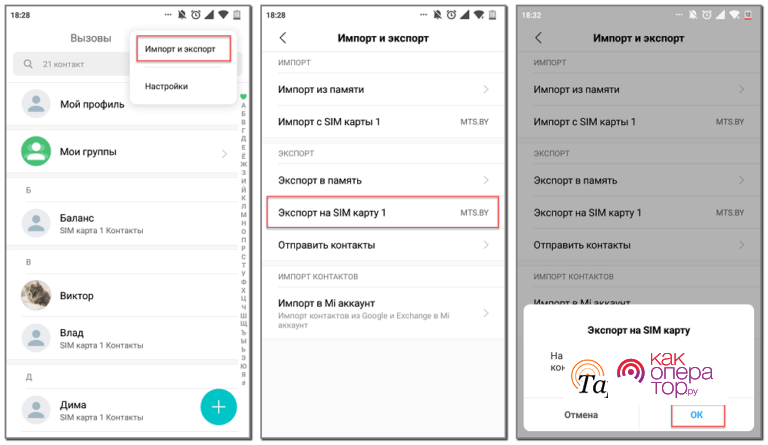
Контакты можно сохранять не только на внутреннюю память телефона, но и на сим-карту. Чтобы эту информацию перенести с мобильника на симку, потребуется сделать ряд простых манипуляций:
- Аналогичным образом зайти в предустановленное приложение Контакты на старом девайсе и выделить интересующие номера.
- Кликнуть по значку в виде трех точек.
- Нажать по варианту «Переместить на сим-карту».
- Подтвердить действие и дождаться завершения процедуры.
- Вставить sim-карту в новый телефон и удостовериться, что вся информация успешно перенесена.
Если в настройках приложения Телефон есть пункт «Перенос на карту SD», значит контакты можно скопировать на карту памяти, после чего вставить ее в другой аппарат. Однако данная функция работает не на всех моделях смартфонов.
Перенос приложений
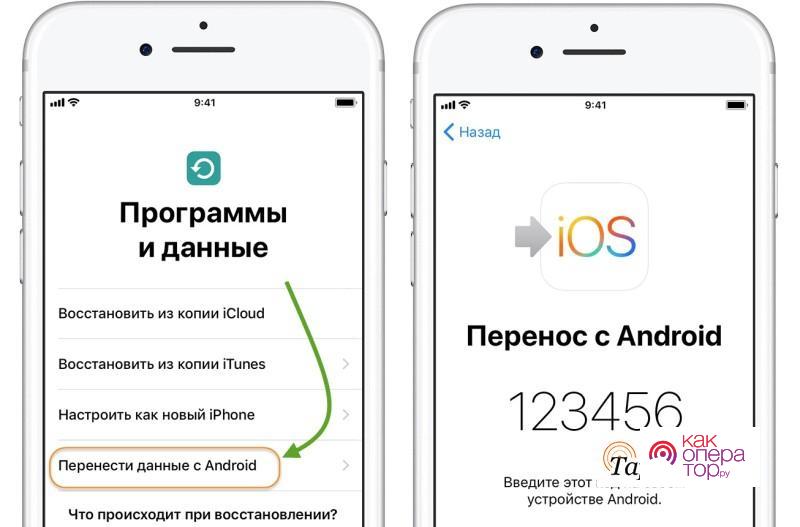
Программы, которыми человек часто пользовался на своем старом мобильнике, можно быстро перенести на новое устройство без потери информации, настроек.
Для выполнения поставленной задачи нужно синхронизировать оба аппарата с Google аккаунтом. Но, если такое действие не поможет, тогда рекомендуется воспользоваться программой ES Проводник. На ее примере перенос программного обеспечения выполняется в следующей последовательности:
- Скачать и установить ПО на оба устройства.
- В первую очередь, запустить проводник на телефоне, с которого нужно перенести сведения.
- Включить Bluetooth и выбрать приложение для переноса. Для быстроты процесса рекомендуется за один раз выбирать не более одной программы.
- Принять данные на новом смартфоне, на котором также необходимо запустить ES Проводник и включить Bluetooth.
Передать приложения с одного мобильника на другой можно и по Wi-Fi. Однако потребуется скачать другое специализированное приложение.
Как перенести сообщения и звонки
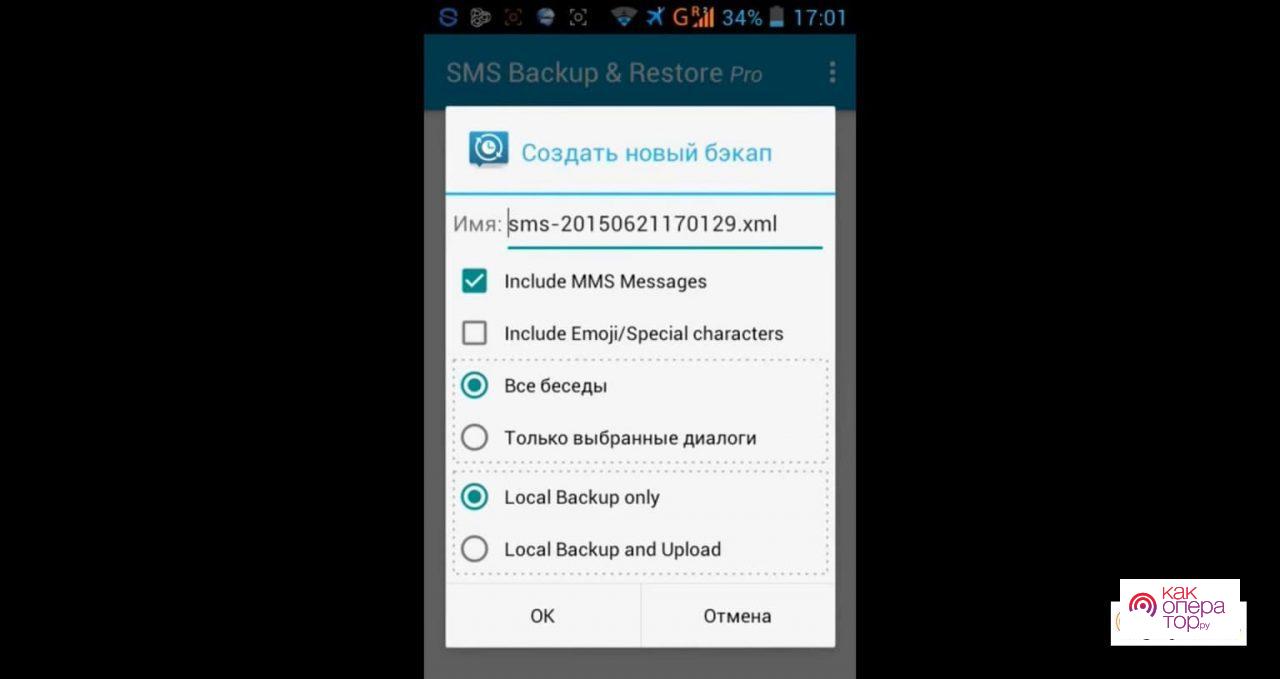
Чтобы скопировать сообщения и звонки с одного мобильника на другой, можно применить простой алгоритм действий:
- Войти в программу «Сообщения» на своем старом аппарате.
- Выделить SMS, которые надо перенести на другой смартфон.
- Перейти в «Настройки» приложения, нажав на символ в виде трех вертикальных точек или полос.
- В отобразившемся меню кликнуть по строчке «Перенос на SIM-карту» и подтвердить действие нажатием на ОК.
- Вытащить сим-карту и вставить ее в новый гаджет.
Перетащить сообщения также можно с помощью пункта «Восстановление и сброс» в настройках телефона.
Как перенести музыку, фото и файлы
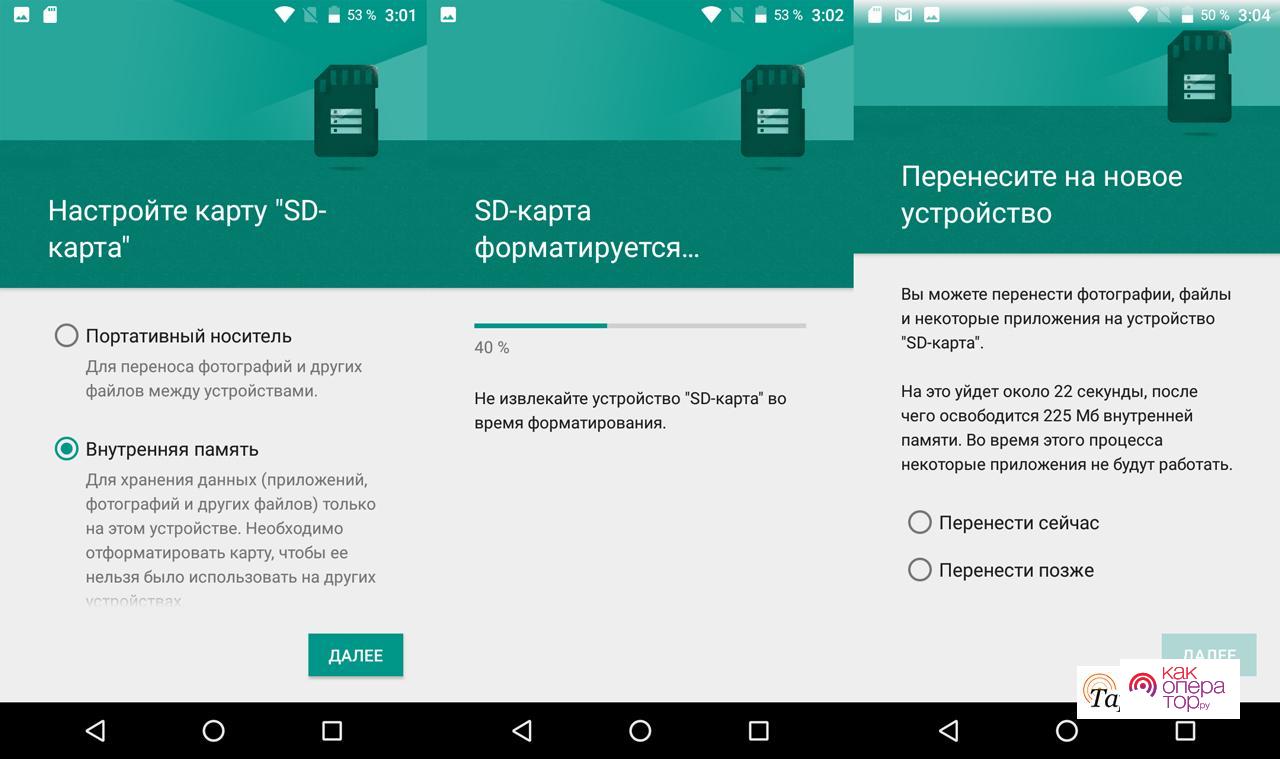
Мультимедию перенести проще всего, скопировав всю информацию на карту памяти и вставив ее в другой аппарат.
Если телефон не поддерживает SD-карты, то справиться с подобной задачей можно через стационарный компьютер или ноутбук. В общем виде алгоритм выглядит так:
- Подключить телефон к ПК, через провод USB, идущий в комплекте с гаджетом.
- Подтвердить действие на устройстве. Здесь надо выбрать вариант «Передача данных через USB». После этого пользователь на компьютере сможет увидеть всю информацию, которая хранится на его мобильнике.
- Перейти в папку «Music» и скопировать все треки, содержащиеся в ней.
- Вставить скопированные файлы в заранее созданную папку на рабочем столе PC.
- Аналогичным образом скопировать фото и прочие файлы со старого устройства.
- Подключить к ПК новый смартфон.
- Скопировать файлы в созданных папках на рабочем столе и вставить их в соответствующие директории на внутреннем хранилище девайса.
- Отключить мобильник от компьютера и проверить результат. Все данные должны переместиться на новое устройство.
Перенос мультимедии и фото с одного смартфона на другой также возможен через стороннюю программу по технологии Bluetooth или Wi-Fi.
Как перенести закладки и пароли в браузере
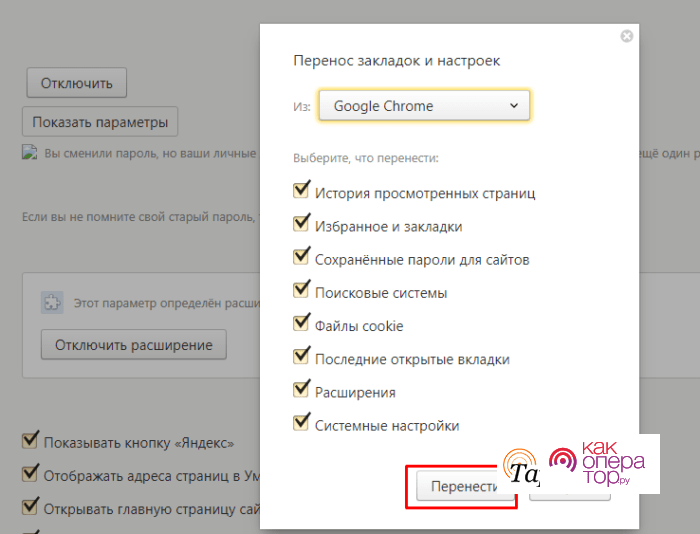
Перенос настроек браузера на новый аппарат не выполняется в явном виде. Чтобы сохранить свои закладки и пароли от важных ресурсов, пользователю потребуется проделать ряд простых действий:
- Скачать на новый смартфон такой же браузер, что был установлен на старом мобильнике.
- Войти в свою учетную запись, забив соответствующий пароль от нее.
- Проверить результат. Все вкладки и пароли должны автоматически восстановиться.
Источник: kakoperator.ru
Как передавать файлы (фото, видео, контакты и др.) с телефона на телефон (даже если у них нет SIM-карты и интернета)

Доброго времени!
Не так давно у меня на блоге была заметка о передачи данных с ноутбука на ноутбук, теперь будет о телефонах. ☝
Вообще, задача перекинуть определенные данные с одного телефона на другой не такая уж и редкая — причем, порой оба эти телефона могут быть вашими (например, при покупке нового аппарата).
В этом случае, кстати, один из аппаратов часто вообще не подключен к интернет, и у него нет SIM-карты (что в некоторых случаях осложняет передачу контактов).
В этой небольшой заметке будет приведено несколько простых способов решить сию задачу (со скриншотами каждого шага). Несколько примеров ниже представят как можно передать фото, видео, документы и пр. информацию буквально за 2-3 нажатия по экрану.
Передача данных с телефона на телефон
Перенос контактов (записной книжки)
Пожалуй, это первое, с чего следует начать.
Если у вас нет интернета и вы не можете синхронизировать свои контакты с аккаунтом Google (а этот способ, на мой взгляд, наиболее предпочтительный), то можно воспользоваться штатной функцией Android (Импорт/экспорт). Находится она в записной книжке, во вкладке «Ещё» , см. картинку ниже.
Для справки!
Импорт — это те данные, которые принимаем.
Экспорт — это те данные, которые отправляем.

Далее нужно выбрать вариант экспорта (на SIM-карту или SD-карту), указать какие контакты передать (из мессенджеров или памяти телефона), и, собственно, отправить их.

Сохранение контактов на SD карту
После, установить SD-карту (или SIM-карту) из одного телефона в другой и провести аналогично операцию «Импорта» . В общем-то, всё это происходит достаточно просто и быстро, если остались вопросы — см. статью по ссылке ниже.

В помощь!
Как перенести контакты со старого телефона на новый (Андроид) — https://ocomp.info/perenesti-kontaktyi-so-starogo-telefona.html
Перенос файлов (фото, видео и др.)
С помощью SD-карты, USB-флешки
Если оба телефона поддерживают установку SD-карты — практически любые файлы можно перекинуть с помощью нее (дабы сейчас в онлайн-магазинах можно приобрести SD, размером больше 100-200 ГБ, а это больше, чем память телефона!).

Установка MicroSD карты на 128 GB в смартфон
Сам процесс копирования выглядит достаточно просто: сначала нужно запустить приложение «Файлы» (или «Проводник»).

Находим изображения, которые хотим скопировать на SD-карту
Далее найти нужные файлы, выделить их, и использовать инструмент «Копировать/Вставить» . См. пример на картинке ниже.

Выделяем элементы, жмем копировать и переходим на SD-карту
После завершения операции копирования, выключите телефон и переставьте SD-карту в другой аппарат.

Задача выполнена — фотки на SD-карте
Если телефоны SD-карты не поддерживают — можно воспользоваться USB-флешкой (правда, для ее подключения к телефону понадобится спец. USB OTG адаптер. Найти можно в китайских онлайн-магазинах).
Кстати, еще лучший вариант — приобрести универсальную флешку, которую можно подключать как к обычному USB-порту, так и к Micro-USB. См. фото ниже.
В помощь!
Как подключить флешку к планшету (смартфону) на Android через Micro-USB порт — https://ocomp.info/kitayskie-internet-magazinyi.html

Сейчас в продаже есть флешки, которые можно напрямую подсоединять к ПК или планшету
Что касается непосредственно переноса файлов — то после подключения такой флешки она будет видна в приложении «Проводник» («Файлы»). И вся операция передачи информации будет сводится к «Копировать/вставить» .

Wi-Fi Direct (прямое Wi-Fi подключение)
Этот способ может выручить в том случае, если у вас нет интернет-подключения (на одном из телефонов), нет SD-карт и USB-флешек — а данные передать все-таки нужно.
В этом случае откройте настройки Android на обоих аппаратах, включите работу Wi-Fi, и задействуйте функцию «Wi-Fi Direct» (она находится в разделе доп. настроек, см. скрины ниже).

Настройки Android — раздел Wi-Fi
Далее оба аппарата найдут друг друга — выбрав один из них, нажмите «Подключиться».

Если связь будет установлена, напротив модели аппарата вы увидите статус «Подключено» . См. пример ниже.
Далее осталось только выделить нужные файлы, и нажав «Поделиться» («Передать») выбрать вариант «Wi-Fi Direct» . Задача выполнена.

Передача файлов по Wi-Fi Direct
Кстати!
Если вдруг при передачи файлов с помощью прямого подключения по Wi-Fi возникнут ошибки (а такое иногда случается при использовании аппаратов от разных производителей) — воспользуйтесь приложением File Drop.
Работать с ним очень просто: после установки на оба аппарата — оно автоматически произведет сопряжение, и вы сможете, нажав кнопку «Send» , отправлять любые файлы с одного телефона на другой. См. картинки с примерами ниже.

Приложение Filedrop на телефоне (выбор файлов для отправки)

Accept — принять файл
Передача через e-mail сообщения
Это один из самых универсальных и быстрых способов для обмена любыми типами файлов и с любыми устройствами. Современные сервисы почты позволяют «присоединять» к письмам достаточно большие файлы (например, сервис от Yahoo дает 1 ТБ под почту!).
Рекомендую установить на телефон приложение Яндекс-почты. Ссылка на Play Google.
Вообще, весь процесс предельно прост: сначала нужно выделить те файлы, которые хотите кому-то передать (в своем примере я взял несколько фото), затем нажать по кнопке «Отправить» и выбрать способ «Яндекс-почта» .

Отправить по Яндекс-почте — Android
Далее осталось-то указать e-mail того, кому отправляете (кстати, почту можно отправить и себе, а потом с другого устройства ее просмотреть), дополнить сообщение другими файлами (инструмент «Скрепка») и нажать кнопку «Отправить» . Всё, вся операция заняла 3 клика по экрану!


В помощь!
Яндекс-почта: как завести e-mail и войти в свой ящик. Настройка почты: создание правил от спама, выбор темы, установка почты на телефон (чтобы сообщения были как SMS-ки) — https://ocomp.info/yandeks-pochta-nastroyka-full.html
С помощью мессенджеров Viber, Telegram, Skype и др.
Один из самых очевидных и распространенных способов для передачи картинок, фото, коротких видео, небольших файлов. Скорость передачи часто зависит не только от вашего интернет-подключения, но и от работы самого мессенджера.
Вся отправка сводится к тому, чтобы в сообщении вместо текста выбрать картинку — в Viber это делается через доп. нижнее меню. См. примеры на картинках ниже.

Viber — пример отправки картинки, файла
С помощью Bluetooth
Способ с одной стороны достаточно универсальный, с другой — хлопотный (в некоторых случаях прежде чем настроишь Bluetooth сопряжение — потратишь гораздо больше времени, чем на все предыдущие варианты) .
Плюс, связь по Bluetooth нередко рвется, особенно при передачи больших файлов.
В общем виде, вся настройка для начала передачи выглядит так:
1) Сначала на обоих телефонах включаем Bluetooth. В идеале телефоны должны сразу же увидеть друг друга: далее останется выбрать найденный аппарат и согласиться на сопряжение (на обоих аппаратах). См. пример ниже.

2) Далее на одном из телефонов следует выбрать несколько файлов и нажать «Поделиться» («Отправить») — в качестве способа передачи выбрать Bluetooth.

Передача по Bluetooth — Android
3) На втором телефоне необходимо согласиться с принятием файлов (появится соответствующее окно). Далее начнется процесс загрузки, скорость зависит как от версии Bluetooth, так и от расстояния между телефонами.

На сим пока всё.
Источник: ocomp.info
Как перекинуть данные и контакты с Андроида на Андроид
Здравствуйте, уважаемые читатели блога coffeemollka.ru . Рано или поздно каждый сталкивается с необходимостью смены телефона.
Но помимо изучения новых функций, возможностей и прочего важно не забыть о главном – сохранить все номера.

Многие не знают, как перенести контакты с одного телефона под управлением Андроида на другой с такой же операционной системой.
Сразу стоит отметить, что переписывать их вручную – это худший вариант. Ведь разработчики постарались сделать все, чтобы перенос данных был максимально простым и быстрым.
Рассмотрим подробно все возможные способы и выберем лучшие из них.
Переносим данные между Андроидами по Блютуз
Этот метод – один из самых распространенных и, пожалуй, самый незамысловатый. Суть в том, что нужно на обоих устройствах включить функцию блютуз и переслать нужные данные.
Что нужно сделать:
- Чтобы смартфоны могли «увидеть» друг друга, нужно в настройках Bluetooth поставить соответствующую галочку. Иногда этого делать не нужно, все зависит от марки телефона.
- После того как соединение установлено, на старом устройстве открываем список контактов. Выделяем все и в пункте меню ищем «отправить».


Вот и все. Контакты автоматически сохраняются в том же виде. Более того, при получении система дает возможность выбрать место, куда загрузятся номера. К примеру, в память телефона или на сим-карту.
Преимущество этого способа – скорость (30-60 секунд в зависимости от количества номеров). Еще один плюс – наличие интернет-соединения не обязательно. То есть это действие можно свободно выполнить где-нибудь в поезде или за городом.
Как перенести контакты с помощью Сим-карты
Еще один способ, не требующий подключения wi-fi.
Он подходит только в том случае, если вы не планируете менять номер телефона.
Итак, прежде чем вынимать сим-карту из старого гаджета нужно открыть список контактов, найти в меню «импорт/экспорт». В данном случае нам нужен экспорт на SIM карту.

Следуя инструкциям своего телефона (в каждом устройстве меню может выглядеть по-разному), выбираем нужные контакты и кликаем на «экспорт».

Теперь все ваши номера сохранены на сим-карте, которую можно смело извлекать и вставлять в новый смартфон.
Чтобы выгрузить контакты, нужно всего лишь зайти в телефонную книгу, но в этот раз нажать «импортировать из SIM». Здесь некоторые телефоны могут предлагать целый список мест, куда можно сохранить эти данные, включая облачное хранилище. Но зачастую их копируют именно в память устройства.
Таким способом можно переносить данные со смартфонов на базе любой операционной системы.
Однако не все так гладко. Есть несколько минусов:
- Карточка сможет перенести «в себе» не более 200 контактов, а то и меньше, в зависимости от объема свободной памяти.
- Когда номер сохраняется на симке, количество символов в названии ограничено – приходится записывать сокращенно (Витал. Никол; Светл. Сергеевна).
- Также могут возникнуть непредвиденные проблемы, если SIM не подходит по размеру к новому устройству. Но этот вопрос довольно легко решается с помощью дополнительных слотов.
Как перенести данные с помощью SD-карты
Точно таким же способом можно закинуть свои контакты на SD-карту.
Для этого отмеченные номера экспортируем не на симку, а непосредственно на накопитель. После чего вставляем его в новенький гаджет. Далее производим импорт (то есть выгружаем все данные в телефонную книгу) по схеме:
«контакты» → «импорт» → «с накопителя в телефон»
Используя этот метод, стоит учитывать, что все номера сохраняются в формате vCard. Его особенность в том, что он может содержать имя, адрес, номера телефонов, URL, логотип.
Как перекинуть данные через аккаунт Google
Если вам нужно легкое и быстрое решение, то лучшим вариантом будет передача данных с помощью своего аккаунта. В целом процедура несложная и при желании это могут сделать даже те, у кого небольшой опыт.
Для начала нужно уточнить, что все пользователи Android являются владельцами Гугл аккаунта. Эта учетная запись содержит в себе много информации, например, историю посещения сайтов, поисковые запросы, покупки. К ней также можно привязать свои контакты. Чаще всего эта функция включена по умолчанию.
Как перенести данные с андроида на андроид, используя только лишь аккаунт. В старом телефоне находим в меню:
«Настройки» → «Пользователи и аккаунты»

Затем из предложенного списка выбираем Google:

После этого попадаем на такую страничку:

Все что нужно, это проследить, чтобы переключатель напротив «Контакты» был включен.
Это означает, что все номера, которые сохранены в памяти телефона, синхронизируются с вашим аккаунтом и автоматически привязываются к нему.
Второй шаг – войти в эту же учетную запись на другом смартфоне. Чтобы вся информация появилась в телефоне, нужно открыть список контактов. Разумеется, он будет пуст.
Система предложит импортировать номера из накопителя, симки или аккаунта. Соответственно, выбираем последний вариант. Спустя несколько секунд телефонная книга будет заполнена.
Функционал меню может отличаться в зависимости от модели устройства и версии андроид.
Огромный плюс в том, что даже если вы потеряете телефон вместе с симкой, аккаунт будет функционировать. И вы в любом случае сможете восстановить все номера. Главное – не забыть пароль. В целом, этот метод можно применять для любых облачных хранилищ.
Как еще можно перенести контакты с Андроида на Андроид
Неплохая альтернатива вышеуказанным вариантам – специальное приложение для передачи данных. К примеру, тот же Google создал приложение «Контакты».
Кроме того, что это очень удобный для систематизации и управления софт, с его помощью можно легко копировать и переносить информацию на любые устройства.
Еще одно подобное приложение «Easy Backup». Позволяет восстанавливать контакты прямо из телефона. Также с его помощью можно создать резервную копию на компьютере.
Или же можно использовать приложение от Самсунга (ставится на все Андроид-телефоны) Smart Swith, как это показано на видео:
К слову, некоторые пользователи предпочитают копировать данные на компьютер и потом переносить их в телефон. Этот способ, откровенно говоря, очень долгий и, скорее всего, подойдет только тем, кто не ищет легких путей.
Итак, первое, что нужно сделать, это установить на ПК специальную программу. Одна из самых популярных – «MOBILedit» (есть версия для мобильных и windows). Основное ее предназначение – управление телефоном с помощью компьютера.

Как перекинуть контакты с Андроида на Андроид с ее помощью:
- Устанавливаем программу на ПК.
- Следуя инструкции, скачиваем драйвера для нужной версии Андроид.
- Переходим во вкладку «Phone» → «Cable connection».
- Подключаем «старый» телефон. Это можно сделать посредством кабеля USB, системы Wi-Fi или блютуза.
- Выбираем тип подключения PC Sync (синхронизация).
- Следующие шаги: «Tools» → «Phone copier» → «Export» → «Contacts».
- Указываем тип конечного файла «csv» и жмем «Copy».
- После этого подключаем к компьютеру новое устройство и заходим в раздел «Import».
- Выбираем ранее сохраненный файл и сохраняем его.
Как видите, инструкция довольно сложная. Кому-то такой способ покажется неудобным. Однако стоит отметить, что таким способом можно осуществить передачу любых файлов: музыки, фото, видео и пр.
Если оба смартфона поддерживают функцию NFS (что это?), то вы также можете осуществить копирование данных. Эта технология очень похожа на блютуз.
Для отправки контактов нужно включить саму функцию, выбрать нужные номера и приложить смартфоны друг к другу «спинками». Количество номеров не ограничено. Этот метод подходит абсолютно для любых операционных систем.
Заключение
Итак, теперь вы сможете без проблем сохранить все свои контакты на новый телефон под управлением Андроида. Выбирая лучший способ, стоит выбирать онлайн-хранение номеров.
Это удобно, так как доступ к ним может быть открыт на любом устройстве. А в случае потери телефона отыскать их не составит труда.
Удачи вам! До скорых встреч на страницах блога coffeemollka.ru
Эта статья относится к рубрикам:
Тоже задавалась таким вопросом и предполагала только один способ — привязка к гугл-аккаунту. Но это заморочено. Про блютуз вообще не знал. Реально контакты переносятся куда надо?
Ваш комментарий или отзыв
Источник: coffeemollka.ru