Далеко не все пользователи знают, что к смартфону можно подключить флешку и, например, запустить на ней фильм или скинуть на флешку фотографии и видео, освободив место на телефоне.

Но, разумеется, и тут без ограничений и условий не обошлось:
- Ваш смартфон или планшет должен поддерживать технологию USB OTG, которая позволяет соединить два USB-устройства друг с другом без использования персонального компьютера. Проверить, имеется ли у Вашего гаджета поддержка USB OTG просто – достаточно скачать приложение USB OTG Checker и открыть его. Вам сразу же напишут, поддерживается ли эта технология или же нет. На подавляющем большинстве современных смартфонов она есть.
- Вам нужен переходник USB OTG: с Вашего разъёма для зарядки (USB Type-C или Micro-USB) на USB.
- На Вашей флешке должна быть файловая система FAT32, в противном случае с ней нельзя будет работать. Некоторые смартфоны и планшеты могут отформатировать флешку с требуемой файловой системой самостоятельно, но в данном случае нужно понимать, что все данные с флешки будут удалены.
Как Перенести Файлы с Телефона на USB Флешку | Переносим Музыку и Фото
Итак, чтобы воспользоваться флешкой:
- Вставьте переходник OTG USB в Ваш смартфон.
- Вставьте флешку в переходник.
- Откройте шторку уведомлений и выберите «USB-накопитель JetFlash».
- Теперь Вы можете просматривать фото и видео с флешки, копировать файлы с флешки на телефон или с телефона на флешку. Для последнего выберите необходимый файл и в меню действий с ним нажмите на «Копировать». Вам предложат варианты – куда можно скопировать данный файл. Выберите «USB накопитель» и папку, в которую следует скопировать файл.
Надеюсь, что данная инструкция оказалась для Вас полезной.
Видео-версия публикации
Источник: technologicus.ru
Как перенести фотографии с телефона Android на USB-накопитель

Размещено от Лиза Оу / 30 декабря 2021 г. 09:00
Перенос фото с Андроида на флешку делается по разным причинам. Создание резервной копии является наиболее распространенной причиной передача изображений Android на USB-накопитель. Если не в целях резервного копирования, возможно, у вас есть проект или презентация, использующая чужое устройство, для чего вам потребуется хранить ваши фотографии в компактном и портативном хранилище. Или вы просто хотите хранить свои фотографии на USB-накопителе во время путешествия или даже если вы не путешествуете, и хотите получить к ним доступ в любое время и в любом месте. Независимо от того, по какой причине вы хотите научиться переносить фотографии с телефона Android на USB-накопитель, не беспокойтесь, потому что этот пост получил вашу поддержку.
Перенос фотографий с телефона Android на USB-накопитель или даже на другие устройства не должен быть сложной задачей, если у вас есть правильный способ сделать это. Таким образом, вам необходимо найти и использовать лучший инструмент или решение для передачи данных, отвечающее вашим потребностям и требованиям. Тем не менее, продолжайте читать до конца, потому что в этом посте описаны 3 удобных и простых метода переноса фотографий на USB-накопитель без особых усилий.
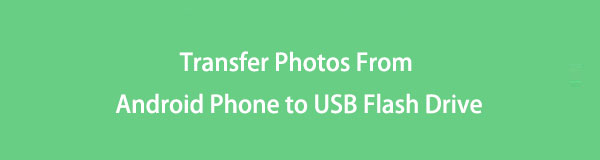
- Способ 1: как перенести фотографии с телефона Android на USB-накопитель через OTG
- Способ 2: как перенести фотографии с телефона Android на USB-накопитель через USB-кабель
- Способ 3: как перенести фотографии с телефона Android на USB-накопитель через FoneLab HyperTrans
- Способ 4: часто задаваемые вопросы о переносе фотографий с телефона Android на USB-накопитель
![]()
Передача данных с iPhone, Android, iOS, компьютера в любое место без каких-либо потерь.
- Перемещайте файлы между iPhone, iPad, iPod touch и Android.
- Импортируйте файлы с iOS на iOS или с Android на Android.
- Переместите файлы с iPhone / iPad / iPod / Android на компьютер.
- Сохранить файлы с компьютера на iPhone / iPad / iPod / Android.
Способ 1: как перенести фотографии с телефона Android на USB-накопитель через OTG
Нет ничего удобнее, чем переносить фотографии на USB через телефон. И для этого всегда лучше всего использовать адаптер OTG или On The Go. OTG — это адаптер, который позволяет напрямую подключать USB-накопитель, кард-ридер или другие телефоны к вашему телефону. У каждого адаптера OTG есть две стороны: одна с USB-портом, куда вы вставляете USB-накопитель, а другая — с портом типа C или микро-USB, который вы вставляете в свой телефон Android. Есть также несколько новаторских USB-флешек со встроенным OTG.
Шаги по переносу фотографий с телефона Android на USB-накопитель через OTG:
Шаг 1 Для начала подключите флешку к USB-порту вашего OTG. Затем подключите OTG к телефону Android. Давать возможность Передача файлов На вашем телефоне.
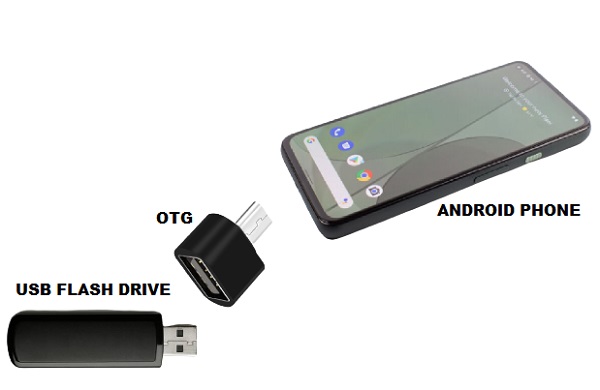
Шаг 2 После этого откройте Файлы приложение или Менеджер файлов на телефоне Android и перейдите в Внутренние хранения.
Шаг 3 Оттуда, откройте DCIM папку или папку, содержащую фотографии, которые вы хотите передать. Затем просмотрите и выберите изображения, которые вы хотите перенести на флэш-накопитель USB.
Шаг 4 После выбора фотографий для передачи коснитесь трехточечного или Двигаемся значок на вашем экране. Затем перейдите к своему USB-накопителю, создайте или откройте папку, затем нажмите Готово или Проверьте значку.
Однако не все устройства Android поддерживают OTG. Вы можете проверить, поддерживает ли ваше устройство Android OTG, с помощью средства проверки OTG или попробовав его на своем устройстве, чтобы убедиться в этом из первых рук. Но если тестирование OTG кажется пустой тратой времени и ресурсов (если в конце концов он не поддерживает), вы также можете перенести фотографии со своего телефона Android на USB-накопитель напрямую через USB-кабель.
![]()
Передача данных с iPhone, Android, iOS, компьютера в любое место без каких-либо потерь.
- Перемещайте файлы между iPhone, iPad, iPod touch и Android.
- Импортируйте файлы с iOS на iOS или с Android на Android.
- Переместите файлы с iPhone / iPad / iPod / Android на компьютер.
- Сохранить файлы с компьютера на iPhone / iPad / iPod / Android.
Способ 2: как перенести фотографии с телефона Android на USB-накопитель через USB-кабель
Для передачи фотографий или других данных между устройствами наиболее распространенным методом, применяемым людьми, является, например, USB-накопитель с помощью USB-кабеля. Для использования USB-кабеля потребуется компьютер, но не воспринимайте это отрицательно, так как этот метод гарантированно будет эффективным и простым. Подключение телефона Android к компьютеру позволяет управлять данными с телефона на компьютер или другие устройства. Этот метод позволяет передавать фотографии выборочно или все сразу. Вы также можете по своему усмотрению установить папку назначения.
Шаги по переносу фотографий с телефона Android на USB-накопитель через USB-кабель:
Шаг 1 Сначала подключите телефон Android с помощью кабеля USB и флэш-накопитель USB к компьютеру. Разрешите передачу файлов на вашем телефоне Android. Получите доступ к своему Android с панели «Устройства и диски».
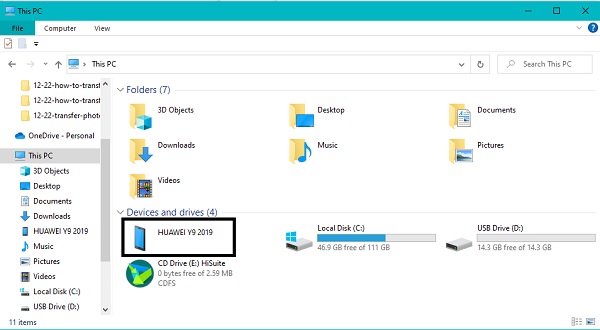
Шаг 2 Во-вторых, просмотрите и выберите все фотографии, которые вы хотите перенести на USB-накопитель. Нажмите клавишу Ctrl, отмечая каждую фотографию, чтобы выборочно передать несколько изображений. С другой стороны, если вы хотите передать все изображения, вы можете нажать Ctrl и А ключи целиком или выбрать саму папку. Выбрав изображения, щелкните правой кнопкой мыши и выберите Копировать или вырезать (переместить). Кроме того, вы можете нажать кнопку Ctrl и Х клавиши для перемещения или Ctrl и С ключи для копирования.
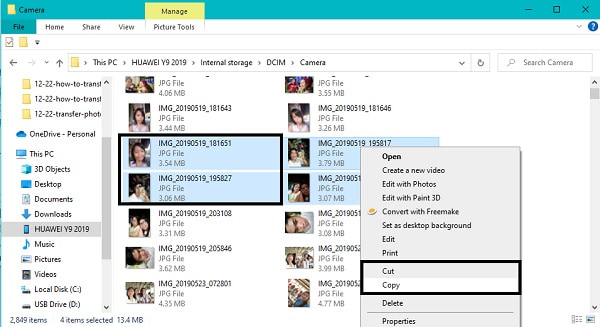
Шаг 3 После этого вернитесь к Устройства и диски панели и откройте флэш-накопитель USB.
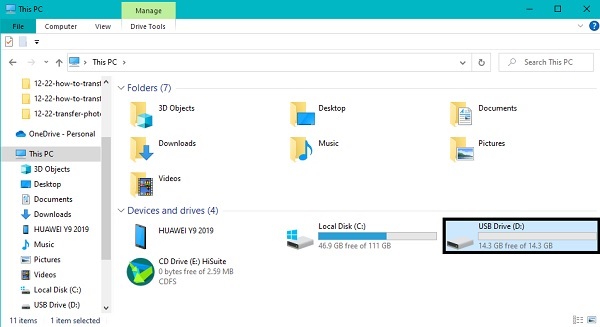
Шаг 4 Наконец, найдите папку назначения или создайте новую папку и вставьте туда скопированные фотографии. Для этого вы можете снова щелкнуть правой кнопкой мыши и выбрать Вставить или нажмите Ctrl и V ключи одновременно. Наконец, извлеките телефон Android и флэш-накопитель USB из компьютера.
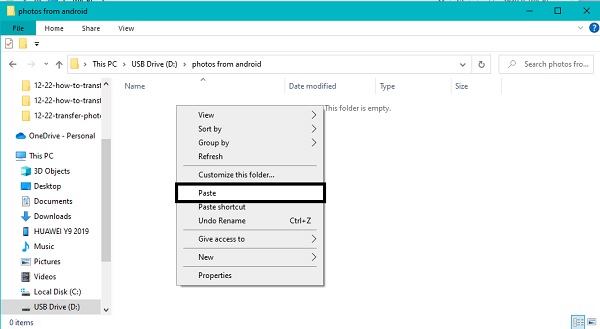
Этот метод может показаться самым простым и быстрым способом переноса фотографий с телефона Android на USB-накопитель, но вы не знаете, что существует гораздо лучший способ, чем этот. И это через третье лицо обеспечивает более эффективный и действенный процесс передачи. Более того, вам нужен более безопасный подход, потому что он включает в себя подключение вашего Android к компьютеру.
3. Как перенести фотографии с телефона Android на USB-накопитель через FoneLab HyperTrans
FoneLab HyperTrans легко доступен для компьютеров с Windows, которые вы можете использовать для передачи данных Android или iOS, например фотографий, между устройствами. Более того, FoneLab HyperTrans не ограничивается передачей данных на ваш компьютер. Это позволяет вам перенос с iOS на iOS, Android, Android, между iOS и Android, а также на внешние жесткие диски или флэш-накопители. Он также доказал свою безопасность и гарантирует надежный процесс передачи с широкой совместимостью и функциональностью.
Кроме того, FoneLab HyperTrans выполняет передачу фотографий, поскольку это не влияет на качество ваших фотографий.
![]()
Передача данных с iPhone, Android, iOS, компьютера в любое место без каких-либо потерь.
- Перемещайте файлы между iPhone, iPad, iPod touch и Android.
- Импортируйте файлы с iOS на iOS или с Android на Android.
- Переместите файлы с iPhone / iPad / iPod / Android на компьютер.
- Сохранить файлы с компьютера на iPhone / iPad / iPod / Android.
Шаги по переносу фотографий с телефона Android на USB-накопитель через FoneLab HyperTrans:
Шаг 1 Во-первых, загрузите и установите FoneLab HyperTrans на свой компьютер. После успешной установки программа запустится автоматически. Если нет, запустите его вручную. Затем подключите телефон Android через USB-кабель и USB-накопитель к компьютеру. Разрешать Передача файлов на вашем компьютере и следуйте инструкциям на экране, чтобы FoneLab HperTrans успешно распознал ваш телефон.
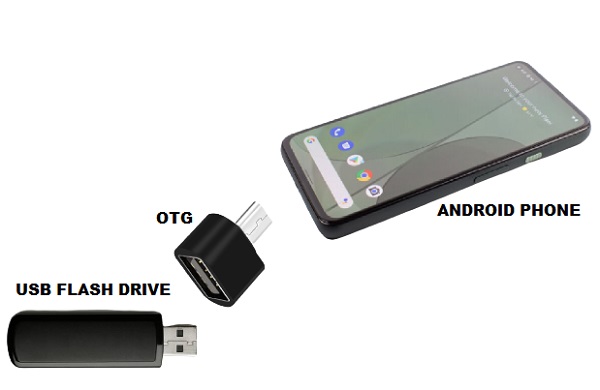
Шаг 2 Во-вторых, выберите свой телефон Android в качестве устройства для импорта в верхней части интерфейса. Далее нажмите Фото из меню категорий, тогда все ваши фотографии будут отображаться на стороне предварительного просмотра. Если вы хотите передать определенные изображения, вы можете выбрать альбом или папку, содержащую эти фотографии, чтобы быстро найти их.
Шаг 3 После этого выберите фотографии, которые хотите передать, отметив их галочкой или нажав Все. Наконец, нажмите кнопку Экспортировать значок и выберите флэш-накопитель USB. Этот шаг начнет процесс переноса ваших фотографий с телефона Android на USB-накопитель.
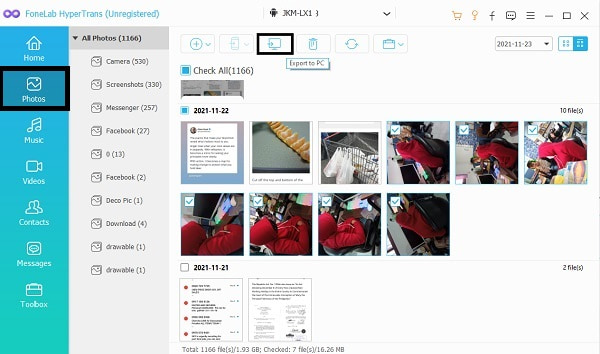
4. Часто задаваемые вопросы о переносе фотографий с телефона Android на USB-накопитель
Почему мой телефон Android не читает OTG?
Существует множество возможных причин, по которым OTG не может подключиться к вашему телефону Android. Первым в списке стоит то, что ваш телефон может не поддерживать OTG или быть совместимым с ним. Во-вторых, неисправен или утерян сам OTG. В-третьих, проблема с флешкой. Есть и другие возможные причины, по которым ваш телефон Android не читает ваш OTG.
Тем не менее, перед устранением проблемы рекомендуется подключить его к другим устройствам.
Где я могу найти настройки USB на Android?
Вы можете получить доступ к конфигурации USB в настройках вашего Android-устройства. Вы можете быстро получить к нему доступ, зайдя в приложение «Настройки» вашего телефона Android и выполнив поиск по USB в строке поиска. В результате нажмите Выбрать конфигурацию USB. Затем установите протокол передачи мультимедиа (MTP) или протокол передачи изображений (PTP), нажав «Выбрать конфигурацию USB».
Безопасно ли создавать резервные копии моих фотографий на USB-накопителе?
USB-накопители удобны для хранения всех типов данных с последующим доступом к ним в любом месте и в любое время. Из-за своей портативности они не идеальны для долгосрочного резервного копирования важных фотографий. Вот причины, по которым вы не должны использовать флэш-накопитель USB в качестве хранилища резервных копий в течение длительного времени.
Во-первых, флэш-накопители USB предназначены для портативных устройств. Таким образом, они маленькие. Но в конечном итоге его размер становится его недостатком, потому что они подвергаются более высокому риску быть потерянными. Потеря или неправильная установка USB-накопителя означает, что вы потеряете все на нем. Во-вторых, USB-накопители ненадежны и подвержены повреждению.
В-третьих, флешки очень хрупкие. Есть и другие причины, по которым вы не должны использовать USB-накопитель для долгосрочного резервного копирования фотографий. Тем не менее, он по-прежнему удобен и полезен для краткосрочного резервного копирования или хранения.
На этом этот пост завершен. Подводя итог, выше приведены 3 самых простых, но эффективных способа переноса фотографий с Android на USB-накопитель. Как вы, возможно, уже поняли, это действительно простая задача, и вы не должны беспокоиться по этому поводу.
Более того, FoneLab HyperTrans — это инструмент, который вы можете использовать для эффективной передачи фотографий и всех данных, которые никогда не доставят вам стресса. FoneLab HyperTrans это инструмент передачи, который позволяет передавать все данные между устройствами одной или другой операционной системы, с внешних дисков и компьютеров или на них. Прежде всего, выберите способ, которым вы будете следовать сейчас, и делитесь своими фотографиями максимально удобно и эффективно.
![]()
Передача данных с iPhone, Android, iOS, компьютера в любое место без каких-либо потерь.
- Перемещайте файлы между iPhone, iPad, iPod touch и Android.
- Импортируйте файлы с iOS на iOS или с Android на Android.
- Переместите файлы с iPhone / iPad / iPod / Android на компьютер.
- Сохранить файлы с компьютера на iPhone / iPad / iPod / Android.
Источник: ru.fonelab.com
4 Способа: Как перекинуть фото с телефона на флешку

Иногда необходимо перекинуть фотографии на флешку, но в наличии только телефон. Данные ситуации часто бывают из-за нехватки внутренней памяти. В таком случае даже без компьютера можно переносить данные на флешку. Если вы столкнулись с данной проблемой, то ниже будут описаны доступные способы.

Флэш-диск USB 4Gb
Как перекинуть фото с телефона на USB флешку
Ниже будут описаны все способы передачи файлов на флешку (карту памяти), от USB кабеля до FTP-серверов. Каждый способ по-своему удобен и хорошо выполняет функцию очистки места. Если у вас возникнут трудности с каким-либо из способов, читайте ниже «Решение возможных проблем».
USB переходник
Первый способ – использование USB-OTG, представляющий собой кабель, который превращает разъём вашего телефона из micro-USB или Type-C в USB-A.
Благодаря чему, можно запросто подключить флешку к телефону. Также помимо данного действия, через OTG кабель можно заряжать другой телефон, используя ваш, как пауэрбанк.
Флешка SanDisk Cruzer Blade 32 ГБ

Способ подходит как для iPhone, так и для Android. Для передачи данных через OTG кабель, необходимо:
- Подключить флешку в кабель.
- Подключить кабель к телефону.
- Подождите несколько секунд, пока телефон прочитает флешку, после чего заходите в файловый менеджер.
- Выделите необходимые снимки для переноса.
- Нажмите на «3 точки».
- Нажмите на «Переместить» и выберите флешку.
Прозрачный чехол COMMO
Кабель можно купить в любом магазине техники. Размеры самого кабеля могут быть разными, от маленького разъёма до кабеля в размере нескольких см. Второй тип более надёжный. При неаккуратном использовании первого, его можно сломать, как и сам разъём от телефона. Цена его может составлять от 50 рублей.

Подставка для телефона настольная
Если же у вас iPhone, то вам будет необходимо купить Lighting OTG. Хороший переходник лучше покупать в Apple Store, если же в другом, то по цене от 500 рублей. Процедура передачи файла та же самая, что и на Андроид.
Также перед покупкой желательно обратить внимание, чтобы стандарт USB-A был как минимум 3.0. Если ваша флешка, будет поддерживать данный разъём, то данные будут быстрее переноситься.
Внимание! Перед покупкой убедитесь, что разъём OTG кабеля подходит под ваш. Это может быть как micro-USB, так и Type-C.
Bluetooth
Для данного способа необходим ПК или ноутбук. Если у вас нет простого USB-кабеля, то вы можете скинуть файлы через блютуз. Пример будет показан на системе Windows 10.
Читайте еще: Как заблокировать звонки со скрытых номеров
Для этого вам необходимо:
Металлический складной держатель — кольцо для телефона
- Включить блютуз на компьютере. Если у вас нет иконки блютуз на панели задач, то зайдите в меню уведомлений и включите.

- Включите блютуз на телефоне.

- Нажмите ПКМ на иконку блютуз на ПК и кликните «Принятие файла».

- Откройте на телефоне галерею или файловый менеджер. Выберите файл и, нажав на 3 точки (или на кнопку отправки), кликните «Отправить».

- Выберите необходимое устройство и подтвердите отправку файла на ПК.

- Перекиньте необходимые файлы на флешку.

Смартфон TECNO POVA
FTP-server
Долгий способ, требующий установку приложений на ПК и смартфон. Здесь вам будет необходимо создать FTP-сервер с помощью приложения на телефоне, и подключится к нему с ПК.
Для начала вам необходимо скачать приложения:
После установки вам необходимо:
- Запустите установленное приложение FTP server и дайте доступ к хранилищу.
- Зайдите во вкладку «пользователи».

- Включите пользователя и нажмите на иконку карандаша.

- Нажмите «Добавить» возле «Путь доступа».

- Выберите необходимую папку с файлами, которые необходимо перенести, и нажмите «выбрать».

- Нажмите на галочку.

- Нажмите на «Главная и запустите FTP-сервер.

- После того как появился адрес сервера, на ПК запустите «Мой компьютер».
- Нажмите ПКМ и выберите «Добавить новый элемент в сетевое окружение».

- Нажмите «Далее».

- Выберите «Выберите другое сетевое расположение» и нажмите «Далее».

- Введите ваш адрес FTP сервер и кликните «Далее».

- Нажмите «Далее».
- Введите любое имя и нажмите «Далее».
Стилус ручка GSMIN D13 для смартфона
Теперь зайдя в «Мой компьютер», вы можете управлять и перемещать всю информацию со смартфона без проводов и блютуз. Весь доступ к вашему смартфону теперь у вас на компьютере, что очень полезно. Главное, включайте FTP Сервер только когда это необходимо, ведь он тратит ваш заряд батареи.
В итоге хоть и к данному разделу нужно потратить больше времени, чем у других, но передача файлов в будущем у него будет намного быстрее других.
Посредством USB кабеля и ПК
Последний способ — это передача необходимых фото на ПК через USB-кабель. Для этого следуйте инструкции:
Внешний аккумулятор Power Bank
- Вставьте кабель в ваш телефон и ПК.
- Включите на телефоне режим «Передачи данных».

- Через ПК запустите «Мой компьютер» и зайдите в файлы вашего телефона.
- Если вам необходимо перекинуть фотографию, то зайдите в DCIM, затем в папку Camera.

Справка! Используя стандартную камеру, необходимая фотка будет именно в папке Camera. Если вы используете кастомное приложение, то ищите папку с его именем.
Держатель для телефона для видео гибкий
Решения возможных проблем
Теперь, когда вы знаете все способы перемещения файлов, рассмотрим возможные проблемы, которые могли у вас возникнуть.
Читайте еще: Как удалить альбом в iPhone
Смартфон не видит флешку
Если ваш смартфон не видит флешек, но вы внимательно прочитали каждый пункт, причин может быть несколько:
- Поломка провода или разъёма. Если у вас есть возможность попробуйте другой кабель. Ведь практический каждый смартфон может видеть OTG кабель. Соединение можно проверить через приложение USB OTG Checker — https://play.google.com/store/apps/details?id=com.faitaujapon.otg
- Старая версия Андроид. Работа с OTG кабелем доступна смартфонам с версией Андроид 3.1 или выше. На iPhone кабель работает с версии iOS 13
- Неподходящая файловая система. Флешка должна быть форматом FAT Другие форматы Андроид не распознаёт, кроме NTFS и exFAT. Но данные форматы, Андроид может только читать.
3G/ 4G модем
Также, хорошей профилактикой будет форматирование флешки, только будьте внимательны. Что после форматирования все данные будут стёрты. Поэтому заранее необходимо перекачивать все файлы на другой носитель.
Ошибка нет доступа при попытке скопировать туда фото
Подобная ошибка может выводиться из-за запрета записи на флешке. Рассмотрим 2 варианта данной проблемы.
Вирус на флешке запретил запись:
Если вы не можете снять запрет на запись у флешки, то, возможно, на ней стоит вирус. Для его снятия не нужно сбросить данные флешки. Всего лишь может понадобиться обычный Защитник Windows, который уже стоит на 10-ой версии операционной системы. Для этого вам необходимо:
Макролинза для телефона, объектив для телефона
- Запустить программу
- Возле «Параметры проверки» нажать «Особая», а после «Проверить сейчас»
- Выбрать ваш USB-накопитель и нажать ОК.
Если вы сами заблокировали флешку:
В данном случае два варианта, первый это физический или программный.
Физический способ существует на флешках в маленьком проценте. Если на вашей флешке или SD карте, есть маленькая кнопка, то, возможно, вы заблокировали физически. Кнопка не должна быть возле надписи «Lock» или иконки замка. Если была, то переключите кнопку и вставьте флешку ещё раз.
Apple Телефон
Если же кнопки на флешке нет, то разблокировать запись возможно программами. Мы рассмотрим программу от фирмы Transcend – JetFlash Online Recovery. Программа очень проста и с понятным интерфейсом, но на английском языке.
После запуска программы необходимо выбрать одно из двух:
- Repair drive keep existing data: разблокировка флешки и сохранение данных
После данной процедуры вы спокойно можете скидывать файлы на вашу флешку.
Также можно использовать и другие программы.
Если вам понравилась данная статья, то поделитесь вашим мнением в комментариях.
Источник: operatoryinfo.ru