Подключите OTG к смартфону и подождите несколько секунд. Затем откройте приложение USB Media Explorer. В большинстве случаев приложение автоматически находит USB-накопитель. Если что-то пошло не так, вы можете открыть раздел «Подключить» в меню, а затем выбрать вашу флешку.
Как перенести с внутренней памяти на карту памяти?
- Убедитесь, что карта памяти вставлена в устройство.
- На начальном экране коснитесь меню приложений.
- Найдите и коснитесь Настройки > Приложения.
- Коснитесь клавиши На SD-карту tab.
- Выберите приложение, затем коснитесь Переместить на SD-карту.
Как перенести музыку с телефона на карту памяти Xiaomi?
- Зайдите в раздел «Настройки» > «Приложения»
- Откройте приложение, которое планируете перенести
- Нажмите «Хранилище» > «Внешний накопитель»
- Готово: вы перенесли приложение на карту памяти
Как перенести музыку из Проводника в галерею?
Зайди в проводник, сделай свайп справа на лево. Будет папка с загрузками, тапни на неё. Нажми и подержи на один из треков, около него появится галочка, поотмечай всю музыку и нажми вырезать.
Как Перенести Файлы с Телефона на USB Флешку | Переносим Музыку и Фото
Как перекинуть музыку с папки на флешку?
Самый простой вариант. Для начала перейдите в ту папку на жёстком диске, в которой хранятся ваши песни для записи. Далее кликните по названию папки правой кнопкой мыши и выберите опцию «Копировать». Теперь эта папка находится в буфере обмена компьютера.
Как быстро скачать музыку на флешку?
- Вставьте флешку в порт, дождитесь автозапуска, откройте нужную папку на ней.
- Зайдите в проводник, откройте папку, где сохранена музыка.
- Если скачивание производилось браузером автоматически, и вы не можете найти, куда, откройте браузер и найдите кнопку «Загрузки».
Как записать музыку на флешку чтобы слушать в машине?
Вставьте флешку в компьютер. Откройте место хранения музыки и выделите нужные композиции (можно папки). Нажмите правую кнопку мыши и выберите «Копировать». Откройте Ваш накопитель, нажмите правую кнопку и выберите «Вставить».
Как скинуть видео с телефона на флешку?
Подключив телефон к персональному компьютеру, переместите нужный Вам файл. Это осуществляется открытием папки «Память телефона» на компьютере и перетаскиванием, с помощью мышки, нужного файла. Нужно вынуть флешку из телефона и вставить её в кардридер. Файловый менеджер поможет Вам найти файл в памяти Вашего компьютера.
Как переместить фото с мобильного телефона на флешку?
Запустите приложение «Файлы». В окне программы перейдите к разделу «Обзор», далее выберите «Мой телефон» и там зайдите в каталог с фото. Откройте папку, найдите там изображения, выделите их долгим касанием, повторите этот жест, затем тапните «Скопировать».
Как скачать что то на флешку?
- Вставьте в порт USB ваш флеш-накопитель.
- Зайдите в «Мой компьютер» .
- Затем перейдите на Рабочий стол .
- Появится окно, в котором нужно найти строку «Копировать» .
- После этого снова откройте окно флешки и кликните на свободное место в любом из файлов, нажав «Вставить»
Как перенести с внутренней памяти на SD карту Huawei?
- Перейти в «Настройки» — «Приложения».
- Откроется список всех программ и игр на смартфоне.
- Выбрать интересующую пользователя утилиту, игру, нажав на нее.
- В открывшемся окне будет отображена кнопка «Перенести на карту SD». Ее следует нажать.
- Дождаться окончания процесса переноса.
Как перенести приложения на карту памяти андроид 10?
- Зайдите в приложение «Настройки», которое может находиться на рабочем столе или в меню с приложениями.
- Перейдите в раздел «Приложения».
- Выберите приложение, которое вы хотите переместить на карту памяти.
- Нажмите на пункт «Хранилище».
- Нажмите «Изменить», если такая опция имеется.
Как на Samsung перенести приложения на карту памяти?
В главном меню настроек выберите раздел «Приложения». Затем раскройте настройки игры либо программы, которую собираетесь переместить на SD-карту. После этого откройте подраздел «Память», нажмите кнопку «Изменить» и выберите пункт «Карта памяти». В конце останется кликнуть по кнопке «Переместить».
Источник: topobzor10.ru
Перенос файлов с телефона на флешку

Наиболее эффективным методом решения задачи является проводное соединение посредством специального переходника (USB-OTG для Android и Lightning OTG для iOS).

Процедура отличается для ОС от Google и Apple, так что рассмотрим их отдельно.
Важно! Для работы данной возможности необходимо, чтобы флешка была отформатирована в FAT32 или exFAT!
Android
Функция OTG присутствует практически во всех современных прошивках на базе «зелёного робота», но для проверки её работоспособности рекомендуется загрузить приложение USB OTG Checker.
- Подключите флешку к адаптеру, а его – к телефону. Запустите программу USB OTG Checker и проверьте, распознаёт ли устройство внешний накопитель. В нормальных условиях вы увидите изображение, как на скриншоте далее.

- После этого открывайте подходящий файловый менеджер. В них флешки отображаются как отдельный накопитель – ориентируйтесь на название, в котором есть слово USB.

- Откройте внутреннюю память телефона или его SD-карту. Выберите требуемые файлы, выделите их и воспользуйтесь функцией копирования.

- Далее перейдите к накопителю, укажите подходящую папку и используйте вставку.

iOS
Для ОС от Apple не нужно устанавливать никакого дополнительного софта, достаточно встроенных программ.
- Подключите накопитель к адаптеру и соедините эту конструкцию с телефоном, после чего откройте приложение «Файлы».

- Перейдите во вкладку «Обзор», а из неё в меню «Места», где выберите внутреннюю память iPhone.

- Найдите документы, которые желаете переместить, выделите их воспользовавшись соответствующим пунктом в правом верхнем углу окна и коснувшись пальцем каждого, затем удерживайте любой из элементов для вызова меню. Нажмите «Скопировать», перейдите к окну выбора мест, зайдите в пункт, соответствующий флешке, затем снова сделайте длинное нажатие и выберите «Вставить».
 Если же файлы нужно вырезать, выберите «Переместить» в контекстном меню, далее с помощью окна выбора каталогов укажите внешний накопитель и нажмите «Переместить».
Если же файлы нужно вырезать, выберите «Переместить» в контекстном меню, далее с помощью окна выбора каталогов укажите внешний накопитель и нажмите «Переместить». 
Способ 2: Задействование компьютера
Альтернативный вариант решения рассматриваемой задачи представляет собой использование настольного компьютера или ноутбука как посредника. Алгоритм очень простой: сначала к ПК подключается флешка, затем телефон, после чего данные переносятся между всеми устройствами. Подробно процесс описан в отдельных статьях, поэтому приведём на них ссылки, чтобы не повторяться.
Устранение возможных проблем
Рассмотрим также сбои, которые могут появиться в процессе выполнения инструкций выше.
Проблемы с распознаванием флешки
В некоторых случаях подключённый накопитель не распознаётся телефоном. Как правило, самой частой причиной подобного поведения является либо неправильная файловая система, либо неполадки с адаптером, но бывает и так, что проблема наблюдается на компьютере. Для поиска решения обратитесь к следующим статьям.
Ошибка «Нет доступа»
Иногда внешний носитель не позволяет вставить скопированные данные, отображая ошибку «Нет доступа». Эта ошибка означает две вещи, первая – по каким-то причинам флешка защищена от записи. Проверить это можно с помощью компьютера, равно как и устранить проблему.
Вторая — возможное вирусное заражение, так как нередко вредоносное ПО не даёт получить доступ к содержимому флешки и изменять его. На нашем сайте есть статья, которая поможет вам в устранении этого.
Источник: lumpics.ru
Как подключить флешку к телефону

Существуют ситуации, когда пользователю необходимо переместить какую-либо информацию. Часто хватает обычной отправки в облако, на почту или в социальную сеть, но есть определенные условия, в которых допустимым вариантом является только внешний накопитель. В данной статье будет пошаговое объяснение, как скачать музыку с телефона на флешку через переходник, перенести музыку, фото, видео, песни, а также решение проблем, которые могут встретиться на пути пользователя.
Для осуществления подключения изначально нужно убедиться в наличии порта Usb Host самого девайса. Далее необходим специальный шнур On-the-Go (OTG) . На одном его конце находится вход Micro-USB , Mini-USB или же Type-C USB , а на другом располагается порт для самого внешнего накопителя. Существуют специальные флеш-носители, у которых с одной стороны разъём для подключения к мобильному устройству, а с другой — для флешки.
Так как файловая система NTFS не всегда поддерживает чтение информации этим способом, рекомендуется использовать FAT32 . Поэтому об их смене стоит подумать заранее.
На Android версии 6+
Новые версии смартфонов отличаются от старых тем, что исключают необходимость наличия Root прав для проведения этой операции. Следовательно, процесс будет легче и безопаснее:
- Нужно присоединить непосредственно флеш-накопитель к устройству через On-The-Go (OTG) кабель.

- Если при подключении пришло уведомление, что произошла ошибка, причиной будет являться, предположительно, неподходящая система ( FAT32 ) для чтения с мобильного.
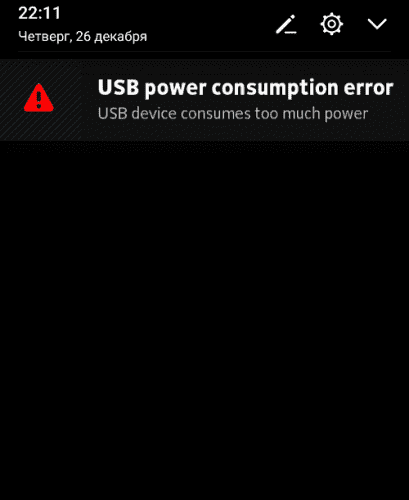
- Если же оповещение в принципе не появляется, а новых разделов в системе не видно, то есть шанс того, что устройство не поддерживает эту процедуру, либо же, используется не флешка, а жёсткий диск, на который банально не хватит энергии и заряда у мобильного телефона.
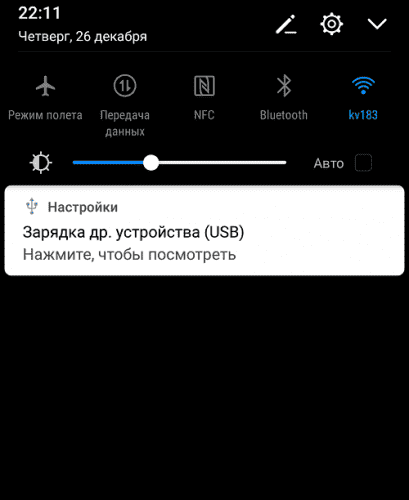
- При успехе появится уведомление от системы Android , что к устройству пользователя подключён внешний накопитель, в данном случае — USB , с последующим предложением открытия менеджера файлов телефона.
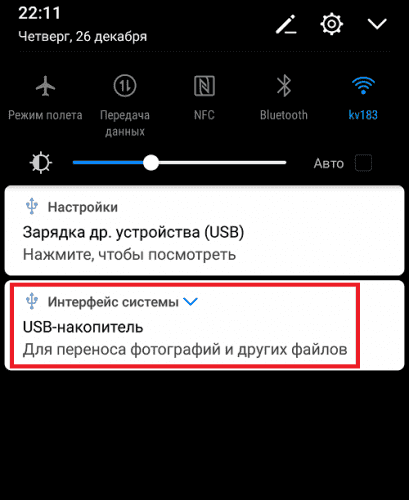
Важно! Если установлены какие-то другие приложения для чтения, могут происходить конфликты, например — уведомление о подключенном накопителе не будет приходить. Рекомендуется удалить всё стороннее и использовать только встроенное программное обеспечение.
При длительной процедуре ( +/-5 минут ) накопитель автоматически деактивируется, чтобы сэкономить определенный процент от зарядки устройства.
На Android с Root правами
Важно! Получение этих прав способно снять гарантию с недавно купленного телефона или вовсе сделать его непригодным для использования.
- Для активации подключённого накопителя нужно совершить процедуру по его монтированию. Хорошим выбором для этого может стать приложение StickMount , являющееся платным сервисом Google Play.

- Этой программой следует включить действие по умолчанию в всплывающем окне при открытии внешнего носителя, затем вся операция монтажа будет закончена, а доступ к файлам предоставлен.

Как переместить фотографии с телефона на карту SD
wikiHow работает по принципу вики, а это значит, что многие наши статьи написаны несколькими авторами. При создании этой статьи над ее редактированием и улучшением работали авторы-волонтеры.
Количество просмотров этой статьи: 132 924.
Перемещение фотографий с телефона на SD-карту поможет освободить лишнее место в памяти телефона. Фотографии можно переместить с помощью приложений, установленных на телефоне. Однако для некоторых моделей вам придется установить специальное приложение для перемещения файлов на SD-карту.
Перенос снятых фото и видео на карту памяти
Для переноса уже имеющихся фото и видео на карту памяти вы можете использовать встроенное приложение «Мои файлы», имеющееся на вашем Samsung или любой другой файловый менеджер. Покажу метод для встроенного стандартного приложения:
1. Откройте приложение «Мои файлы», в нем откройте «Память устройства».
2. Нажмите и удерживайте палец на папке DCIM, пока папка не станет отмеченной.
3. Нажмите по трем точкам справа вверху и выберите пункт «Переместить».

4. Выберите «Карта памяти».

Папка будет перемещена, а данные будут объединены с уже имеющимися фото на карте памяти (ничего не сотрется, не переживайте).
Как подключить флешку к телефону Андроид?
Если у вас имеется флешка и вам, скажем, нужно перенести файлы с нее на свой смартфон или планшет, не обязательно сначала переносить их на компьютер, а затем — на смартфон: можно сразу перенести все данные на сенсорное устройство. Разумеется, есть нюансы — у вас должен быть кабель OTG. Более того, ваш смартфон к тому же должен поддерживать технологию OTG (On-The-Go — функция, которая позволяет подключать устройства между собой с помощью USB без использования компьютера). К счастью, сейчас таких смартфонов — минимум, и это, как правило, давно устаревшие модели, так что вероятность того, что ваше устройство не поддерживает функцию OTG, минимальная.
Кабель OTG продается отдельно, стоит он совсем недорого и найти его можно даже во многих супермаркетах. Выглядит он примерно так:

На фото выше — с поддержкой microUSB, в продаже есть также варианты USB Type-C. Короче говоря, на любой вкус.
А в нашем случае мы используем переходник — полный аналог кабеля, только поменьше, хотя удобен он не во всех случаях.

С другой стороны — порт USB.

Одной стороной подключаем к смартфону, в порт вставляем флешку, получаем такой «пирог»:

Что дальше? Дальше ваш смартфон или планшет должен увидеть флешку, проверить это можно, например, в шторке — вызываем меню быстрого доступа:

USB-накопитель найден. Можно нажать на строку «USB-накопитель», в нашем случае сразу открывается файловый менеджер.

Но вы можете открыть свой любимый файловый менеджер вручную, например:

Здесь — «Память телефона» и «USB-накопитель».

Файлы с флешки видны.

Что с ними делать, решать вам. Можете смотреть фото и видео с флешки (видео может не загрузиться), а можете перенести файлы в память смартфона, выбрав их и нажав «Копировать», либо «Переместить».

Находите папку в памяти устройства и нажимаете «Вставить».

Файлы были скопированы.

Разумеется, скорость переноса напрямую зависит от объема файлов, поэтому перенос может занять очень долгое время — примите это во внимание.
Сторонние приложения для переноса фото на SD-карту
На сегодняшний день существует большое количество сторонних приложений, позволяющих в считанные секунды скопировать и перевести фото на карту памяти. Перечислим некоторые из наиболее популярных.
Files To SD Card
Довольно простая и понятная программа, с помощью которой можно с легкостью перебрасывать фотографии, файлы, приложения с внутренней памяти на внешнюю и обратно. Важно помнить, что утилита работает с Android 5 и более поздними версиями. Программа особенно полезна для смартфонов с небольшой внутренней памятью, не способных сохранять снимки и видео на карту памяти.
AppMgr III (App 2 SD)
Интересная бесплатная утилита, которая позволяет скопировать фото на карту памяти и обратно. Помимо фотографий переносить можно и другие файлы. Установленный на смартфоне софт разделен на три категории:
- On Phone — информация, хранящаяся во внутренней памяти;
- On SD-card — игры и приложения на карте памяти;
- Phone Only — данные и приложения, перенос которых на SD-карту запрещен без root-прав.
В зависимости от своих целей пользователь может существенно повысить быстродействие телефона, грамотно распределив файлы во внутренней и внешней памяти.
Уникальность программы FolderMount заключается в том, что она способна перебросить не только фото на карту памяти, но и скрытые данные, которые занимали свободное пространство внутренней памяти. Работать с приложением максимально просто:
Источник: fobosworld.ru