Как перенести фото на карту памяти Samsung — инструкция
Пожалуй, главной проблемой современных смартфонов можно считать катострофическую нехватку свободного места из-за огромного количества фотографий сделанных как на фронтальную, так и на основную камеры. Удалять их все жалко, а перебирать – практически нереально. Как же перенести фото в Самсунге на карту памяти и тем самым очистить внутреннюю память мобильного устройства?
Открываем список всех установленных программ, запускаем приложение “Мои файлы” (также можно использовать и любой другой файловый менеджер) и заходим в раздел “Память устройства”.

Далее ищем папку, где хранятся необходимые файлы и длительным нажатием выделяем один из них.

Активируется режим массового выбора, где можно выбрать отдельные файлы или же сразу все, нажав на одноименную кнопку.
Как на телефоне Samsung перекинуть фото на СД КАРТУ SD Перенести фотографии на карту памяти

Далее нажимаем на троеточие в верхнем правом углу экрана и в открывшемся списке выбираем пункт “Переместить” (если необходимо перенести файлы или “Копировать”, если хотите сделать их копии и продублировать их в другое место).

Откроется меню выбора пути для переноса (или копирования), где выбираем “Карта памяти” и папку, куда необходимо записать выбранные файлы.

После того, как папка выбрана, нажимаем на кнопку “Готово” и ждем завершения переноса файлов.
Точно также можно копировать и переносить файлы на флешку подключенную через порт microUSB или USB Type-C (в зависимости от того, какой тип USB-порта установлен в смартфоне).
Как включить вспышку при звонке на Самсунг
Как установить виджет на Самсунг
Как добавить в черный список на Самсунг?
Вам помогло? Оцените статью: (4 гол., 5,00) Loading.
Как очистить память Samsung Galaxy. Как перенести файлы на карту памяти. | Samsung Support RU
Когда память заполняется, устройство начинает медленно работать и зависать. Также на экране появляется соответствующее уведомление.

Чтобы такого не происходило, держите свободными не менее 500 Мб основной памяти. Если память все-таки заполнилась, воспользуйтесь рекомендациями ниже.
Удалите приложения, которыми не пользуетесь
Следить за количеством приложений и удалять ненужные — хорошая привычка. Это экономит не только место в памяти, но заряд аккумулятора. Проверьте приложения, которые установлены на вашем устройстве, и удалите ненужные.
Как перенести фото из памяти на карту памяти на смартфоне Samsung?
Возможно, какую-то часть приложений можно перенести на карту памяти. Такая опция зависит от разработчика конкретного приложения.
Удалите фото, музыку, видео и другие файлы или перенесите их на карту памяти
Для просмотра файлов на устройстве используется приложение «Мои файлы». Это аналог «Проводника» на компьютере с Windows.
- Найдите приложение «Мои файлы» в меню устройства и откройте его. Часто оно находится в папке «Samsung».

- На стартовом экране выберите «Память устройства».

- Отобразятся папки и файлы так, как они хранятся в памяти устройства. Теперь необходимо найти папки большого размера. Чтобы это сделать выделите любую папку (два варианта): 1. Нажмите на папку и подержите несколько секунд. Рядом с папкой появится квадрат или круг, а в нем галочка; 2. Если рядом с папкой есть квадрат или круг, нажмите на него. В нем появится галочка.
Как перенести фото на карту памяти на Андроид-устройстве?
В современных телефонах и планшетах используются отличные модули камер, которые порой позволяют получать профессиональные снимки. Однако вместе с ростом качества самих изображений растет и размер фотографий, которые занимают много места. Если на устройстве заканчивается свободное пространство, его следует освободить. Сделать это можно в том числе с помощью карты памяти, на которую мы перенесем фотографии и, соответственно, освободим место на девайсе.
Перемещение фотографий из основной памяти на карту памяти
Для того, чтобы перенести изображения на карту памяти, вам понадобится сама карта памяти, установленная в ваш смартфон или планшет, и файловый менеджер.
После того, как вы установите карту памяти в свой девайс, можете удостовериться в том, что устройство ее «видит». Для этого зайдите в настройки и выберите подраздел «Память».

Здесь найдите пункт «SD-карта». Как видите, наше устройство карту распознало.

Теперь вам понадобится файловый менеджер. В качестве файлового менеджера вы можете использовать любое приложение на ваш вкус, поскольку сам процесс переноса будет аналогичным. Если ФМ уже установлен в вашу прошивку, можете воспользоваться им. Если нет, скачайте с Google Play Маркет. Мы воспользуемся приложением ES Проводник.

Запускаете приложение и видите два файловых раздела. В нашем случае первый из них — это карта памяти, второй же — память устройства. Поскольку фотографии расположены в памяти устройства, ее мы и открываем.

Далее находите папку, в которой расположены фотографии. Для нашего случая актуальна папка DCIM/Camera. Заходите в нее и видите изображения.

Нам нужно выделить их, для этого нажмите на изображение и удерживайте палец примерно в течении одной секунды, чтобы появилась возможность выделить фотографии. Выделяете нужные из них или все (ставите галочку), после чего нажимаете на кнопку «Вырезать» (ножницы).

Теперь вы должны зайти на карту памяти.

Здесь вам необходимо создать папку, куда будут перенесены изображения, либо использовать уже имеющуюся. В нашем случае мы создадим такую папку, нажав на соответствующую кнопку (крестик).

Вводите название для папки (желательно на латинице) и нажимаете ОК.

Папка создана. Зайдите в папку, тапнув один раз по ней.

Папка пустая. Для переноса нажимаете на кнопку «Вставить».

Пожалуйста, изображения перенесены.

На всякий случай можете удостовериться в том, что в памяти телефона их не осталось, посетив нужную папку в памяти своего устройства.
Как видите, ничего сложного. Таким способом вы можете переносить и другие файлы на карту памяти за исключением приложений.
Как снимать и перенести фото на карту памяти на Android
30.12.2018 для начинающих | мобильные устройства
По умолчанию фото и видео на Android снимаются и хранятся во внутренней памяти, что, при наличии карты памяти Micro SD не всегда рационально, так как внутренней памяти почти всегда не хватает. При необходимости вы можете сделать так, чтобы фото снимались сразу на карту памяти и перенести уже имеющиеся файлы на неё.
В этой инструкции подробно о настройке съемки на SD-карту и о переносе фото/видео на карту памяти на Android телефонах. Первая часть руководства — о том, как это осуществить на смартфонах Samsung Galaxy, вторая — общая для любых Android-устройств. Примечание: если вы «очень начинающий» пользователь Android, настоятельно рекомендую сохранить ваши фото и видео в облаке или на компьютере, прежде чем приступать.
Как перенести фото и видео на MicroSD карту на Samsung Galaxy
По своей сути, методы переноса фото для Samsung Galaxy и других Android устройств не отличаются, но я решил отдельно описать этот способ с использованием только тех инструментов, которые уже предустановлены на устройствах этой, одной из самых распространенных марок.
Съемка фото и видео на SD-карту
Первый шаг (не обязательный, если вам это не требуется) — настроить камеру так, чтобы фото и видео снимались на карту памяти MicroSD, сделать это очень просто:
- Откройте приложение «Камера».
- Откройте настройки камеры (значок шестеренки).

- В настройках камеры найдите пункт «Место хранения» и вместо «Память устройства» выберите «SD-карта».

После этих действий все (почти) новые фото и видео будут сохраняться в папку DCIM на карте памяти, папка будет создана в тот момент, когда вы сделаете первый снимок. Почему «почти»: некоторые видео и фото, которые требуют высокой скорости записи (фото в режиме непрерывной съемки и видео 4k 60 кадров в секунду) продолжат сохраняться во внутреннюю память смартфона, но их всегда можно перенести на SD карту уже после съемки.
Примечание: при первом запуске камеры после подключения карты памяти вам автоматически будет предложено сохранять фото и видео на неё.

Перенос снятых фото и видео на карту памяти
Для переноса уже имеющихся фото и видео на карту памяти вы можете использовать встроенное приложение «Мои файлы», имеющееся на вашем Samsung или любой другой файловый менеджер. Покажу метод для встроенного стандартного приложения:
- Откройте приложение «Мои файлы», в нем откройте «Память устройства».
- Нажмите и удерживайте палец на папке DCIM, пока папка не станет отмеченной.
- Нажмите по трем точкам справа вверху и выберите пункт «Переместить».

- Выберите «Карта памяти».

Папка будет перемещена, а данные будут объединены с уже имеющимися фото на карте памяти (ничего не сотрется, не переживайте).
Съемка и перенос фото/видео на других Android телефонах
Настройка съемки на карту памяти почти на всех Android телефонах и планшетах реализована одинаково, но, одновременно, в зависимости от интерфейса камеры (а производители, даже на «чистом» Android обычно ставят свое приложение «Камера») слегка отличается.
Общая суть — найти способ открыть настройки камеры (меню, значок шестеренки, свайп с одного из краев), а уже там пункт для параметров места сохранения фото и видео. Скриншот для Samsung был представлен выше, а, например, на Moto X Play это выглядит как на скриншоте ниже. Обычно ничего сложного.

После настройки фото и видео начинают сохраняться на SD-карту в такую же папку DCIM, которая ранее использовалась во внутренней памяти.
Для переноса уже имеющихся материалов на карту памяти вы можете использовать любой файловый менеджер (см. Лучшие файловые менеджеры для Android). Например, в бесплатном и X-Plore это будет выглядеть так:
- В одной из панелей открываем внутреннюю память, в другой — корень SD-карты.
- Во внутренней памяти нажимаем и удерживаем папку DCIM, пока не появится меню.
- Выбираем пункт меню «Переместить».

- Перемещаем (по умолчанию она будет перемещаться в корень карты памяти, что нам и требуется).

Возможно, в некоторых других файловых менеджерах процесс перемещения будет более понятным для начинающих пользователей, но, в любом случае, везде это сравнительно простая процедура.
На этом всё, если остаются вопросы или что-то не получается, спрашивайте в комментариях, постараюсь помочь.
Источник: remonts-acer.ru
Работа с фото на телефоне «Самсунг»: как перенести, найти удаленные, переместить, поставить на экран
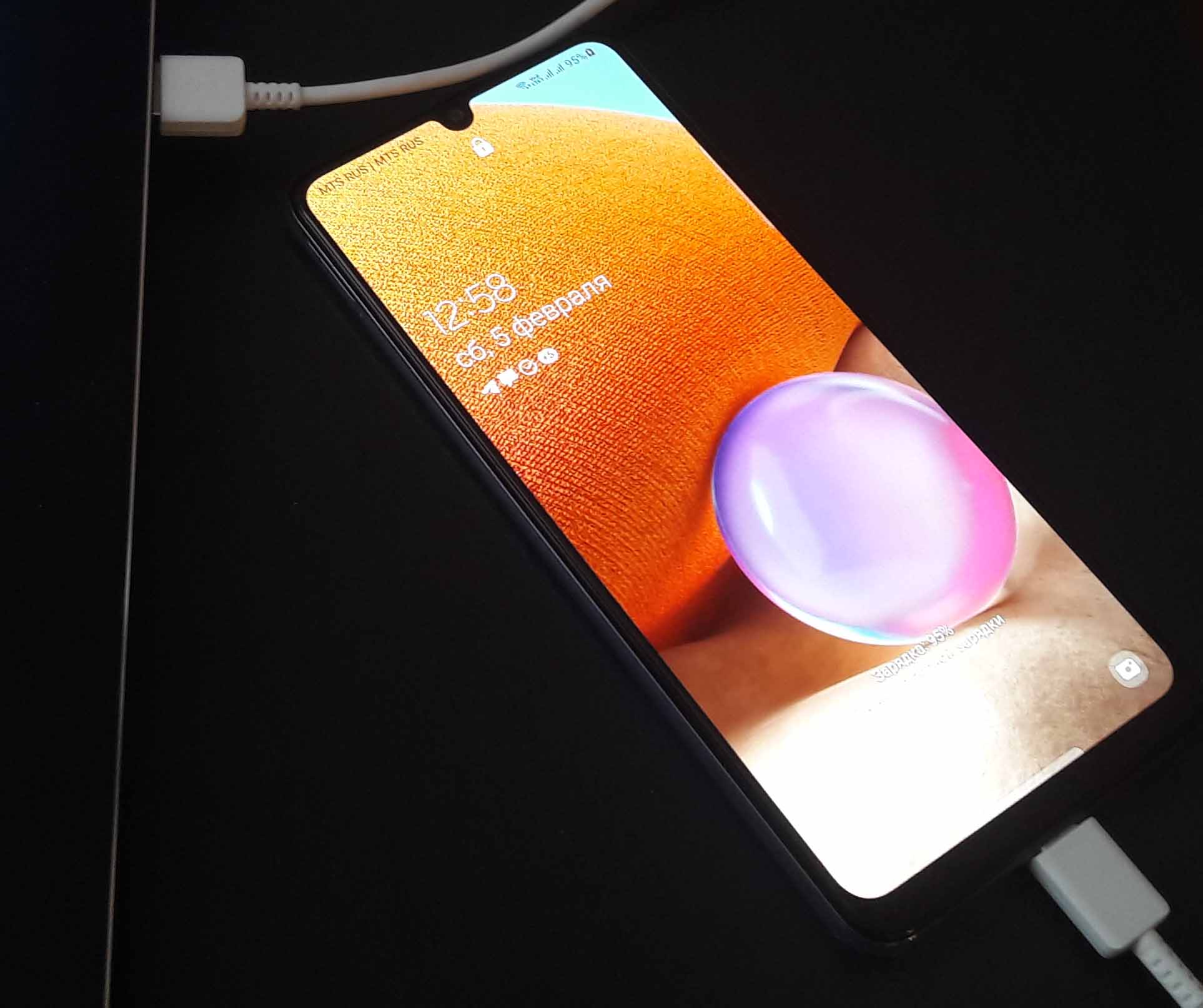 Сделать фотографии на телефоне сегодня труда не составляет, однако при работе с ними часто возникают разнообразные затруднения. В этой статье мы расскажем, как переносить фотографии на компьютер по кабелю или быстро передать пару фото по Wi-Fi. Подскажем, как посылать фото по соцсетям без потери качества, как поставить фотографию на контакт, если иконка фото не активна, как переместить фото на карту памяти и другое. Действия будут описаны для телефона Samsung с Android 10 и 11.
Сделать фотографии на телефоне сегодня труда не составляет, однако при работе с ними часто возникают разнообразные затруднения. В этой статье мы расскажем, как переносить фотографии на компьютер по кабелю или быстро передать пару фото по Wi-Fi. Подскажем, как посылать фото по соцсетям без потери качества, как поставить фотографию на контакт, если иконка фото не активна, как переместить фото на карту памяти и другое. Действия будут описаны для телефона Samsung с Android 10 и 11.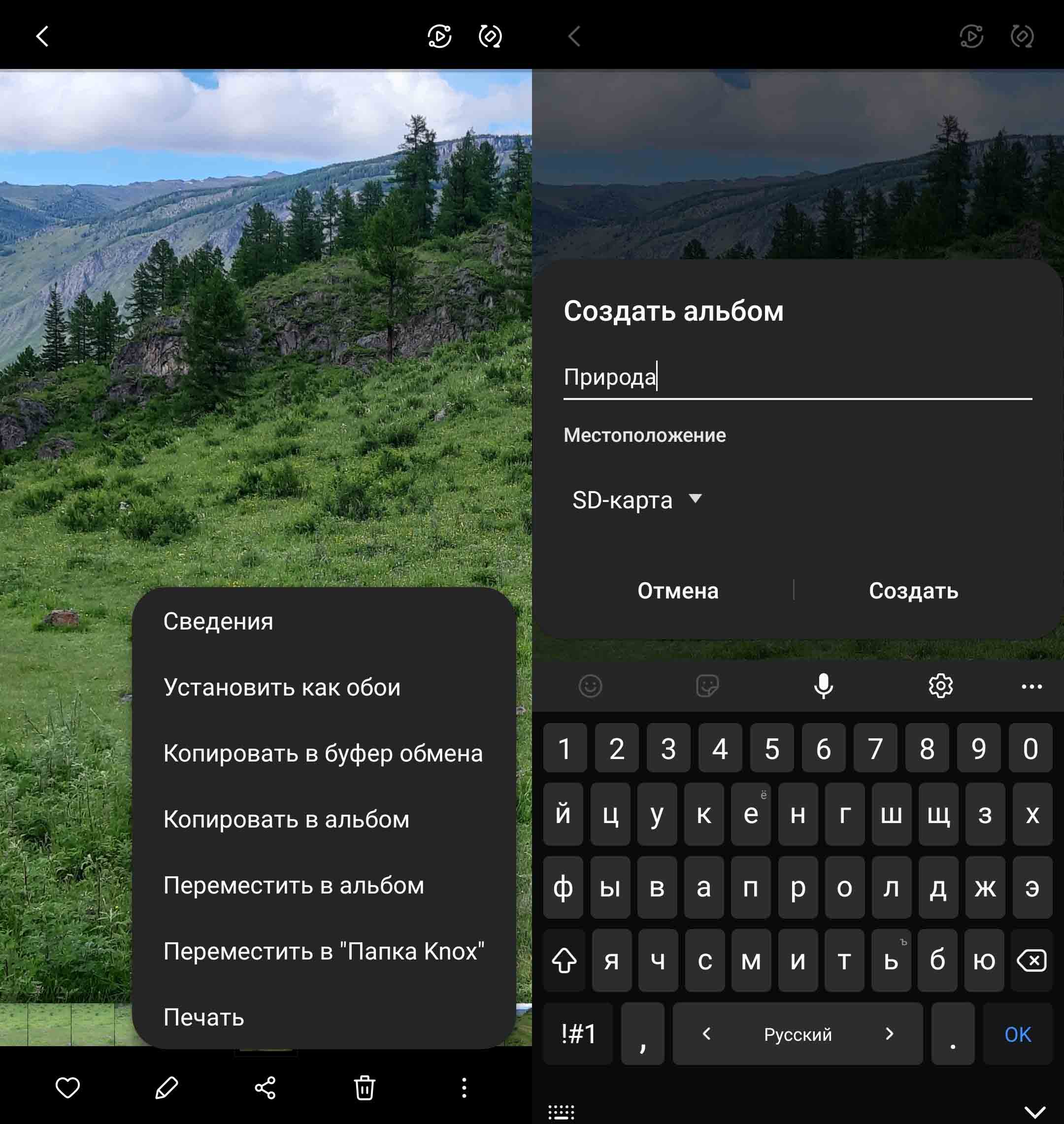
Как поставить фото на экран телефона «Самсунг»
Зайдите в галерею, раскройте нужное вам фото, кликните значок с тремя точками и выберите «Установить как обои». Затем выберите подходящий вам вариант, например главный экран или экран блокировки (на Android 11 также есть фон вызова или Always On Display). Подтвердите действие и увидите фото на экране вашего телефона.
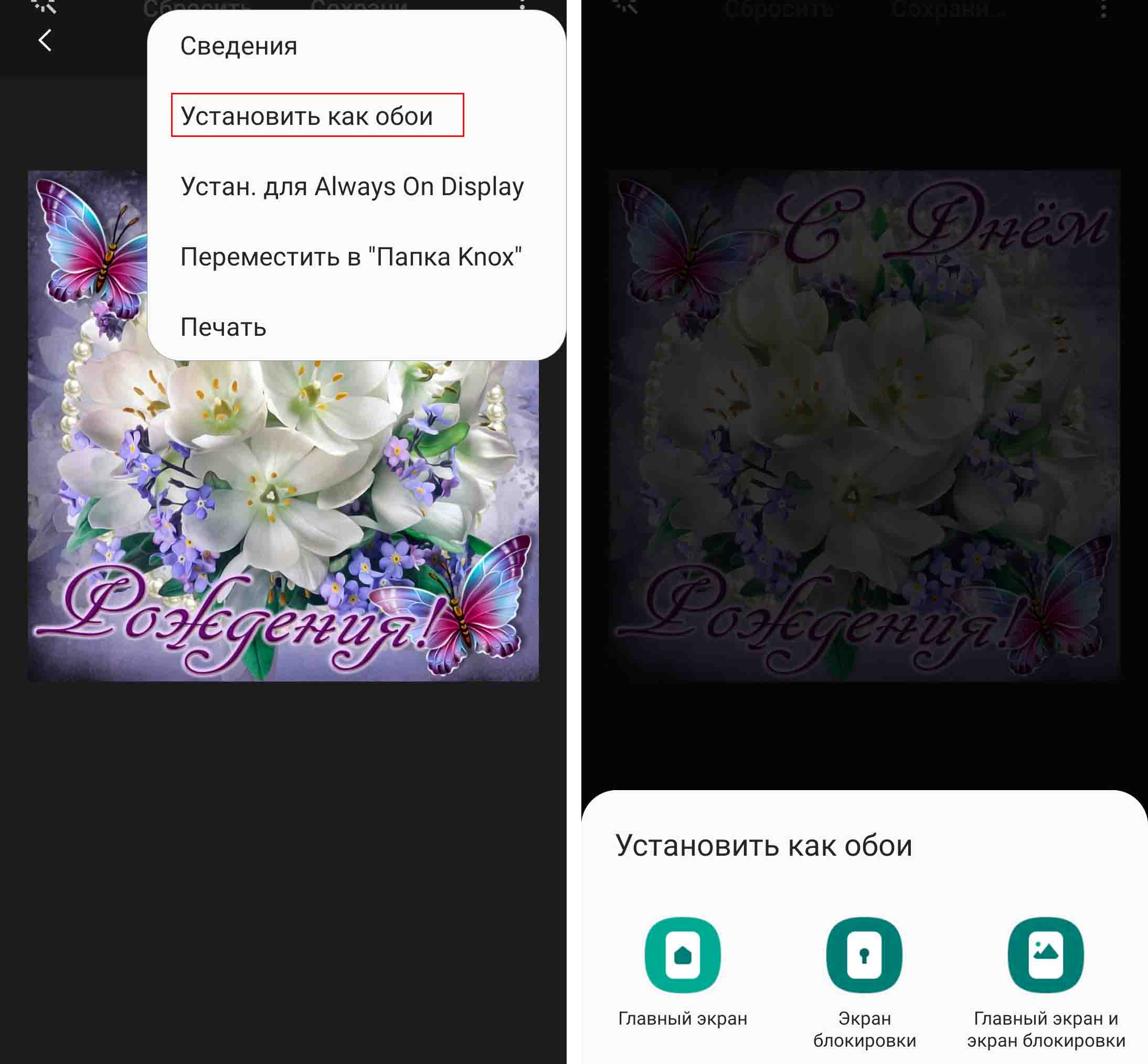 Если вы захотите вернуться к предыдущему варианту, с главного экрана листайте вправо и кликните на пустом пространстве экрана с удержанием. Затем выберите значок «Обои» и «Мои обои». Кликните по нему и снова установите в качестве обоев.
Если вы захотите вернуться к предыдущему варианту, с главного экрана листайте вправо и кликните на пустом пространстве экрана с удержанием. Затем выберите значок «Обои» и «Мои обои». Кликните по нему и снова установите в качестве обоев.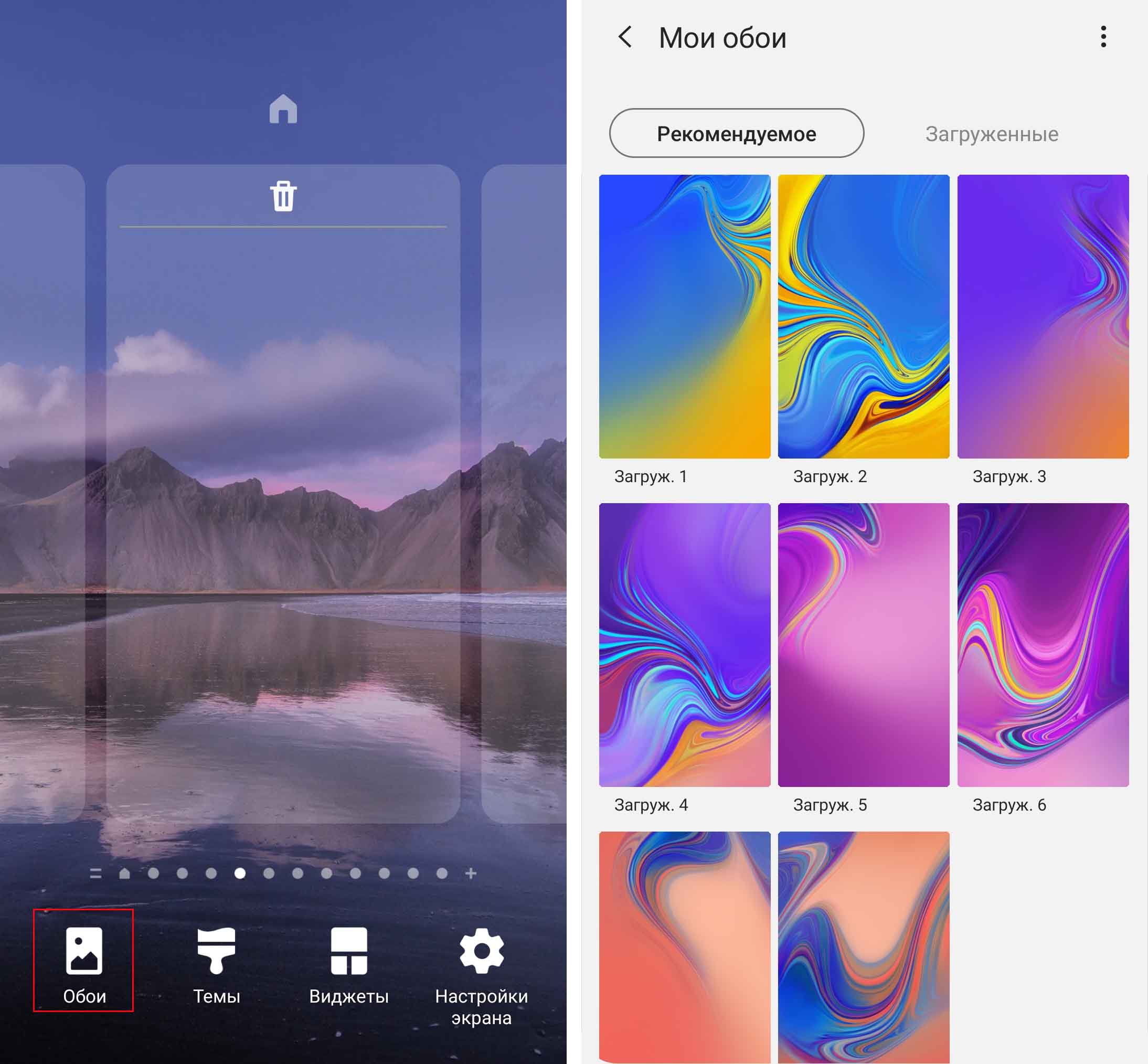
Как установить фото на контакты в телефоне Samsung
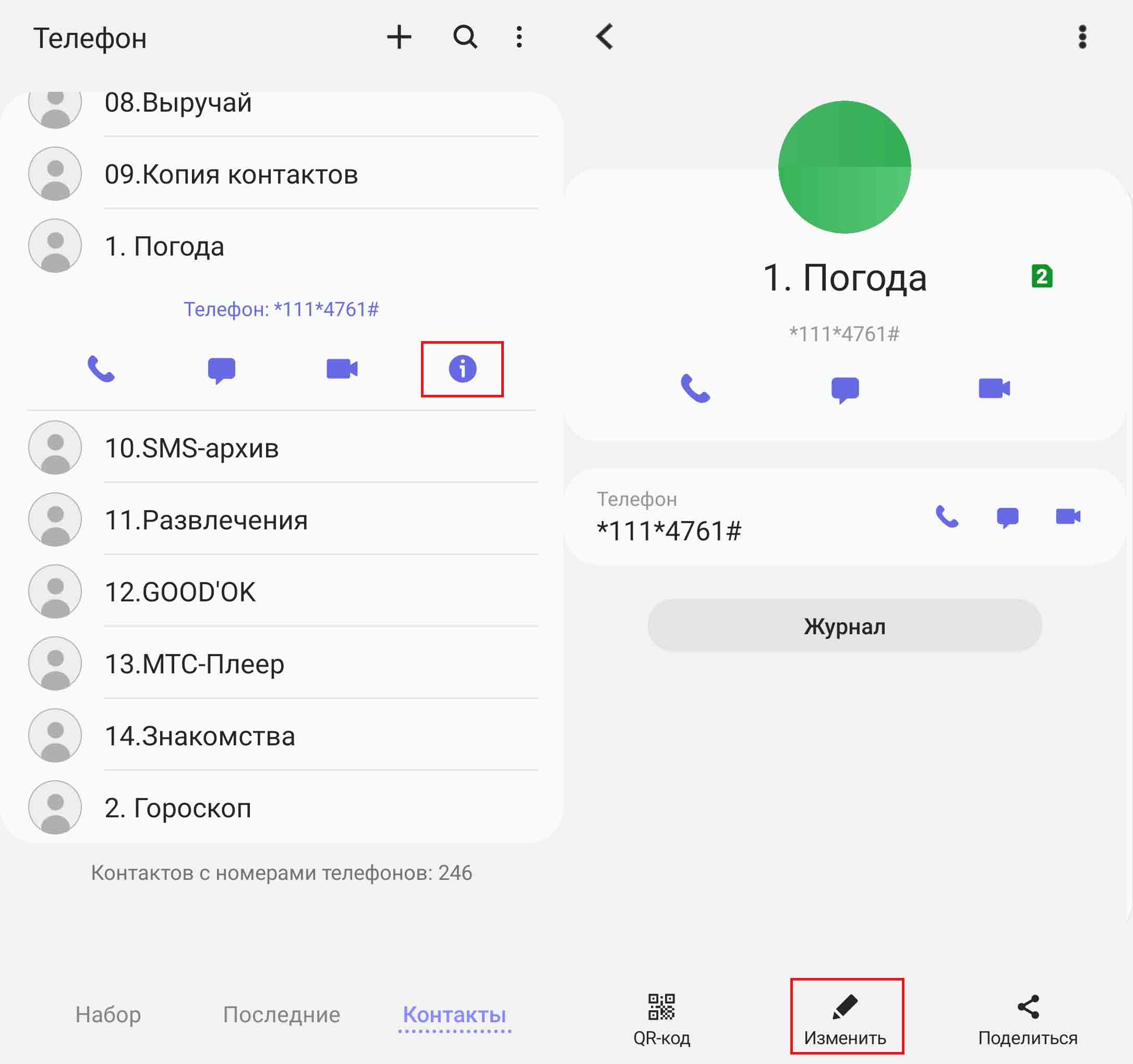
Кликните по нужному вам контакту, нажмите значок i, вверху нажмите круглую иконку и загрузите фото из галереи или сделайте снимок. Если она не активна, тогда внизу кликните кнопку «Изменить». Если и в этом случае у вас нет доступа к настройке фото, значит, ваш контакт находится не на телефоне, а на сим-карте. В этом случае нужно сделать копирование этого или всех контактов на телефон. Подробно мы это описывали в статье «Как перенести контакты с телефона «Самсунг».
Как установить дату на фото в «Самсунге»
Настройка отображения даты и местоположения зачастую скрывается в самой галерее. Перейдите в нее, нажмите три точки вверху и выберите пункт «Настройки». Здесь найдите ползунок «Отображение даты и местоположения». Теперь дата появится под фотографиями.
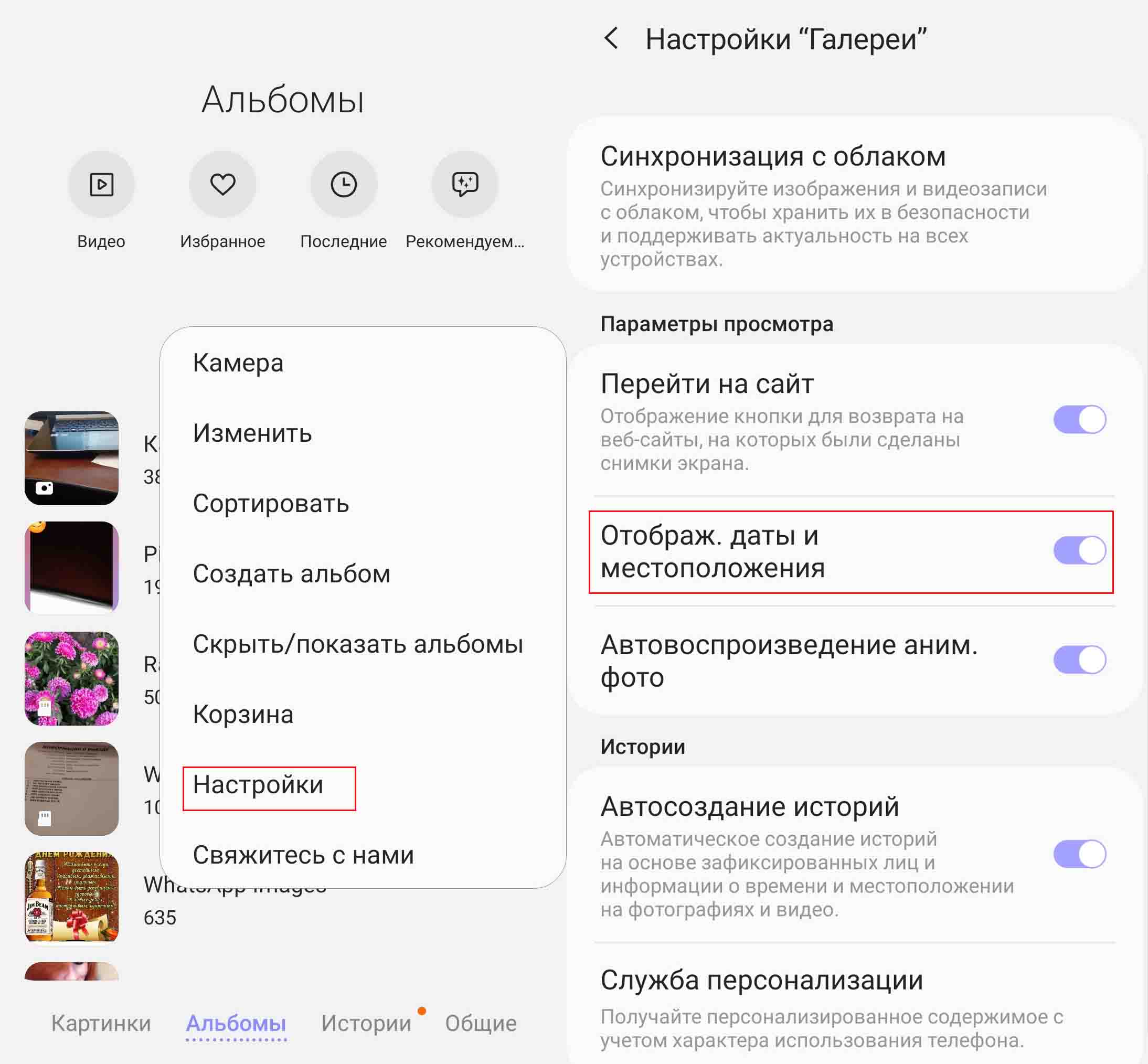 Для отражения даты на самом фото вам понадобится воспользоваться встроенным редактором или сторонними приложениями. Для этого откройте нужную вам фотографию и щелкните значок карандаша. Пролистайте значки и найдите среди них «Т» для работы с текстом. Наберите дату на клавиатуре, а затем перенесите пальцем рамку с текстом в нужное место фотографии и нажмите «Сохранить».
Для отражения даты на самом фото вам понадобится воспользоваться встроенным редактором или сторонними приложениями. Для этого откройте нужную вам фотографию и щелкните значок карандаша. Пролистайте значки и найдите среди них «Т» для работы с текстом. Наберите дату на клавиатуре, а затем перенесите пальцем рамку с текстом в нужное место фотографии и нажмите «Сохранить».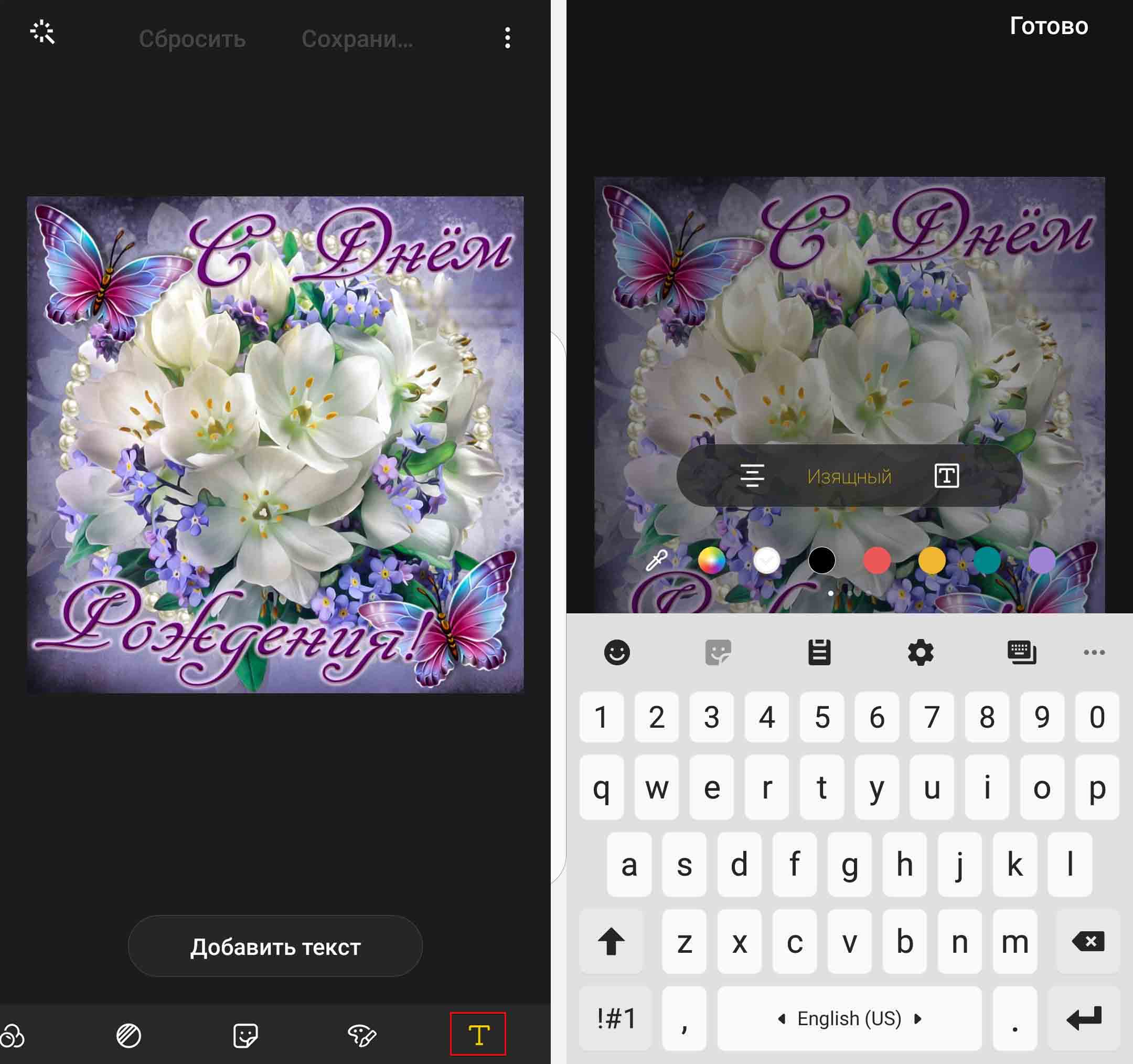
Как переместить фото на карту памяти в «Самсунге»
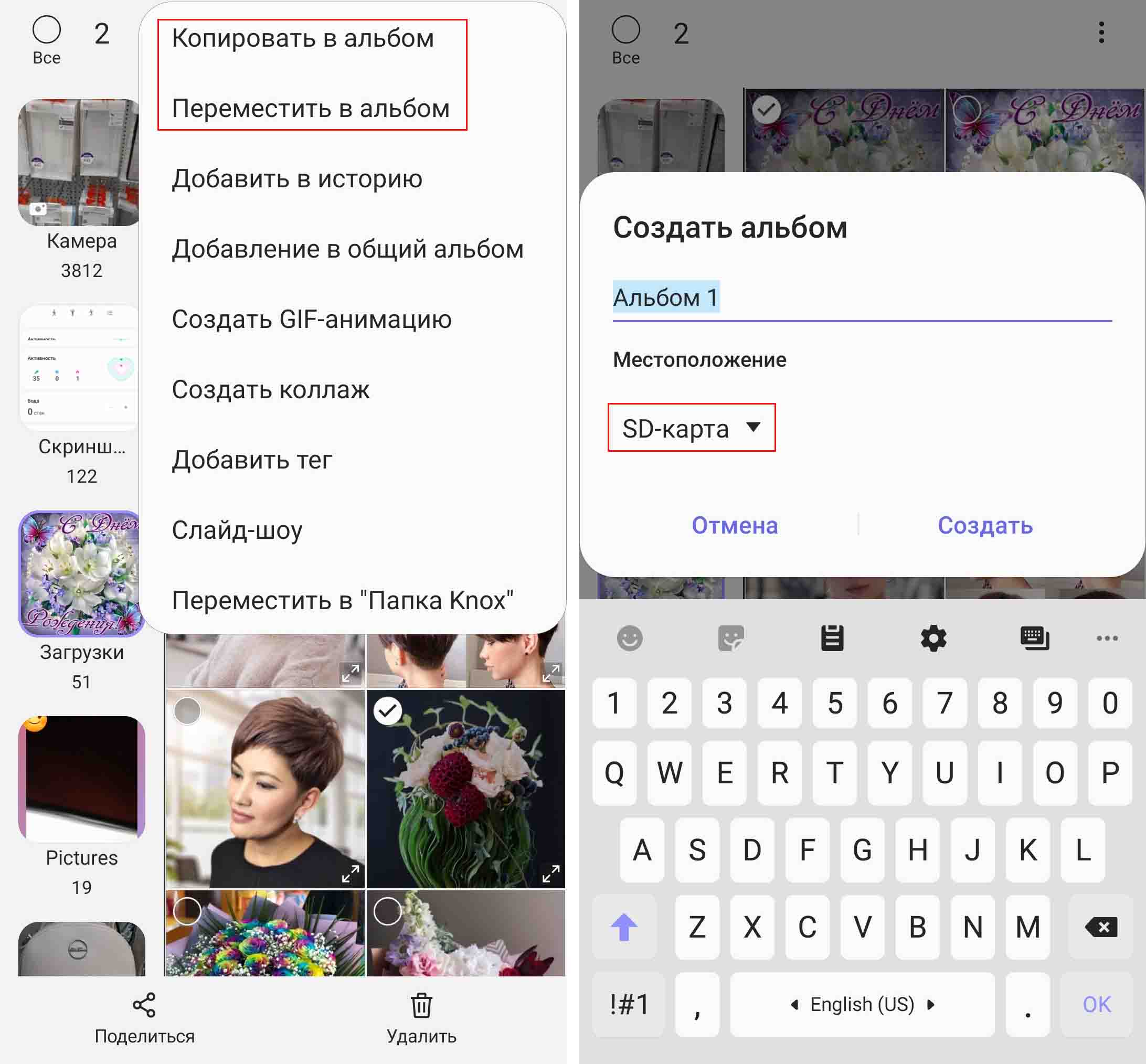
Для переноса на вставленную в телефон карту памяти, отметьте в галерее нужные фото, кликните по трем точкам и выберите «Копировать в альбом» или «Переместить в альбом» в зависимости от ваших намерений. После этого в телефоне строится список доступных альбомов. Те из них, которые находятся на cd-карте, на иконке имеют картинку карты памяти.
Выберите подходящий по названию альбом или создайте новый. Для создания альбома нажмите вверху списка «Создать альбом» и в строке «Местоположение» выберите «SD-карта». Скопируйте в новый альбом нужные вам фотографии.
Как сделать фото экрана на «Самсунге»
Сфотографировать экран телефона (сделать его скриншот) можно разными способами, например при помощи боковых клавиш и жестов. На большинстве телефонов «Самсунг» фото экрана можно сделать, если зажать одновременно кнопку питания и кнопку для регулировки громкости.
Тут главное сделать это одновременно, так как в противном случае будет добавляться звук или появится меню для выключения телефона. При правильных действиях телефон сделает снимок и отобразит его панель внизу экрана. На этой панели есть несколько кнопок (см. рисунок ниже слева).
Первая справа кнопка поможет быстро отправить скрин себе на почту, переслать кому-то в мессенджер и так далее. Вторая позволяет обрезать скриншот, сделать на нем какие-то надписи или стереть их. Третья кнопка используется для того, чтобы сделать длинный скриншот (если вы, например, хотите сфотографировать длинную страницу в интернете).
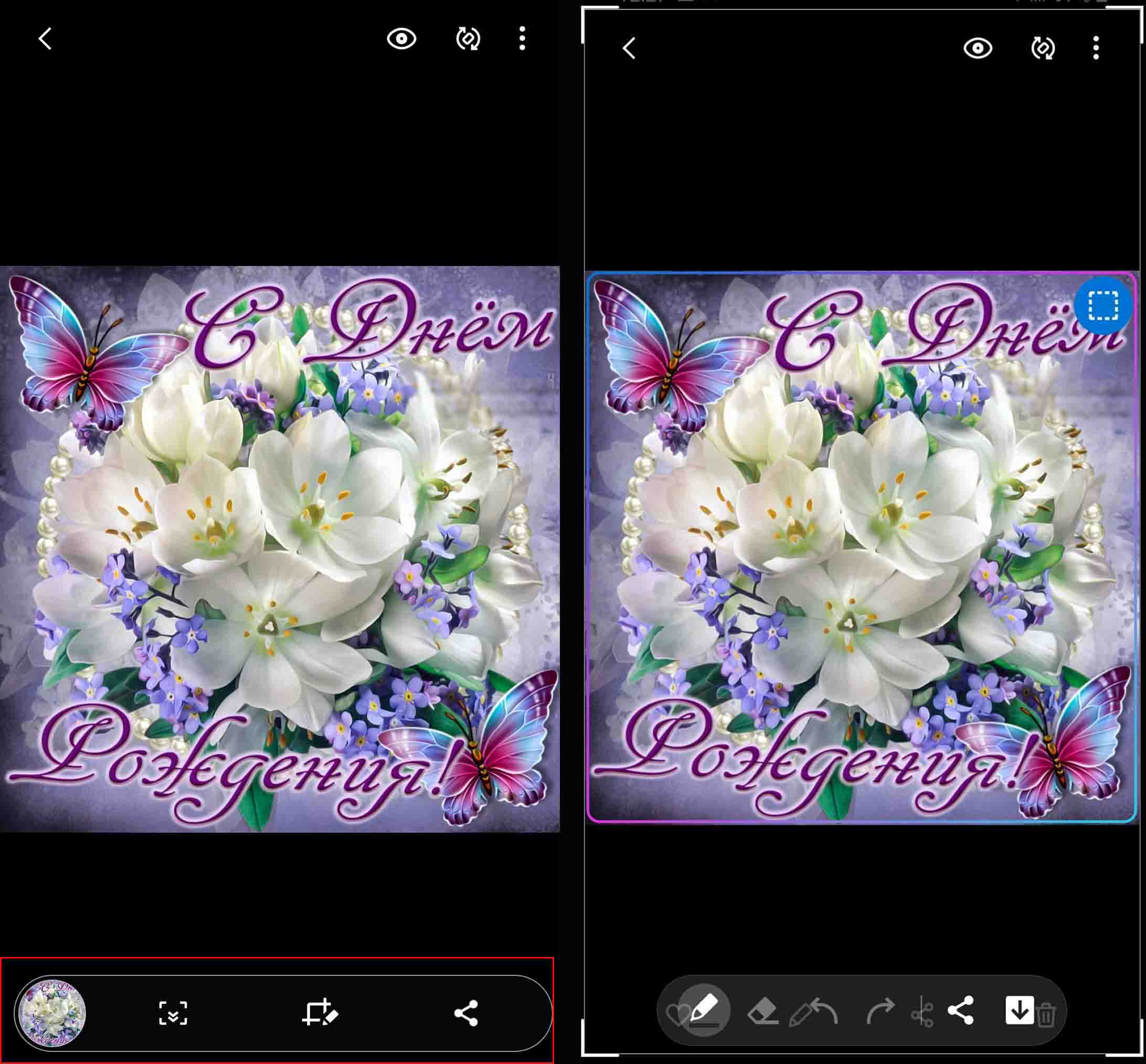 Второй способ — это жест ребром ладони (если на вашем «Самсунге» есть такая возможность). Зайдите в настройки и откройте раздел «Дополнительные функции» и «Движения и жесты». Убедитесь, что у вас стоит галочка в строке «Снимок экрана ладонью». Для самого снимка быстро проведите ребром ладони по экрану справа налево или наоборот.
Второй способ — это жест ребром ладони (если на вашем «Самсунге» есть такая возможность). Зайдите в настройки и откройте раздел «Дополнительные функции» и «Движения и жесты». Убедитесь, что у вас стоит галочка в строке «Снимок экрана ладонью». Для самого снимка быстро проведите ребром ладони по экрану справа налево или наоборот.
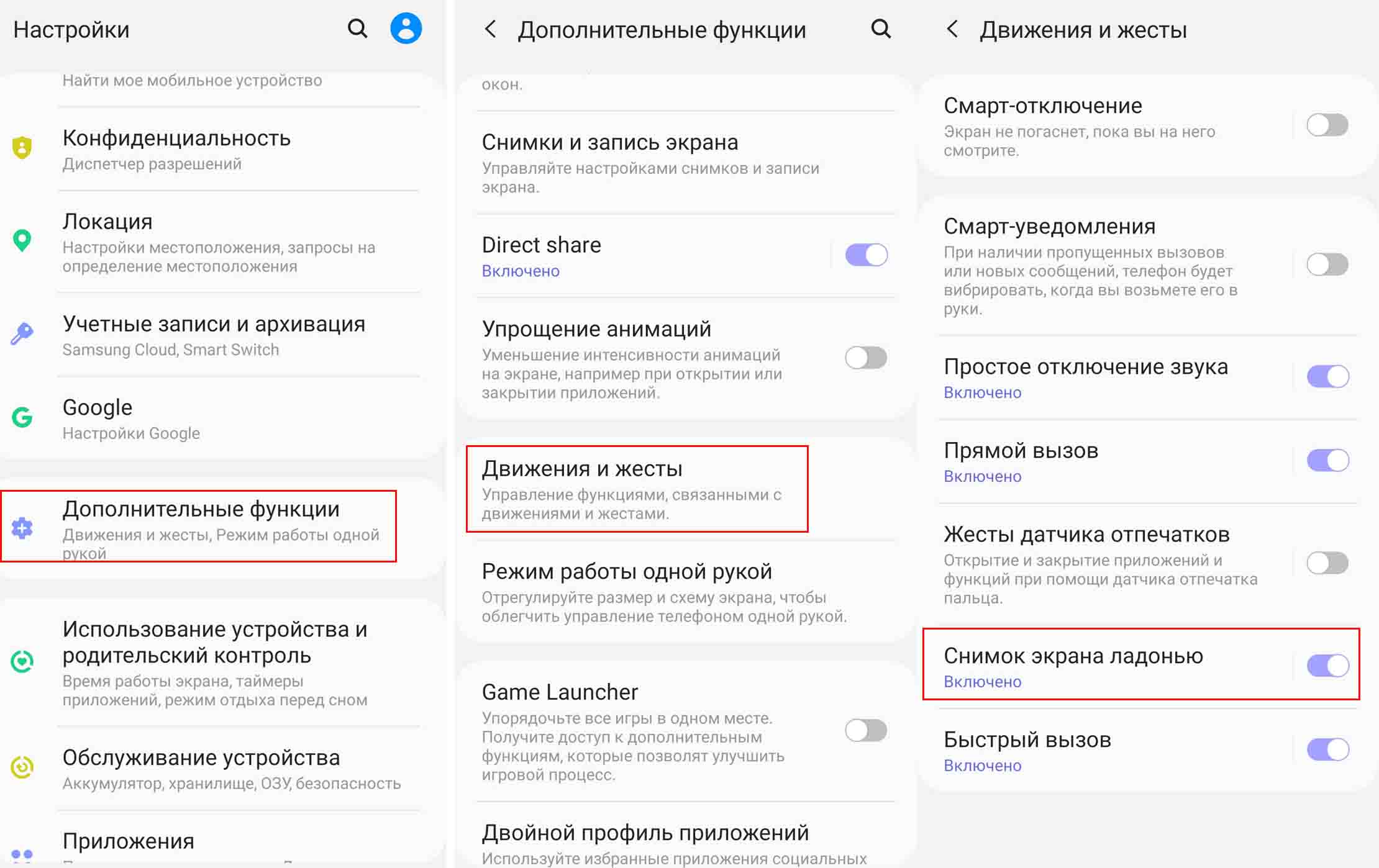 На телефонах «Самсунг» с Android 11 в разделе «Дополнительные функции» также есть подраздел «Снимки экрана», где можно убирать панель состояния и навигации, выбирать тип файла и удалять все снимки после их отправки. Эти опции будут полезны тем, кто делает скриншоты часто.
На телефонах «Самсунг» с Android 11 в разделе «Дополнительные функции» также есть подраздел «Снимки экрана», где можно убирать панель состояния и навигации, выбирать тип файла и удалять все снимки после их отправки. Эти опции будут полезны тем, кто делает скриншоты часто.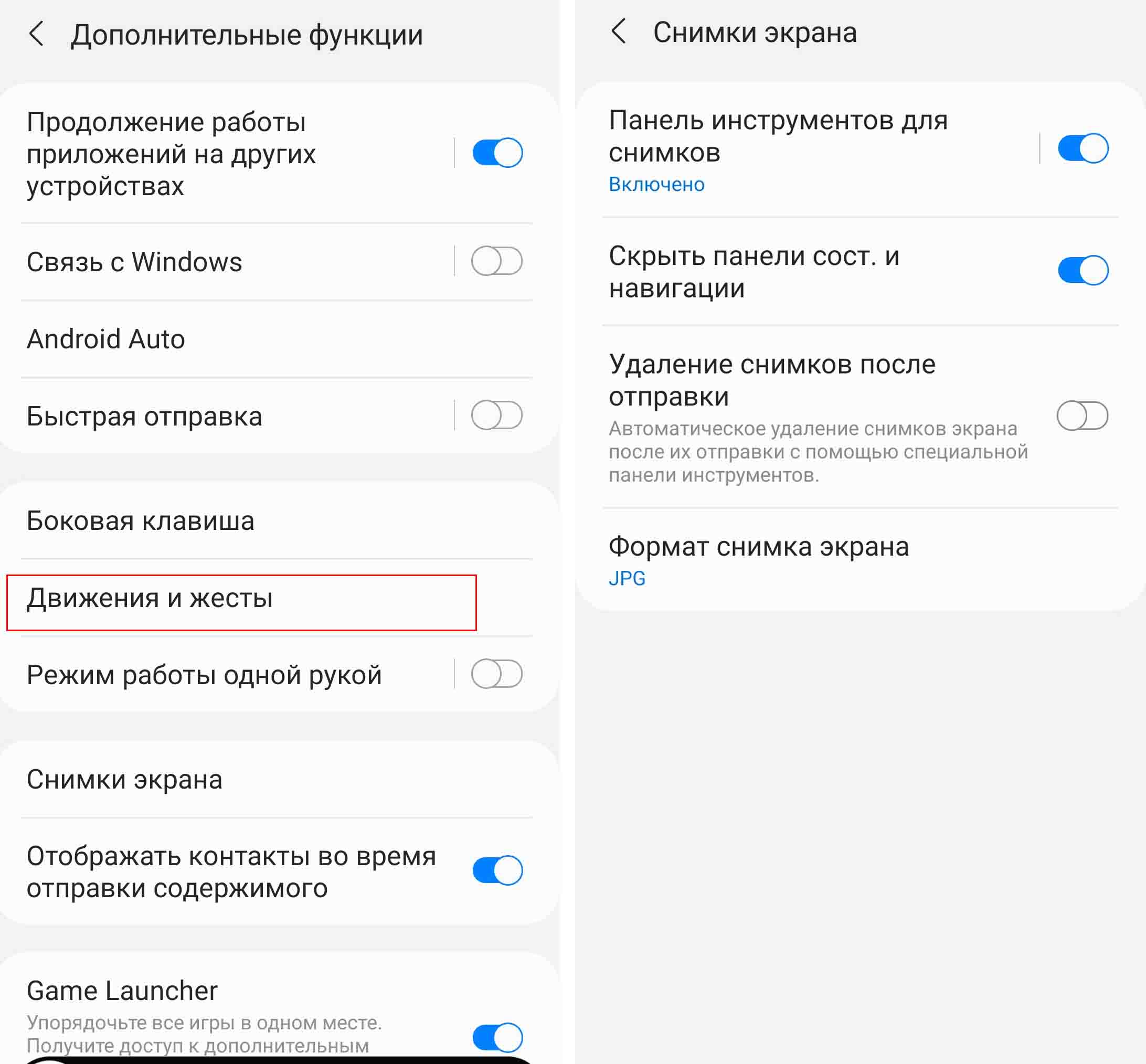
Где найти фото в телефоне «Самсунг»
Как найти удаленные фото и видео на «Самсунге»
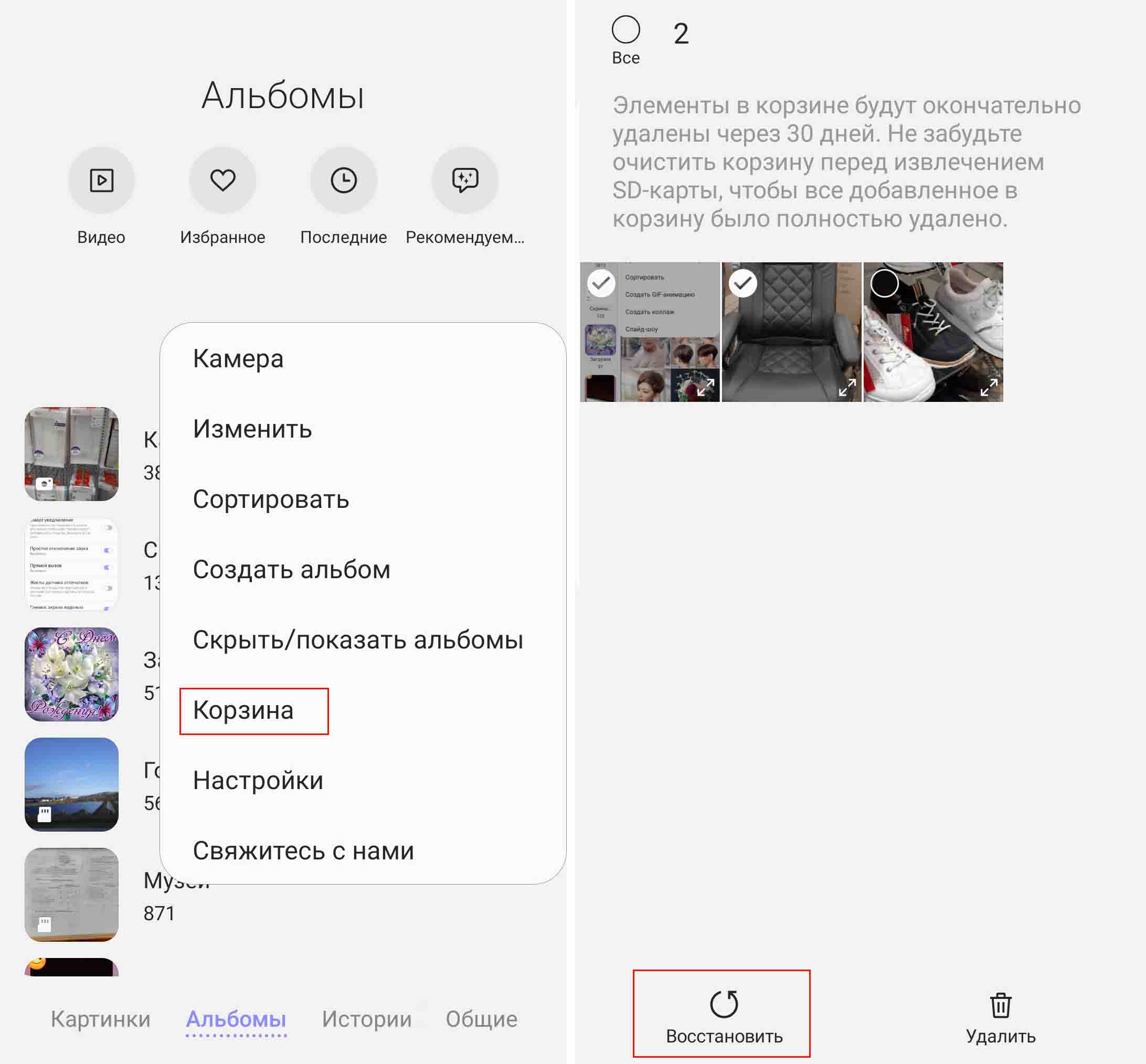
Рассмотрим пару способов, которые помогут вам восстановить некоторые удаленные фотографии. Первый из них заключается в работе с корзиной и подойдет в том случае, если вы удалили фото не позднее 30 дней назад. Зайдите в свою галерею фотографий и нажмите в правом верхнем углу значок трех точек (на Android 11 значок списка внизу).
Выберите из меню пункт «Корзина» и просмотрите ее содержимое. Кликните по нужной вам фотографии и нажмите внизу «Восстановить». Обратите внимание, что корзина доступна вам только с главного меню галереи (внизу вы должны видеть вкладки «Картинки», «Альбомы» и прочие. Внутри конкретных альбомов корзин нет.
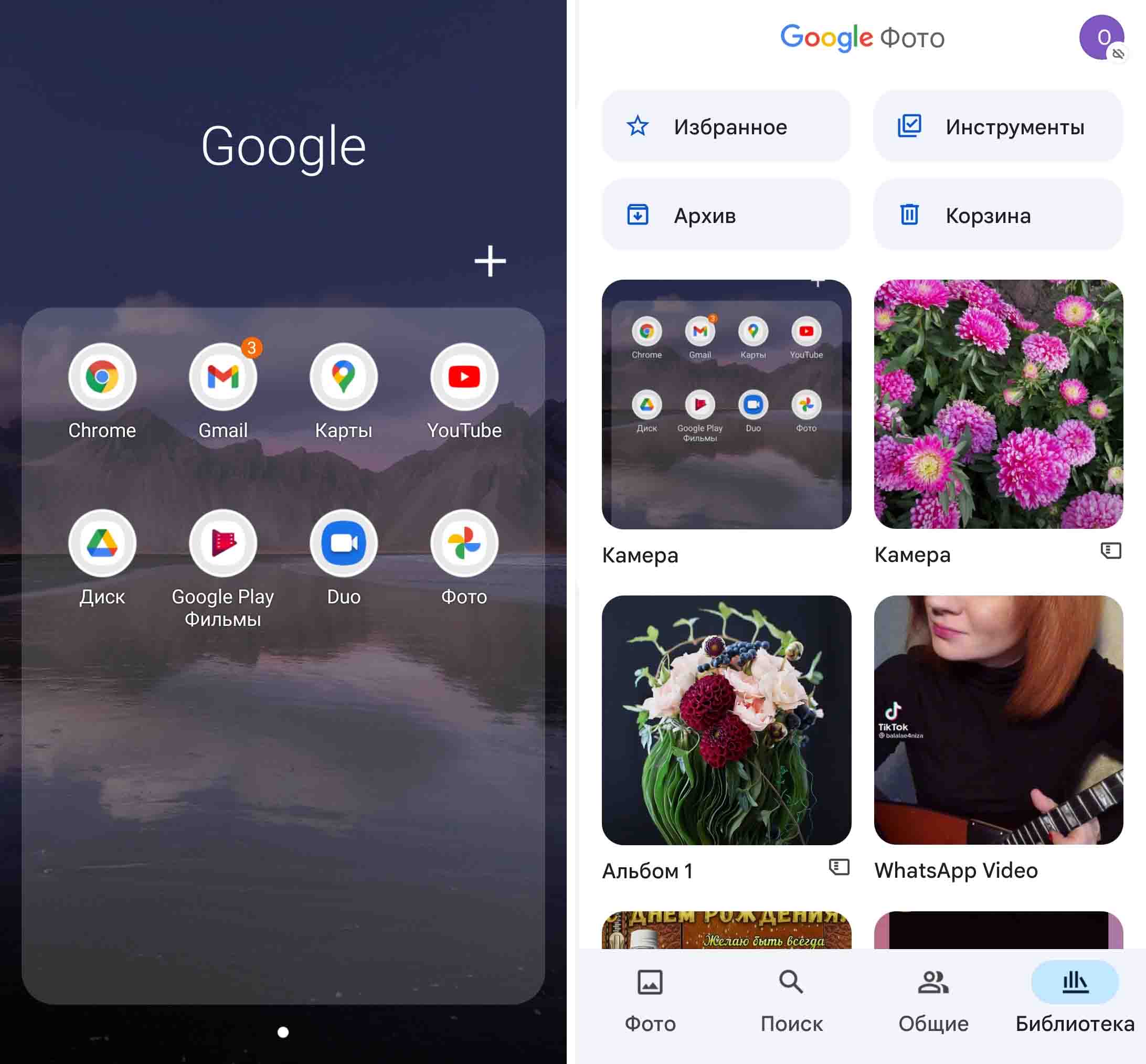
Также вы можете поискать фотографии в облачном хранилище, если делали ранее соответствующие настройки. Например, если работали с сервисом «Google Фото». Найдите его в общем разделе приложений: часто он скрыт за значком Google, где сгруппированы различные приложения Google. Перейдя в раздел «Библиотека», вы можете не просто увидеть фото, но и просматривать их по категориям, а также изучить содержимое корзины.
Как найти полученные фото на «Самсунге»
При получении фото или видео через социальные сети или по почте у вас может возникнуть естественное затруднение в их поиске. Проще всего дело обстоит с мессенджером WhatsApp, так как для него создается отдельная папка в галерее под фото и видео. Зайдите в свою галерею и перейдите на вкладку «Альбомы». Вы увидите там папки WhatsApp Images для картинок, и WhatsApp Video для видео.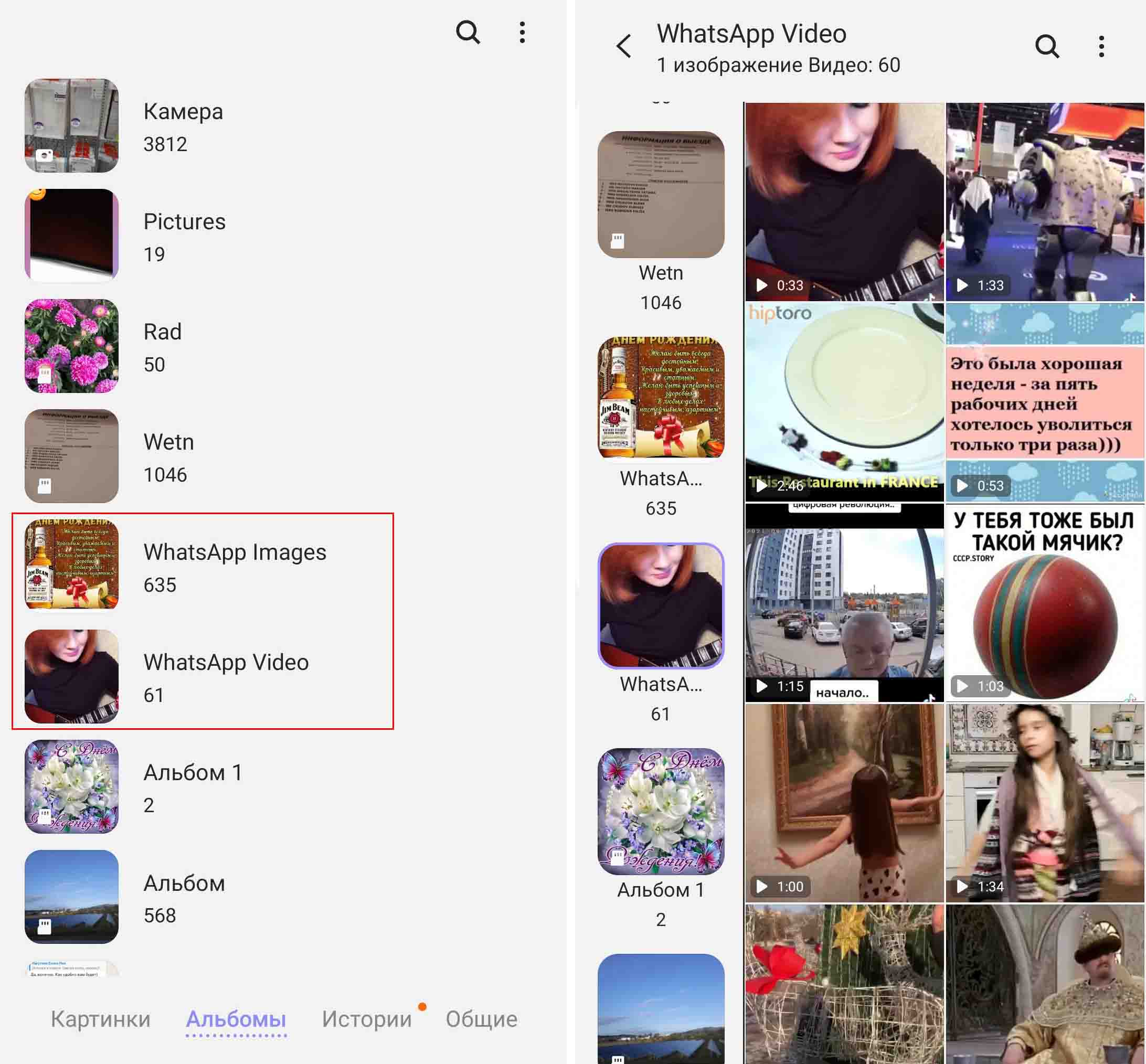
Если вы получили файл, например, по почте, тогда ищите его в скачанных файлах. Для этого перейдите в общее меню приложений и поищите в нем папку Samsung, в которой находится папка «Мои файлы» (в вашей модели «Самсунга» расположение может быть другим). Посмотрите папку «Загрузки», при необходимости также отсортировав ее по дате (значок троеточия вверху, строка «Сортировать»). Заметим, что в этой же папке «Мои файлы» у вас есть раздел «Изображения» и «Видео», в который собираются материалы с разных источников (с телефона и cd-карты).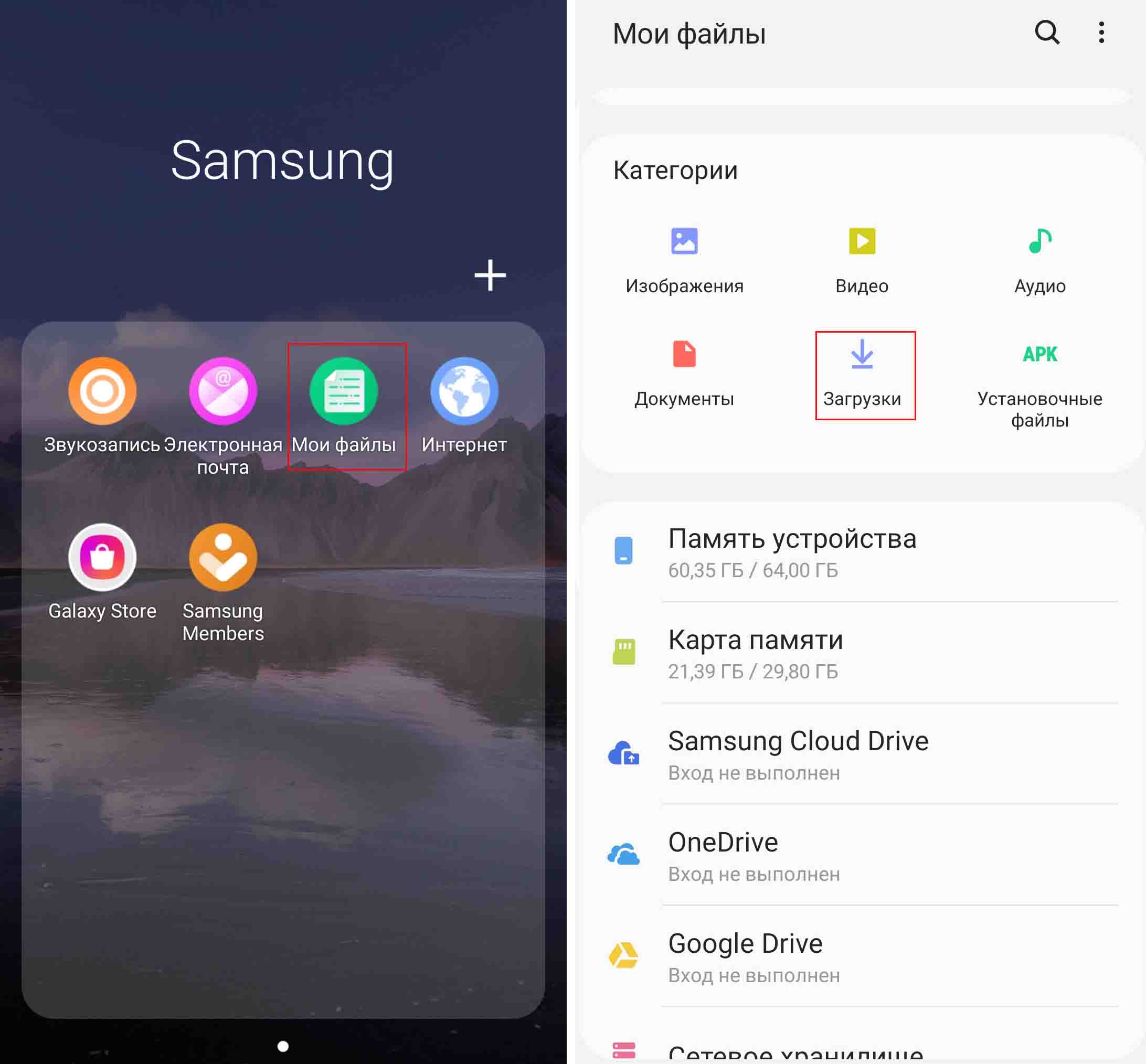
Как скинуть фото с телефона «Самсунг» на компьютер
Как послать серию фотографий
Множество фотографий удобнее всего перенести на компьютер при помощи USB-провода, которым вы заряжаете свой телефон. Для этого отсоедините зарядный блок и вставьте освободившийся разъем в USB-порт вашего компьютера, а второй присоедините к порту телефона.
После первого подключения операционная система компьютера обычно сама определяет ваш телефон и предлагает выполнить нужное вам действие. Чтобы телефон взаимодействовал с компьютером, обязательно разблокируйте его, иначе ваш смартфон просто начнет заряжаться. При необходимости подтвердите на телефоне связь с компьютером.

 Если при соединении компьютер не предложил вам открыть папку телефона, зайдите в проводник и найдите в разделе «Устройства и диски» название вашего телефона. Кликните по этому названию и попадете в меню телефона.
Если при соединении компьютер не предложил вам открыть папку телефона, зайдите в проводник и найдите в разделе «Устройства и диски» название вашего телефона. Кликните по этому названию и попадете в меню телефона.
Если вы устанавливали на него карту памяти, тогда в предложенном меню выберите Card или Phone, в зависимости от того, куда именно у вас сохраняются фотографии.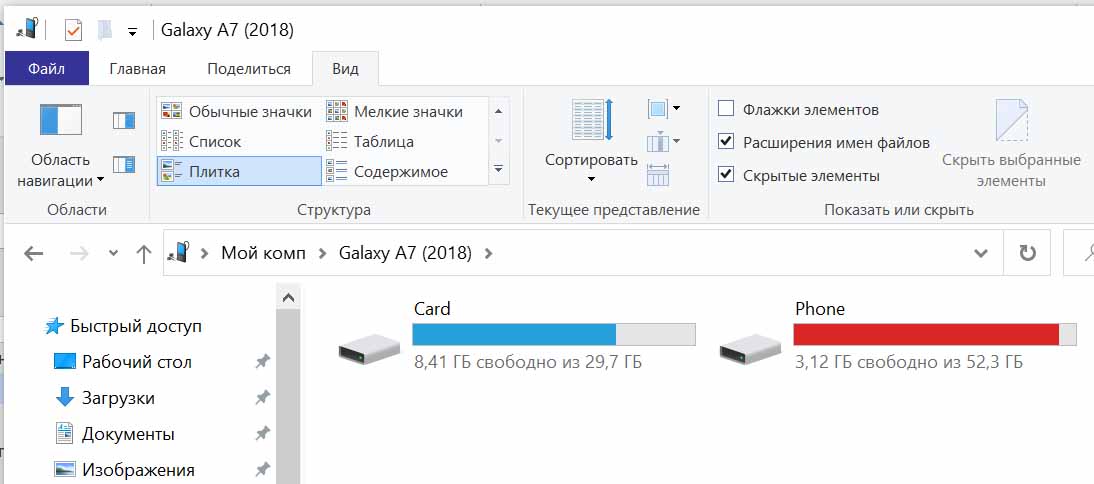 В любом случае, и на карте, и на самом телефоне у вас есть раздел DCIM, где и хранятся ваши фотографии. Расшифровывается эта аббревиатура как Digital Camera IMages, то есть цифровые изображения камеры.
В любом случае, и на карте, и на самом телефоне у вас есть раздел DCIM, где и хранятся ваши фотографии. Расшифровывается эта аббревиатура как Digital Camera IMages, то есть цифровые изображения камеры.
Найдите на своем телефоне такую папку и откройте ее.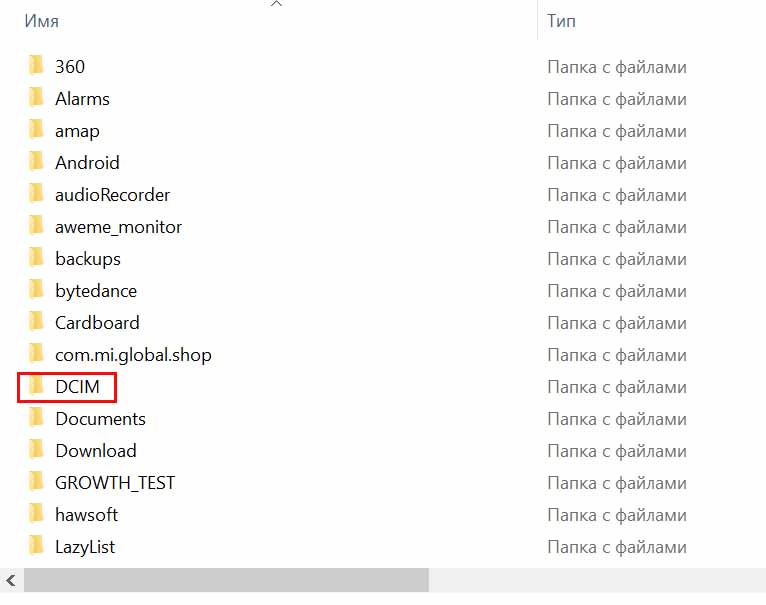 Внутри нее обычно находятся другие папки, так как фотографии делятся на разные группы: снятые на камеру телефона (папка Camera), скриншоты экрана телефона (Screenshots), созданные вами альбомы и прочее. Если вы хотите скинуть фотографии с камеры телефона, тогда откройте папку Camera и дождитесь полной загрузки этой папки.
Внутри нее обычно находятся другие папки, так как фотографии делятся на разные группы: снятые на камеру телефона (папка Camera), скриншоты экрана телефона (Screenshots), созданные вами альбомы и прочее. Если вы хотите скинуть фотографии с камеры телефона, тогда откройте папку Camera и дождитесь полной загрузки этой папки.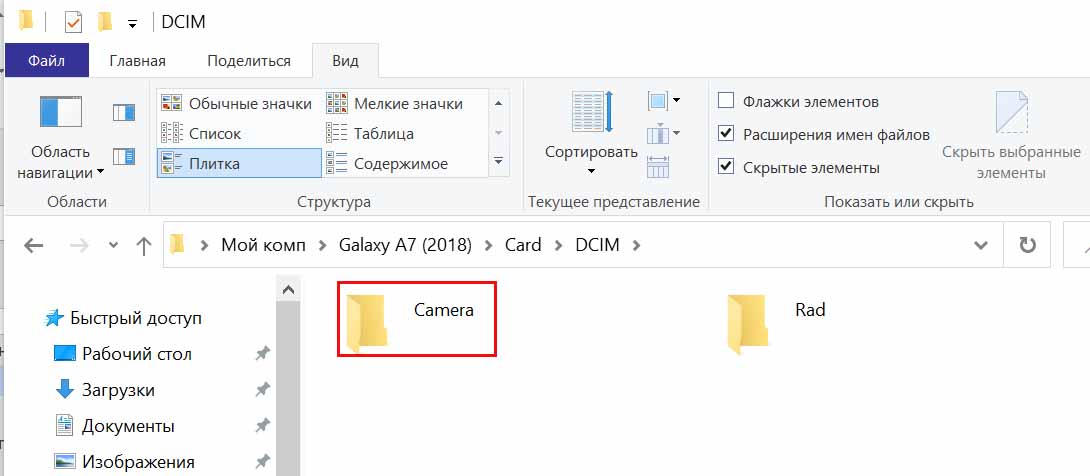
Найдите нужные вам фотографии, при необходимости отсортировав список по дате создания с помощью меню «Вид» и команды «Сортировать». Выделите мышью нужные фотографии и скопируйте их (клик правой клавиши мыши по фото и команда «Копировать» или клавиши Ctrl+C). Затем откройте на вашем компьютере папку, в которой храните фотографии, или создайте ее, и вставьте в нее эти фотографии (правая клавиша мыши по фото и команда «Вставить» или Ctrl+V).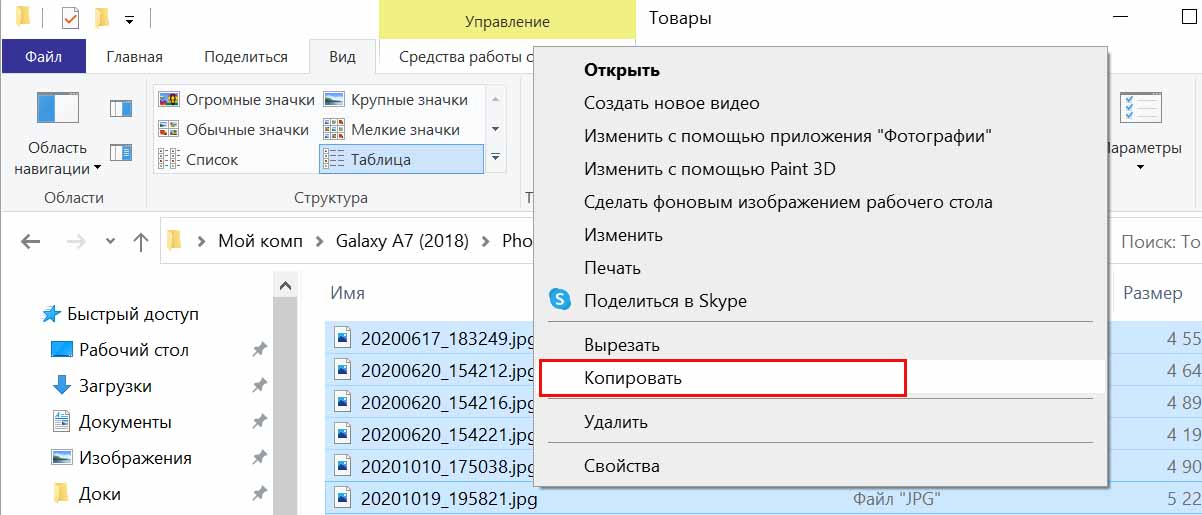
Как перенести пару фотографий
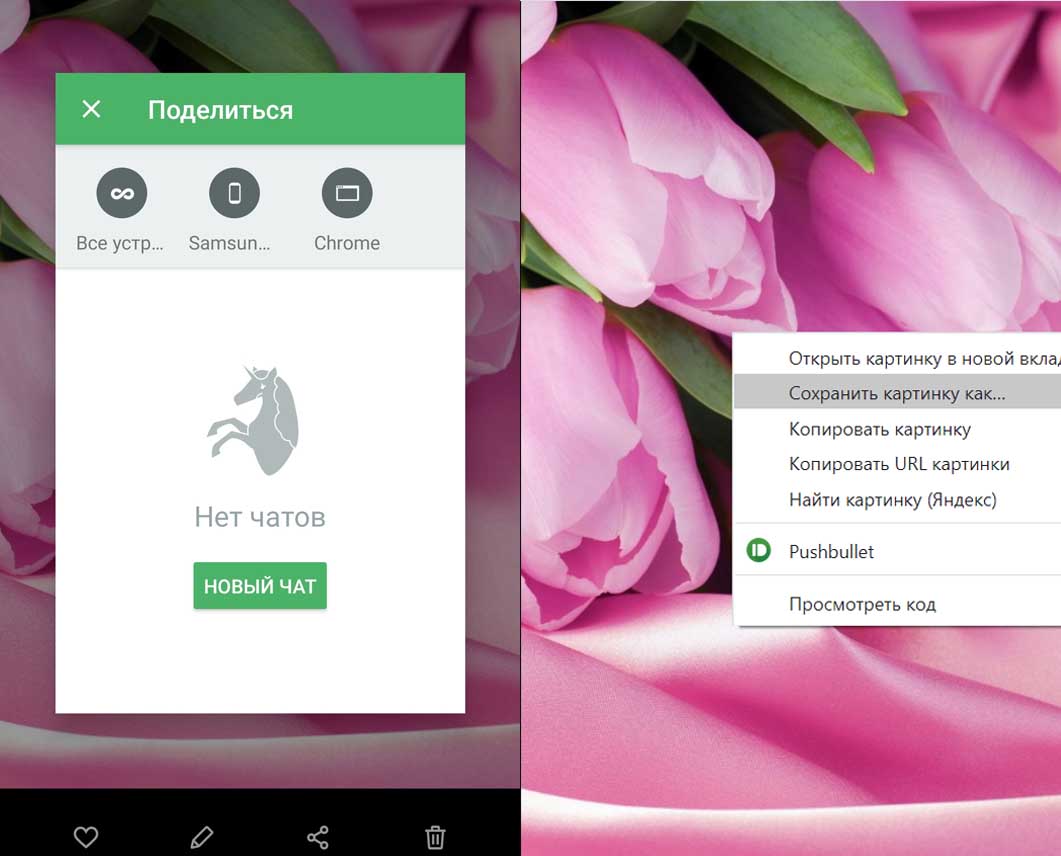
Для небольших пересылок на свой компьютер отлично подойдет приложение Pushbullet, которое работает в паре с одноименным плагином в браузере. Как с ним работать, мы подробно разбирали в статье «Как быстро перенести данные с телефона на компьютер и обратно с помощью Pushbullet». Также вы можете послать себе фото с телефона на компьютер при помощи почты, по Bluetooth (при его наличии на ноутбуке), через облачное хранилище вроде «Яндекс.Диск» и другими способами.
Как перенести фото с телефона «Самсунг» на другой телефон
Это проще всего сделать при помощи какого-либо мессенджера, который используется на втором телефоне. Например, WhatsApp, Telegram и другие. Для этого выберите из галереи нужные вам фотографии и нажмите внизу «Поделиться». После этого выберите иконку WhatsApp и нужного вам человека. Нажмите стрелку для отправки и при необходимости сделайте подпись к фото, подтвердите отправку.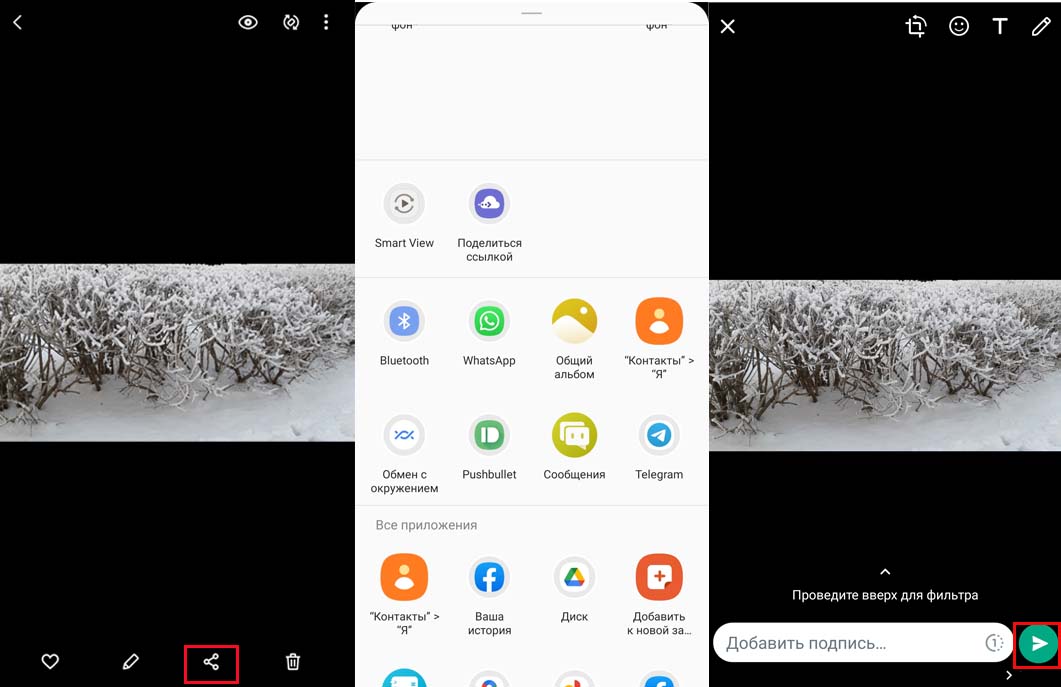
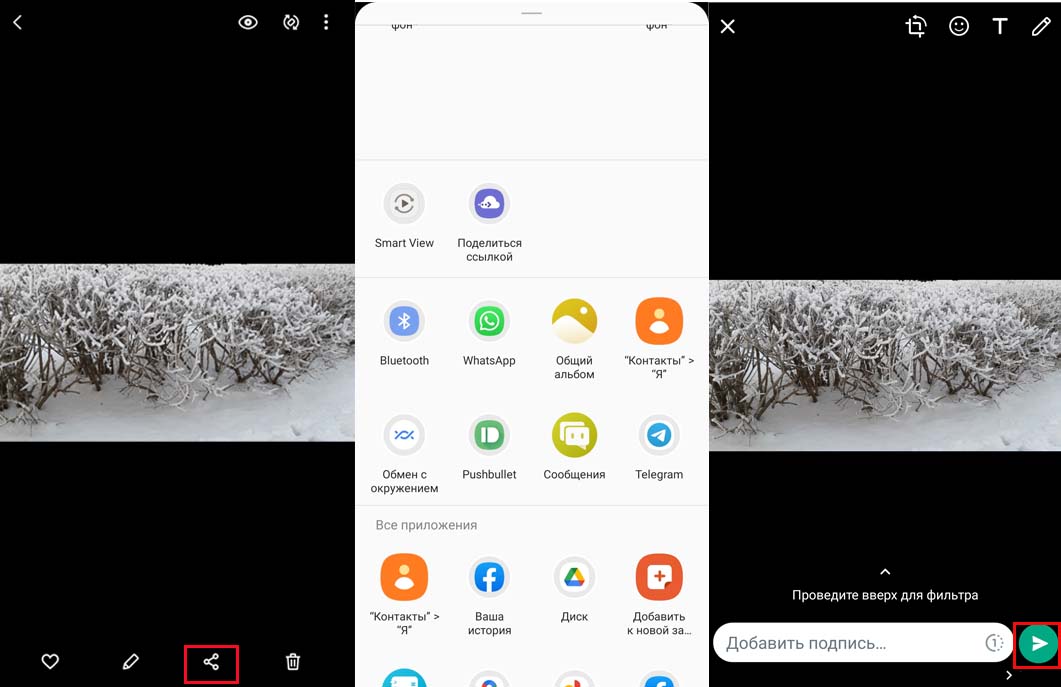
Но имейте в виду, что при таком способе передачи ваше фото или видео теряет качество. Если вы хотите сохранить исходное качество, тогда нужно посылать материал из самого мессенджера WhatsApp. При этом нажимайте не на значок фотоаппарата, а на значок скрепки, затем выбирайте «Документ». При необходимости нажмите «Просмотреть другие документы» и в меню выберите вместо «Недавние» раздел «Картинки». Еще одни вариант — в разделе «Настройки» и подразделе «Данные и хранилище» изменить качество загрузки фото на наилучшее.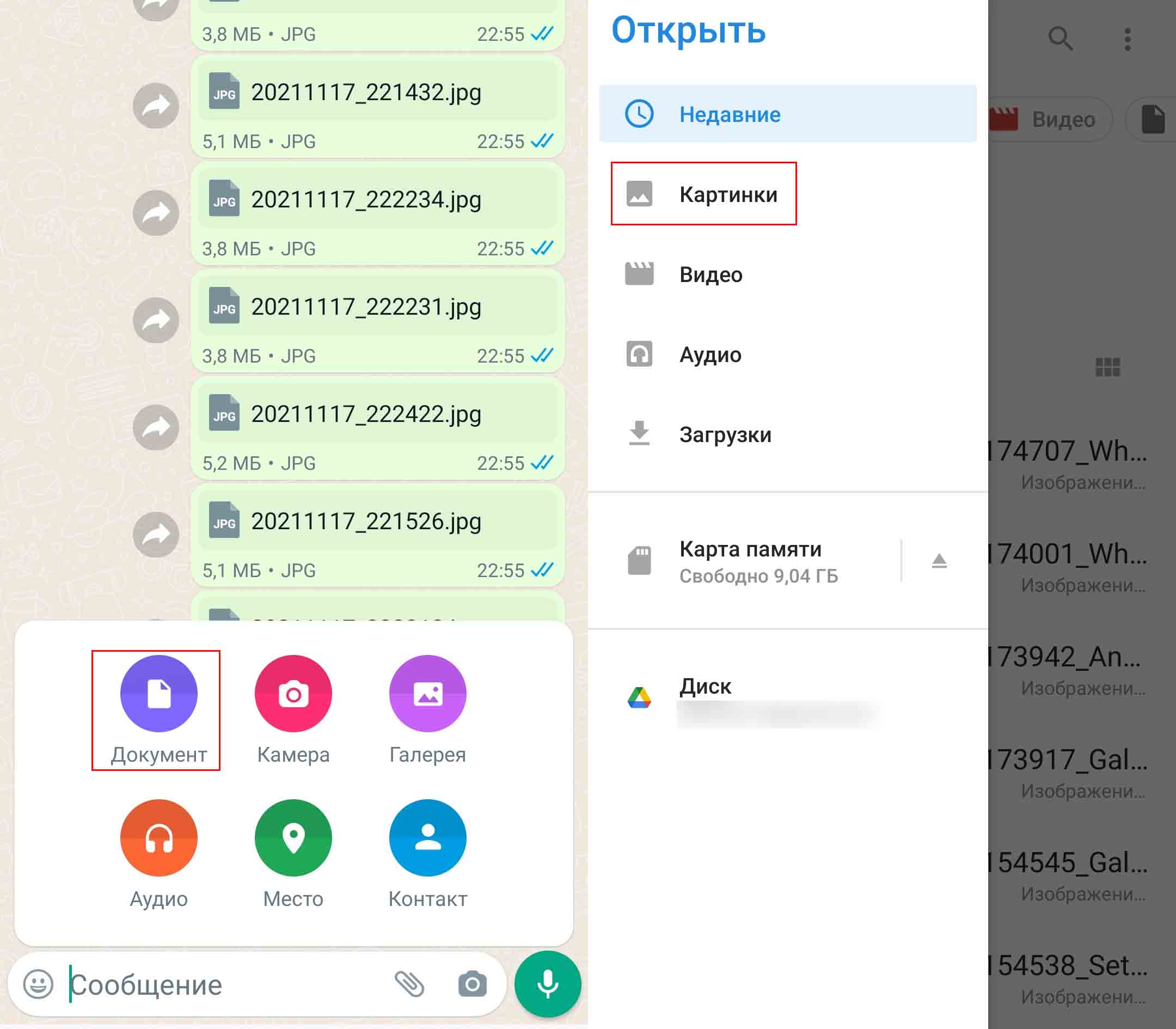
Приведенные выше советы помогут вам легко работать с фото на телефоне Samsung и делиться с другими качественными снимками.
Источник: gadgetpage.ru