Как скопировать контакты с телефона на компьютер через USB?
- Выбрать “Контакты” в настройках ОС.
- Нажать в верхнем углу на меню, выбрать «Импорт/экспорт».
- В качестве источника выбрать сим-карту и назначить местом хранения память мобильного устройства.
Как с самсунга перенести данные на компьютер?
- Разблокируйте экран телефона.
- Подключите устройство к компьютеру с помощью USB-кабеля.
- На телефоне коснитесь уведомления «Зарядка устройства через USB…».
- В диалоговом окне «Режим работы USB» выберите Передача файлов.
- Перетащите файлы в открывшееся окно.
Как скопировать контакты с телефона самсунг?
- Откройте приложение Контакты.
- Нажмите три черточки слева.
- Выберите пункт Управление контактами.
- Выберите пункт Импорт или экспорт контактов.
- Выберите пункт Экспорт.
- Выберите место для сохранения файла: память устройства или карту памяти, и нажмите Экспорт.
Как скачать все контакты с телефона на компьютер?
Запустите приложение «Контакты», нажмите по кнопке меню и выберите пункт «Импорт/Экспорт». После этого вы можете выполнить следующие действия: Импорт с накопителя — используется для импорта в книгу контактов из файла во внутренней памяти или на SD карте.
Как перенести контакты с телефона на компьютер
Как скинуть контакты с телефона на компьютер?
Самым простым способом скопировать контакты с телефона андроид на компьютер является использование опции импорт/экспорт в самом аппарате. В меню «Контакты» нужно выбрать пункт «импорт/экспорт», в котором имеются следующие возможности: Импорт контактов с накопителя.
Как перенести контакты с одного телефона на другой через компьютер?
- Запустить интернет на смартфоне
- Открыть «Контакты»
- Нажать на выпадающее меню
- Выбрать пункт Импорт/экспорт
- В качестве источника экспорта указать сим-карту или внутреннюю память
- Выбрать электронный адрес
- Указать контакты для переноса
Как перенести данные с Samsung Galaxy s3 на компьютер?
Перенос данных через ПК
Подключите устройство Galaxy к ПК с помощью USB кабеля. В выпадающем списке выберите производителя своего старого мобильного устройства, с которого вы создавали резервную копию. Нажмите «Далее». Отметьте галочкой нужные вам пункты и нажмите «Перенос».
Как передать файлы с телефона на компьютер без провода?
- В Windows 10 откройте поиск и введите «Bluetooth». .
- Убедитесь, что Bluetooth включен на обоих устройствах, и настройте соединение. .
- Когда гаджеты будут подключены друг к другу, вы сможете передавать данные как с ПК на телефон, так и с него на компьютер.
Как на Самсунге перекинуть контакты на симку?
Откройте приложение «Контакты» в общем меню приложений (либо путем перехода из приложения «Телефон») Нажмите на кнопку «Меню» в правом верхнем углу (в некоторых прошивках Android – нажать на софт-кнопку слева от центральной клавиши) Выбрать пункт «Импорт/Экспорт» Нажать «Экспорт на SIM-карту»
Как перенести все контакты с телефона на сим карту?
Если вы сохраняли контакты в память телефона, то их можно перенести используя вашу SIM-карту. Для этого необходимо на старом телефоне зайти в «контакты» > «настройки» > «экспорт на SIM». Затем вставить SIM-карту в новый телефон и выполнить следующие действия: «контакты» > «настройки» > «импорт с SIM».
Как выгрузить контакты с телефона?
- На телефоне или планшете Android откройте приложение «Контакты» .
- Нажмите на значок меню Настройки Экспорт контактов.
- Выберите один или несколько аккаунтов, из которых нужно экспортировать контакты.
- Нажмите Экспортировать в VCF-файл.
Как скопировать список контактов с телефона?
Способ 1.
Выньте SIM-карту из старого телефона и вставьте ее в новый телефон. Теперь импортируйте контакты со старого телефона Android на новый Android: перейдите в Контакты и выберите Настройки > Импорт/экспорт контактов > Импорт. Выберите SIM-карту в качестве источника импорта. Контакты будут загружены на устройство.
Как скопировать контакты с телефона Lenovo на компьютер?
Перенести контакты на Леново можно воспользовавшись экспортом контактов со старого телефона или компьютера. Для этого экспортируем контакты в файл-VCF, используя стандартный для этого формат vCard, потом импортируем данный файл в новое устройство Lenovo через настройки в разделе контакты.
Источник: sg2020.ru
Как сохранить контакты с Android на ПК


Если у вас имеется телефон Samsung, HTC или другой на базе Android, то вам будет интересна информация о том, как сохранить контакты с данного устройства на компьютер. Никто не застрахован от потери данных или их случайного удаления. По этой причине желательно иногда делать резервные копии телефонной книги. Это обезопасит ваши данные от непредвиденных ситуаций.
Что такое синхронизация контактов и зачем она нужна
Синхронизация контактов в телефоне Android – это сбор данных с телефонной книги в единую базу. Полученный файл можно перекинуть на компьютер, на карту памяти, в другой телефон, в облако и т. д. Во время синхронизации происходит резервное копирование информации с устройства, а затем формирование единой базы данных в таблице Excel.
Зачем синхронизировать телефонную книгу? Рассмотрим несколько причин:
- приобретение нового смартфона. Представим ситуацию, что вы купили новый телефон на базе Android и вам нужно перенести на него всю базу адресов. Восстановить данные вручную довольно сложно, особенно если количество номеров переваливает за сотню. Благодаря синхронизации телефонной книги перенос номеров в новый телефон осуществляется буквально за 10 минут, и их без затруднений можно «вытащить» из аккаунта и перенести в новое устройство;
- пропажа или поломка гаджета. Если разбит смартфон или вы не имеете к нему доступа, можно с легкостью скопировать телефонную книгу в новое устройство. Для этого понадобится только резервная копия, которую вы решились сделать ранее;
- возврат к заводским настройкам. При данной процедуре большая часть данных безвозвратно стирается.
Создавать резервные копии и синхронизировать данные можно на всех устройствах на базе операционной системы Андроид: Самсунг, Леново, Сони и многие другие.
Подводя итоги, можно сказать, что синхронизация – это полезная и нужная процедура. Чтобы информация могла храниться и, при необходимости, быть использованной, рекомендуется записать ее на жесткий диск компьютера или USB носитель.
Через приложение «Контакты»
Переходим непосредственно к вопросу о том, как скопировать контакты с телефона на компьютер. При необходимости эту процедуру можно сделать и обратно, то есть с компьютера перенести данные в телефон. Данный вопрос не относится к разряду сложных. Придерживаясь описанной ниже инструкции, через несколько минут вы сможете передать контакты на ПК и редактировать их при необходимости.
Самый простой и быстрый способ настроить синхронизацию – экспорт из приложения «Контакты».
- Заходим в меню «Настройки» на рабочем столе вашего Android устройства.
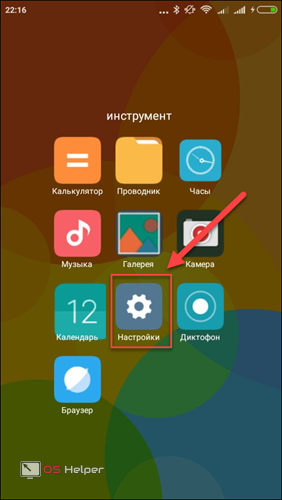
- Пролистываем меню и находим раздел «Устройство». Выбираем параметр «Системные приложения».
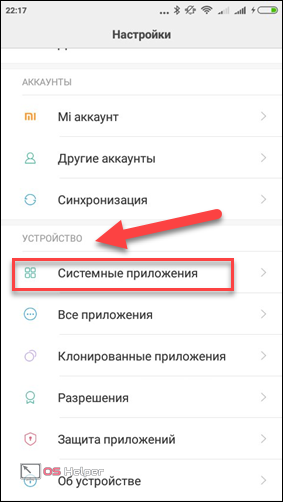
- В открывшемся разделе находим раздел «Контакты» и жмем на него.
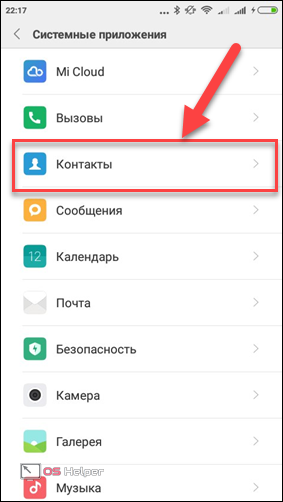
- Далее в разделе «Контакты» нажимаем на «Импорт и экспорт».
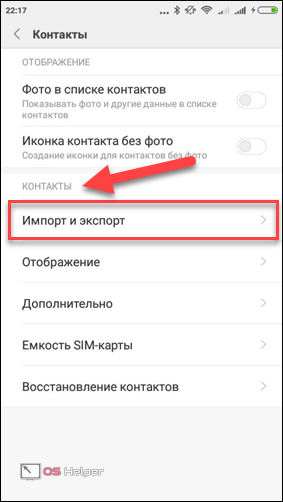
- Нажимаем «Экспорт на накопитель». Данный шаг подразумевает сохранение базы номеров в память телефона. Также возможно сбросить всю необходимую информацию на сим-карту.
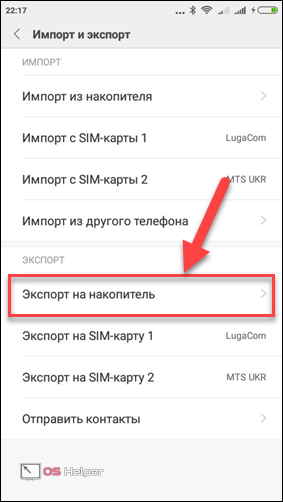
- Перед вами высветится информирующее окно. В нем указан путь, куда будут перемещены данные. Они переименуются порядковым номером. Подтверждаем нажатием клавиши «ОК».
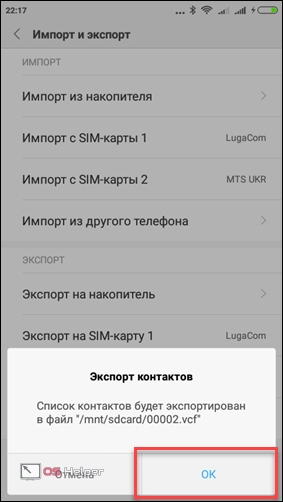
На этом основные шаги по экспортированию данных на компьютер закончены. Для большей уверенности можно проверить, правильно ли сохранился файл. Для этого:
- Заходим в приложение «Проводник» на рабочем столе устройства.
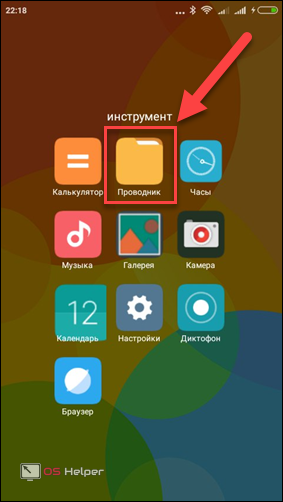
- Проверяем, чтобы в самой верхней вкладке была выбрана графа «Устройство». Далее выбираем раздел «Внутренняя память». Пролистываем папки и наблюдаем, что база контактных данных сохранилась в формате VCF.
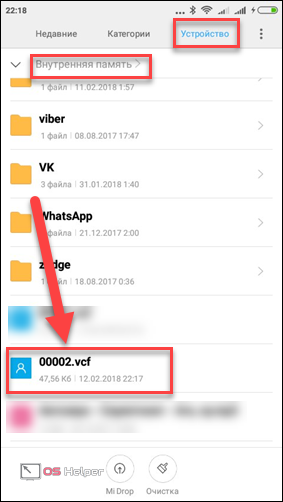
Готово! Теперь подсоединяем устройство к компьютеру по USB кабелю и перемещаем информацию, сохраненную на внутренний носитель, на жесткий диск ПК. Данный файл также можно отправить на почту или поместить в облако. Для этого не понадобится подсоединять гаджет к ПК. Таким же путем можно импортировать информацию обратно на телефон.
Если вы думаете о том, чем открыть VCF формат, то мы ответим на этот вопрос. Для его чтения можно воспользоваться следующими программами и сервисами: MS Outlook, Gmail (имеется соответствующий раздел «Контакты»), Notepad+++.
Через Google
Рассмотрим еще один способ, который поможет переместить все номера с телефона в память компьютера. Стоит отметить, что для данного способа наличие самого телефона вовсе не обязательно. Это отличный вариант, если не работает экран смартфона и у пользователя нет возможности выгрузить данные через «Контакты» на устройстве. Руководство актуально в случае с Xiaomi, Samsung, HTC, Lenovo и прочими гаджетами на ОС Android.
Рассмотрим пошаговую инструкцию.
- Заходим в свой почтовый аккаунт Gmail и в левой панели выбираем раздел «Контакты».
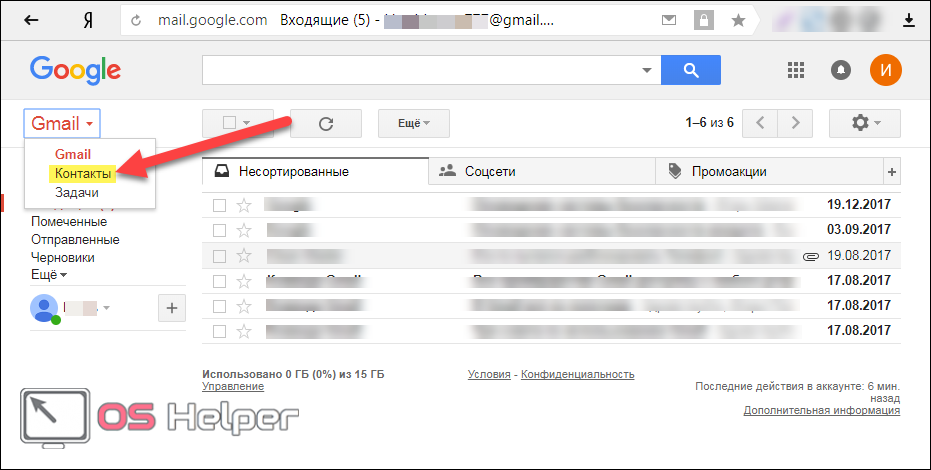
- Перед вами открывается меню, где описаны все ваши номера, что были в телефонной книжке смартфона. Нажимаем на графу «Еще» в левой панели меню.
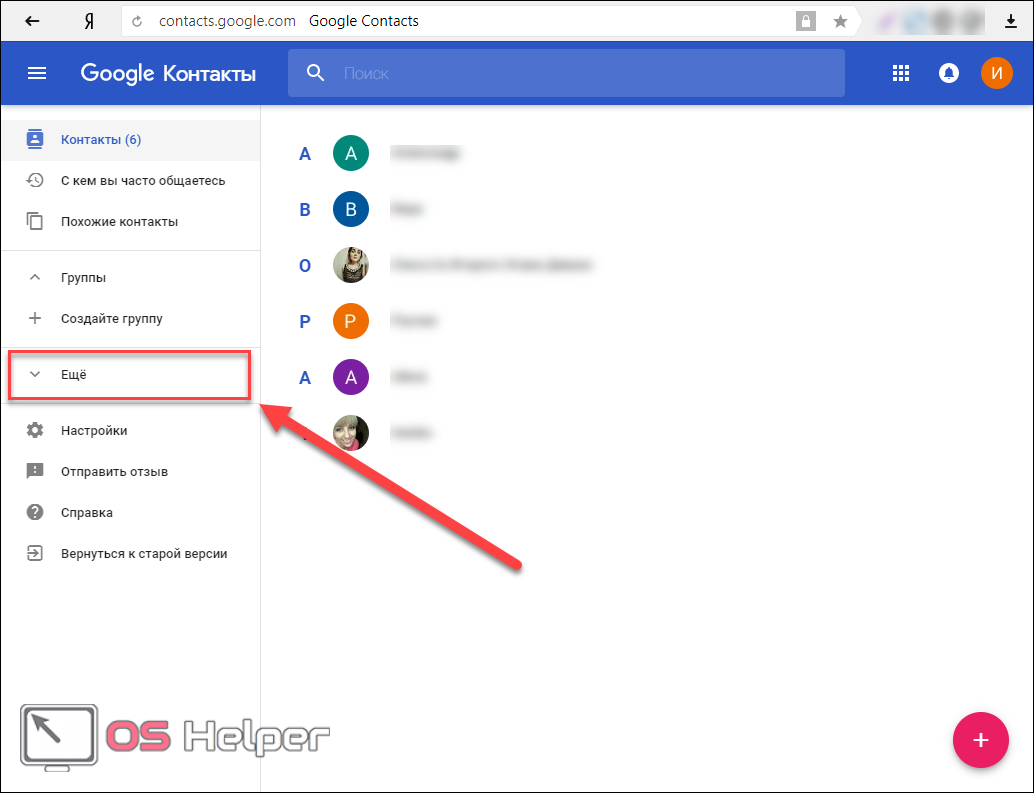
- Жмем на кнопку «Экспортировать».
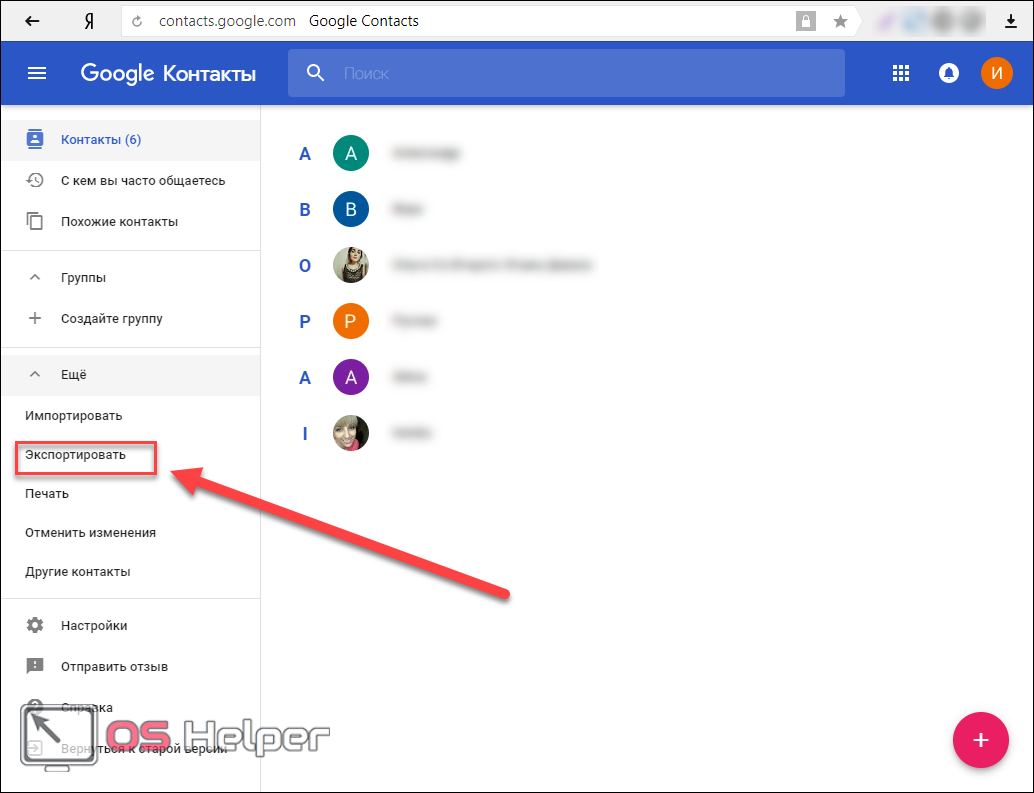
- Перед вами высветится диалоговое окно, как показано на скриншоте ниже. Новая версия Gmail пока что не поддерживает функцию экспорта контактов и необходимо перейти к старой версии. Жмем соответствующую кнопку.
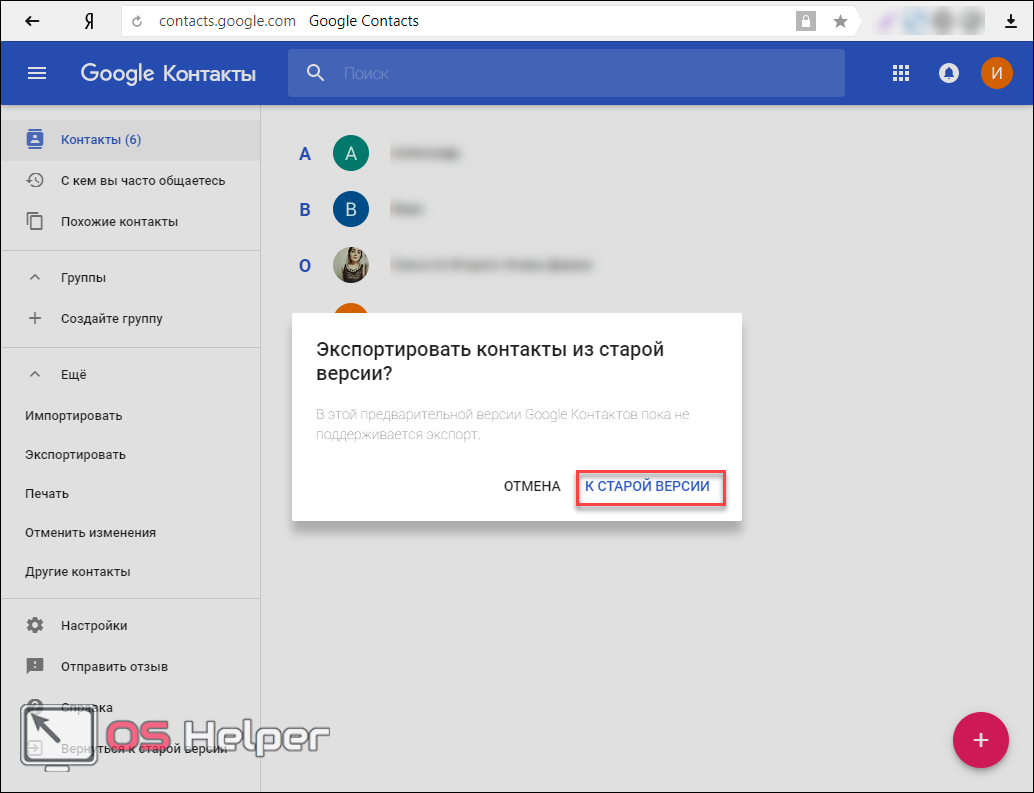
- Нажимаем на клавишу «Еще» в верхней панели, затем жмем «Экспорт…».
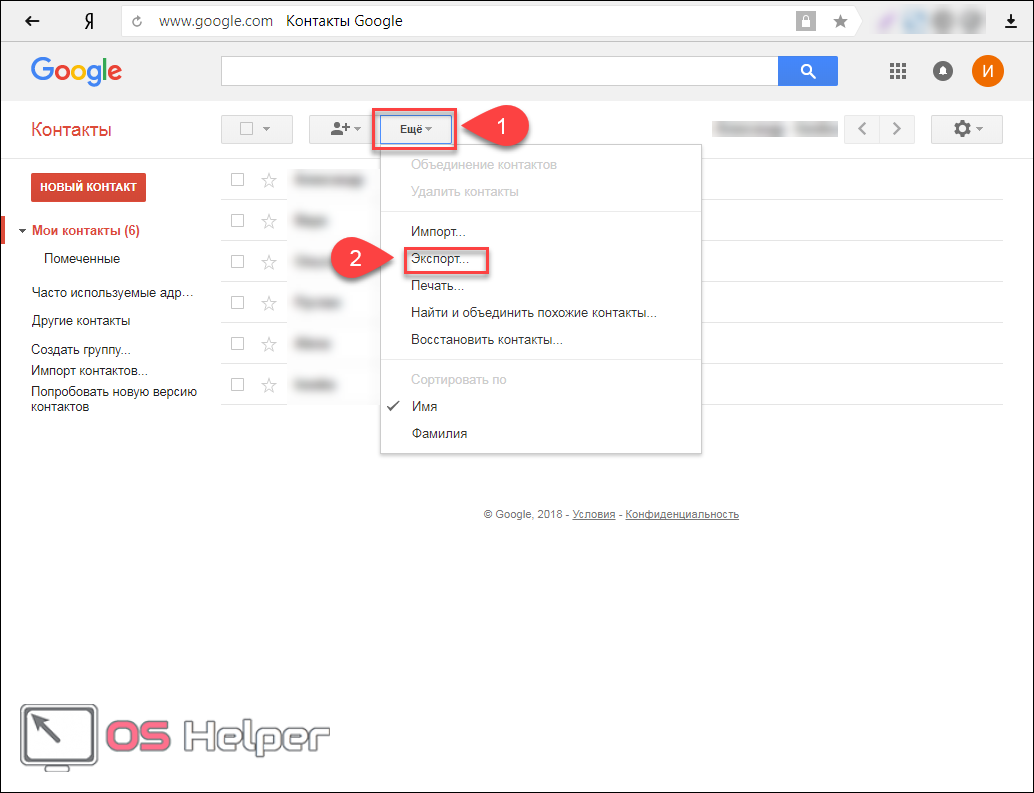
- В появившемся окне вы можете выбрать, какие телефонные номера необходимо копировать, а также в каком формате (CSV USB
или vCard).
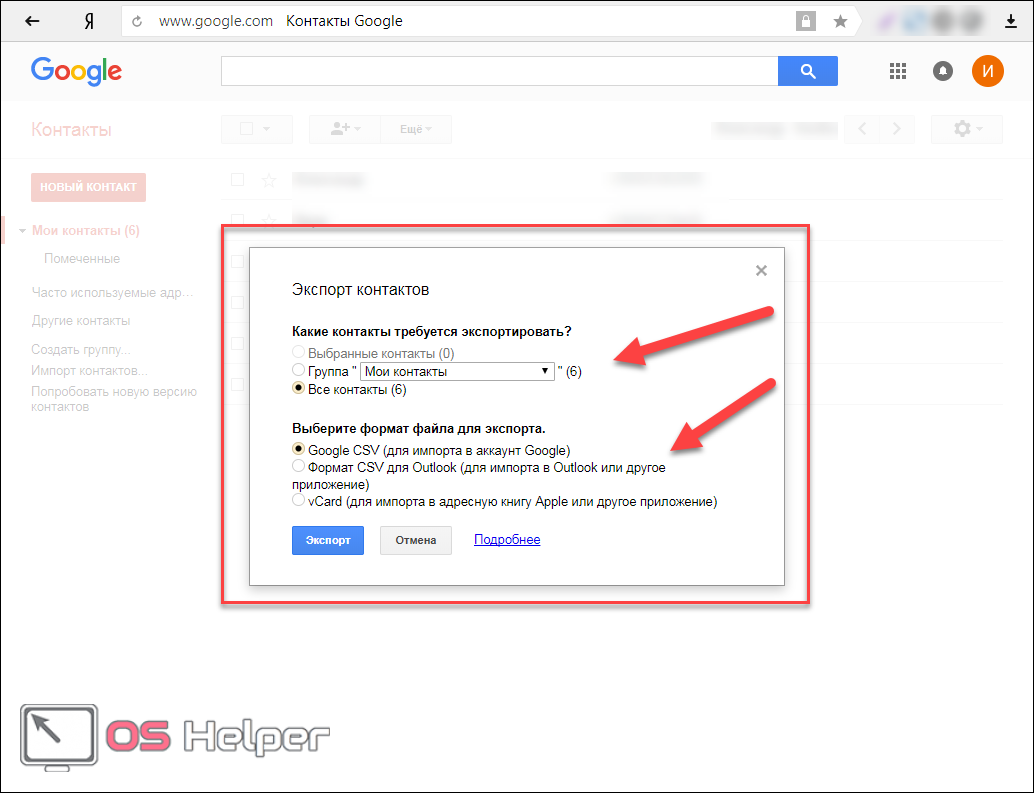
- Проверяем правильность выставленных параметров и жмем «Экспорт».
Готово. Файл с базой адресов будет загружаться и лежать на вашем компьютере. Скачанный формат CSV откроется через MS Excel. Это удобно для дальнейшего просмотра и редактирования.
С помощью сторонних приложений
Выше описано два основных способа, следуя которым можно сделать бэкап своего телефона Самсунг или любого другого. Если по некоторым причинам нет возможности воспользоваться этими методами, значит стоит перейти к сторонним приложениям.
Экспорт в CSV
Данное приложение называется «Экспорт контактов и данных CSV». Его можно бесплатно найти и скачать в магазине Google Play. При помощи этой утилиты получится без трудностей сохранить контакты или смс в формате CSV.
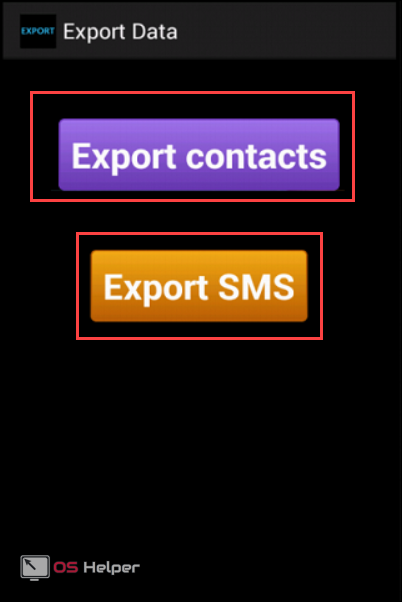
Программа обладает предельно простым интерфейсом. Если нужно экспортировать книжку адресов, то жмем на «Export contacts». Если требуется перебросить SMS, то кликаем на «Export SMS». В какой-либо отдельной настройке приложение не нуждается. Файлы будут сохраняться в формате CSV и запишутся на Micro CD карту.
Итог
Выше описано несколько способов, благодаря которым можно извлечь контактную базу и позже открыть ее на компьютере или скинуть на другой смартфон. Все методы довольно просты и не займут у вас больше 10 минут времени.
Рекомендуем выбрать тот способ, который наиболее удобен для вашей ситуации. Если телефон был утерян или разбит, то оптимально будет посмотреть вариант с контактами Google.
Видео
В данном видео вы можете визуально ознакомиться со способами копирования и сохранения контактов на компьютер.
Источник: os-helper.ru
Как скопировать контакты с телефона Android на компьютер?
Все контакты мы записываем в телефонную книгу. Иногда они могут нам понадобиться, например, для просмотра на компьютера. Тут-то и возникает вопрос — как скопировать контакты с Android-телефона на компьютер? Сделать это на самом деле очень просто и сейчас вы в этом убедитесь. Пример будет показан на Samsung Galaxy.
Копирование со смартфона
На своем смартфоне откройте приложение «Контакты», здесь вы увидите список абонентов.

Нажмите на кнопку «Меню» (в нашем случае она находится под экраном), чтобы появилось меню, в котором нужно выбрать пункт «Импорт/экспорт».

Появится небольшое окно под названием «Импорт/экспорт контактов». Вам нужно выбрать пункт «Экспорт во внутреннюю память», либо «Экспорт на карту памяти SD». Разница только в том, что в первом случае файл с контактами сохранится в памяти телефона, а во втором — на карте памяти.

Далее подтверждаем экспорт контактов — мы сохраним его во внутренней памяти.

Теперь подключаем устройство к компьютеру с помощью USB-кабеля, открываем хранилище смартфона и видим интересующий нас файл.

Перенесите его на компьютер и откройте его с помощью программы «Контакты Windows» или Outlook.
Копирование с помощью Google Контакты
Есть такой сервис под названием contacts.google.com. Им можно воспользоваться, если ваши контакты синхронизированы с сервисами Google (нужно использовать тот же самый аккаунт Google, который используется на смартфоне).
Зайдите на сервис, при необходимости пройдите авторизацию. В меню нажмите «Экспортировать».

Появится табличка, говорящая, что экспорт не поддерживается в предварительной версии сервиса, поэтому перейдите к прежней версии Google Контакты.

На новой страничке нажмите «Еще», а затем — «Экспорт».

Выберите группу «Мои контакты» или «Все контакты» при необходимости и удобный для вас формат (CSV для Google, CSV для Outlook или vCard), после чего нажмите «Экспорт».

Файл с контактами будет скачан на компьютер.
- Оставить комментарий к статье.
- Подписаться на наш канал на YouTube.
- Подписаться на наш канал в Телеграме.
- Подписаться на нашу группу ВКонтакте.
- Подписаться на наш канал в Дзене.
Источник: androidnik.ru