Илья – главный редактор сайта softdroid.net. Является автором нескольких сотен руководств и статей по настройке Android. Около 15 лет занимается ремонтом техники и решением технических проблем iOS и Android. Имел дело практически со всеми более-менее популярными марками мобильных смартфонов и планшетов Samsung, HTC, Xiaomi и др. Для тестирования используется iPhone 12 и Samsung Galaxy S21 с последней версией прошивки.
Повреждение экрана смартфона существенно усложняет работу, а в некоторых случаях даже делает ее невозможной. Это приводит к тому, что пользователь даже не может сделать резервную копию важных данных, чтобы перенести их на новый телефон.
При этом, есть возможность вывести изображение ноутбук или стационарный компьютер. Для этого не требуется специальное оборудование: достаточно иметь подходящий USB-шнур и установить программу для управления смартфоном. Отличное решение, даже если экран разбит или не работает.
Как управлять компьютером через телефон
Мобильный телефон — это устройство, которое всегда под рукой. Поэтому его удобно использовать для управления другими девайсами например компьютером. В этой статье мы рассмотрим два способа управления компьютером с помощью телефона на базе Android или iOS.
Kак управлять телефоном с ПК или ноутбука
1. Приложение Unified Remote чтоб управлять компьютером с телефона.
Вы можете управлять компьютером с телефона несколькими способами. Если вы хотите использовать свой телефон Android или iPhone в качестве пульта дистанционного управления для компьютера. Тогда лучшим вариантом будет использование приложения Unified Remote.
Принцип работы Unified Remote очень прост. Вам необходимо установить специальную программу с официального сайта Unified Remote на компьютер, которым вы хотите управлять. Это программное обеспечение будет действовать как сервер. Он будет получать команды от приложения, установленного на телефоне, и выполнять их на компьютере. Таким образом, управление компьютером осуществляется через телефон.
Она доступна как в виде бесплатного приложения (с базовыми функциями управления ПК), так и в виде платного приложения. Unified Remote совместим со всеми распространенными операционными системами. Мобильное приложение можно установить на Android, iOS или Windows Phone. А серверная часть Unified Remote, выполняющая команды управления ПК, доступна для Windows, Mac OS X, Linux, Raspberry Pi (ARMv6) и Arduino Yún (MIPS).
Описание всех возможностей Unified Remote для управления компьютером заняло бы слишком много времени. В платной версии приложения таких функций около 100. Одним словом, с помощью Unified Remote вы можете управлять основными функциями операционной системы, отдельными программами, курсором, клавиатурой и т.д.
Следует отметить, что эта работает только через Wi-Fi или Bluetooth. Если вы хотите управлять компьютером через Интернет, эта опция не будет работать.
Возможно вам будет интересно: Как защитить свой смартфон от взлома
Чтобы управлять компьютером с помощью Unified Remote, достаточно выполнить несколько простых шагов. Сначала вам необходимо установить клиентское приложение на свой мобильный телефон (ссылки для: Android, iOS и Windows Phone).
Как управлять компьютером с телефона

Затем зайдите на сайт unifiedremote.com, скачайте серверное приложение для вашей операционной системы, установите его на свой компьютер и запустите.
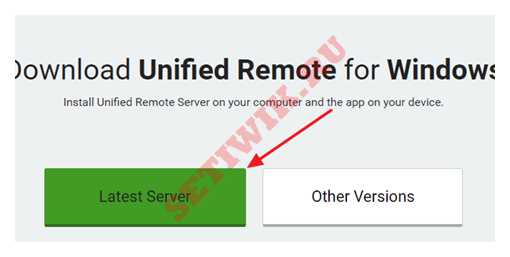
Как только это будет сделано, необходимо вернуться к приложению на мобильном телефоне. Запустите приложение, откройте меню слева и перейдите в раздел Сервер.
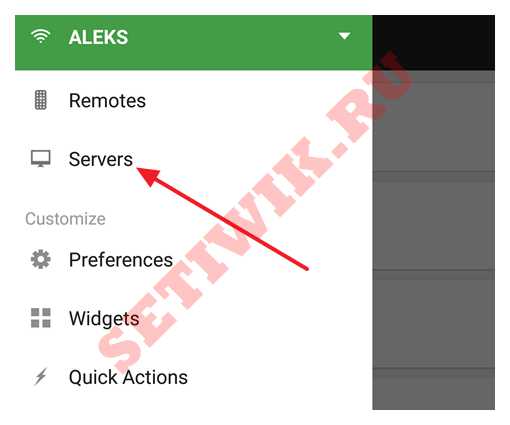
В разделе «Servers» вы должны увидеть компьютер, на котором вы установили серверное приложение. Просто нажмите на найденный компьютер и приложение подключится к серверу, на котором оно установлено.
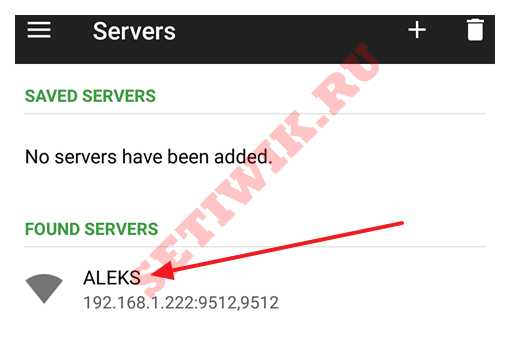
После подключения вы можете управлять компьютером с телефона. Для этого вернитесь на главный экран приложения Unified Remote и выберите одну из функций.
2. Приложение TeamViewer для управления компьютером с телефона.
Если вам нужен полный доступ к компьютеру или вы хотите управлять компьютером через Интернет, лучше всего использовать приложение TeamViewer. TeamViewer представляет собой систему сервер-клиент и поддерживает операционные системы Microsoft Windows, Linux, Mac OS X, Chrome OS, Android, iOS, RT Windows, BlackBerry и Windows Phone 8.
Очень важным преимуществом TeamViewer является то, что он может работать когда вы подключены к Интернету. Контроль компьютера возможен даже при использовании брандмауэра или NAT-соединения. Помимо управления самим компьютером TeamViewer можно использовать для передачи данных, проведения веб-конференций и видеосвязи через Интернет. Так же TeamViewer полностью бесплатен для некоммерческого использования.
Чтобы использовать TeamViewer, сначала необходимо установить серверную программу на компьютер, который вы хотите контролировать. Для этого перейдите на сайт teamviewer.com и загрузите программное обеспечение для вашей операционной системы.
Возможно вам будет интересно: Создаем виртуальный номер телефона для приема SMS
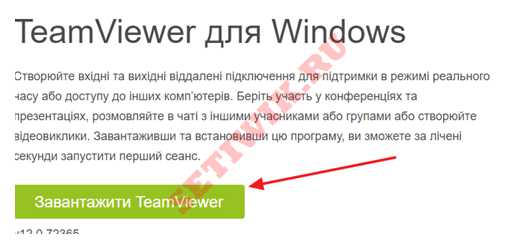
Далее просто установите TeamViewer на ваш компьютер. После запуска программы установки выберите «Базовая установка» и «Личное/ некоммерческое использование» и нажмите кнопку «Принять — завершить«.
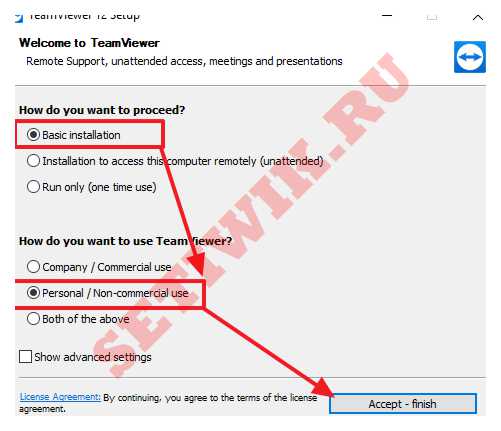
После установки появится окно TeamViewer, в котором необходимо ввести ID компьютера и пароль. Эта информация необходима для управления компьютером с телефона.
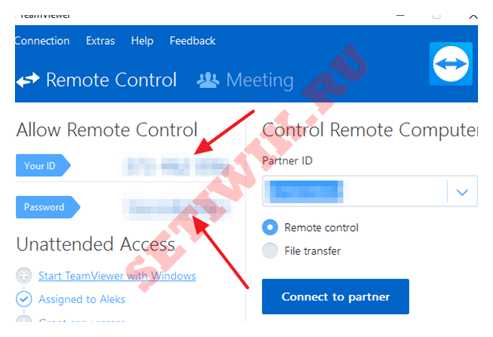
Затем необходимо установить приложение на телефон (ссылки для Android и iOS).

Теперь вы готовы управлять компьютером с телефона. Запустите приложение TeamViewer на телефоне, введите идентификатор компьютера и нажмите кнопку дистанционного управления.
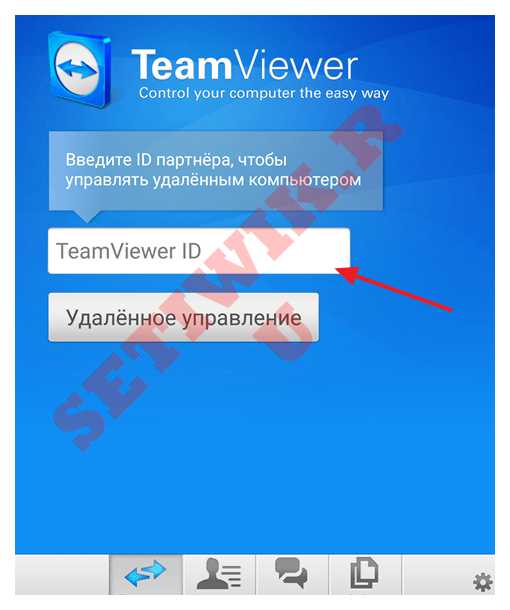
После этого необходимо ввести ID компьютера и пароль, если пароль правильный ваш телефон подключится к компьютеру и вы сможете управлять им.
Обратите внимание, что пароль для вашего компьютера будет меняться после каждого перезапуска программы. Чтобы решить эту проблему, зайдите в настройки TeamViewer и установите постоянный пароль.
Источник: setiwik.ru
Совет 1: Как зайти с компьютера в телефон
Закачивать в телефон картинки, музыку, видео и другие файлы дозволено через особые сервисы мобильных операторов, а также отправляя дорогие SMS на разные короткие номера. На телефон ном контенте выстроен солидный бизнес. Но чай неизменно есть альтернатива платным веселиям. Если зайти с компьютера в телефон , все эти файлы дозволено заливать абсолютно даром.

Инструкция
1. За время существования и широкого распространения мобильной телефон ии, когда связь и синхронизация сотового телефон а и компьютера стала серьезной необходимостью, изготовителями агрегатов было разработано три основных метода зайти с компьютера в телефон и осуществить передачу файлов. • 1-й вариант – через особый кабель почаще каждого эталона USB.• 2-й вариант – с поддержкой адаптера Bluetooth.• 3-й вариант – через инфракрасный порт.Определите, какие из перечисленных устройств вам доступны. Для всех из них, за исключением USB-кабеля, требуется присутствие добавочно установленного компьютерного оборудования.
2. Через адаптер Bluetooth вы сумеете копировать в телефон различные файлы, находясь в пределах нескольких метров от компьютера . Дабы непринужденно зайти с компьютера в телефон и осуществлять различные действия с файлами мобильника либо, скажем, SMS-сообщениями через Bluetooth, вам потребуется скачать и установить на компьютер особую программу. В свое время для телефон ов всего изготовителя писалось несколько десятков различных программ на любителя. Сегодня же, вследствие склонности к всеобщей стандартизации, дозволено обнаружить универсальные программы, дозволяющие зайти с компьютера в телефон ы различных изготовителей, к примеру, PC Suite либо MOBILedit.
3. Инфракрасное соединение – это спецтехнология, потихоньку уходящая в прошлое. Скорость соединения и передачи файлов у нее невысокая, а дальность действия в разы поменьше, чем у той же Bluetooth. Работа с ней аналогична соединению через Bluetooth, следственно все требования к ее применению остаются такими же.
4. Соединение компьютера и телефон а через USB-кабель – особенно комфортная и распространенная вероятность. С поддержкой кабеля дозволено зайти с компьютера в телефон как на обыкновенную флешку (если в агрегате установлена карта памяти), а также увидеть все доступные диски телефон а, как в ином компьютере. Помимо USB-кабеля вам также потребуется особый софт для работы с телефон ом. При этом скорость передачи информации между телефон ом и компьютером будет наибольшей для всех из вышеперечисленных решений.
Совет 2: Как зайти через порт
Вход в разные устройства, подсоединяемые к компьютеру, осуществляется посредством подключения его через определенный порт. Последние годы особенно широкое использование получил USB-интерфейс.

Вам понадобится
- – кабель для соединения устройства с компьютером.
Инструкция
1. Подключите USB-кабель к вашему устройству. Противоположный его конец подсоедините к соответствующему порту на материнской плате. Исполните установку драйвера устройства. Если это мобильный телефон, удобоносимый плеер либо фотоаппарат, диск обыкновенно идет в комплектации при покупке.
2. Обратите внимание, что многие из этих устройств могут подключаться через порт USB, позже чего они будут отображаться в компьютере как съемные носители (флеш-карты), и позже их подключения будет возникать автозапуск как при загрузке диска в приводе либо применении съемных накопителей.
3. Если ваше устройство не работает без программного обеспечения, установите его на ваш компьютер для выполнения дальнейших операций с ним. Если у вас нет диска с драйвером, вы можете скачать его в интернете, воспользовавшись поисковиком, введя запрос, соответствующий наименованию модели вашего устройства, либо при помощи меню панели управления «Установка оборудования».
4. Позволите мастеру подключения к интернету, дабы он механически обнаружил необходимое программное обеспечение. Также вы можете посмотреть драйвера на сайте изготовителя, исполнив по нему поиск с применением ключевого слова модели вашего устройства.
5. Позже установки драйвера зайдите в системную память вашего устройства и исполните необходимые действия. Помимо копирования данных вы можете также запускать синхронизацию, устанавливать приложения и так дальше, все зависит от типа оборудования и функций программного обеспечения.
6. Если ваше устройство поддерживает подключение только через коммуникативный порт, в этом случае в непременном порядке установите заблаговременно драйвер устройства. Подключите устройство к порту и исполните сопряжение. Традиционно данный вариант действителен только для ветхих моделей телефонов и портативных плееров.
Полезный совет
Неизменно включайте антивирусник перед подключением устройств с модулями памяти.
Источник: jprosto.ru
>»>