Мобильный телефон — это устройство которое всегда под рукой. Поэтому его удобно использовать для управления другой умной техникой. В данной статье мы рассмотрим сразу два варианта, как можно управлять компьютером через телефон с операционной системой Android или iOS.
Вариант № 1. Приложение Unified Remote.
Управлять компьютером через телефон можно по-разному. Если вы хотите использовать ваш Андроид телефон или Айфон как пульт управления для компьютера. То оптимальный вариант — это воспользоваться приложением Unified Remote.
Работает Unified Remote очень просто. На компьютер, которым вы хотите управлять нужно установить специальную программу с официального сайта Unified Remote. Данная программа выполняет роль сервера. Она получает команды от приложения, которое установлено на телефоне и выполняет данные команды на компьютере. Таким образом происходит управление компьютером через телефон.
Приложение доступно в бесплатном (с базовыми функциями управления компьютером) и в платном варианте. При этом Unified Remote поддерживает все популярные операционные системы. Приложение для мобильного телефона можно установить на Android, iOS или Windows Phone. А серверная часть Unified Remote, которая выполняет команды по управлению компьютером, доступна для Windows, Mac OS X, Linux, Raspberry Pi (ARMv6) и Arduino Yún (MIPS).
Виндовс на Андроид
Описывать все возможности по управлению компьютером с помощью Unified Remote можно очень долго. Поскольку в платной версии приложения таких функций около 100. Если коротко, то Unified Remote позволяет управлять основными функциями операционной системы, отдельными программами, курсором, клавиатурой и т.д.
Нужно отметить, что Unified Remote работает только по Wi-Fi или Bluetooth. Если вы хотите управлять компьютером через Интернет, то этот вариант вам не подойдет.
Для того чтобы начать управлять компьютером при помощи Unified Remote нужно сделать всего несколько простых шагов. Во первых, вам нужно установить приложение-клиент на свой мобильный телефон (ссылки для: Android, iOS и Windows Phone).
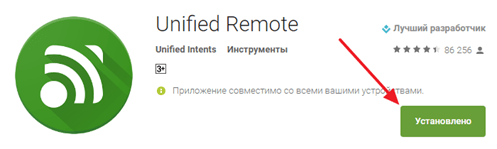
После этого нужно зайти на сайт unifiedremote.com, скачать там программу-сервер для операционной системы вашего компьютера, установить ее на свой компьютер и запустить.
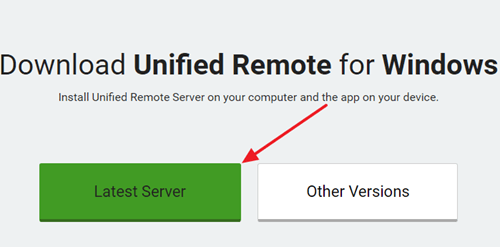
После этого нужно вернуться к приложению на вашем мобильном телефоне. Запустите приложение, откроете левое боковое меню и перейдите в раздел «Servers».
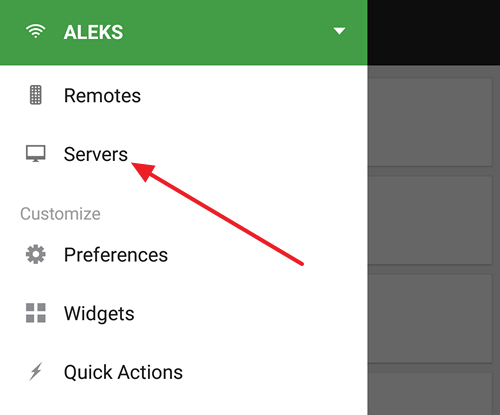
В разделе «Server» должен появиться компьютер, на котором вы установили программу-сервер. Просто нажмите на найденный компьютер и приложение подключится к серверу, который на нем установлен.
Как подключить телефон Android к компьютеру через USB.Как перенести данные с телефона на ПК

После подключения, можно начинать управлять компьютером через телефон. Для этого вернитесь на основной экран приложения Unified Remote и выберите одну из функций.
Вариант № 2. Приложение TeamViewer.
Если вам нужен полный доступ к компьютеру или вы хотите управлять компьютером через Интернет, то лучше всего воспользоваться приложением TeamViewer. Система TeamViewer работает по принципу сервер-клиент и поддерживает операционные системы Microsoft Windows, Linux, Mac OS X, Chrome OS, Android, iOS, RT Windows, BlackBerry и Windows Phone 8.
Очень важным преимуществом TeamViewer является то, что он может работать при любом подключении к Интернету. Управление компьютером возможно даже при использовании брандмауэра или подключения через NAT. Кроме непосредственно самого управления компьютером, с помощью TeamViewer можно передавать данные, организовывать веб-конференции и видеосвязь через Интернет. При этом для некоммерческого использования TeamViewer полностью бесплатен.
Для того чтобы воспользоваться TeamViewer, нужно сначала установить программу-сервер на компьютер, которым вы хотите управлять. Для этого заходим на сайт teamviewer.com и загружаем там программу для вашей операционной системы.
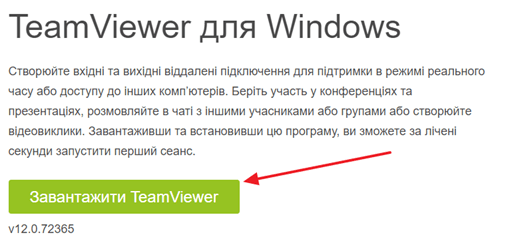
Дальше устанавливаем TeamViewer на компьютер. После запуска установщика выбираем «Basic installation» и «Personal / Non-commercial use» и нажимаем на кнопку «Accept – finish».
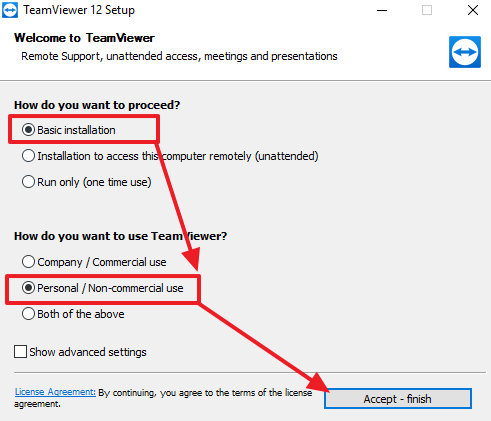
После завершения установки, появится окно TeamViewer в котором будет указан ID компьютера и пароль. Эти данные нужны для управления компьютером через телефон.
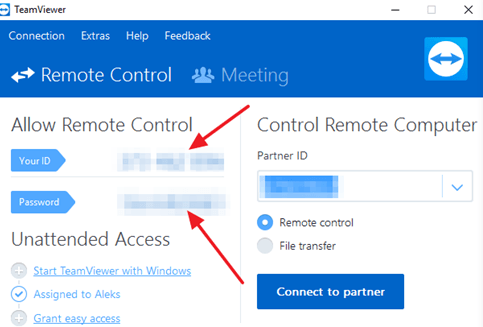
Дальше нужно установить приложение на телефон (ссылки для Android и iOS).
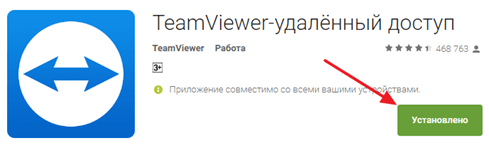
Теперь все готово для управления компьютером с телефона. Запускаем приложение TeamViewer на телефоне, вводим ID компьютера и нажимаем на кнопку «Удаленное управление».
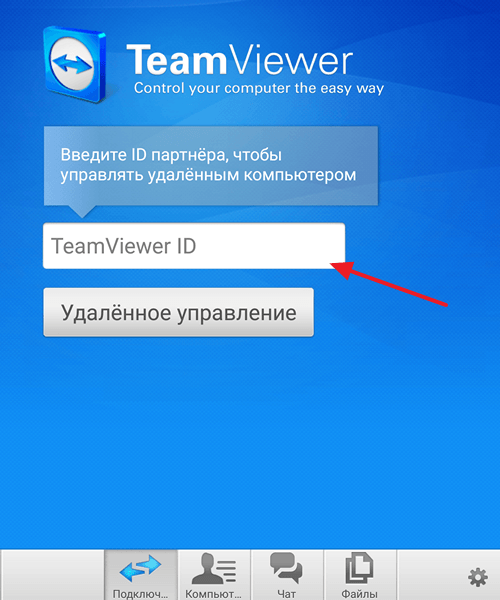
После этого нужно будет ввести пароль и если он будет верным, то ваш телефон подключится к компьютеру, и вы сможете управлять им.
Нужно отметить, что пароль для доступа к компьютеру будет регулярно меняться. Для того чтобы решить эту проблему нужно зайти в настройки программы TeamViewer и настроить постоянный пароль.
- Как синхронизировать iPhone с компьютером через iTunes
- Как раздать интернет с iPhone на компьютер
- Как скинуть фото с iPhone на компьютер
Источник: smartphonus.com
Как управлять компьютером через телефон
Мобильный телефон — это устройство, которое всегда под рукой. Поэтому его удобно использовать для управления другими девайсами например компьютером. В этой статье мы рассмотрим два способа управления компьютером с помощью телефона на базе Android или iOS.
1. Приложение Unified Remote чтоб управлять компьютером с телефона.
Вы можете управлять компьютером с телефона несколькими способами. Если вы хотите использовать свой телефон Android или iPhone в качестве пульта дистанционного управления для компьютера. Тогда лучшим вариантом будет использование приложения Unified Remote.
Принцип работы Unified Remote очень прост. Вам необходимо установить специальную программу с официального сайта Unified Remote на компьютер, которым вы хотите управлять. Это программное обеспечение будет действовать как сервер. Он будет получать команды от приложения, установленного на телефоне, и выполнять их на компьютере. Таким образом, управление компьютером осуществляется через телефон.
Она доступна как в виде бесплатного приложения (с базовыми функциями управления ПК), так и в виде платного приложения. Unified Remote совместим со всеми распространенными операционными системами. Мобильное приложение можно установить на Android, iOS или Windows Phone. А серверная часть Unified Remote, выполняющая команды управления ПК, доступна для Windows, Mac OS X, Linux, Raspberry Pi (ARMv6) и Arduino Yún (MIPS).
Описание всех возможностей Unified Remote для управления компьютером заняло бы слишком много времени. В платной версии приложения таких функций около 100. Одним словом, с помощью Unified Remote вы можете управлять основными функциями операционной системы, отдельными программами, курсором, клавиатурой и т.д.
Следует отметить, что эта работает только через Wi-Fi или Bluetooth. Если вы хотите управлять компьютером через Интернет, эта опция не будет работать.
Возможно вам будет интересно: Как защитить свой смартфон от взлома
Чтобы управлять компьютером с помощью Unified Remote, достаточно выполнить несколько простых шагов. Сначала вам необходимо установить клиентское приложение на свой мобильный телефон (ссылки для: Android, iOS и Windows Phone).

Затем зайдите на сайт unifiedremote.com, скачайте серверное приложение для вашей операционной системы, установите его на свой компьютер и запустите.
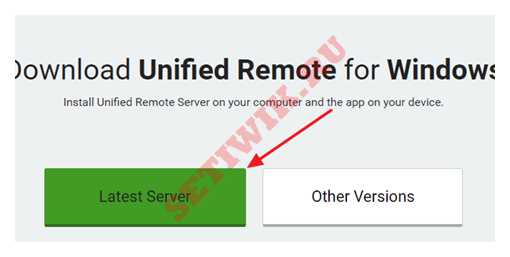
Как только это будет сделано, необходимо вернуться к приложению на мобильном телефоне. Запустите приложение, откройте меню слева и перейдите в раздел Сервер.
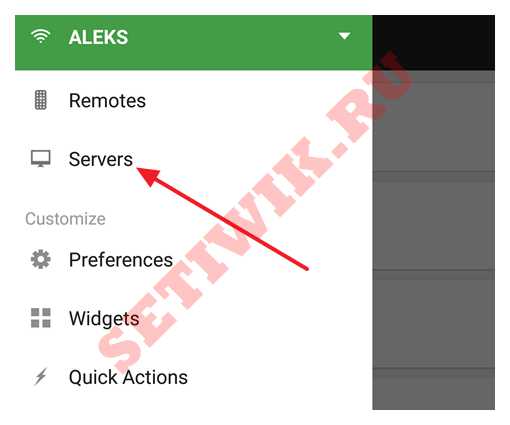
В разделе «Servers» вы должны увидеть компьютер, на котором вы установили серверное приложение. Просто нажмите на найденный компьютер и приложение подключится к серверу, на котором оно установлено.
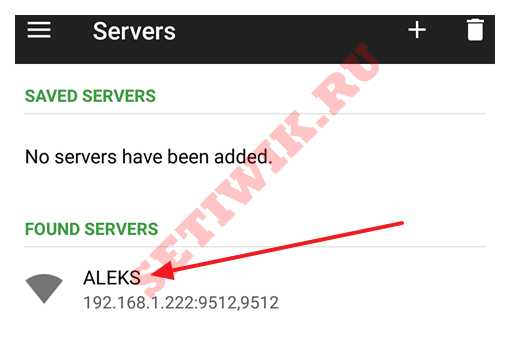
После подключения вы можете управлять компьютером с телефона. Для этого вернитесь на главный экран приложения Unified Remote и выберите одну из функций.
2. Приложение TeamViewer для управления компьютером с телефона.
Если вам нужен полный доступ к компьютеру или вы хотите управлять компьютером через Интернет, лучше всего использовать приложение TeamViewer. TeamViewer представляет собой систему сервер-клиент и поддерживает операционные системы Microsoft Windows, Linux, Mac OS X, Chrome OS, Android, iOS, RT Windows, BlackBerry и Windows Phone 8.
Очень важным преимуществом TeamViewer является то, что он может работать когда вы подключены к Интернету. Контроль компьютера возможен даже при использовании брандмауэра или NAT-соединения. Помимо управления самим компьютером TeamViewer можно использовать для передачи данных, проведения веб-конференций и видеосвязи через Интернет. Так же TeamViewer полностью бесплатен для некоммерческого использования.
Чтобы использовать TeamViewer, сначала необходимо установить серверную программу на компьютер, который вы хотите контролировать. Для этого перейдите на сайт teamviewer.com и загрузите программное обеспечение для вашей операционной системы.
Возможно вам будет интересно: Создаем виртуальный номер телефона для приема SMS
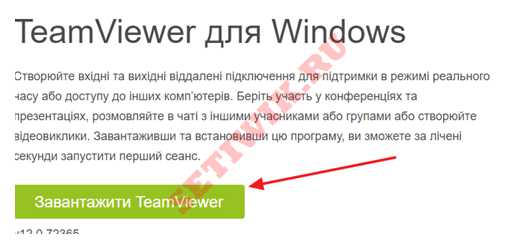
Далее просто установите TeamViewer на ваш компьютер. После запуска программы установки выберите «Базовая установка» и «Личное/ некоммерческое использование» и нажмите кнопку «Принять — завершить«.
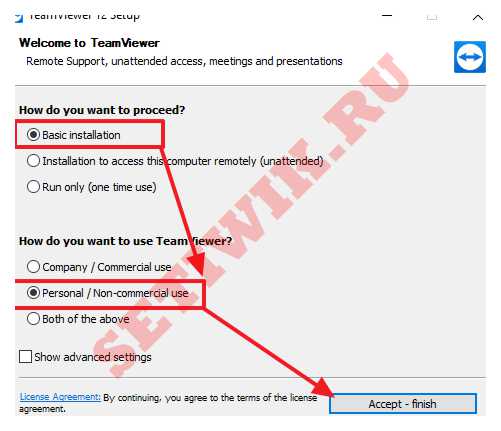
После установки появится окно TeamViewer, в котором необходимо ввести ID компьютера и пароль. Эта информация необходима для управления компьютером с телефона.
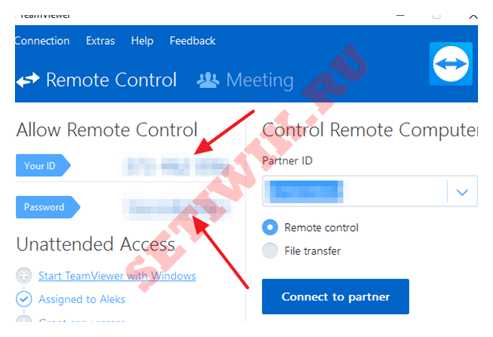
Затем необходимо установить приложение на телефон (ссылки для Android и iOS).

Теперь вы готовы управлять компьютером с телефона. Запустите приложение TeamViewer на телефоне, введите идентификатор компьютера и нажмите кнопку дистанционного управления.
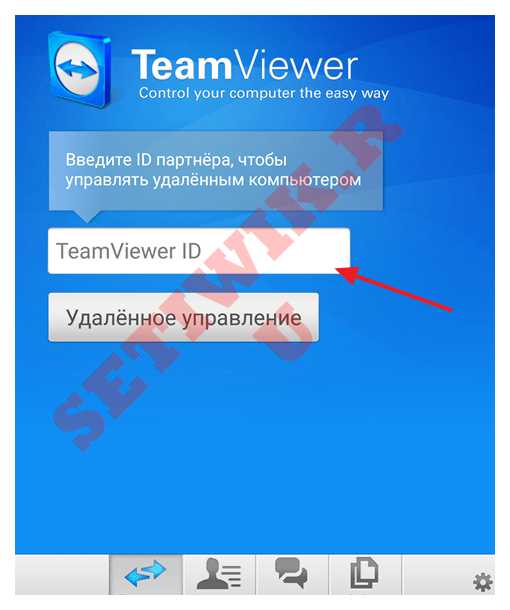
После этого необходимо ввести ID компьютера и пароль, если пароль правильный ваш телефон подключится к компьютеру и вы сможете управлять им.
Обратите внимание, что пароль для вашего компьютера будет меняться после каждого перезапуска программы. Чтобы решить эту проблему, зайдите в настройки TeamViewer и установите постоянный пароль.
Источник: setiwik.ru
Приложения для управления компьютером с телефона Android

Удалённое управление компьютером со смартфона Android сейчас актуально, как никогда. Например, без программы PC Remote Monect не могу обойтись. В меньшей степени использую удалённый рабочий стол, а в большей — управление мышкой, передачу файлов и джойстик.
Эта статья содержит приложения для управления компьютером с телефона Android. А именно для удалённого управления в одной локальной сети или через Интернет. Можно отдельно писать, как пользоваться каждым, но зачастую процесс их подключения универсальный.
Управление компьютером с телефона Android
TeamViewer — удалённый доступ
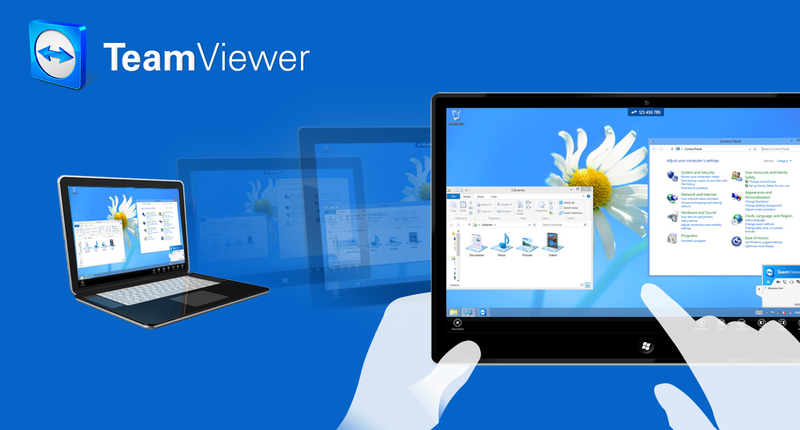
- Быстрое подключение к удалённому устройству без регистрации.
- Личное бесплатное использование (для подключения к другу).
- Поддерживается популярными операционными системами.
Нужно ехать, а Вы не успели закончить работу за компьютером? Не проблема! Просто запустите TeamViewer (можно даже не устанавливать) и сфотографируйте ID пользователя и пароль. В мобильном приложении нужно ввести эти данные и получите полный доступ к ПК с телефона.
Приложение для удалённого управления TeamViewer ранее хорошо себя зарекомендовало. Оно позволяет не только управлять компьютером, но и передавать файлы через Интернет. Для личных некоммерческих целей можно 100% бесплатно её использовать на Windows и Android.
Удалённый рабочий стол Chrome
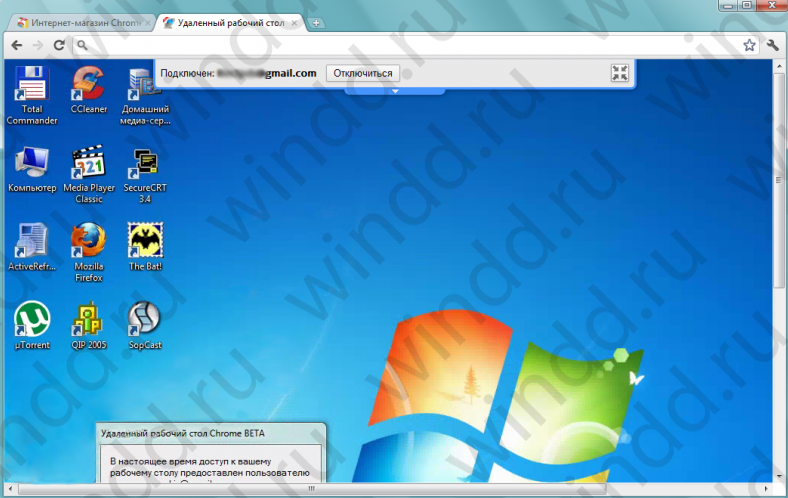
- Позволяет обеспечивать удалённый доступ к ПК из браузера Chrome.
- Операции копирования и вставки, воспроизведение звука в Windows.
- Подключение к рабочему столу поддерживает режим удалённой помощи.
ПО Chrome Remote Desktop упрощает доступ к удалённой системе. С его помощью можно получить доступ к файловой системе компьютера и пользоваться рабочим интерфейсом. Фактически устанавливается как расширение установленного браузера Google Chrome.
Если Вы ранее устанавливали это расширение, то его нужно удалить и сейчас использовать веб-сервис. Вы можете получить удалённый доступ и управлять рабочим столом с Android или iOS. Без Google аккаунта не обойтись (а ещё нужно будет настроить конфиденциальность).
AnyDesk
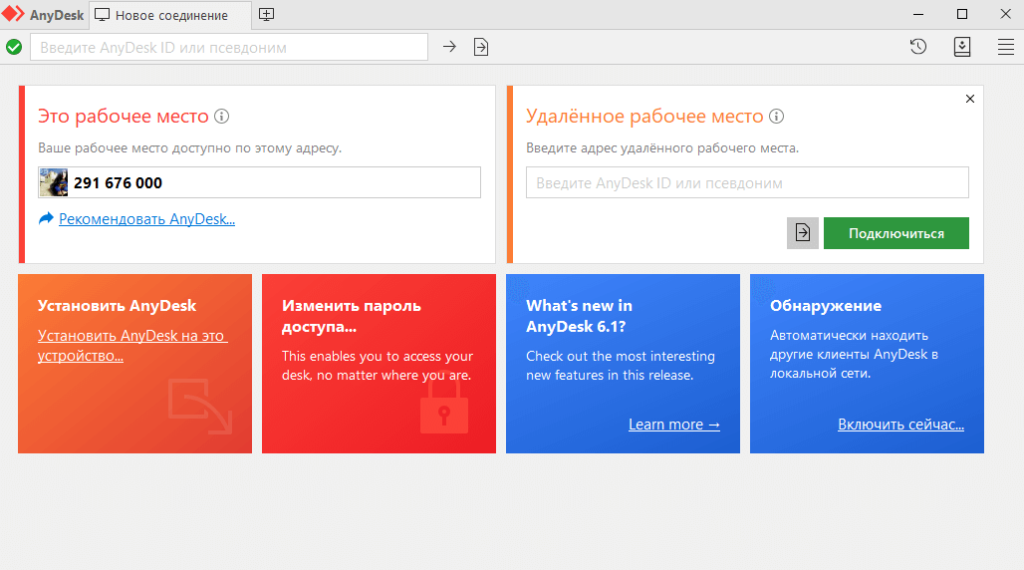
- Удалённое подключение отдельных устройств и серверы Windows.
- Высокая производительность и бесперебойная связь с устройствами.
- Работайте вместе и общайтесь с помощью удалённого доступа Windows.
Это приложение для доступа и управления удалённым рабочим столом с помощью Android-смартфона. Заявлена беспрецедентная производительность, надёжная безопасность и связь. Бесплатно для личного использования. В нём есть только необходимые пользователю функции.
Наслаждайтесь плавным подключением в любом месте. Можно связать удалённый рабочий стол с Вашим офисом. Используется максимальная совместимость версий (в отличие от TeamViewer). Для передачи файлов просто скопируйте и вставьте, или используйте новую вкладку переноса.
Microsoft Remote Desktop
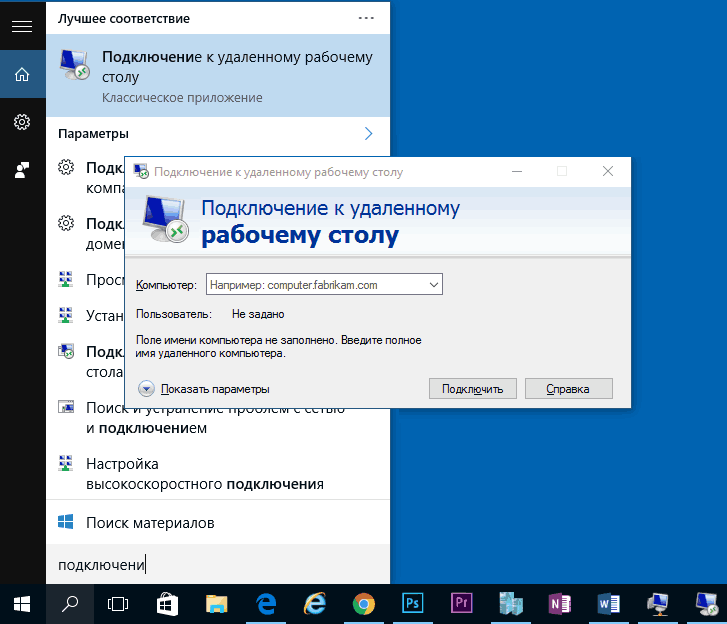
- Сразу же предустановлено и доступно в операционной системе Windows.
- Клиентское приложение доступно для iOS, Android, Mac и Windows.
- Для Интернет-подключения нужно ещё выполнить настройку.
Мобильное приложение используется для подключения к удалённому компьютеру. Непосредственно Microsoft Remote Desktop поставляется с ОС Windows 10. Отлично работает в одной локальной сети, для доступа через Интернет придётся дополнительно настроить систему.
Имеет удобный мультисенсорный интерфейс с поддержкой жестов Windows. Подключение возможно только к компьютерам с редакцией Windows не ниже Professional. Программа предназначается для подключения внешних мониторов или проекторов для презентаций.
Splashtop Personal — Remote Desktop
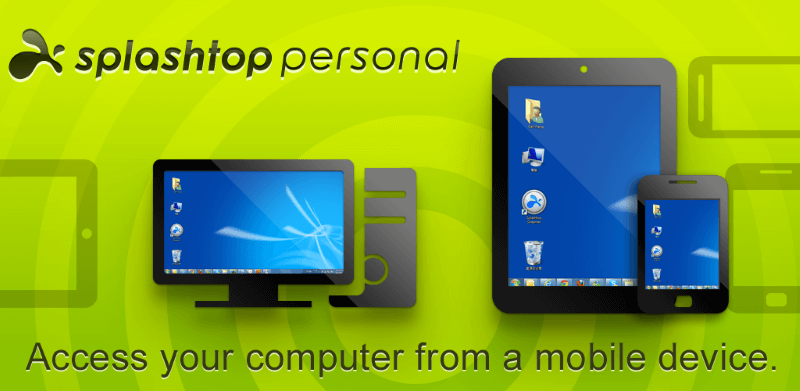
- Доступ к своему ПК из любого места (в бесплатной версии только WiFi).
- Высокая производительность и мгновенный отклик на Ваши действия.
- Быстрое реагирование на изменение сети 3G на домашний Интернет.
Ещё одно удобное приложение для удалённого доступа к Windows со смартфона Android. Splashtop Personal является бесплатным для личного пользования в локальной домашней сети. Нужно создать свою учётную запись Splashtop и войди в систему с нескольких устройств.
Производительность впечатляет, как будто Вы сидите перед компьютером. Высокая чёткость аудио и производительность потокового видео в режиме реального времени. Для подключения к компьютеру через Интернет нужно оформить подписку на пакет Anywhere Access Pack.
PC Remote Monect
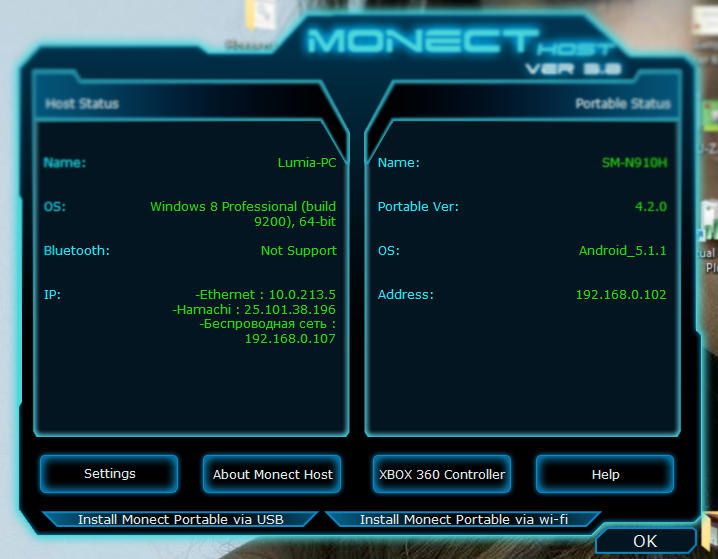
- Полное удалённое управление компьютером (в пределах одной сети WiFi).
- Множество игровых режимов и полная замена классических джойстиков.
- Быстрая передача файлов и доступ к данным файловой системы телефона.
Приложение Monect имеет десяток сценариев использования. Конечно же, нас интересует управление компьютером с телефона Android. Имеет как простое управление мышкой (тачпад), так и полное дублирование экрана, как в конкурентов. Всё зависит от поставленной задачи.
Несколько раз использовал смартфон как виртуальный джойстик. И очень даже успешно. Можно играть в игры с разделением экрана. Или управлять презентациями, рабочим столом, проецировать фотографии, видео на ПК. Работает через сеть Wi-Fi или напрямую Bluetooth.
Этого списка приложений для управления компьютером с телефона Android должно быть достаточно. Все программы полностью кроссплатформенные. Например, почти каждый день использую PC Remote Monect и немного реже TeamViewer (для удалённой помощи друзьям).
Источник: windd.pro
>»>