Также можно проверить подключение USB в панели уведомлений. Если подключения нет, то всё-таки неисправен сам кабель, который необходимо заменить на другой.
Samsung Galaxy не видит ПК при подключении через USB – как исправить проблему
Фото, запись видео, установка новых приложений или загрузка музыки из Интернета — все эти действия эффективно истощают память в нашем Samsung Galaxy.
Для увеличения возможностей смартфона стоит периодически переносить самые важные данные на жесткий диск компьютера.
Архивирование файлов, естественно, будет способствовать повышению безопасности файлов (как резервное копирование) и позволит практически неограниченно использовать память нашего смартфона.
Но, многие пользователи устройств Samsung Galaxy сталкиваются с определенными проблемами при подключении смартфона к компьютеру или ноутбуку, поэтому в нашем сегодняшнем посте мы разберем наиболее распространенные из них и дадим ответы на популярные вопросы пользователей.
Подключаем телефон по USB к телевизору TV
Как подключить Samsung Galaxy к компьютеру?
Этот вопрос массово появляется в Российском интернете. Действительно, соединение телефона Samsung Galaxy с компьютером является естественной потребностью — в конце концов, мы хотим иметь доступ к нашим файлам все больше и больше как на компьютере, так и на смартфоне.
Самая распространенная задача, которую мы обычно хотим выполнить с помощью компьютера и смартфона, — это передача фотографий, презентаций или текстовых документов.
Самый простой способ — отправить их самому себе по электронной почте. Практически каждый, кто пользуется Android, имеет учетную запись в домене gmail.com. Вы можете отправить файл с него на нашу вторую учетную запись электронной почты, которую мы поддерживаем на ноутбуке.
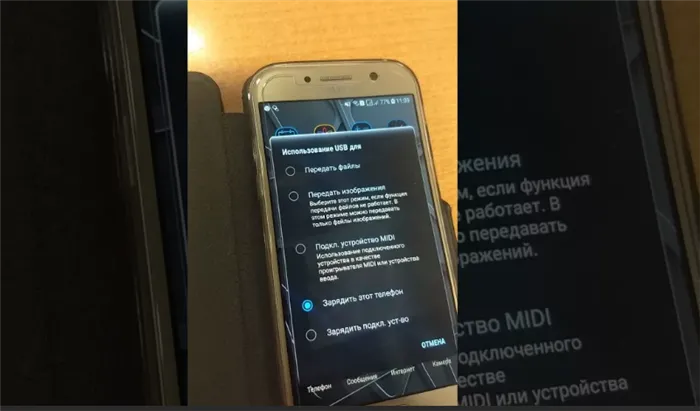
Однако этот метод не работает, когда нам нужно отправить несколько фотографий, фильм или обычно файлы размером более десятка мегабайт. Также неприятно, когда у нас много файлов для загрузки. Вот четыре способа сделать это более эффективно. Gmail . com . Вы можете отправить файл с него на нашу вторую учетную запись электронной почты, которую мы поддерживаем на ноутбуке.
Однако этот метод не работает, когда нам нужно отправить несколько фотографий, фильм или обычно файлы размером более десятка мегабайт. Также неприятно, когда у нас много файлов для загрузки. Вот четыре способа сделать это более эффективно.
Следующие способы также помогут, когда компьютер не видит телефон. Правильное выполнение этих шагов и использование приведенных ниже методов должно помочь решить проблему.
В качестве софта можно использовать три варианта — FTP сервер, My Phone Explorer или AirDroid,Cx-проводник. При выборе ПО учтите, что FTP сервер позволяет работать только с файлами телефона и карты памяти. Доступа к СМС, контактам и приложениям здесь не будет. Чтобы расширить возможности соединения, лучше использовать My Phone Explorer.
Как подключить Самсунг к компьютеру через USB-кабель?
Зачем может потребоваться подключение смартфона к ПК?
- Необходимо сделать резервную копию данных с Galaxy.
- Нужно перенести файлы между устройствами.
- Вы желаете использовать телефон в качестве флеш-накопителя.
- Провести обновление прошивки вручную.
Важно! Чтобы ноутбук видел ваше устройство, могут потребоваться драйвера для смартфона. Скачать их на ПК можно с официального сайта Самсунг, первоначально уточнив модель телефона.
Как присоединить Галакси к компьютеру?
- Возьмите шнур, через него подключите девайс к порту USB.
- Должен появиться значок в панели на аппарате. Разверните ее, тапните на соответствующее уведомление.
- Нажмите на пункт для подключения в качестве USB-накопителя.
- Подтвердите действие.

Можно выполнить ту же операцию через меню телефона:
- Откройте настройки.
- Выберете раздел «Беспроводные сети».
- Найдите пункт «Средства USB».
- Нажмите на «Подключить накопитель к ПК».
- Затем кликните на «Подключить USB-накопитель» и подтвердите.
Через программу
Дополнительно вы можете скачать на компьютер программу Samsung Kies. Она предоставляет владельцам смартфонов Самсунг дополнительные возможности. Установите приложение, подключите телефон через кабель к ПК.
Программа самостоятельно обнаружит устройство. После подключения вы сможете пользоваться всеми возможностями приложения, в том числе выполнить резервное копирование через него.
Чаще всего, при подключении телефона по USB-кабелю к ПК, смартфон, получив доступ к питанию компьютера, сразу активирует зарядку своей батареи, тем самым «отключая» все остальные функции USB-соединения.
А как переключить режим USB-соединения на смартфоне Samsung Galaxy для передачи файлов?
Далее мы опишем порядок переключения режима USB-соединения на смартфоне Samsung Galaxy на примере редакционного смартфона Samsung Galaxy A50 c ОС Android 10 и ноутбука SONY Vaio с ОС Windows 7. Переход к инструкции.
Ещё ниже мы приведём инструкцию по конфигурации USB по умолчанию, чтобы при каждом новом USB-подключении у вас была активирована необходимая вам функция. Переход к инструкции по конфигурации USB по умолчанию.
Инструкции по настройке USB-соединения для передачи файлов между смартфоном Samsung Galaxy и компьютером
1. Вы только что осуществили соединение вашего смартфона с компьютером по USB-кабелю в соответствии с Инструкцией. Но ваш компьютер в приложении Проводник не видит раздел «Phone» вашего телефона.
В этом случае, скорее всего, ваш смартфон активировал службу «Только зарядка телефона». Поэтому вы с вашего компьютера не сможете получить доступ к памяти смартфона.
На экране компьютера приложение Проводник примет следующий вид.

Скрин №1 компьютера – вид приложения «Проводник» компьютера.
2. Для того, чтобы переключить USB-соединение в режим «Передачи файлов» нужно открыть панель уведомлений телефона свайпом вниз от верхней части экрана.
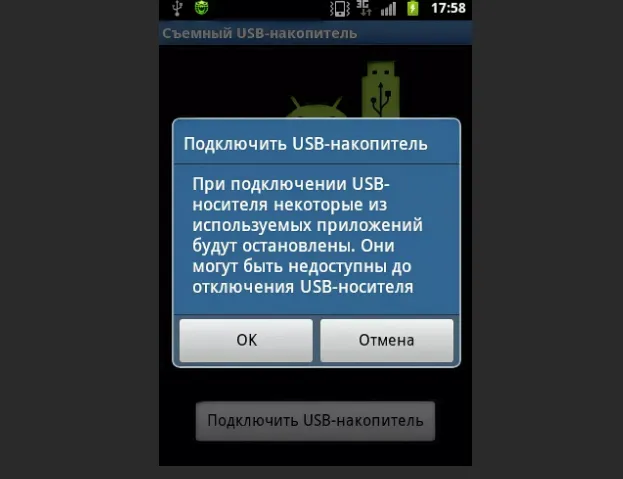
Скрин №2 – открыть панель уведомлений свайпом вниз от верхней строки состояния.
3. Далее нужно найти уведомление «Платформа Android. Зарядка по USB» и открыть его, нажав на значок стрелка вниз.
После этого нажмите на строчку «Нажмите для настройки USB подключения».
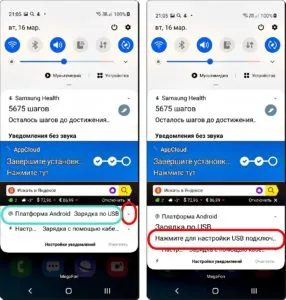
Скрин №3 – нажмите на стрелку вниз в уведомлении «Платформа Android. Зарядка по USB». Скрин №4 — нажмите на строчку «Нажмите для настройки USB-подключения».
4. Теперь вы находитесь в разделе «Настройки USB».
Для работы с файлами на вашем смартфоне нужно активировать режим «Передача файлов/Android Auto». А для этого нужно отметить строчку «Передача файлов/Android Auto», нажав на неё.
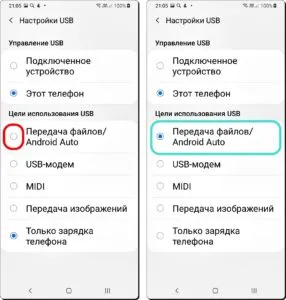
Скрин №5 – нажать на строчку «Передача файлов/Android Auto». Скрин №6 – вид раздела «Настройки USB» с включенным режимом «Передача файлов».
5. Сразу после этого на экране компьютера вид приложения Проводник изменился – появился раздел «Phone» вашего смартфона. С этого момента вы получили допуск к работе с файлами телефона.
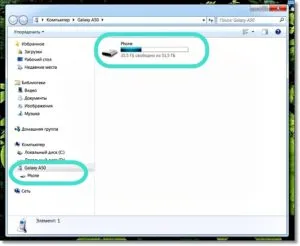
Скрин №7 компьютера – вид приложения Проводник с допуском к памяти смартфона «A50 – Phone» в разделе «Настройки USB».
Есть два способа подсоединить эту модель к ПК или ноутбуку. Если на вашем компьютере или ноутбуке установлена OC Windows 7 и Windows 8, то дело за малым. Как известно, эти операционные системы уже содержат необходимые драйвера и никаких программ с интернета скачивать не нужно.
Проблемы с подключением
Соединение ПК и смартфона не всегда происходит гладко. При возникновении проблем важно знать, что делать, если телефон Самсунг не подключается к компьютеру.
Если речь идет о коммутации через USB, возможны следующие причины:
- Устройство нуждается в дополнительном ПО . Стоит учесть, что софт Samsung Kies походит не для всех телефонов. Могут потребоваться и другие программы (в зависимости от модели аппарата). К примеру, для Самсунг Галакси нужно ставить SGS3 Easy UMS. Принцип установки и настройки прост, поэтому трудностей не должно возникнуть. Как вариант, можно подключить смартфон с помощью Samsung ExpressConnect.
- Некорректная работа драйверов. Убедитесь, что мобильное устройство распознается компьютером. Как правило, эта работа происходит автоматически. Попробуйте переключиться в другой разъем.
- Подключение уже произошло. Если устройства ранее объединялись, соединение могло произойти в автоматическом режиме. Войдите в раздел блютуз на компьютере и проверьте это предположение.
- Неисправен USB-кабель. Осмотрите разъем и шнур на факт целостности. Иногда причиной проблем является механический дефект. При этом внешне кабель может быть целым. Попробуйте использовать другое аналогичное изделие.
- Повреждено гнездо телефона. Такая ситуация может произойти в случае резких рывков или механических повреждений.
- Ошибка в работе Андроид . Если не удается подключить Самсунг к компьютеру, попробуйте перезапустить смартфон.
- Вирус. На всякий случай проверьте аппарат на факт вредоносного ПО с помощью одной из антивирусных программ (к примеру, Др Веб).

Зная, почему Самсунг не подключается к компьютеру через USB, можно быстро решить проблему и наладить соединение. Если коммутация происходит через Bluetooth или WiFi, сделайте такие шаги:
- проверьте факт включения беспроводного соединения;
- перезапустите телефон;
- убедитесь в корректной работе установленной программы.
Лучший способ подключить Самсунг к компьютеру — использование USB-кабеля. Что касается Bluetooth или WiFi, эти варианты лучше использовать в качестве альтернативы.
Автор технических обзоров. Всегда поможет выбрать и настроить необходимый гаджет, расскажет о синхронизации устройств и создании единой системы устройств. Просмотреть все записи автора →
Подключение с помощью USB
Способ, в котором используется USB-кабель — самый распространенный и легкий вариант, так как кабель всегда присутствует в комплекте с приобретаемым смартфоном. Даже если кабель перестал работать, новый можно приобрести в ближайшем магазине за небольшую цену. Еще один из плюсов кабеля в том, что его можно использовать на любых компьютерах (ПК, ноутбуки, нетбуки).
Чтобы воспользоваться таким способом, нужен только сам USB-кабель, телефон и свободный порт на ПК.
- При подключении к компьютеру через USB-кабель сначала устанавливаются драйвера. Когда установка пройдет, в нижнем правом углу ПК появится значок флешки.
- После этого, на экране мобильного устройства появится окно, в котором будет предложен выбор типа подключения. Необходимо нажать «Передача файлов».
- Далее следует перейти в «Мой компьютер» на ПК, среди списка всех накопителей найти и открыть значок своего устройства.
- При этом, откроются два накопителя. Один из них является картой microSD, а другой – это память самого устройства.
- Все содержимое накопителей показывается в виде папок и файлов, которые можно перенести.
Подключение с помощью WI-FI
Многие знают, что подключить телефон к компьютеру можно через беспроводную сеть WI-FI, но для этого требуются специальные программы, которые должны быть установлены как на персональный ПК, так и на сам смартфон.
ES Проводник
Чтобы воспользоваться этой программой, ее нужно установить на свой смартфон и далее следовать по инструкции:
- Открыть программу.
- Открыть настройки.
- Найти вкладку, которая называется «Сеть» и выбрать «Удаленный доступ»
- После этого, на самом компьютере нужно открыть любой браузер.
- Написать в адресной строке набор цифр, которые появились на экране телефона после включенного удаленного доступа. После нужно нажать клавишу «Enter»
- После загрузки страницы появится вся файловая система устройства.
AirDrop
Чтобы синхронизировать работу телефона и компьютера, можно использовать AirDrop. Программа устанавливается на телефон, а доступ на компьютере осуществляется в любом браузере.
- Нужно скачать программу на смартфон.
- Открыть ее и, при желании, зарегистрироваться.
- На экране появится адрес, по которому нужно перейти, чтобы синхронизация осуществилась.
- На ПК необходимо открыть любой браузер и вбить в адресную строку тот адрес, который появился на экране мобильного устройства.
- Подтвердить подключение
- После подтверждения, на компьютере появляется рабочий стол со значками – файлами, которые находятся в телефоне.
При таком способе подключения, владелец смартфона может в полном объеме переносить файлы и документы, а также редактировать звонки, сообщения и список контактов. При этом, все изменения будут происходить и на устройстве.
Источник: club-cs.ru
Как подключить Samsung к компьютеру – пошаговая инструкция
Очень часто пользователям приходится подключать свой телефон к персональному компьютеру. И причин для этого может быть множество. Например, если пользователю хочется обновить прошивку своего смартфона, перенести музыку или другие файлы, а также документы, которые хранятся на телефоне. Существует несколько способов подключения мобильного устройства к компьютеру.

Как подключить Самсунг к компьютеру через USB-кабель?
Зачем может потребоваться подключение смартфона к ПК?
- Необходимо сделать резервную копию данных с Galaxy.
- Нужно перенести файлы между устройствами.
- Вы желаете использовать телефон в качестве флеш-накопителя.
- Провести обновление прошивки вручную.
Важно! Чтобы ноутбук видел ваше устройство, могут потребоваться драйвера для смартфона. Скачать их на ПК можно с официального сайта Самсунг, первоначально уточнив модель телефона.
Как присоединить Галакси к компьютеру?
- Возьмите шнур, через него подключите девайс к порту USB.
- Должен появиться значок в панели на аппарате. Разверните ее, тапните на соответствующее уведомление.
- Нажмите на пункт для подключения в качестве USB-накопителя.
- Подтвердите действие.

Можно выполнить ту же операцию через меню телефона:
- Откройте настройки.
- Выберете раздел «Беспроводные сети».
- Найдите пункт «Средства USB».
- Нажмите на «Подключить накопитель к ПК».
- Затем кликните на «Подключить USB-накопитель» и подтвердите.
Проблемы с подключением и решение
При подключении у многих пользователей могут возникнуть проблемы, некоторые из которых достаточно сложно решить самостоятельно. Если пользователь вовсе не знает, как решить проблему с подключением, то стоит обратиться в сервис. Особенно это актуально, когда человек вовсе не разбирается в базовых процессах, приводящиеся с устройством телефона или же компьютера.

Несколько лет работал в салонах сотовой связи двух крупных операторов. Хорошо разбираюсь в тарифах и вижу все подводные камни. Люблю гаджеты, особенно на Android.
Компьютер не видит Самсунг
Проблема может заключаться в таких аспектах, как: • Сломанный кабель; • Повреждение одного из гнезд (либо компьютера, либо телефона); • Неправильные настройки. Для начала стоит проверить кабель на наличие повреждений. На нем не должно быть изломов или же изгибов, которые могут повредить его структуру. Также не должны быть сломаны гнезда. Их починка – дорогостоящая процедура.
Стоит посмотреть настройки. Устройства должны быть сопряжены, а также доступны для сопряжения с другими.
Компьютер не видит Самсунг, но заряжает.
Такое также может произойти. Проблема решается настройками. На телефоне не установлено разрешение на то, чтобы его видели другие устройства. Для того, чтобы это исправить, просто берем и кликаем на пункт «разрешить видеть другим устройствам» в настройках телефона через блютуз. Проблема должна решиться.
Приложение на ПК не видит телефон.
Стоит попробовать установить другую программку, которая работает и имеет такой же функционал. Возможно, проблема в вирусах, которые находятся в ней.
4.5/5 — (30 голосов)
Подключение смартфона к компьютеру через Wi-Fi
Присоединение смартфона к ПК через Wi-Fi можно выполнить через стороннее приложение. Одна из подходящих программ – AirDroid. Пользоваться ей максимально легко:
- Первоначально скачайте приложение из официального магазина.
- Запустите его.
- Пройдите простую процедуру регистрации.
- На главном экране указан адрес для подключения. Откройте на ПК браузер и введите его в строку.
- Подтвердите соединение с девайсом.
Важно! Для подключения через Wi-Fi оба устройства должны быть соединены с одним модемом. Через беспроводную сеть можно обмениваться файлами на высокой скорости, быстро переносить информацию.

Почему компьютер не видит мой Samsung Galaxy при сопряжении?
Если вы подключили смартфон к компьютеру через USB и столкнулись с тем, что он «не видит» гаджет, то эта статья для вас. Из нее вы узнаете о 5 самых распространенных причинах этой неполадки.

Неправильный режим подключения
Существует несколько режимов работы USB-подключения, то есть, как будет использоваться данное соединение. При подключении к компьютеру на экране телефона всплывает сообщение об использовании USB. При нажатии на него откроется окно настроек, в котором можно выбрать нужный режим подключения. В зависимости от модели вашего устройства это может быть:
- только зарядка;
- передача медиа-файлов;
- передача других файлов;
- использование телефона в качестве модема.
Мобильные устройства, в которых установлена последняя версия Android, всегда подключаются к ноутбуку в режиме зарядки. Поэтому если вы хотите использовать файлы, хранящиеся в памяти телефона, и видеть их на экране, заходя через «Проводник» нужно выбрать режим «передача файлов».
Проблемы с драйвером

При первом подключении через шнур на компьютер устанавливается драйвер – специальная программа для управления подключаемым телефоном. Если ноутбук не обнаруживает смартфон, при подключении которого раньше не было трудностей, то проблема может быть с драйвером. Чтобы исправить эту неполадку:
- нажмите на «Пуск» правой кнопкой мыши и выберите «Диспетчер устройств»;
- в появившемся окне нужно найти строчку «Переносные устройства» и кликнуть по ней;
- если драйвер не работает, то в списке устройство будет помечено восклицательным знаком;
- в этом случае нужно кликнуть по названию устройства правой кнопкой мыши и в выпадающем списке нажать на «Обновить драйвер»;
- после этого – «Выполнить поиск драйверов на этом компьютере»;
- нажать «Выбрать драйвер из списка уже установленных драйверов»;
- в открывшемся окне нужно выбрать необходимый драйвер и нажать «Далее».
После обновления восклицательный знак должен исчезнуть. Если этого не произошло, необходимо найти официальный сайт изготовителя вашего гаджета и скачать оттуда программное обеспечение.
Неисправный USB-порт компьютера

Ноутбук может «не видеть» мобильное устройство по причине неисправности USB-порта. Чтобы проверить это, нужно подключить телефон к другому порту, если их несколько, или к другому лэптопу. Также работу разъема можно проверить с помощью флешки – если она также не обнаруживается, то, скорее всего, порт неисправен. Самостоятельно это исправить невозможно, потребуется ремонт.
Дефектный USB-кабель
Если при подключении телефона к другому разъему или ноутбуку он все равно не виден, то, возможно, дело в проводе. Дешевые кабели часто не обладают необходимыми свойствами и быстро выходят из строя. Или они могут быть предназначены только для подзарядки телефона. Поэтому для соединения мобильного устройства и компьютера лучше всего использовать провод, который идет в комплекте с телефоном. Если вы уверены в исправности USB-порта, драйвер установлен правильно, но компьютер все равно не обнаруживает смартфон, попробуйте заменить шнур.
Выключено отображение устройства в «Проводнике»
Причиной того, что ноутбук «не видит» подключенный смартфон, может быть блокировка на вашем гаджете. Ее необходимо снять путем введения графического ключа, пароля или отпечатка пальца.
Если ваш компьютер не может обнаружить смартфон при подключении через USB-кабель, проверьте сначала сам провод и порт. Если с ними все в порядке, переходите к проверке программных причин. Часто исправить неполадку помогает банальная перезагрузка обоих устройств.
Вывод
Выполнить подключение смартфона к ПК и перенос информации очень просто. Но на Мак для этого потребуется специальное приложение, так как операционная система не поддерживает «чужеродные» аппараты на Андроид.
Дополнительный софт позволяет переносить файлы до 4 ГБ, данное ограничение может вызвать проблемы у пользователей. Для перемещения значительных объемов информации можно воспользоваться облачными хранилищами, хоть вся процедура займет много времени из-за длительной синхронизации.
Скачать Samsung Kies
| Название программы (утилиты): | Samsung Kies |
| Статус: | Бесплатно |
| Категория: | Смартфон |
| Размер инсталлятора (архива): | 68.6 Мб |
| Поддержка ОС: | Windows XP,7,8,10 |
| Язык интерфейса: | Английский, Русский … |
| Безопасность: | Вирусов нет |
| Похожие программы: | Samsung SideSyncDroid Explorer |
| Ссылка на инсталлятор/сайт: |
Обзор возможностей
Программа Samsung Kies — бесплатная разработка компании Самсунг под ОС Виндовс и Мак, ориентированная на работу с телефонами южнокорейского бренда. Обмен данными осуществляется по USB-кабелю или с помощью беспроводного соединения. Приложение предлагается в двух версиях — полной и «облегченной» (Lite), используемой для обновления ОС на некоторых смартфонах. Лучшим решением является установка полной версии, которая доступна на официальном сайте производителя.
Программа Samsung Kies для компьютера — софт на русском языке, предназначенный для решения ряда проблем:
- засорение памяти смартфона программами и контентом;
- сбои в работе ПО;
- старая версии Андроид;
- негативное действие вредоносного ПО и т. д.
Для установки Samsung Kies на ПК необходимы минимальные требования:
- ОС от Виндовс ХР и выше;
- ЦП — от Intel Core 2 Duo 2.0GHz;
- ОЗУ — от 1 Гб;
- свободное место на жестком диске от 500 Мб и более;
- размер экрана — 1024х768.

При рассмотрении, что такое Samsung Kies, важно знать функциональные особенности программы. Они условно делятся на три блока:
- Коммуникационный. К этой категории относится управление контактами из телефонной книги, создание и отправка сообщений, получение почты через ПК и другие возможности.
- Программный. Сюда входят функции, позволяющие загружать обновления, удалять старые приложения, подключаться к сети Интернет.
- Информационный. С помощью Samsung Kies можно обмениваться данными с ПК, сохранять информацию на карте, конвертировать файлы и т. д.
Опытные пользователи рекомендуют скачать Samsung Kies для решения следующих задач:
- резервное копирование;
- передача данных между Самсунг и ПК;
- управление мультимедийными файлами;
- получение дополнительного функционала смартфона;
- установка обновления;
- быстрая синхронизация фото, видео, контактов, программ;
- прошивка программного обеспечения;
- поиск необходимой программы и т. д.
Рассмотренных возможностей более чем достаточно, чтобы сделать вывод о пользе Samsung Kies.

Мнение пользователей
Одним из лучших критериев качества и удобства пользования являются отзывы о Samsung Kies. Мнения владельцев смартфонов Самсунг расходятся. Одни уверяют, что программа удобна и по функционалу не имеет достойных аналогов, а другие, наоборот, рекомендуют искать альтернативы из-за частных сбоев в работе.
Выделим несколько отзывов:
- «Программу Samsung Kies использую несколько лет для обмена файлами и решения проблем с Андроид. В целом, все устраивает, но иногда возникают трудности с подключением. Утилита по какой-то причине не видит телефон. Спасает только перезагрузка или переподключение». Иван, 35 лет.
- «Пользуюсь Самсунг Кис более года и еще ни разу не усомнился в ее пользе. Нравится понятный интерфейс, возможность закачивать фото, видео и музыку, делать резервные копии. Из минусов отмечу периодические глюки в работе. Но они случаются редко». Илья, 33 года.
- «Не удалось подключиться программу к Виндовс 10. Час «танцев с бубном» не дал никаких результатов. Пришлось ставить аналог Samsung Kies — Odin». Александр, 23 года.

Самсунг Кис имеет больше позитивных отзывов, но иногда попадаются жалобы на трудности с подключением и странные глюки.
Если проблема обнаружения компьютером мобильного устройства не решена, сбрасываем настройки
Если до сих пор, ваш компьютер не видит телефон через USB, должно помочь сбрасывание настроек смартфона с помощью Hard Reset. Зайдите в настройки своего телефона, выберите пункт меню «Резервное копирование», а в нём выберите «Сброс данных».
Но сразу предупреждаю! Вы потеряете ваши файлы и настройки, находящиеся во внутренней памяти телефона. А находящиеся на SD-карте файлы останутся нетронутыми. Поэтому этот пункт стоит использовать только в крайнем случае!
Источник: ga25.ru
Как подключить Samsung к компьютеру – пошаговая инструкция
Очень часто пользователям приходится подключать свой телефон к персональному компьютеру. И причин для этого может быть множество. Например, если пользователю хочется обновить прошивку своего смартфона, перенести музыку или другие файлы, а также документы, которые хранятся на телефоне. Существует несколько способов подключения мобильного устройства к компьютеру.

Как подключить Самсунг к компьютеру через USB-кабель?
Зачем может потребоваться подключение смартфона к ПК?
- Необходимо сделать резервную копию данных с Galaxy.
- Нужно перенести файлы между устройствами.
- Вы желаете использовать телефон в качестве флеш-накопителя.
- Провести обновление прошивки вручную.
Важно! Чтобы ноутбук видел ваше устройство, могут потребоваться драйвера для смартфона. Скачать их на ПК можно с официального сайта Самсунг, первоначально уточнив модель телефона.
Как присоединить Галакси к компьютеру?
- Возьмите шнур, через него подключите девайс к порту USB.
- Должен появиться значок в панели на аппарате. Разверните ее, тапните на соответствующее уведомление.
- Нажмите на пункт для подключения в качестве USB-накопителя.
- Подтвердите действие.

Можно выполнить ту же операцию через меню телефона:
- Откройте настройки.
- Выберете раздел «Беспроводные сети».
- Найдите пункт «Средства USB».
- Нажмите на «Подключить накопитель к ПК».
- Затем кликните на «Подключить USB-накопитель» и подтвердите.
Проблемы с подключением и решение
При подключении у многих пользователей могут возникнуть проблемы, некоторые из которых достаточно сложно решить самостоятельно. Если пользователь вовсе не знает, как решить проблему с подключением, то стоит обратиться в сервис. Особенно это актуально, когда человек вовсе не разбирается в базовых процессах, приводящиеся с устройством телефона или же компьютера.

Несколько лет работал в салонах сотовой связи двух крупных операторов. Хорошо разбираюсь в тарифах и вижу все подводные камни. Люблю гаджеты, особенно на Android.
Компьютер не видит Самсунг
Проблема может заключаться в таких аспектах, как: • Сломанный кабель; • Повреждение одного из гнезд (либо компьютера, либо телефона); • Неправильные настройки. Для начала стоит проверить кабель на наличие повреждений. На нем не должно быть изломов или же изгибов, которые могут повредить его структуру. Также не должны быть сломаны гнезда. Их починка – дорогостоящая процедура.
Стоит посмотреть настройки. Устройства должны быть сопряжены, а также доступны для сопряжения с другими.
Компьютер не видит Самсунг, но заряжает.
Такое также может произойти. Проблема решается настройками. На телефоне не установлено разрешение на то, чтобы его видели другие устройства. Для того, чтобы это исправить, просто берем и кликаем на пункт «разрешить видеть другим устройствам» в настройках телефона через блютуз. Проблема должна решиться.
Приложение на ПК не видит телефон.
Стоит попробовать установить другую программку, которая работает и имеет такой же функционал. Возможно, проблема в вирусах, которые находятся в ней.
4.5/5 — (30 голосов)
Подключение смартфона к компьютеру через Wi-Fi
Присоединение смартфона к ПК через Wi-Fi можно выполнить через стороннее приложение. Одна из подходящих программ – AirDroid. Пользоваться ей максимально легко:
- Первоначально скачайте приложение из официального магазина.
- Запустите его.
- Пройдите простую процедуру регистрации.
- На главном экране указан адрес для подключения. Откройте на ПК браузер и введите его в строку.
- Подтвердите соединение с девайсом.
Важно! Для подключения через Wi-Fi оба устройства должны быть соединены с одним модемом. Через беспроводную сеть можно обмениваться файлами на высокой скорости, быстро переносить информацию.

Почему компьютер не видит мой Samsung Galaxy при сопряжении?
Если вы подключили смартфон к компьютеру через USB и столкнулись с тем, что он «не видит» гаджет, то эта статья для вас. Из нее вы узнаете о 5 самых распространенных причинах этой неполадки.

Неправильный режим подключения
Существует несколько режимов работы USB-подключения, то есть, как будет использоваться данное соединение. При подключении к компьютеру на экране телефона всплывает сообщение об использовании USB. При нажатии на него откроется окно настроек, в котором можно выбрать нужный режим подключения. В зависимости от модели вашего устройства это может быть:
- только зарядка;
- передача медиа-файлов;
- передача других файлов;
- использование телефона в качестве модема.
Мобильные устройства, в которых установлена последняя версия Android, всегда подключаются к ноутбуку в режиме зарядки. Поэтому если вы хотите использовать файлы, хранящиеся в памяти телефона, и видеть их на экране, заходя через «Проводник» нужно выбрать режим «передача файлов».
Проблемы с драйвером

При первом подключении через шнур на компьютер устанавливается драйвер – специальная программа для управления подключаемым телефоном. Если ноутбук не обнаруживает смартфон, при подключении которого раньше не было трудностей, то проблема может быть с драйвером. Чтобы исправить эту неполадку:
- нажмите на «Пуск» правой кнопкой мыши и выберите «Диспетчер устройств»;
- в появившемся окне нужно найти строчку «Переносные устройства» и кликнуть по ней;
- если драйвер не работает, то в списке устройство будет помечено восклицательным знаком;
- в этом случае нужно кликнуть по названию устройства правой кнопкой мыши и в выпадающем списке нажать на «Обновить драйвер»;
- после этого – «Выполнить поиск драйверов на этом компьютере»;
- нажать «Выбрать драйвер из списка уже установленных драйверов»;
- в открывшемся окне нужно выбрать необходимый драйвер и нажать «Далее».
После обновления восклицательный знак должен исчезнуть. Если этого не произошло, необходимо найти официальный сайт изготовителя вашего гаджета и скачать оттуда программное обеспечение.
Неисправный USB-порт компьютера

Ноутбук может «не видеть» мобильное устройство по причине неисправности USB-порта. Чтобы проверить это, нужно подключить телефон к другому порту, если их несколько, или к другому лэптопу. Также работу разъема можно проверить с помощью флешки – если она также не обнаруживается, то, скорее всего, порт неисправен. Самостоятельно это исправить невозможно, потребуется ремонт.
Дефектный USB-кабель
Если при подключении телефона к другому разъему или ноутбуку он все равно не виден, то, возможно, дело в проводе. Дешевые кабели часто не обладают необходимыми свойствами и быстро выходят из строя. Или они могут быть предназначены только для подзарядки телефона. Поэтому для соединения мобильного устройства и компьютера лучше всего использовать провод, который идет в комплекте с телефоном. Если вы уверены в исправности USB-порта, драйвер установлен правильно, но компьютер все равно не обнаруживает смартфон, попробуйте заменить шнур.
Выключено отображение устройства в «Проводнике»
Причиной того, что ноутбук «не видит» подключенный смартфон, может быть блокировка на вашем гаджете. Ее необходимо снять путем введения графического ключа, пароля или отпечатка пальца.
Если ваш компьютер не может обнаружить смартфон при подключении через USB-кабель, проверьте сначала сам провод и порт. Если с ними все в порядке, переходите к проверке программных причин. Часто исправить неполадку помогает банальная перезагрузка обоих устройств.
Вывод
Выполнить подключение смартфона к ПК и перенос информации очень просто. Но на Мак для этого потребуется специальное приложение, так как операционная система не поддерживает «чужеродные» аппараты на Андроид.
Дополнительный софт позволяет переносить файлы до 4 ГБ, данное ограничение может вызвать проблемы у пользователей. Для перемещения значительных объемов информации можно воспользоваться облачными хранилищами, хоть вся процедура займет много времени из-за длительной синхронизации.
Скачать Samsung Kies
| Название программы (утилиты): | Samsung Kies |
| Статус: | Бесплатно |
| Категория: | Смартфон |
| Размер инсталлятора (архива): | 68.6 Мб |
| Поддержка ОС: | Windows XP,7,8,10 |
| Язык интерфейса: | Английский, Русский … |
| Безопасность: | Вирусов нет |
| Похожие программы: | Samsung SideSyncDroid Explorer |
| Ссылка на инсталлятор/сайт: |
Обзор возможностей
Программа Samsung Kies — бесплатная разработка компании Самсунг под ОС Виндовс и Мак, ориентированная на работу с телефонами южнокорейского бренда. Обмен данными осуществляется по USB-кабелю или с помощью беспроводного соединения. Приложение предлагается в двух версиях — полной и «облегченной» (Lite), используемой для обновления ОС на некоторых смартфонах. Лучшим решением является установка полной версии, которая доступна на официальном сайте производителя.
Программа Samsung Kies для компьютера — софт на русском языке, предназначенный для решения ряда проблем:
- засорение памяти смартфона программами и контентом;
- сбои в работе ПО;
- старая версии Андроид;
- негативное действие вредоносного ПО и т. д.
Для установки Samsung Kies на ПК необходимы минимальные требования:
- ОС от Виндовс ХР и выше;
- ЦП — от Intel Core 2 Duo 2.0GHz;
- ОЗУ — от 1 Гб;
- свободное место на жестком диске от 500 Мб и более;
- размер экрана — 1024х768.

При рассмотрении, что такое Samsung Kies, важно знать функциональные особенности программы. Они условно делятся на три блока:
- Коммуникационный. К этой категории относится управление контактами из телефонной книги, создание и отправка сообщений, получение почты через ПК и другие возможности.
- Программный. Сюда входят функции, позволяющие загружать обновления, удалять старые приложения, подключаться к сети Интернет.
- Информационный. С помощью Samsung Kies можно обмениваться данными с ПК, сохранять информацию на карте, конвертировать файлы и т. д.
Опытные пользователи рекомендуют скачать Samsung Kies для решения следующих задач:
- резервное копирование;
- передача данных между Самсунг и ПК;
- управление мультимедийными файлами;
- получение дополнительного функционала смартфона;
- установка обновления;
- быстрая синхронизация фото, видео, контактов, программ;
- прошивка программного обеспечения;
- поиск необходимой программы и т. д.
Рассмотренных возможностей более чем достаточно, чтобы сделать вывод о пользе Samsung Kies.

Мнение пользователей
Одним из лучших критериев качества и удобства пользования являются отзывы о Samsung Kies. Мнения владельцев смартфонов Самсунг расходятся. Одни уверяют, что программа удобна и по функционалу не имеет достойных аналогов, а другие, наоборот, рекомендуют искать альтернативы из-за частных сбоев в работе.
Выделим несколько отзывов:
- «Программу Samsung Kies использую несколько лет для обмена файлами и решения проблем с Андроид. В целом, все устраивает, но иногда возникают трудности с подключением. Утилита по какой-то причине не видит телефон. Спасает только перезагрузка или переподключение». Иван, 35 лет.
- «Пользуюсь Самсунг Кис более года и еще ни разу не усомнился в ее пользе. Нравится понятный интерфейс, возможность закачивать фото, видео и музыку, делать резервные копии. Из минусов отмечу периодические глюки в работе. Но они случаются редко». Илья, 33 года.
- «Не удалось подключиться программу к Виндовс 10. Час «танцев с бубном» не дал никаких результатов. Пришлось ставить аналог Samsung Kies — Odin». Александр, 23 года.

Самсунг Кис имеет больше позитивных отзывов, но иногда попадаются жалобы на трудности с подключением и странные глюки.
Если проблема обнаружения компьютером мобильного устройства не решена, сбрасываем настройки
Если до сих пор, ваш компьютер не видит телефон через USB, должно помочь сбрасывание настроек смартфона с помощью Hard Reset. Зайдите в настройки своего телефона, выберите пункт меню «Резервное копирование», а в нём выберите «Сброс данных».
Но сразу предупреждаю! Вы потеряете ваши файлы и настройки, находящиеся во внутренней памяти телефона. А находящиеся на SD-карте файлы останутся нетронутыми. Поэтому этот пункт стоит использовать только в крайнем случае!
Источник: ekspert42.ru