Возможность подключить телефон как USB-накопитель позволит использовать смартфон вместо флэшки. Подключаем кабелем к компьютеру, копируем любые файлы в память, переносим на другой компьютер. Также этот функционал используется для резервного копирования фотографий, видеороликов и прочих файлов из памяти смартфона на жёсткий диск компьютера.
Подключаем телефон с разными версиями Андроида как флешку к ПК
Для подключения смартфона к компьютеру понадобится исправный USB-кабель. Если он не обеспечивает нормальный контакт, замените его – неисправный кабель не позволит передать файлы без многочисленных сбоев. Если всё оборудование исправно, подключите смартфон кабелем к компьютеру. В старых версиях Android (до 4.4 KitKat) необходимо взглянуть на экран устройства и нажать кнопку «Включить USB-накопитель». Спустя несколько секунд в «Проводнике» появятся файлы и папки.
В более поздних версиях Андроид прямое подключение в качестве накопителя убрали. Смартфоны стали подключаться в режиме MTP, позволяя передавать только мультимедийные файлы. Проблема решается установкой приложения «USB Mass Storage Enabler». Оно требует root-прав, поэтому подойдёт только опытным пользователям:
Как подключить Андроид c MTP в режиме USB накопителя к телевизору или магнитоле
- Получите права root.
- Установите приложение.
- Подключите смартфон и запустите приложение.
- Нажмите на кнопку «Включить USB Mass Storage».
Также предусмотрена возможность возврата к подключению по MTP.
Наибольшее количество проблем возникает с операционной системой Windows XP, которая не воспринимает режим MTP – нужно установить в систему Media Transfer Protocol Porting Kit.
Как выбрать режим подключения
Позднее разработчики вернули нужный режим подключения. В настройках появились следующие пункты:
- USB-подключение – то, что нужно.
- Медиаустройство – для передачи мультимедийных файлов.
- Камера (PTP) – работа с фото и видео (файлы других типов не затрагиваются).
- Только зарядка – используется для зарядки аккумулятора от ПК.
- Встроенный CD-ROM – в системе появляется виртуальный привод с драйверами и приложениями для смартфона.
Набор пунктов зависит от разработчика.
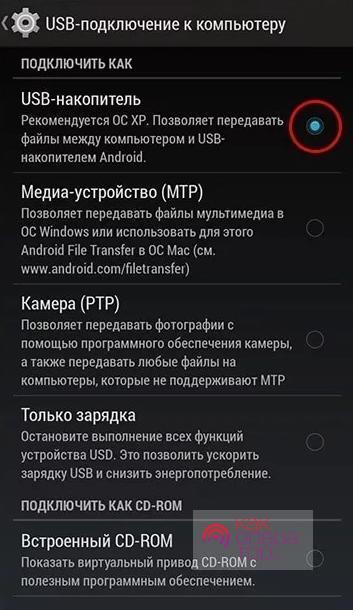
Настройка подключения по USB
Чтобы настроить тип подключения, достаточно соединить телефон и ПК кабелем. Спустя несколько секунд трубка издаст звук подтверждения. Сдвигаем шторку, выбираем пункт настройки, указываем тип подключения. Иногда меню настройки появляется на экране самостоятельно. В качестве примера приведём простое меню в смартфонах Xiaomi с фирменной оболочкой MIUI.
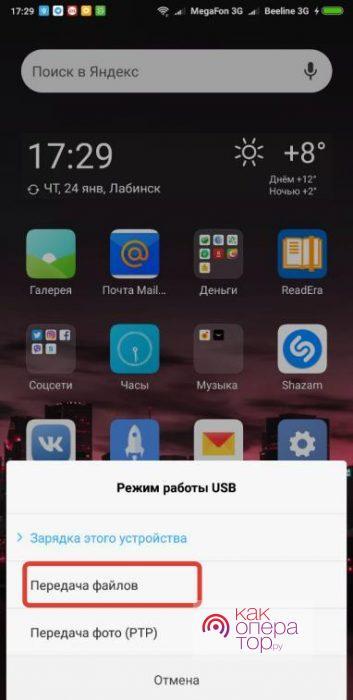
Возможные проблемы с подключением
Использовать смартфон как флешку удобно, но иногда с этим возникают проблемы. В некоторых моделях телефонов необходимо включить «Отладку по USB». Зайдите в «Настройки – О телефоне», тапните 10 раз по строке «Номер сборки», дождитесь появления соответствующего пункта меню. Попробуйте подключить смартфон ещё раз и посмотреть, будет ли он работать в режиме съёмного диска.
Муз. центр Samsung + USB — научим читать USB флешки
- При отсутствии коннекта снимите защиту паролем или графическим ключом – это одна из систем защиты пользовательских данных.
- Отключите режим модема – он не даёт подключить телефон как накопитель.
- Воткните кабель в другой порт – возможно, текущий не работает;
- Если накопитель не определяется, зайдите в диспетчер устройств в Windows и запустите автоматическую настройку драйверов.
Не бойтесь сложностей – чаще всего они возникают при работе с устаревшими трубками. Смартфоны 2012 года и более поздних годов выпуска подключаются без проблем. То же самое относится к дорогим флагманским трубкам. При возникновении проблем следуйте инструкциям, составленным нашими экспертами.
Источник: kakoperator.ru
Как подключить samsung galaxy как флешку
Samsung Galaxy является основной линейкой смартфонов на базе операционной системы Android. Работа с аппаратом обуславливается функциями данной системы, которая позволяет также выполнять обмен данными с компьютером в различных режимах.

Статьи по теме:
- Как подключить samsung galaxy как флешку
- Как присоединить флешку к планшету или смартфону
- Как перекинуть файл с телефона на флешку
Инструкция
Для подключения Samsung Galaxy к компьютеру в режиме флешки вам потребуется установить кабель для соединения смартфона к USB-порту компьютера. После этого подключите другой конец кабеля к аппарату и дождитесь появления меню выбора режима работы на экране устройства.
В появившемся меню нажмите на кнопку «Подключить USB-накопитель». После выбора данной опции на экране компьютера появится уведомление о начале установки необходимых драйверов, по окончанию которой вам будет предложено совершить действия для просмотра содержимого подключенного накопителя. Чтобы просмотреть папки на устройстве, выберите опцию «Открыть для просмотра файлов». Если в вашем аппарате также установлена съемная флешка, она также будет открыта на экране компьютера в режиме просмотра папок.
Кроме подключения в режиме съемного диска вы также можете воспользоваться программой Samsung Kies, которая поставляется в одном комплекте с устройством на специальном диске с программным обеспечением. Установите данный диск в компьютер и выберите установку Samsung Kies. Вы также можете скачать инсталлятор для данного приложения с официального сайта Samsung в соответствующем разделе.
После установки запустите программу через ярлык на рабочем столе и подключите ваш смартфон при помощи USB-кабеля, который идет в комплекте с аппаратом. Телефон определится программой и вы сможете управлять как его содержимым, так и телефонной книгой.
При помощи Samsung Kies вы также сможете сохранить необходимые данные телефона в качестве резервной копии, которая может понадобиться в случае возникновения проблем в функционировании аппарата.
Полезный совет
Если вы хотите изменить режим подключения телефона к компьютеру, не отключая телефон, или определить настройку на использование телефона в качестве флешки по умолчанию, перейдите в меню «Настройки» — «Сеть» — «Соединение USB» и поставьте галочку напротив нужного пункта меню.
- Samsung Kies
Совет полезен?
Статьи по теме:
- Samsung Galaxy On7 Prime 2018: обзор доступного смартфона от Самсунг
- Как выбрать USB флешку для смартфона
- Как перекачать с телефона фото
Добавить комментарий к статье
Похожие советы
- iPhone 8: обзор, дизайн, характеристики
- Смартфон Samsung Galaxy Alpha: дизайн и технические характеристики
- LG G6 vs Samsung Galaxy S8: сравнение двух безрамочных флагманов
- Как перебросить фото с телефона в компьютер
- Как синхронизировать Samsung Galaxy
- Как передать файлы на android
- Как выбрать usb-накопитель
- Как перекинуть картинки из телефона на компьютер
- Как перекинуть фотографии с телефона
- Как будут обновлены планшеты Samsung
- Как получить root права на смартфон Samsung Galaxy Ace s5830i
- Samsung Galaxy J3 2018: обзор бюджетника
Источник: www.kakprosto.ru
Как подключить Samsung как USB-накопитель

Смартфоны Samsung являются одними из самых популярных у пользователей всего мира. Многие предпочитают эту марку за уникальный дизайн, продуманный функционал и высокую производительность. Однако, не все знают, что смартфон можно использовать как USB-накопитель. В этой статье мы расскажем вам, как подключить Samsung в качестве USB-накопителя.
На самом деле, подключение Samsung в качестве USB-накопителя очень простое и занимает всего несколько минут. Вам понадобится USB-кабель и компьютер, с которым вы будете проводить подключение. Этот процесс может пригодиться в тех случаях, когда вам нужно передать большие файлы с компьютера на смартфон, либо вам нужно сохранить важные данные в надежном месте.
В данной статье мы расскажем вам о нескольких простых шагах, которые позволят использовать Samsung в качестве USB-накопителя. Ознакомившись с ними, вы сможете легко подключить смартфон к компьютеру и передавать файлы без каких-либо проблем.
Подготовка к подключению
Шаг 1: Убедитесь, что ваш телефон разблокирован
Перед подключением убедитесь, что ваш Samsung разблокирован. Это гарантирует, что вы сможете обращаться к данным на своем телефоне.
Шаг 2: Активируйте «Режим разработчика»
Чтобы использовать Samsung в качестве USB-накопителя, необходимо активировать «Режим разработчика». Для этого зайдите в Настройки > Об устройстве > Информация о программном обеспечении > и нажмите 7 раз на строке «Номер сборки».
Шаг 3: Подключите USB-кабель
Пользуйтесь USB-кабелем, который входит в комплект с телефоном. Подключите конец кабеля к телефону и другой конец к компьютеру.
Шаг 4: Настройте тип подключения
Когда вы подключите телефон к компьютеру, на экране телефона автоматически появится оповещение, выберите «USB для зарядки» и измените тип подключения на «передача файлов».
Шаг 5: Проверьте подключение
Откройте проводник и проверьте, есть ли ваш Samsung в списке накопителей. Если все настроено правильно, вы сможете открыть и перемещать файлы между телефоном и компьютером.
Выбор типа подключения
Чтобы подключить Samsung как USB-накопитель, необходимо выбрать правильный тип подключения. В зависимости от того, какой тип подключения вы выберете, вы сможете использовать телефон по-разному.
Режим передачи файлов
Режим передачи файлов позволяет подключить телефон к компьютеру в качестве USB-накопителя. В этом режиме вы можете легко переносить файлы между телефоном и компьютером. Этот режим также позволяет вам использовать телефон как флеш-накопитель.
Режим зарядки
Режим зарядки позволяет вам расположить телефон во время зарядки. Телефон не может использоваться в этом режиме для передачи данных.
Режим передачи медиафайлов
Режим передачи медиафайлов позволяет подключить телефон к компьютеру для передачи медиафайлов, таких как музыка, фотографии и видео. В этом режиме вы можете использовать телефон как плеер для медиафайлов.
Советы по выбору режима
- Если вам нужно только зарядить телефон, выберите режим зарядки.
- Если вы хотите перенести файлы между телефоном и компьютером, выберите режим передачи файлов.
- Если вы хотите передать медиафайлы между телефоном и компьютером, выберите режим передачи медиафайлов.
Подключение Samsung к компьютеру
Шаг 1: Подготовка Samsung к подключению
Перед тем, как подключать Samsung к компьютеру, убедитесь, что телефон находится в режиме прошивки. Для этого необходимо перейти в настройки телефона и выбрать пункт «О телефоне». Далее нужно нажать на «Номер сборки» несколько раз, чтобы активировать режим разработчика. В появившемся меню выбрать «Настройки разработчика» и включить режим прошивки.
Шаг 2: Подключение Samsung к компьютеру
Подключите Samsung к компьютеру с помощью USB-кабеля. После подключения появится уведомление, в котором необходимо выбрать режим USB-подключения. Выберите «Передача файлов».
Шаг 3: Проверка подключения
После выбора режима переноса файлов можно проверить, подключен ли Samsung к компьютеру. Для этого нужно перейти в «Этот компьютер» и проверить наличие иконки Samsung. Если иконка появилась, значит, телефон успешно подключен к компьютеру в качестве USB-накопителя.
Примечание:
- Если при подключении Samsung к компьютеру не появляется уведомление о выборе режима USB-подключения, попробуйте изменить кабель или порт USB на компьютере.
- Если Samsung всё же не подключился как USB-накопитель, попробуйте подключить телефон к другому компьютеру.
- Некоторые Samsung могут также разрешать выбрать режим «Только зарядка» или «Только MIDI-подключение» вместо «Передача файлов». В таком случае попробуйте выбрать другой режим подключения и проверить подключение еще раз.
Использование Samsung в качестве USB-накопителя
Причины использования телефона Samsung в качестве USB-накопителя
В наше время, когда нам зачастую нужно обменять информацию между различными устройствами, телефон Samsung может быть отличным способом передачи файлов. Использование Samsung в качестве USB-накопителя позволяет:
- Передавать файлы между компьютером и телефоном
- Сохранять файлы на телефоне в качестве резервной копии
- Обмениваться файлами между различными телефонами
Шаги подключения телефона Samsung в качестве USB-накопителя к компьютеру
- Вставьте кабель от телефона Samsung в USB-порт компьютера.
- На телефоне нажмите на оповещение о подключении кабеля и выберите «подключение к ПК».
- На экране телефона появится сообщение о соединении и вы сможете начать передачу файлов.
Телефон Samsung также может использоваться в качестве USB-накопителя с помощью специальных приложений, которые добавляют новые функции к стандартному функционалу телефона. Некоторые приложения позволяют хранить пароли и учетные записи, создавать резервные копии контактов и многое другое.
Стоит отметить, что использование Samsung в качестве USB-накопителя может быть не самым безопасным способом передачи файлов, так как файлы, которые вы предоставляете на вашем телефоне, могут стать доступными для других пользователей, если ваш телефон украдут или вы его потеряете.
Отключение Samsung от компьютера
Безопасное отключение
- Перед отключением Samsung от компьютера, проверьте, чтобы на устройстве не происходило никаких активных или ожидающих передач файлов.
- Если все приложения, которые использовались во время подключения к компьютеру закрыты, можно переходить к отключению.
- Нажмите на значок «Безопасное извлечение аппарата» в системном трее.
- Выберите Samsung и нажмите «ОК».
- Только после этого можно отключить устройство от компьютера.
Принудительное отключение
- В случае если устройство не желает отключаться, будет необходимо выполнить принудительное отключение.
- На клавиатуре проведите сочетание клавиш «Ctrl» + «Shift» + «Esc»
- Откроется «Диспетчер задач».
- Перейдите на вкладку «Процессы».
- Найдите процесс «USB-соединение» и нажмите на кнопку «Завершение задачи».
- Теперь можно отключить Samsung безопасно от компьютера.
Вопрос-ответ
Как подключить Samsung к компьютеру?
Чтобы подключить Samsung к компьютеру, вам понадобится кабель USB-типа C или Micro USB. Подключите один конец к телефону, а другой — к компьютеру. Затем разблокируйте экран телефона, чтобы выбрать режим подключения USB. Выберите «передача файлов» и готово!
Какие проблемы могут возникнуть при подключении Samsung?
При подключении Samsung могут возникнуть следующие проблемы: компьютер не распознает телефон, телефон не подключается к компьютеру, передача файлов не работает, кабель не работает. Если у вас возникли проблемы с подключением, сначала проверьте, правильно ли подключен кабель, и перезапустите компьютер и телефон.
Можно ли подключить Samsung к Mac?
Да, можно. Чтобы подключить Samsung к Mac, используйте кабель USB-типа C или Micro USB и подключите его к компьютеру. Затем разблокируйте экран телефона и выберите режим подключения USB. Выберите «передача файлов» и готово!
Как подключить Samsung к телевизору?
Чтобы подключить Samsung к телевизору, вам понадобится кабель HDMI. Подключите один конец к телефону с помощью переходника HDMI, а другой — к телевизору. Затем выберите соответствующий вход на телевизоре, и на вашем телефоне появится изображение.
Какой кабель нужен для подключения Samsung к компьютеру?
Для подключения Samsung к компьютеру нужен кабель USB-типа C или Micro USB. Кабель должен быть оригинальным или соответствовать марке телефона. Если у вас нет нужного кабеля, его можно купить в магазине или в интернете.
Что делать, если Samsung не подключается к компьютеру?
Если Samsung не подключается к компьютеру, сначала проверьте, правильно ли подключен кабель, и перезапустите компьютер и телефон. Если это не помогает, попробуйте использовать другой кабель. Если проблема все еще не решена, обратитесь в сервисный центр Samsung для диагностики.
Можно ли подключить Samsung к планшету?
Да, можно. Для подключения Samsung к планшету используйте кабель USB-типа C или Micro USB. Подключите один конец к телефону, а другой — к планшету. Затем разблокируйте экран телефона, чтобы выбрать режим подключения USB. Выберите «передача файлов» и готово!
Источник: bojsya.ru