Как передать фото с Samsung на компьютер через USB-соединение – пошаговая инструкция.
Если у вас есть мобильный телефон Samsung и вы хотите передать на компьютер фотографии, то легко это сделать с помощью USB-кабеля. В этой статье мы расскажем вам, как это сделать в несколько простых шагов.
Шаг 1: Подготовка
Перед подключением телефона к компьютеру, вам нужно убедиться, что на вашем компьютере установлены драйверы USB для Samsung. Если у вас это первый раз, то вам нужно скачать их с официального сайта Samsung, и установить на компьютер.
Шаг 2: Подключение при помощи USB-кабеля
Возьмите USB-кабель, подключите его к телефону и затем к USB-порту компьютера. Ваш телефон теперь подключен к компьютеру, распознается как внешний диск и будет отображаться в проводнике.
Шаг 3: Передача фото
Откройте проводник, найдите ваш телефон в списке устройств. Далее щелкните на нем правой кнопкой мыши и выберите «Открыть устройство» или «Перейти к папке». Далее выберите папку, в которой хранятся фотографии, и скопируйте нужные фото на компьютер, перенеся их в нужную папку на компьютере.
Как перенести фото с телефона на компьютер или ноутбук?
Дополнительные советы:
1. Мы рекомендуем подключать ваш телефон в порт USB, расположенный на задней стороне компьютерного блока, для того чтобы обеспечить лучшую скорость передачи данных.
2. Имейте ввиду, что некоторые браузеры по-умолчанию сохраняют скачанные файлы в папку «Загрузки». Если вы не можете найти скаченные фото, проверьте эту папку.
3. Не забывайте сохранять ваши фото на компьютере, после того, как передали их на него. В противном случае, вы можете потерять важные данные в случае поломки или потери телефона.
Надеемся, что данная статья помогла вам понять, как передать фотографии с вашего Samsung на компьютер.
Источник: znaikablog.ru
Samsung Galaxy — как скинуть фото на компьютер
Современные телефоны Samsung Galaxy обладают отличной камерой и множеством функций для фотографирования. Однако, если у вас накопилось много снимков, и вы хотите освободить место на телефоне или создать резервную копию своих фотографий на компьютере, то вам потребуется перенести их на компьютер.
Для передачи фото с Samsung Galaxy на компьютер существует несколько способов. Один из самых простых – это подключить телефон к компьютеру с помощью USB-кабеля. После подключения необходимо разрешить доступ к файлам на телефоне и перейти к папке с фотографиями, которая находится внутри папки «DCIM». Скопируйте нужные фото на компьютер и сохраните их в нужной папке.
Если у вас не работает USB-кабель или его нет под рукой, вы можете воспользоваться специальными приложениями для синхронизации данных. Например, Samsung Kies или Samsung Smart Switch позволяют синхронизировать фото и другие файлы между телефоном и компьютером через Wi-Fi. Установите одно из приложений на телефон и компьютер, следуйте инструкциям по настройке и переносите фото с легкостью.
Как перенести файлы с телефона самсунг в компьютер
Не забывайте, что вы также можете загружать свои фотографии в облачное хранилище, такое как Google Фото или Яндекс.Диск. Это позволит вам не только освободить место на телефоне, но и иметь доступ к своим снимкам через интернет с любого устройства.
В итоге, сбросить фото с Samsung Galaxy на компьютер достаточно просто. Выберите удобный для вас способ — через USB-кабель или с помощью приложений для синхронизации. В любом случае, вы сможете передать все снимки на компьютер и наслаждаться просмотром и редактированием фотографий в удобной среде.
Как передать фото с Samsung Galaxy на компьютер?
У смартфонов Samsung Galaxy есть несколько способов передавать фото на компьютер. Такие способы включают использование кабеля USB, облачного хранилища и безпроводных соединений.
Первый способ — использование кабеля USB:
- Подключите смартфон Samsung Galaxy к компьютеру с помощью кабеля USB.
- На смартфоне выберите режим «Передача файлов» или «MTP» в оповещении о подключении к компьютеру.
- Откройте проводник на компьютере и найдите смартфон Samsung Galaxy в списке устройств.
- Откройте папку с фотографиями на смартфоне и скопируйте нужные фото на компьютер.
Второй способ — использование облачного хранилища:
- На смартфоне Samsung Galaxy установите и зарегистрируйтесь в приложении облачного хранилища (например, Google Диск или Dropbox).
- Загрузите фотографии на облачное хранилище через приложение на смартфоне.
- На компьютере откройте веб-браузер и перейдите на веб-сайт облачного хранилища.
- Войдите в свою учетную запись и скачайте фотографии на компьютер.
Третий способ — использование безпроводных соединений:
- На смартфоне Samsung Galaxy откройте приложение Галерея или Фото и выберите нужные фото.
- Нажмите на кнопку «Поделиться» или «Отправить» и выберите вариант передачи по Wi-Fi.
- На компьютере откройте веб-браузер и введите адрес, который отображается на смартфоне.
- Следуйте инструкциям на экране компьютера, чтобы загрузить фотографии на компьютер.
Выберите подходящий для вас способ передачи фотографий с Samsung Galaxy на компьютер в зависимости от ваших предпочтений и доступных средств передачи данных.
Подключение к компьютеру через USB-кабель
Для того чтобы передавать фотографии с телефона Samsung Galaxy на компьютер, необходимо воспользоваться USB-кабелем. Подключение происходит следующим образом:
- Соединение кабелем: возьмите USB-кабель, который поставляется в комплекте с вашим Samsung Galaxy. Вставьте один конец кабеля в порт USB на телефоне, а другой конец — в свободный порт USB вашего компьютера.
- Выбор режима подключения: на экране вашего Samsung Galaxy после подключения появится уведомление о подключении к компьютеру. Нажмите на это уведомление и выберите режим «Передача файлов» или «MTP» (Media Transfer Protocol). Это позволит вашему компьютеру обнаружить телефон в качестве съемного устройства.
- Выполнение переноса: когда ваш компьютер успешно обнаружит Samsung Galaxy, вы сможете перенести фотографии с телефона на компьютер. Для этого откройте проводник на компьютере и найдите свое устройство в разделе «Мои компьютеры» или «Этот компьютер». Перейдите в соответствующую папку и скопируйте фотографии на жесткий диск компьютера.
Таким образом, используя USB-кабель, вы сможете сбросить фото с Samsung Galaxy на компьютер и освободить место на телефоне для новых снимков. Этот способ является одним из наиболее распространенных и простых для передачи фотографий между телефоном и компьютером.
Способ через режим передачи файлов (MTP)
Перенос фото с Samsung Galaxy на компьютер можно осуществить через режим передачи файлов (MTP). Этот способ позволяет с легкостью синхронизировать содержимое вашего смартфона с персональным компьютером и сбросить фото на него.
- Сначала убедитесь, что на вашем компьютере установлены необходимые драйверы для смартфона Samsung Galaxy.
- Подключите ваш Samsung Galaxy к компьютеру с помощью USB-кабеля.
- На смартфоне откройте панель уведомлений, проскользните пальцем вниз по экрану, и выберите опцию «Передача файлов» или «MTP».
- На вашем компьютере откройте проводник (Windows Explorer) и найдите раздел «Мой компьютер» или «Этот компьютер».
- В разделе «Мой компьютер» должно появиться устройство с именем «Samsung Galaxy» или «Android». Просто щелкните на нем дважды, чтобы открыть его.
- Внутри устройства вы найдете разные папки. Фотографии обычно хранятся в папке «DCIM» или «Pictures». Откройте нужную папку.
- Теперь вы можете перенести фото с Samsung Galaxy на ваш компьютер, просто скопируйте их и вставьте в нужную папку на компьютере.
Таким образом, используя режим передачи файлов (MTP), вы можете легко и быстро сбросить фото с вашего Samsung Galaxy на компьютер, для дальнейшего редактирования, сохранения или отправки через интернет. Удобство этого метода заключается в возможности синхронизации данных между устройствами без необходимости установки дополнительных программ или приложений.
Способ через режим USB-накопителя
Существует несколько способов сбросить или перенести фото с устройства Samsung Galaxy на компьютер. Один из них – использование режима USB-накопителя.
Чтобы передавать фото на компьютер через режим USB-накопителя, необходимо выполнить следующие действия:
- Подключите ваш Samsung Galaxy к компьютеру с помощью USB-кабеля.
- На вашем устройстве войдите в настройки и найдите раздел «Подключение и обмен данными».
- В этом разделе включите режим USB-накопителя (MTP) или перенос файлов.
- На компьютере запустите проводник или откройте папку, в которую вы хотите синхронизировать фото.
- В проводнике или папке должно появиться устройство Samsung Galaxy. Откройте его и перейдите в папку с фото.
- Выберите нужные фото и перетащите их в открытую папку на вашем компьютере. Фото будут скопированы в папку.
- После окончания копирования можно отключить Samsung Galaxy от компьютера и закрыть проводник или папку.
Теперь вы успешно сбросили фото с устройства Samsung Galaxy на компьютер, используя режим USB-накопителя. Этот способ позволяет удобно и быстро переносить фото без необходимости использования интернета.
Передача фото через облачные сервисы
В интернет-эпоху передача фото с мобильного устройства на компьютер стала крайне простой задачей. Одним из самых популярных и удобных способов является использование облачных сервисов.
Облачные сервисы позволяют перенести фото с вашего Samsung Galaxy на компьютер и синхронизировать их между разными устройствами, не теряя качества изображений.
Для передачи фото через облачные сервисы, вам необходимо выполнить следующие шаги:
- Установите приложение облачного сервиса на ваш Samsung Galaxy. Наиболее популярными и широко используемыми облачными сервисами являются Google Диск, Яндекс.Диск, Dropbox и iCloud Drive.
- Зарегистрируйтесь или войдите в учетную запись в выбранном сервисе.
- Выберите фото, которые вы хотите передать на компьютер, и нажмите на кнопку «Сбросить» или «Загрузить» в приложении облачного сервиса.
- Фото будет загружено в облачное хранилище.
- На компьютере зайдите в браузер и откройте сайт облачного сервиса.
- Войдите в свою учетную запись и найдите раздел с загруженными фото.
- Скачайте фото на компьютер, используя соответствующую функцию в облачном сервисе.
Таким образом, используя облачные сервисы, вы можете легко и быстро передавать фото с вашего Samsung Galaxy на компьютер. Этот метод также позволяет сохранить фото в облачном хранилище, что обеспечивает дополнительную защиту и доступность к снимкам.
Использование Google Диска
Если у вас есть фото на вашем Samsung Galaxy, которые вы хотите сбросить или перенести на ваш компьютер, у вас есть несколько вариантов. Один из них — использование Google Диска.
Google Диск — это облачное хранилище, которое позволяет вам хранить, организовывать и синхронизировать ваши файлы и папки через Интернет. С его помощью вы можете легко передавать фото с вашего устройства на компьютер без использования кабелей.
- В первую очередь, установите приложение Google Диск на ваш Samsung Galaxy. Оно доступно в Google Play Store и бесплатно.
- Откройте приложение и войдите в свою учетную запись Google. Если у вас еще нет такой учетной записи, создайте ее бесплатно.
- После входа в приложение нажмите на иконку «Загрузить» или «Добавить» (плюсик). Выберите фото, которые вы хотите перенести на компьютер, и нажмите «Готово».
- Фото будет загружено в ваш Google Диск.
- Теперь вам нужно открыть Google Диск на вашем компьютере. Войдите в свою учетную запись Google.
- Вы увидите загруженные фотографии в папке «Google Фото» или в той папке, которую вы указали при загрузке.
- Вы можете просто скачать фото на свой компьютер, щелкнув на них правой кнопкой мыши и выбрав опцию «Скачать».
Использование Google Диска для передачи фото с вашего Samsung Galaxy на ваш компьютер — быстрый и удобный способ сохранить ваши снимки без использования кабелей и сложных настроек.
Использование Яндекс.Диска
Если вам неудобно скачивать и передавать фотографии между Samsung Galaxy и компьютером через кабель, вы можете воспользоваться облачным хранилищем Яндекс.Диск.
Яндекс.Диск — это сервис, позволяющий загружать и хранить файлы в интернете, а также передавать их между различными устройствами.
Чтобы перенести фото с Samsung Galaxy на компьютер при помощи Яндекс.Диска, вам потребуется выполнить следующие шаги:
- Установите приложение Яндекс.Диск на свой Samsung Galaxy с помощью Google Play Маркет.
- Откройте приложение и войдите в свою учетную запись Яндекс или создайте новую, если у вас ее еще нет.
- Загрузите фотографии в Яндекс.Диск, нажав на значок «Загрузить» и выбрав нужные фото.
- Дождитесь завершения загрузки фотографий на Яндекс.Диск.
- Теперь вы можете открыть свой компьютер и зайти на сайт Яндекс.Диск: https://disk.yandex.ru/
- Войдите в свою учетную запись Яндекс.
- Найдите загруженные фотографии в своей учетной записи Яндекс.Диск.
- Выберите нужные фото и нажмите на кнопку «Скачать», чтобы сохранить их на свой компьютер.
Теперь вы успешно перенесли фотографии с Samsung Galaxy на компьютер с помощью Яндекс.Диска. Этот способ позволяет сбросить фото на компьютер без необходимости использования кабеля и физического подключения устройств.
Помните, что Яндекс.Диск предоставляет бесплатное хранилище до 10 ГБ, что может быть недостаточно для большого количества фотографий. Вы можете увеличить объем хранилища, приобретая платные подписки у Яндекса.
Передача фото через Bluetooth
Одним из способов передачи фотографий с мобильного устройства Samsung Galaxy на компьютер является использование функции Bluetooth. Это беспроводная технология, которая позволяет установить соединение между устройствами и передавать данные без необходимости подключения к интернету.
Для передачи фото через Bluetooth со своего Samsung Galaxy на компьютер следуйте следующим шагам:
- На мобильном устройстве Samsung Galaxy откройте галерею и выберите фотографию, которую вы хотите передать на компьютер.
- Нажмите на значок «Поделиться» (обычно изображен как стрелка, указывающая вверх).
- Выберите опцию «Bluetooth» из списка доступных вариантов передачи.
- На открывшейся странице выберите ваш компьютер из списка доступных устройств.
- На компьютере подтвердите соединение Bluetooth и подтвердите прием фотографии.
- Фото будет передано с мобильного устройства на компьютер через установленное соединение Bluetooth.
После передачи фото на ваш компьютер, вы сможете открыть его и сохранить в нужной вам папке или редактировать фотографию с помощью установленных на компьютере приложений.
Bluetooth может быть полезным способом передачи фото, особенно если у вас нет доступа к интернету или вы хотите передать фото между устройствами, находящимися вблизи друг от друга.
Источник: pro100-cvety.ru
5 проверенных способа скинуть фото с телефона на компьютер или ноутбук

Я покажу 5 самых простых и в тоже время быстрых способа передать фотографий с телефона андроид на компьютер или ноутбук под управлением виндовс.
Скопировать фото с мобильного телефона самсунг, xiaomi, асус, хонор, nokia, алкатель, дигма … на компьютер (ноутбук) дело не сложное, но иногда может быть не так просто, как кажется всем.
Если у вас есть много фоток с праздников, вечеринок с друзьями, сбросить их все на компьютер можно и желательно.
Они находятся либо во внутренней памяти устройства, либо на SD-карте в виде файлов изображений.
Чтобы их передать на ваш ПК, они должны быть скопированы на жесткий диск. Вот 5 из самых популярных способов.
Способ первый перекинуть фото с телефона на компьютер — через USB
Самый простой и быстрый способ, который работает практически с любым устройством. Просто подключите свой смартфон к компьютеру или ноутбуку через USB кабель, и он отобразится в проводнике Windows.
Затем можете перетащить фото на компьютер или скопировать и вставить. На экране смартфона как правило должно появиться сообщение с вопросом, хотите ли вы разрешить доступ к данным с телефона — разрешаем.
На компьютере запустите окно проводника («Этот компьютер»). Ваш телефон появится в списке устройств чуть ниже жестких дисков (C, D …).
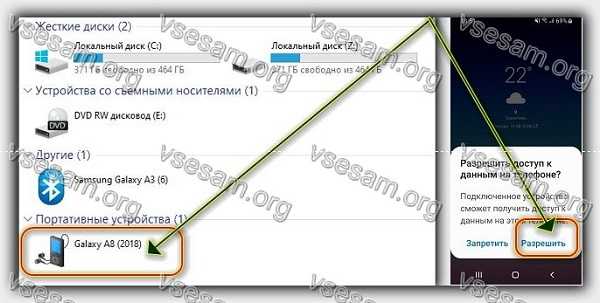
Дважды щелкните по нему, чтобы просмотреть содержимое внутренней памяти или SD-карты.
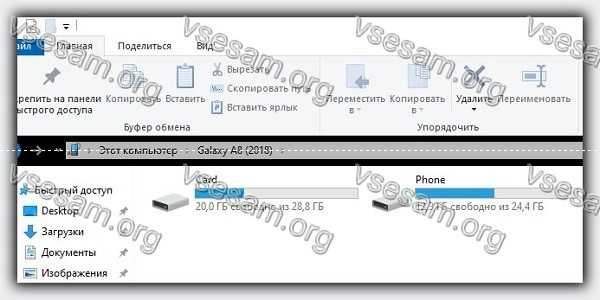
Изображения можно найти в папке DCIM. Теперь вы можете выбрать их и перебросить на диск, используя метод «Копировать / Вставить».
Может случиться, что при открытии содержимого вашего устройства в проводнике появится пустое поле.
Если это так, это означает, что устройство работает по умолчанию в режиме зарядки через USB. Для этого выдвиньте панель уведомлений на Android и найдите уведомление о USB-подключении.
После его выбора вы можете изменить режим работы с режима зарядки на режим камеры (PTP) или режим массового устройства (MTP).
Выберите режим камеры PTP (или просто режим «Фото»), и все файлы будут отображаться на вашем компьютере правильно.
Второй способ скинуть фото с телефона андроид на компьютер или ноутбук через кард-ридер
Если ваш компьютер или ноутбук оснащен устройством чтения SD-карт, вы можете извлечь карту из смартфона и затем подключить ее к компьютеру.
Ваши данные с телефона будут отображаться в окне проводника, как если бы была подключена флешка или внешний диск.