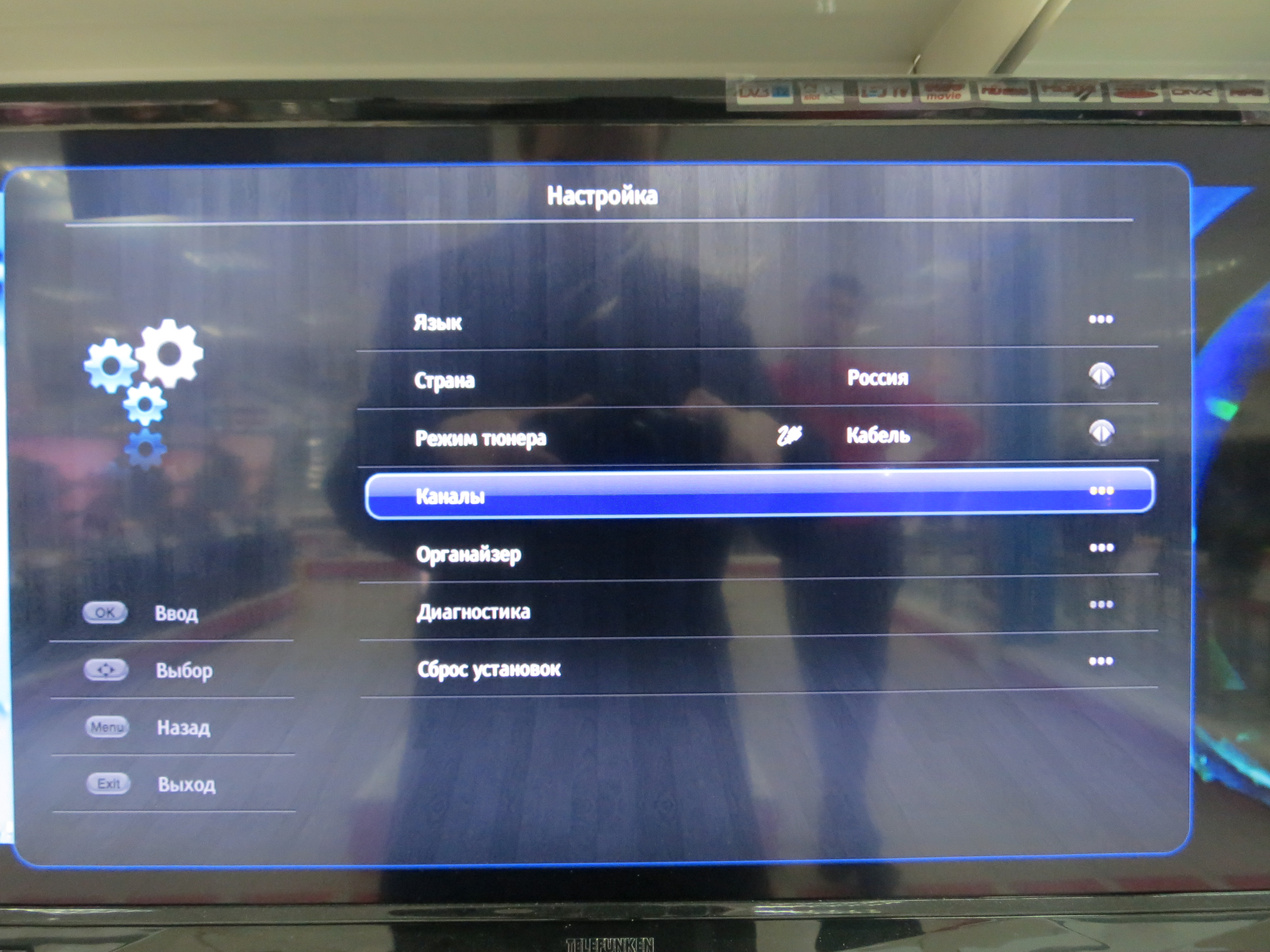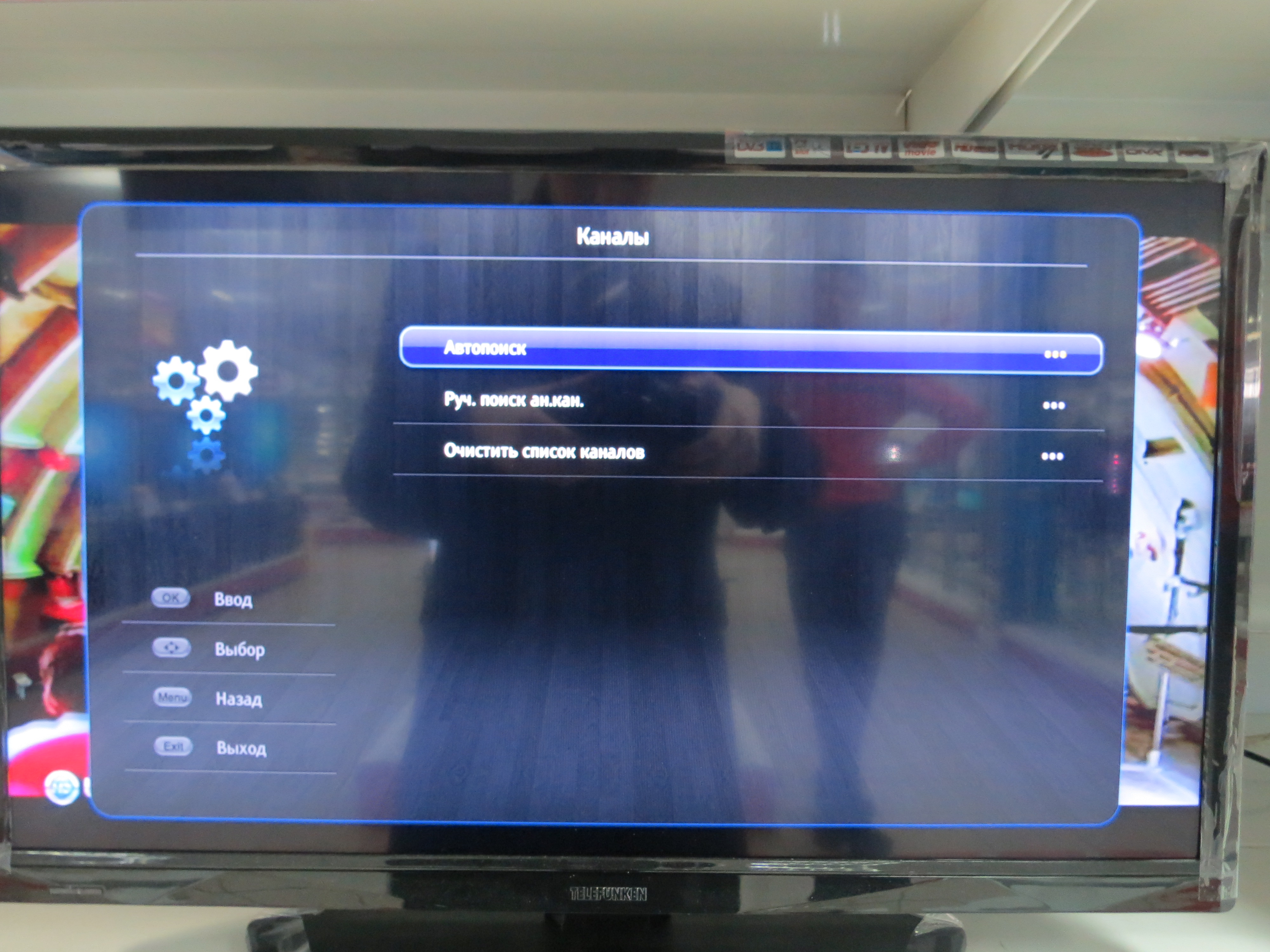Во многих современных телевизорах присутствует фукция Смарт ТВ, эта функция предоставляет возможность просмотра видео, веб страниц напрямую с телевизора без использования компьютера или ноутубка. Не смотря на всю простоту использования и настройки Смарт ТВ существует много подводных камней, которые могут не дать вам насладиться этой функцией. В этой статье я расскажу о основных проблемах при настройке Смарт ТВ, а так же способах их решения.
Подключение телевизора к Интернету.
Начнем с подключения к сети телевизора. Наиболее предпочтительный способ для использования Смарт ТВ это подключить телевизор через роутер к Интернету. Т.е. сетевой кабель провайдер подключается в WAN порт роутера, на роутере настраивается Интернет, а уже затем к роутеру подключается телевизор (не важно будет использоваться сетевой кабель или Wi-Fi сеть).
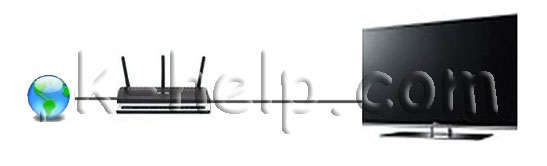

сброс телевизора Telefunken TF-LED40S81T2S к заводским настройкам…
Просто многие наивно полагают, что воткнув сетевой кабель провайдера в телевизор у них все заработает, на самом деле у некоторых действительно заработает, если ваш провайдер предоставляет Динамический IP, но у большинства используется протокол PPPoE, PPtP, L2TP. Эти протоколы как минимум подразумевают ввод логина и пароля для подключения к сети Интернет. Поэтому если ваш провайдер использует один из этих протоколов (таких я думаю большинство), то просто воткнув кабель провайдера в телевизор Смарт ТВ не заработает, необходимо использовать роутер. Способы подключения телевизора к Интернету описаны в статье – Как подключить телевизор к Интернету .
Статья в тему: Что такое ipv6 в телевизоре
Настройка Смарт ТВ – проблема с роутером.
Раз уж коснулись роутеров с ними тоже могут быть проблемы. Ко мне обратился знакомый с просьбой настроить Смарт ТВ, казалось бы что может быть проще. я попытался дать какие то советы по телефону, но он утверждал, что у него ничего не получается, пришлось приехать к нему и разбираться. У него использовался Wi-Fi роутер, который раздавал Интернет и к нему уже был подключен по Wi-Fi ноутбук.
При попытке подключиться к Wi-Fi, телевизор выдавал сообщение, что не может получить сетевые настройки. Как так?! Ведь ноутбук работает. Попытался вручную прописать сетевые настройки на телевизоре – бесполезно. В итоге решил сбросить настройки роутера до заводских и настроить его заново- бесполезно.
Попробовал, для теста, раздавать Интернет с планшета по Wi-Fi и подключиться к нему телевизором – заработало, телевизор успешно подключился по Wi-Fi к планшету и выходил в Интернет. Теперь было понятно точно, что проблема с роутером, решил обновить прошивку роутера- помогло. Так и не понял почему ноутбук работал по Wi-Fi, а телевизор нет, но помогло обновление прошивки роутера. Так что при решение проблем с настройкой Смарт ТВ не забывайте о сетевом оборудовании.
Обновление ПО телевизора, как решение проблем с СМАРТ ТВ.
Столкнулся с ситуацией, когда телевизор успешно подключился к роутеру, но вот зайти в Смарт ТВ не удавалось, выскакивала ошибка (более подробно описано в статье ). Решение было найдено в обновлении прошивки телевизора. Обновлять прошивку можно не только через Интернет (это самый легкий вариант обновление ПО), но и с помощью USB флешки. Для этого необходимо зайти с компьютера/ ноутбука на сайт производителя ТВ, найти модель вашего телевизора и скачав последнюю версию прошивки скопировать ее на USB флешку, после этого в меню телевизора выбрать обновление ПО с USB флешки. В дальнейшем всегда используйте последнюю версию программного обеспечения на телевизоре.
Статья в тему: Как разобрать телевизор lg led
Сброс настроек до заводских на телевизоре.
Поскольку мы с вами не считаем нужными читать инструкции к телевизору и привыкли настраивать все опытным путем – методом проб и ошибок, не лишним будет использовать функцию сброса до заводских настроек. Бывают случаи, когда вы или ваш/ чужой ребенок, что то понажимали на пульте управления телевизора, в следствии чего Смарт ТВ перестал работать или возникли какие либо другие проблемы с телевизором. Но разобраться и вернуть все как было бывает сложнее, нежели настроить с начала. Знайте, что у каждого телевизора есть функция сброса настроек до заводских, которая вернет все настройки до момента его покупки.
Оплата Интернета, проблемы у провайдера.
Не нужно забывать проверить оплачен ли у вас Интернет на месяц, нет ли проблем у провайдера с Интернетом.
Обращение в тех. поддержку.
Крайний способ решения проблем с Смарт ТВ – обращение в тех поддержку производителя телевизора. В моей практике был случай, когда на телевизоре не запускался Смарт ТВ. При выборе Смарт ТВ телевизор просто показывал черный экран и все. Было проверенно все, что только возможно, но Смарт ТВ не работал. Пришлось обращать в тех. поддержку производителя телевизора.
Думал, что придется долго ждать, объяснять, но все оказалось довольно быстро и оперативно, дело в том, что на некоторые телевизоры производитель может подключаться удаленно. Т.е. в тех поддержке у меня спросили серийный номер телевизора, удаленно подключились к нему и решили проблему. Проблема оказалось в программном обеспечении телевизора и я как пользователь ее бы не решил. В итоге Смарт ТВ заработал, но мысли по поводу того, что производитель может вот так легко подключиться и лазить в телевизоре, меня не покидала, ведь в некоторых моделях есть видеокамера, т.е. за вами могут подглядывать. но это тема уже другой статьи, главное проблема со SMART TV была решена.
Статья в тему: Телевизор пионер как подключить hdmi
В этой статье я описал все встречающиеся мне проблемы в настройке Smart TV на телевизоре. Если у вас есть другие решения или вопросы с настройкой Смарт ТВ можете писать о них в комментарии.
Как включить вай-фай на телевизоре
Практически на всех приборах типичный алгоритм:
- в меню ищут подраздел «линия»;
- перемещаются в блок «параметры»;
- переходят к «мастеру автоматической настройки»;
- выбирают актуальный вариант соединения.
Система выведет на дисплей IP-адрес. Если процедура прошла с ошибкой и оборудование отказывается принимать сигнал, то сделать регулировку придется в ручном режиме.

Включение беспроводного соединения
Адаптеры беспроводного экрана от производителей
Производители смартфонов хотят заработать на Вас по-полной тоже не сидят на месте и, пользуясь своим брендом, активно продвигают дополнительные устройства, которые могут принимать трансляцию экрана от “родных” смартфонов и планшетов. Так Ваш не-смарт-ТВ может стать чуточку умнее.
Если говорить по “фруктовую” компанию, то в общем наплевать, смарт у Вас ТВ или нет, теперь он будет таковым! Вам предлагается приобрести устройство из линейки AppleTV, не всегда гуманное по цене, пусть и дизайненное в Калифорнии, но собранное, всё же, в Китае, ну да ничего. Устройство представляет собой приставку с HDMI для подключения к телевизору, доверху наполненную Эппл-сервисами, такими, как музыка, кино, сериалы напрокат, что на постсоветском пространстве, УВЫ, либо не работает либо не используется, когда “у меня, вон, на винте 5 терабайт свежих HD BD-рипов, а главное – бесплатно!”. В общем, из всего этого нас интересует только процентов десять функционала, а именно, поддержка протокола AirPlay. Данный протокол как раз предназначен для передачи аудио и/или экрана от устройств на iOS (кстати, не всех, старые четвёрки – гудбай) на ТВ или проектор, к которому подключена приставка.
Статья в тему: Какая матрица лучше ips или pls для телевизора
Внешние адаптеры miracast (протокол, о котором говорилось выше, в пункте о Смарт-ТВ) производят несколько именитых брендов, самый известный из которых – Microsoft. Устройство также подключается к ТВ по HDMI и несёт лишь одну функцию – принимать экран от смартфонов, планшетов, компьютеров:

Есть ещё приставка от Google, работает по протоколу chromecast / google cast, но тут говорить особо не о чем, поддержка трансляций доступна только в Android и только в некоторых приложениях, в которых создатели решили её добавить. На практике данный стандарт практически “мёртв”.

Справочное руководство
Выберите в тексте , чтобы перейти к необходимому экрану настроек.
Вы можете подключить устройство к телевизору по беспроводному протоколу связи без использования беспроводного маршрутизатора и затем воспроизводить потоковое видео, фотографии и музыку, хранящиеся в памяти устройства, напрямую на телевизоре.
- Нажмите кнопку HOME , затем выберите [ Настройки ] — [ Сеть и Интернет ] — [ Wi‑Fi Direct ] — [ Настройки Wi‑Fi Direct ].
- Выберите имя телевизора, отображаемое на экране телевизора с устройством Wi-Fi Direct .
Если данное устройство не поддерживает Wi-Fi Direct , выберите [ Показать Сеть (SSID)/Пароль ]. - Используйте устройство Wi-Fi Direct/Wi-Fi для подключения к телевизору.
- Отправьте содержимое с устройства Wi-Fi Direct/Wi-Fi на телевизор.
Для получения дополнительной информации см. инструкции, прилагаемые к устройству.
Если подключение не установилось
При отображении экрана режима ожидания для Wi-Fi Direct выберите кнопку [ Показать Сеть (SSID)/Пароль ] и следуйте инструкциям на экране для завершения установки.
Статья в тему: Как настроить универсальный пульт для телевизора one for all
Подключение другого устройства
Выполните вышеперечисленные шаги для подключения устройств. Можно одновременно подключить до 10 устройств. Чтобы подключить другое устройство, когда уже подключены 10 устройств, отключите ненужное устройство, затем подключите требуемое устройство.
Изменение имени телевизора, отображаемого на подключенном устройстве
Нажмите кнопку HOME , затем выберите [ Настройки ] — [ Настройки устройства ] — [ Об устройстве ] — [ Название устройства ].
Отображение списка подключенных устройств/отмена регистрации устройств
Нажмите кнопку HOME , затем выберите [ Настройки ] — [ Сеть и Интернет ] — [ Wi‑Fi Direct ] — [ Показать список устр-в / Стереть ].
Чтобы отменить регистрацию устройства, выберите в списке устройство, которое требуется удалить, затем нажмите кнопку (ввод). Затем выберите [ Да ] на экране подтверждения.
Чтобы отменить регистрацию всех устройств, выберите в списке [ Удалить все ], затем нажмите [ Да ] на экране подтверждения.
Как подключить старый аналоговый телевизор, который не поддерживает интернет и WiFi, через приставку Смарт ТВ на Андроид
Если у вас совсем старый телевизор с единственными разъемами под «тюльпаны» на корпусе без поддержки интернета и wifi, то его тоже можно подключить к беспроводной сети. Для этого необходимо приобрести отдельную ТВ приставку на Андроид.

Она уже будет иметь все необходимые разъемы для комфортной работы. В частности порт WAN/LAN для подключения к роутеру по кабелю. Также у приставок Smart TV в 99% имеется беспроводной модуль WiFi, так что подключить ее к интернету через маршрутизатор можно и без проводов.
Статья в тему: Из чего состоит кинескоп телевизора

Сама приставка возьмет на себя функции подключения к wifi роутеру и обработке информации. Телевизор, же будет просто выступать в роли монитора. Более подробно про настройку Smart TV Box читайте в отдельной инструкции.
Видео
Вариант 1
Нажмите на пульте кнопку MENU, при помощи клавиш навигации влево и вправо перейдите в раздел Каналы. Далее перейдите в раздел Автонастройка.

Тип настройки установите в значение DVB-C. Тип каналов выберите ЦТВ, нажмите ОК на пульте. При запросе страны выберите Россию, в некоторых случаях может потребоваться выбрать Германию или Финляндию.

Далее необходимо установить параметр Тип сканирования в значение Сеть, параметры установите следующие:

Нажмите ОК и дождитесь окончания поиска.
Вариант 2
Нажмите на пульте кнопку MENU
Выберите пункт Настройка
Далее выберите пункт Каналы
Выберите пункт Автопоиск
Выберите Россию
В следующем шаге выберите Цифровой https://ket-tuning.su/vse-o-remonte-televizora/kak-nastroit-vaj-faj-na-televizore-telefunken.html» target=»_blank»]ket-tuning.su[/mask_link]