Итак, продолжим разговор о возвращении ноутбуков к заводскому состоянию. Сегодня речь пойдет о восстановлении к первоначальному виду ноутбуков от компании Samsung. Традиционно перед описанием процедуры восстановления я настоятельно рекомендую вам ознакомиться со статьей «Как вернуть ноутбук к заводскому состоянию: вступление», если вы не сделали это ранее.
Нужно сказать, что механизм восстановления ноутбуков Samsung несколько отличается от аналогичных средств, используемых большинством прочих производителей мобильных компьютеров, в которых жесткий диск полностью форматируется, после чего на него из раздела восстановления загружаются данные.
В ноутбуках Samsung все происходит почти так же, но есть небольшое отличие.
При первом включении мобильного компьютера производства компании Samsung нам предлагают разметить жесткий диск на два логических диска: C и D. Эта процедура производится только один раз. После восстановления системы она не повторяется. Поэтому, строго говоря, стопроцентного возвращения к заводскому состоянию не предусмотрено.
Восстановление Windows до заводского состояния на ноутбуке SAMSUNG.
Все процедуры восстановления затрагивают исключительно диск C. Диск D вы можете либо самостоятельно отформатировать, либо использовать его для хранения данных с диска C. После восстановления системы их можно будет вернуть обратно.
Ну а если операционная система находится в таком состоянии, что уже не может загрузиться, воспользуйтесь для сохранения данных рекомендациями статьи «Как сохранить данные, если операционная система не загружается».
Для запуска процедуры реанимации системы из раздела восстановления сразу после включения компьютера необходимо начать клацать по кнопке F4. Кроме того, на некоторых моделях может присутствовать функциональная кнопка восстановления, используемая в паре с клавишей Fn.

Но метод F4 универсален и к тому же требует нажатия только одной клавиши, поэтому он попросту удобнее. Но это я оставляю на ваше усмотрение. Нам важен конечный результат.
Если все сделано правильно, на экране появится заставка утилиты Samsung Recovery Solution. Прекращаем нажатия кнопок и ждем.

Через некоторое время нам предложат ознакомиться с текстом соглашения. Читаем его и принимаем, если хотим продвинуться дальше.

Нам на выбор будет предложен набор доступных действий. Выбираем пункт «Восстановление».

Из доступных параметров выбираем «Полное восстановление».

Как самому сбросить биос до заводских настроек у ноутбуков Samsung.
Появится список доступных резервных копий системы. Если их несколько, выбирайте самую раннюю. Она автоматически создается системой при первом запуске компьютера. После этого нажмите «Далее».

Нас предупредят, что все данные будут уничтожены. Поскольку предполагается, что вы уже сохранили всю необходимую информацию, нажмите «Да».

Запустится подготовка к операции полного восстановления ноутбука.

После этого начнется непосредственно процедура восстановления. Она требует некоторого времени. Запаситесь терпением.

По завершении на дисплее появится вот такое сообщение:

Нажимаем OK. Компьютер перезагрузится и начнется подготовка к первому запуску. Ничего не трогайте и не нажимайте. Если ноутбук снова начнет перезагружаться, значит так нужно. Не мешайте ему. Вам необходимо дождаться, пока на дисплее не покажется следующее сообщение:

Его появление означает, что процедура восстановления закончена и операционная система находится в режиме первого запуска. Вот и все. Теперь вы умеете восстанавливать ноутбуки Samsung к первоначальному состоянию.
Если моя статья оказалась для вас полезной, посоветуйте пожалуйста ее своим друзьям с помощью кнопок социальных сетей или просто поделившись ссылкой.
Вы можете присылать свои вопросы для рубрики «Бесплатная помощь». В теме письма пишите «Бесплатная помощь».
При перепечатке материалов активная ссылка на сайт cherev.ru обязательна.
Источник: usia48.ru
Как сбросить ноутбук до заводских настроек
При возникновении серьезных неполадок с компьютером одним из способов решения проблемы является восстановление ОС в её заводское состояние. Некоторые производители ноутбуков оснащают свои устройства специальным программным обеспечением для проведения такой операции, но осуществить её можно и средствами операционной системы. В нашей статье мы подробно расскажем, какими методами можно воспользоваться, чтобы откатить ноутбук в заводское состояние.
Общие сведения
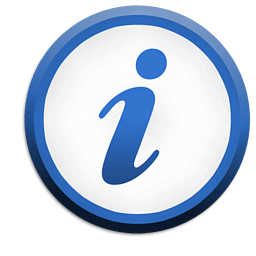
Осуществив сброс, все учетные записи на компьютере будут удалены и личные файлы пользователя будут стерты. Драйвера комплектующих и установленные программы также удаляться. В итоге пользователь получит полностью чистую систему, как будто после её первой установки. Исходя из вышесказанного, перед тем как осуществлять сброс, следует сохранить все нужные файлы, а также сохранения игр, которые расположены по умолчанию в папке с документами.
Варианты осуществления сброса
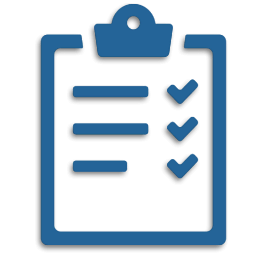
Как мы уже отмечали ранее, в большинстве новых ноутбуков сброс настроек можно осуществить специальным программным обеспечением фирмы производителя, а также прибегнуть к средствам операционной системы. Собственная функция сброса настроек имеется только в Windows 8 и 10. Чтобы вернуть компьютер в исходное состояние в седьмой версии ОС потребуется наличие ранее созданных точек отката. Рассмотрим каждый из возможных вариантов в подробностях.
Использование фирменного программного обеспечения

Сброс ноутбука до заводских настроек осуществляется по-разному, в зависимости от модели устройства и его производителя. Рассмотрим, как можно провести эту операцию на ноутбуках самых популярных фирм.
Ноутбук Samsung
На устройствах от компании Samsung сброс осуществляется следующим образом:
- Перезагружаем компьютер.
- Перед началом включения ноутбука периодически нажимаем кнопку «F4» на клавиатуре.
- На экране появится фирменное приложение. Принимаем условия лицензии и кликаем по кнопке «Восстановление».
- Далее в новом окне выбора точки восстановления указываем самое левое положение, выбрав самую раннюю точку, созданную, когда ноутбук только начал использоваться.
- После этого имеется возможность выбрать данные пользователя для сохранения. Отмечаем нужный вариант при надобности.
- Нажимаем на кнопку «Восстановление».
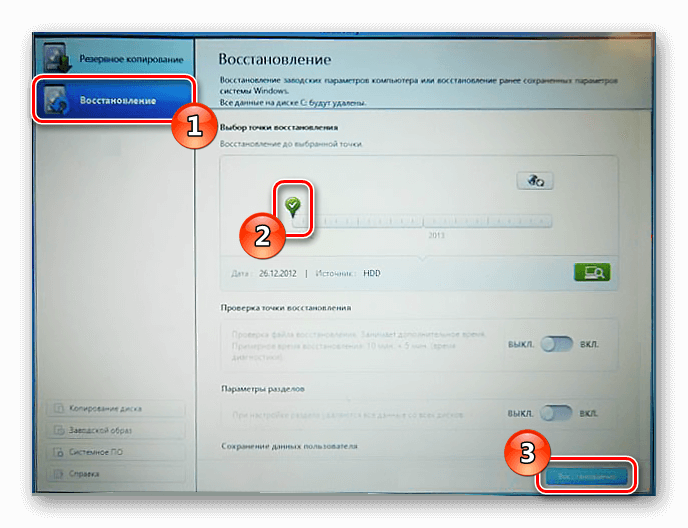
Выбираем самую раннюю точку восстановления
В некоторых моделях Samsung сброс компьютера в изначальное состояние происходит немного по-другому. Потребуется проделать следующие шаги:
- Открыв программу, выбираем пункт «Восстановление».
- Далее указываем вариант «Полное восстановление».
- Выбираем точку отката под названием «Computer Initial Status» или«Заводские настройки».
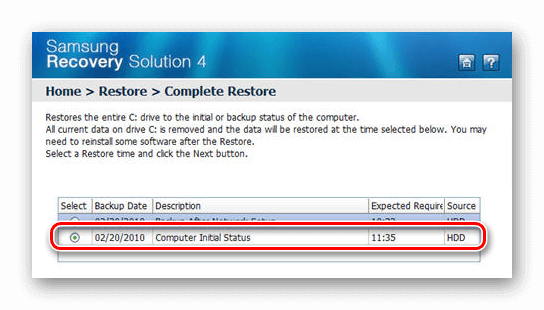
Выбираем восстановление заводских настроек
После этого начнется процесс восстановления системы.
Ноутбуки Lenovo
В устройствах данного производителя осуществить сброс можно следующим образом:
- Выключаем компьютер.
- Далее нажимаем кнопку с круглой стрелкой, она расположена рядом с кнопкой включения ноутбука.
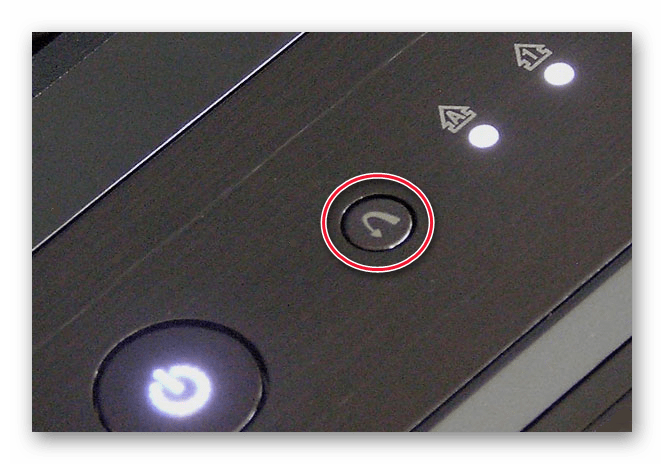
Запускаем среду восстановления
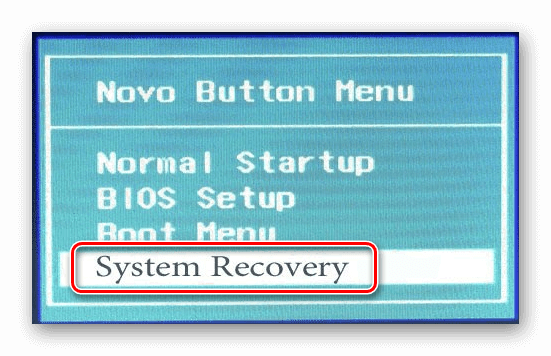
Выбираем вариант «System Recovery»
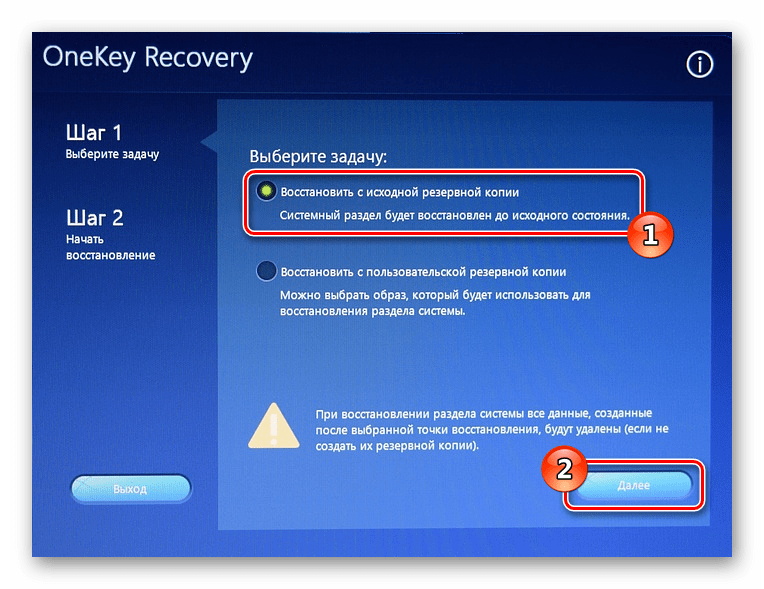
Выбираем тип восстановления
Начнётся сброс параметров, по окончании которого компьютер включится с заводскими настройками.
Ноутбуки Sony
Чтобы осуществить сброс настроек до заводских, в ноутбуках Sony потребуется проделать следующие шаги:
- Перезагружаем компьютер и перед его включением периодически нажимаем на клавишу «F10».
- В новом окне выбираем вариант «Запуск Центра восстановления VAIO», используя стрелки на клавиатуре.
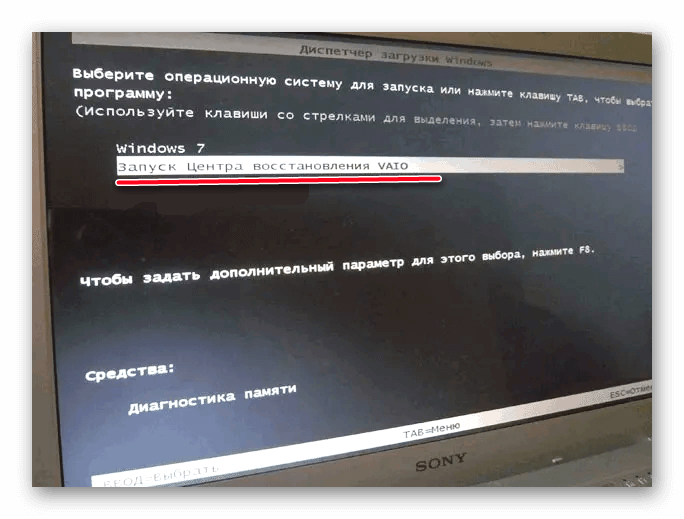
Выбираем пункт «Запуск Центра восстановления VAIO»
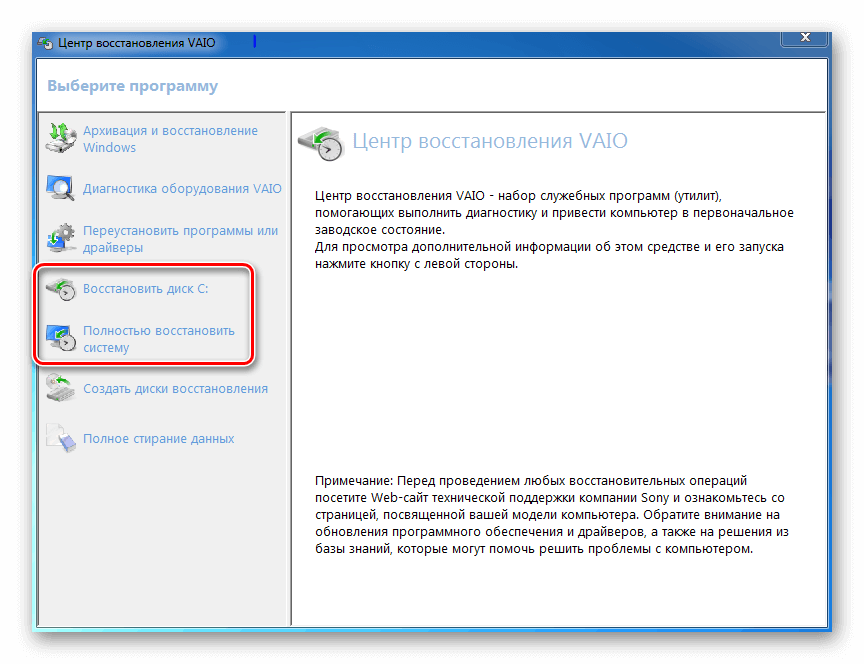
Выбор варианта восстановления
Ноутбуки Toshiba
Чтобы сбросить настройки на ноутбуке данного производителя, пользователю потребуется проделать следующие операции:
- Перезагружаем компьютер.
- Периодически нажимаем на клавишу «F8» или цифру «0»(в зависимости от модели устройства).
- Далее выбираем пункт «Устранение неполадок компьютера».
- После этого может потребоваться ввести логин и пароль.
- В новом окне выбираем вариант «Программа Toshiba HDD Recovery», которая также может иметь название «TOSHIBA Recovery Wizard».
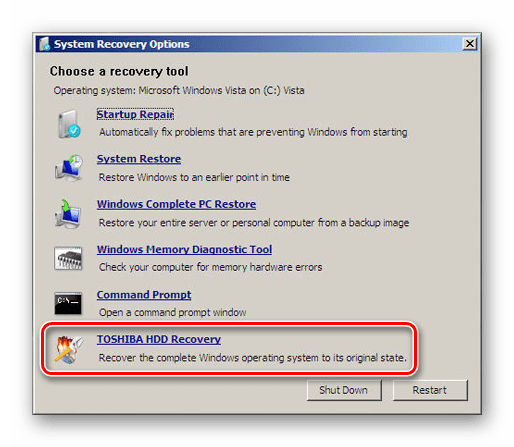
Запускаем программу Toshiba HDD Recovery
Ноутбуки HP
Чтобы осуществить сброс параметров на ноутбуке Hewlett-Packard, потребуется проделать следующие шаги:
- Перезагружаем систему.
- При включении периодически нажимаем кнопку «F11».
- В появившемся меню переходим в раздел «Диагностика».
- Кликаем по пункту «Recovery Manager».
- Выбираем вариант «Восстановление системы».
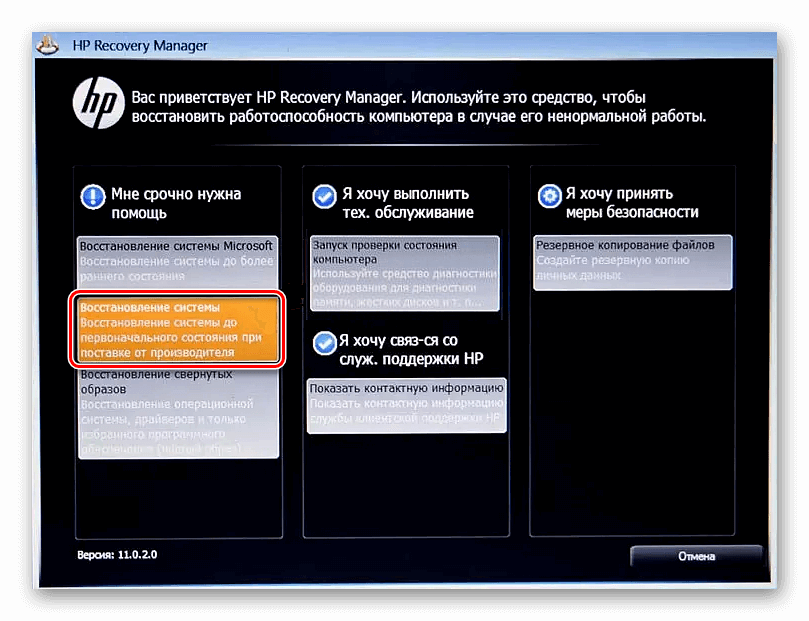
Выбираем пункт отката системы до заводских настроек
После этого начнется сброс параметров системы.
Ноутбуки производителей Asus и Acer
В этих ноутбуках откат до заводских настроек происходит одинаковым образом, однако, чтобы запустить среду восстановления, потребуется использовать разные клавиши.
- После перезагрузки системы ноутбука фирмы Acer нажимаем «Alt+F10», а Asus – «F9».
- Далее кликаем по кнопке «Диагностика».
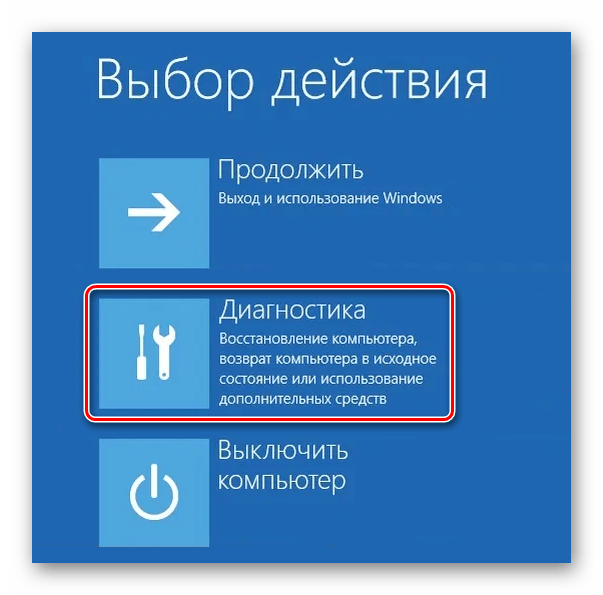
Переходим в раздел диагностики
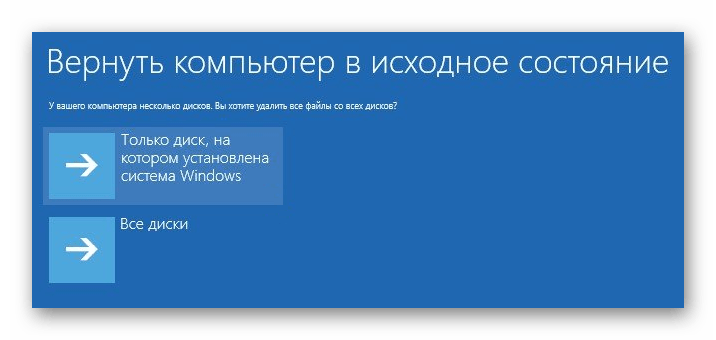
Выбираем вариант восстановления
Сброс настроек средствами операционной системы
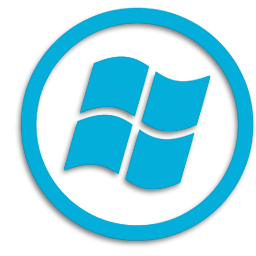
Далее рассмотрим, как можно осуществить откат системы до заводских настроек в разных версиях Windows внутренними средствами.
Windows 7

В седьмой версии ОС нет встроенной функции отката до заводских параметров. Вернуть её в предыдущее состояние можно при помощи точек восстановления. Для этого нужно сделать следующее:
- В поисковую строку стартового меню вписать запрос Восстановление.
- Из результатов поиска запустить приложение «Восстановление системы».
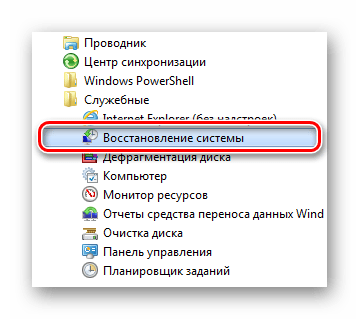
Запускаем «Восстановление системы»
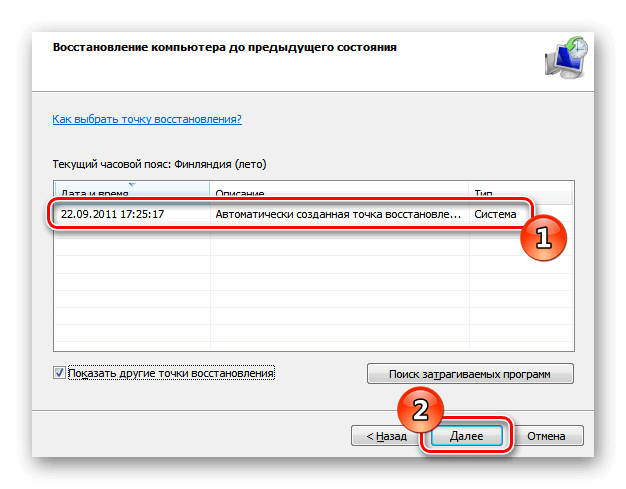
Выбираем точку восстановления
Windows 8 и 8.1
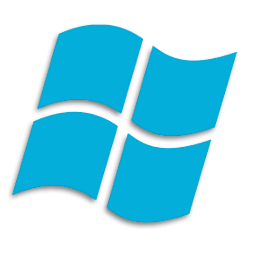
В восьмерке уже появилась специальная функция для возврата системы к заводским настройкам. Чтобы ей воспользоваться, потребуется сделать следующее:
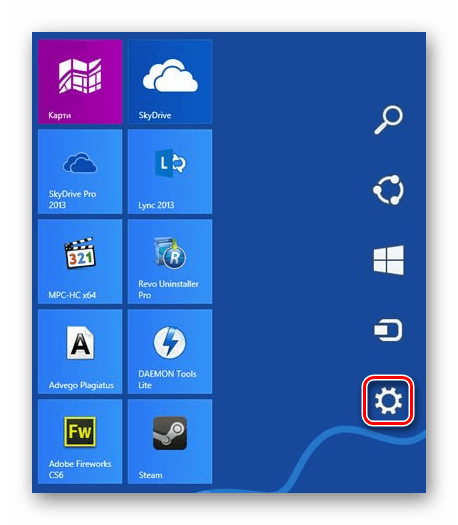
Открываем «Параметры» Windows 8
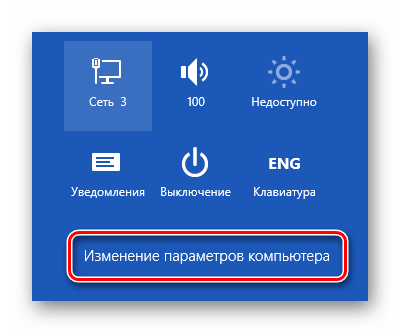
Переходим к изменению настроек
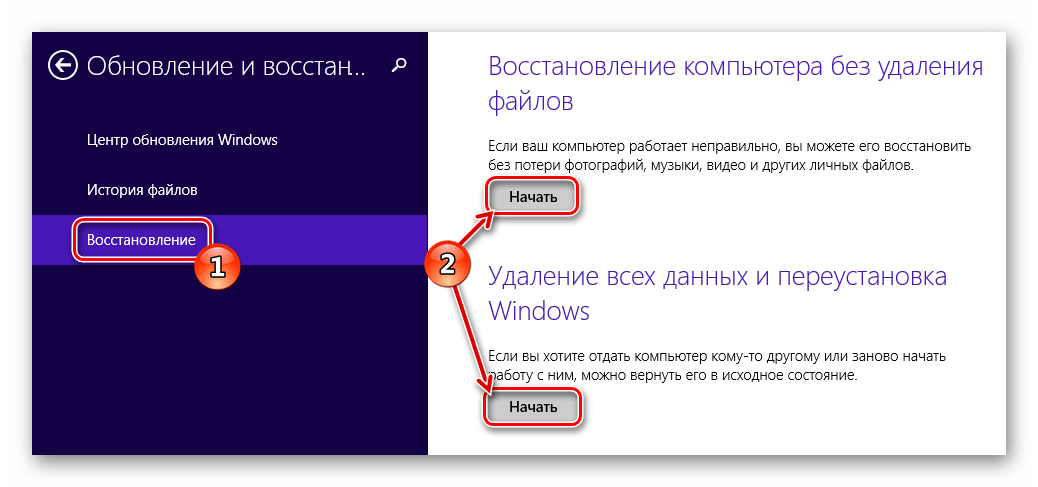
Выбираем вариант восстановления
Windows 10
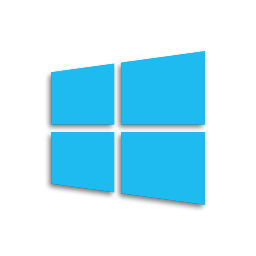
В десятке тоже имеется встроенная в систему функция сброса настроек. См. также: как сбросить Windows 10 до заводских настроек. Чтобы ей воспользоваться, нужно сделать следующее:
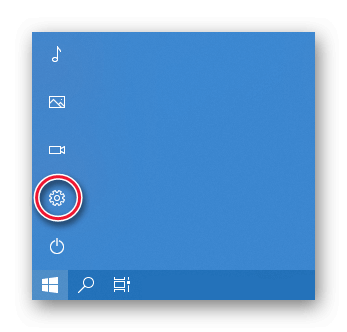
Запускаем «Параметры» из стартового меню
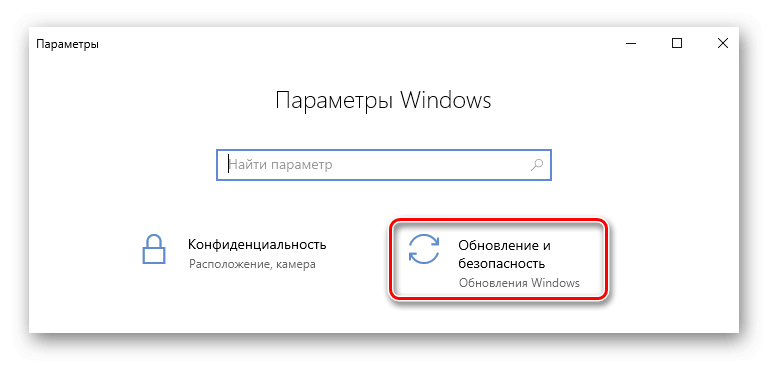
Переходим в раздел «Обновление и безопасность»
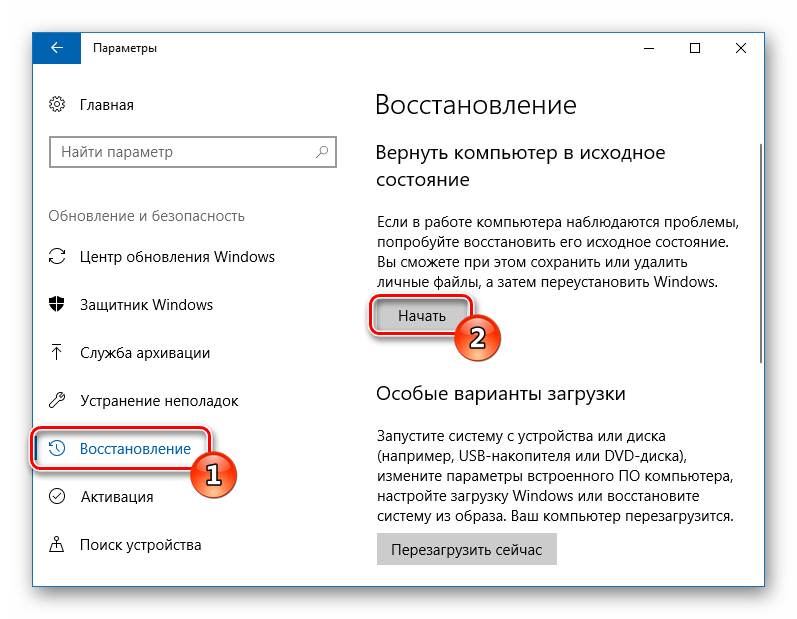
Запускаем восстановление системы
Вот при помощи таких способов можно осуществить сброс настроек ноутбука до заводских. Желаем удачи!
Источник: tehnichka.pro