
В этой статье речь пойдет о снятии только одной задачи на печать, а если вы хотите избавиться сразу от всех них, полностью удалив очередь, ознакомьтесь с информацией, представленной в отдельном материале на нашем сайте по ссылке ниже.
Подробнее: Очистка очереди печати в Windows 10
Способ 1: Свойства принтера
Этот метод подойдет тем пользователям, у кого принтер функционирует в штатном режиме и при взаимодействии с ним не возникает никаких дополнительных проблем. Тогда снятие задачи с печати осуществляется через свойства самого устройства. Проще всего это сделать следующим образом:
- Дважды нажмите по значку печатного оборудования, который расположен на панели задач.

- Произойдет переход в окно свойств, где нажмите правой кнопкой мыши по задаче, которую хотите отменить.


Как отменить печать на принтере?
Если этого не произошло, попробуйте перезайти в данное меню и проверить состояние строки снова. При сохранении задачи избавиться от нее поможет только второй способ.
Дополнительно обратим внимание тех пользователей, у кого на панели задач отсутствует такой значок из-за того, что он просто скрыт или не отображается по другим причинам. Тогда снять задачу на печать следует через меню «Параметры».

-
Для этого откройте «Пуск» и перейдите в соответствующее приложение, нажав по иконке в виде шестеренки.





Как очистить очередь печати
Задача должна быть снята через буквально через несколько секунд, поэтому не закрывайте текущее окно, а подождите, пока строка будет удалена.
Способ 2: Ручная отмена всех задач
Этот способ относится к радикальным и отменяет сразу все задачи, которые сохранены в очереди на текущий момент. Он будет оптимальным для тех пользователей, кому по разным причинам не подходит предыдущий вариант. В этом случае алгоритм действий немного усложняется, поэтому точно следуйте инструкции, чтобы справиться с этим.
- Откройте «Пуск» и отыщите там приложение «Службы», которое и откройте.

- Найдите строку «Диспетчер печати» и дважды кликните по ней, чтобы перейти к свойствам.

- Остановите эту службу, нажав по соответствующей кнопке, а после примените изменения.

- Перейдите к «Проводнику» и вставьте в адресную строку путь C:WindowsSystem32SpoolPRINTERS .

- В корне конечного каталога вы найдете все файлы, которые являются задачами, находящимися в очереди. Соответственно, их нужно удалить, чтобы выполнить очистку списка.

- Затем желательно перезагрузить компьютер и вернуться к «Службам», где запустите отключенную ранее службу.

Если вы отменяете задачи для нормализации функционирования принтера, все должно пройти успешно, только если причиной проблем с работоспособностью не является другая неполадка.
Источник: lumpics.ru
Способы отмены печати документа на принтере
Нередко возникают ситуации, когда требуется остановить отправленную на принтер печать, например, по причине ошибочно выбранного документа, некачественной печати, необходимости форматирования текста или внесения других изменений. Чтобы не тратить попусту листы и краску, первым делом стоит убрать из лотка бумагу, после чего нужно будет отменить задание.

Кроме того, при распечатывании нескольких документов, особенно когда они объёмные, процесс может зависнуть, после чего принтер больше не отвечает на последующие команды распечатать документ. Исправить ситуацию можно путём очистки очереди печати. Манипуляции выполняются различными методами, у многих моделей принтера на корпусе есть кнопка отмены задания, но если оборудование не предполагает её наличие, то справиться с задачей несложно и с помощью компьютера, используя программные средства операционной системы. Например, если в системном трее присутствует значок принтера, очистить очередь печати вы сможете, открыв окно свойств и выбрав соответствующую опцию. При отсутствии ярлыка в трее можно воспользоваться другими эффективными способами.
Просмотр очереди через «Панель управления»
Один из вариантов очистки очереди печати предполагает использование «Панели управления», метод доступен для всех версий Windows и подходит для разных моделей принтеров. Если на Windows 7 проблем с переходом к «Панели управления» не возникает, то в случае с Windows 10 многие пользователи озадачиваются её поиском. Дело в том, что в Майкрософт решили заменить привычную «Панель управления» на более продвинутую службу «Параметры», но всё же оставили возможность использования традиционного инструмента, хоть и спрятали. Перейти в окно можно через контекстное меню «Пуск», а также через «Поиск», введя название службы или воспользовавшись консолью «Выполнить» (Win+R – команда control).
Как отменить печать файлов на принтере посредством «Панели управления»:
- Переходим к службе, открываем раздел «Устройства и принтеры».

- Выбираем используемый принтер, двойным щелчком мышки на нём открываем окно с информацией (то же окно откроется также при нажатии ПКМ и выборе опции «Просмотр очереди печати»).
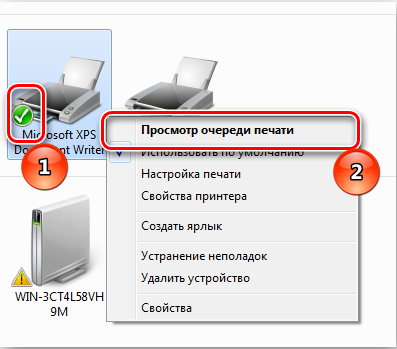
- Здесь будет список файлов, что были запланированы для распечатывания. Выделяем объект, который требуется удалить из очереди, и жмём ПКМ, из контекстного меню выбираем «Отменить» или, выделив объект, нажимаем клавишу Del.
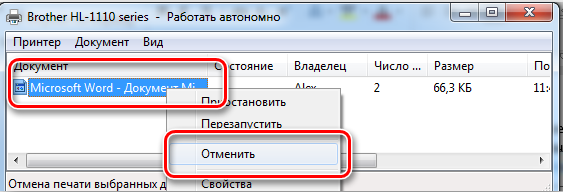
- Если нужно осуществить сброс всех элементов в очереди, на верхней панели окна нажимаем «Принтер» и затем «Очистить очередь печати».
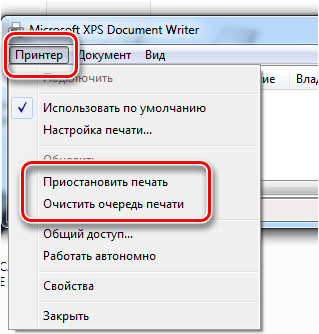
После проделанных манипуляций список должен быть очищен и можно выполнять новые задачи. Здесь, в меню принтера, имеется также опция «Приостановить печать», актуальная, когда принтер зажевал бумагу и самостоятельно не остановился.
Перезагрузка системного процесса
Способ отлично подходит, если аннулировать задание нужно как можно быстрее, но обычно к нему прибегают, когда предыдущий вариант не сработал. Как очистить всю очередь печати принтера:
- Открываем консоль «Выполнить» (жмём Win+R или используем другой удобный для вас способ, например, через контекстное меню «Пуск»).
- Набираем команду services.msc, нажимаем клавишу ввода.
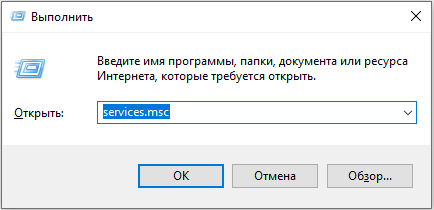
- Откроется окно «Службы». В перечне служб ищем «Диспетчер печати», жмём ПКМ и выбираем из контекстного меню опцию «Перезапустить».
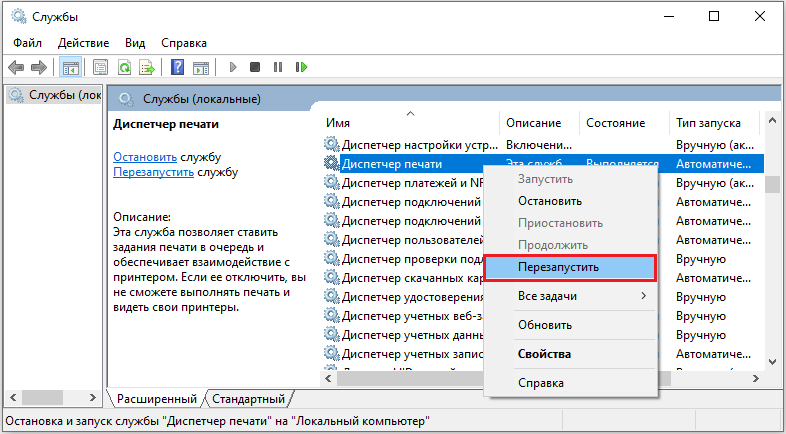
- Не нужно останавливать службу, выполняем именно перезапуск.
Способ достаточно быстро и эффективно справляется с задачей. В результате выполняемых действий снимается задача печати, при этом список документов будет очищен полностью. Выбрать определённые файлы и отменить только их распечатку не получится, так что этот факт следует учитывать, применяя данный метод.
Другой вариант решения проблемы предполагает остановку «Диспетчера печати» (ПКМ – «Остановить») с последующей очисткой папки «Printers» и повторным запуском службы.
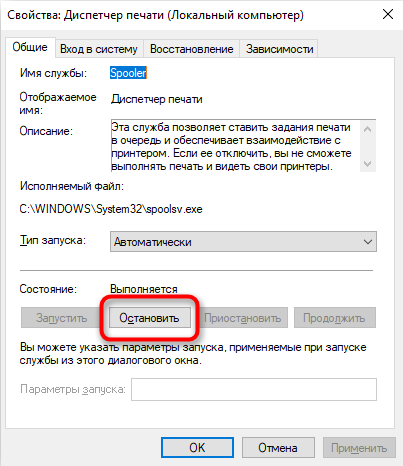
Удаление временной папки
Когда принтеру даётся задание распечатать документы, системой формируются временные файлы, содержащие информацию, требуемую для выполнения печати. Так, если вручную почистить папку, где хранятся эти данные, вам удастся сбросить задачу.
Перед выполнением действий лучше остановить «Диспетчер печати» (см. выше) и снова запустить службу после очистки.
Как вручную остановить печать на принтере:
- Идём по пути C:WindowsSystem32SpoolPrinters (если «С:» в вашем случае не является системным диском, указываем букву того раздела, на котором стоит ОС).
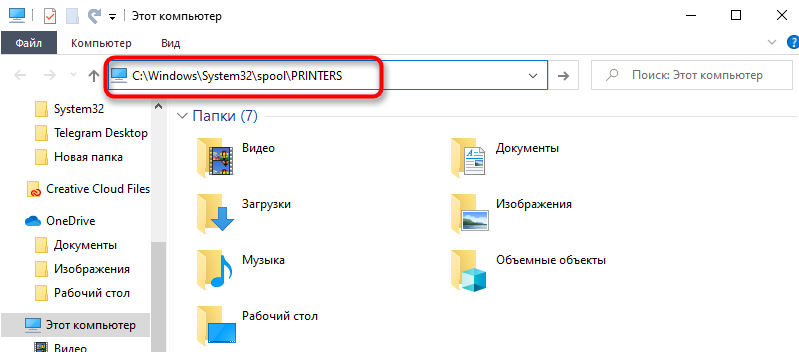
- Удаляем содержимое каталога Printers (не сам каталог), чем и будет обеспечена отмена печати на принтере.
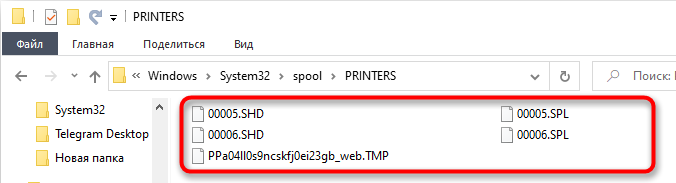
Применяя данный метод, стоит учесть, что из очереди пропадут все файлы, так что, если речь, например, об офисе и использовании оборудования несколькими сотрудниками, этот момент берём во внимание.
Командная строка
По сути тот же процесс можно значительно упростить, осуществив все манипуляции не вручную, а через командную строку, для чего на компьютере вы должны работать под учётной записью администратора.
Выполняем задачу следующим образом:
- Запускаем командную строку с расширенными правами, используя любой удобный для вас способ, например, через контекстное меню «Пуск» (жмём ПКМ и выбираем командную строку с правами администратора).

- В терминале задаём команду net stop spooler и жмём клавишу ввода, чтобы остановить «Диспетчер печати».

- Вводим ещё две команды, после каждой из которых жмём Enter:
- del %systemroot%system32spoolprinters*.shd F S Q
- del %systemroot%system32spoolprinters*.spl F S Q
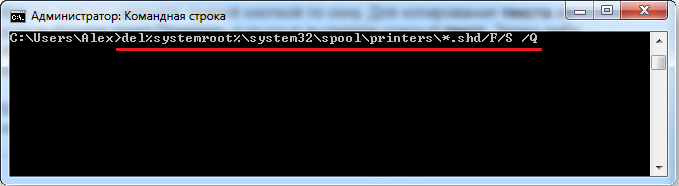
- Эти команды обеспечивают очистку папки Printers, содержащей данные документов, отправленных на печать (файлы «.shd» и «.spl»), в результате чего удаётся снять поставленную оборудованию задачу.
- Теперь выполняем запуск службы «Диспетчер печати», введя команду net start spooler.
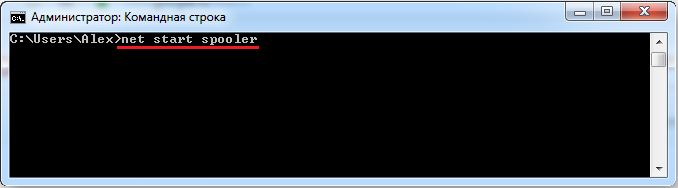
Bat файл
Данная проблема может возникать систематически, тогда пользователю приходится постоянно вмешиваться в процесс, чтобы убрать документы с очереди. В такой ситуации стоит проверить обновления драйверов оборудования, обновить при наличии новых версий или переустановить посредством специального софта либо вручную. Некорректные драйверы часто становятся виновниками проблемы, когда принтер наотрез отказывается печатать.
Временным решением, позволяющим быстро убрать очередь на печать, может стать создание файла с расширением «.bat». Осуществить это очень просто:
- Создаём текстовый файл.

- В нём следует прописать уже знакомые нам по предыдущему способу решения четыре команды – для остановки «Диспетчера печати», удаления файлов «.shd» и «.spl» из каталога Printers и активации службы.

- Сохраняем. При запуске (от имени администратора) созданного Bat-файла будут выполняться команды, которые применялись в предыдущем варианте решения проблемы.
Для ещё большего удобства создайте ярлык на рабочем столе и запускайте каждый раз, когда требуется остановка печатания документов.
Источник: nastroyvse.ru
Как остановить печать в принтере и отменить на компьютере
Если вы заметили неточности в документе или он распечатывается в плохом качестве, вытяните листки из лотка. Процесс незамедлительно останавливается, что позволяет сэкономить бумагу. После, отменяется вывод документа на печать как на самом принтере, так и в компьютере.
Нажатие кнопки отмены
Есть не на каждой модели печатающего устройства. Нажав, можно мгновенно отменить печать на принтере. Кнопка имеет красный цвет с надписью «Cancel» или «C». Располагается на видной части возле кнопки, запускающей копирование.

На моделях Epson кнопка часто называется Stop и может выполнять две функции — отмену и очистку заданий.
Очистка очереди
Способ 1. Через иконку в области уведомлений Windows.

- Внизу справа экрана вашего компьютера есть системный трей, где отображаются запущенные задачи. Там должна быть иконка запущенного принтера (может быть скрыта под значком треугольника).
- Кликаете по иконке и открываете свойства.
- Выбираете из списка «Очистить очередь».
Способ 2. Если в области уведомлений не отображается ярлык принтера, используется другой метод удаления документов из очереди – через панель управления.
- Одновременно нажимаете кнопки Windows+R.

- В появившемся окне прописываете команду «control printer».

- В списке принтеров находите нужный.
- Открываете его контекстное меню через нажатие ПКМ.
- Кликаете на «Показать очередь» или «Просмотр очереди печати».

- В верхнем горизонтальном меню открывшегося окна кликаете на вкладку «Принтер».
- В зависимости от поставленной задачи кликаете на «Приостановить печать» или «Очистить очередь печати».

Если в списке несколько файлов, а в отмене нуждается конкретный, выбираете его и нажимаете на клавиатуре клавишу Del.
Интерфейс программ
Современное программное обеспечение для обработки текстовой и графической информации, позволяют пользователю останавливать распечатку через свой интерфейс. Если документ небольшой, на несколько страниц, воспользоваться методом вы просто не успеете физически, поскольку распечатываются маленькие файлы мгновенно. Загрузка больших по объёму документов, дипломных, докторских работ, графиков, фотографий в хорошем качестве требует большего времени. Для отмены достаточно нажать на клавиатуре «Esc» или использовать специальную кнопку в функциях программы.
Перезапуск или остановка службы печати
- Через «Пуск» заходите в окно «Выполнить» или вызываете его нажатием комбинации Windows+R.

- Вводите в пустую строку «services.msc», чтобы вызвать окно управления службами Windows.

- В предложенном списке найдите «Диспетчер печати» или «Spooler».
- Остановите службу.

- Для отмены печати очистите папку «Printers» от файлов с расширением .spl, .shd. Так снимается очередь.

- Обратно запустите службу печати.

Очистка папки «Printers»
В папке размещены данные о распечатываемых документах и файлах. Она располагается на загрузочном диске по адресу C:WindowsSystem32SpoolPrinter. Операционка может быть установлена не на диске С, тогда в адресной строке вместо C: прописывается другой диск. Внутри папки удаляются все файлы .spl, .shd (см. изображение в предыдущем пункте статьи).
Остановка через командную строку
Командная строка с правами админа открывается через диспетчер задач. В Windows 10 через поиск возле «Пуска» есть кнопка поиска. Вводим в поиск cmd и запускаем строку как администратор.
Рассмотрим первый вариант.
- Для запуска диспетчера зажимаете комбинацию Alt+Ctrl+Del или Ctrl+Shift+Esc.
- В меню «Файл» кликаете на «Запустить новую задачу».

- Прописываете «cmd».
- Возле фразы «Создать задачу с правами администратора» ставите галочку.
- Нажимаете Enter или OK.

Вводите в окно поочерёдно каждую команду:
- net stop spooler;
- del%systmroot%system32spoolprinters*.shd – удаляет с директории Printers файлы .shd;
- del%systmroot%system32spoolprinters*.spl – очищает папку от документов формата .spl;
- net star spool.
Первая и последняя команды останавливают и запускают диспетчер печати соответственно.

Отмена считается успешной, если после выполнения каждой команды на экране не появляется никаких ответных сообщений наподобие «Ошибка доступа. » или «Не удаётся. ».