Обзор первой версии этого модуля откровенно не задался, в итоге он так и не был опубликован. Нечего было изучать в том устройстве, кроме солидного запаса «железа», которым его оснастили. При этом заложенная функциональность имела строго обратное направление: порты заблокированы, воспроизведение локального и даже локально-сетевого контента невозможно, подключение дополнительных устройств невозможно. Только интернет-контент, и в основном за деньги. Таким образом, первая версия этого прибора являлась, по сути, банальным продолжением смартфона и работала как Miracast-удлинитель для телевизоров, не имеющих Wi-Fi-адаптера.
Шло время. Шла работа над ошибками. И наконец — вот он, новый Модуль. Функциональность значительно расширена, хотя лейтмотив устройства остался прежним: просмотр интернет-контента на условиях оформленной подписки. Впрочем, при желании «продвинутые» пользователи вполне могут использовать уйму других, скрытых возможностей Модуля.
Ввиду того, что Модуль полностью отвечает запросам обоих типов пользователей, мы подготовили две версии статьи: короткую и длинную.
Как сбросить настройки на ТВ Новэкс с Яндекс Алисой?
Экспресс-версия
Включите устройство, зайдите в свой Яндекс-аккаунт, зажмите на пульте кнопку Алиса, произнесите «Покажи четвертый сезон», наслаждайтесь просмотром. Все, можно переходить к выводам.
Полная версия
Конструкция
Прибор поставляется в ярко-заманчивой коробке, техническая информация на которой полностью отсутствует.

Зато в обилии имеется другая информация, и не только текстовая, но и графическая. С ее помощью любой человек, не имеющий почти никаких знаний о современной технике, с легкостью подключит устройство к телевизору. Главное — чуточку уметь работать со смартфоном и помнить пароль к своей Wi-Fi-точке.

Комплектность оказалась довольно богатой: модуль, пульт управления, коротенький HDMI-кабель и адаптер питания с во-о-от таким длинным проводом, целых 1,8 метра. А также книжица-раскладушка, в которой имеется не только сверхдоступная информация о подключении, но и достаточно подробное перечисление технических характеристик.

Миниатюрный кирпичик с плавными углами содержит всего два физических интерфейса: USB Type C для питания и HDMI в качестве аудио/видеовыхода. Нужно уточнить: USB используется только для питания, информационной шины в нем нет, так что подключать устройство к ПК бессмысленно. Жаль.


Кстати, слева от USB-входа на корпусе можно видеть некий объект. Это зеленый светодиод, он сигнализирует о наличии питания. Заодно это же и кнопка для сброса устройства. Которая, надеемся, никогда не понадобится.
Как сбросить Телевизор Econ
На обратной стороне корпуса также ничего интересного. И правильно, модуль всегда находится позади телевизора, вы его не будете видеть.

Благодаря расположению интерфейсов модуль становится этаким сквозным переходником, соединяющим два провода, USB и HDMI. Миниатюрность и малый вес устройства вполне тому способствуют.

Торчащий из HDMI-порта короткий кабель с модулем не создаст никаких напряжений в конструкции разъема. Впрочем, при желании или если это диктуется особенностью расположения портов в телевизоре, можно использовать L-образный HDMI-переходник. Вот как на этом фото.

Производитель рекомендует: питание модуль должен получать не от телевизора, а от своего адаптера, который присутствует в комплекте. Выдавая 5 В 1,5 А (7,5 Вт), этот адаптер стопроцентно обеспечит необходимое модулю питание, тогда как USB-порты в телевизорах могут давать меньший ток, чем требуется.
Впрочем, тут производитель явно перестраховался, и вот почему. В режиме простоя модуль потребляет около 0,2 А, а при воспроизведении даже тяжелого контента (HEVC 4K 10bit) с источника, находящегося в локальной сети — не более 0,6 А. Причем, заметьте, этой энергии хватает на работу множества компонентов, включая аппаратный декодер и Wi-Fi-адаптер, работающий на частоте 5 ГГц.

В любом случае, никто не запрещает попробовать запитать модуль от USB-порта телевизора. Ничего не сломаете, это уж точно.
Прилагаемый пульт ДУ — такая, знаете, вещь в себе. С сюрпризами. Ну, во-первых, он красивый.


Во-вторых, этот пульт общается с модулем вовсе не посредством инфракрасных лучиков. Ведь модуль у нас где находится? Правильно, за телевизором. А имеется ли в модуле окошечко-приемник сигнала с ИК-пульта? Верно, нет такого.
Остается одно: радио, Bluetooth 4.0/5.0, BLE. Оно же используется и для передачи модулю голосовых команд, ведь пульт снабжен еще и микрофоном.
В-третьих, встроенная подсветка. Цветное кольцо с эффектом дыхания опоясывает круглую кнопку-джойстик.
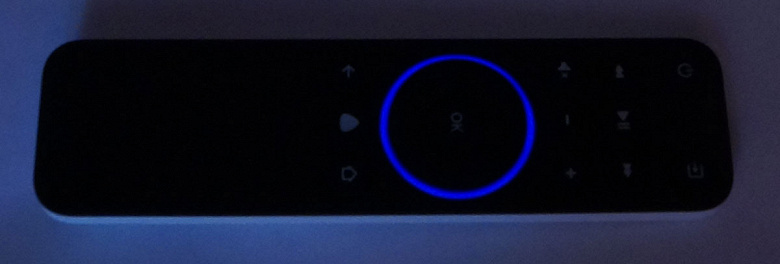
Цвет кольца меняется в зависимости от текущего статуса и задач: фиолетовый (Алиса слушает вас), синий пульсирующий (пульт в режиме настройки), желто-зеленый (Модуль ищет пульт), красный мигающий (не удалось подключить пульт к Модулю).
Наконец, в четвертых: для чего все-таки в носик пульта встроен ИК-диод, а на панели расположены кнопки включения и выбора источника? Оказывается, для телевизоров, которые не поддерживают обработку сигналов управления по стандарту HDMI-CEC (иногда она поддерживается, но по умолчанию выключена, стоит проверить в настройках).
Левая верхняя включает/выключает телевизор, а правая меняет входы. То же относится и к кнопкам громкости. Если телевизор не реагирует на кнопки пульта Модуля, то все решается за минуту, достаточно зайти в Настройки устройства → Об устройстве, и выбрать пункт Настройка ИК-пульта. Выбрав марку ТВ или активировав ручную настройку кнопок, вы гарантированно подружите пульт с любым телевизором.
Более универсальных пультов с такой быстрой перенастройкой автору видеть не доводилось.
Технические характеристики
Следующая таблица содержит некоторые технические сведения о модуле. Эту информацию не найдешь на страничке продукта, зато она имеется в прилагаемом кратком руководстве пользователя. Не вся, конечно. По хорошей традиции, секрет состава многих брендовых штучек охраняется похлеще военной тайны.
- разъем USB Type C
- выход HDMI 2.0
- получение данных: Wi-Fi 802.11b/g/n/ac (2,4 и 5 ГГц)
- связь с пультом: Bluetooth 4.2 / 5.0, BLE
- локальная сеть (VLC Player)
- интернет
Подключение, настройки
Кабель USB — в адаптер питания, кабель HDMI — в любой телевизионный HDMI-разъем. Получившаяся цепочка представляет собой готовую работающую систему. Кстати, пока мы это печатали, цепочка уже работает. Модулю хватает 25 секунд, чтобы не только загрузить операционную систему и интерфейс, но и подключиться к Wi-Fi-сети. Если она, конечно, уже была настроена.
Настройки модуля очень похожи на те, что есть в Android, и любой, имевший дело со смартфонами, разберется с подключением не глядя.
Важно знать, что для надежности лучше использовать 5-гигагерцовую точку, которая хоть и имеет меньший радиус действия, зато дает бо́льшую пропускную способность. И еще в этом диапазоне не так много чужих сетей, которые могут мешать устойчивой связи во всю ширину канала. А иногда их вообще нет. Вы можете в этом убедиться сами, установив на смартфон приложение WiFi Analyzer и просканировав оба диапазона.
Таким образом, если ваш роутер не поддерживает 5 ГГц — пора бы ему обновиться.
Во время первоначальной настройки Модуля происходит важное событие. Если вы его пропустите или отложите действия, то впоследствии, возможно, придется попотеть, чтобы получить этот подарок. Дело в том, что вместе с Модулем вы приобрели еще и годовую подписку на Яндекс.Плюс. Что дает этот Яндекс.Плюс? А вот что:
- фильмы и сериалы без рекламы на КиноПоиске (он уже встроен в Модуль)
- все возможности Яндекс.Музыки (тоже имеется здесь)
- скидки или кэшбек на такси в приложении Яндекс Go
- дополнительные 10 ГБ на Яндекс.Диске
Как говорится, дайте два! Есть, конечно, и некоторые хитрости, куда без них. На страничке, где описываются преимущества Яндекс.Плюс, содержится дисклеймер такого содержания: Для получения подарка выберите привязанную банковскую карту или привяжите новую. После окончания промопериода, как только произойдет первое списание, вы можете отказаться от продления подписки. Ну, в конце концов, миллионы людей платят за развлечения, ведь зрелища — это вторая расходная статья после хлеба.
Таким образом, крайне желательно, чтобы перед первой настройкой Модуля к вашему аккаунту уже была привязана банковская карта. Мы, к сожалению, не озаботились этим вовремя, поэтому пришлось сбрасывать настройки Модуля, чтобы пройти процедуру первоначальной настройки заново и получить-таки годовую подписку на Плюс. Позже выяснилось, что подарочные подписки даже посли настройки можно найти в приложении Яндекс (Устройства — Настройки — Покупки и подписки). Не совсем очевидно, но, скорее всего, целевая аудитория Модуля — те, кто уже пользуется платными сервисами Яндекса и привязали карты, так что они с таким ребусом не столкнутся.
Прочие настройки модуля также знакомы любому, кто держал в руках Android-устройство. Тем более, настроек здесь не так уж и много.
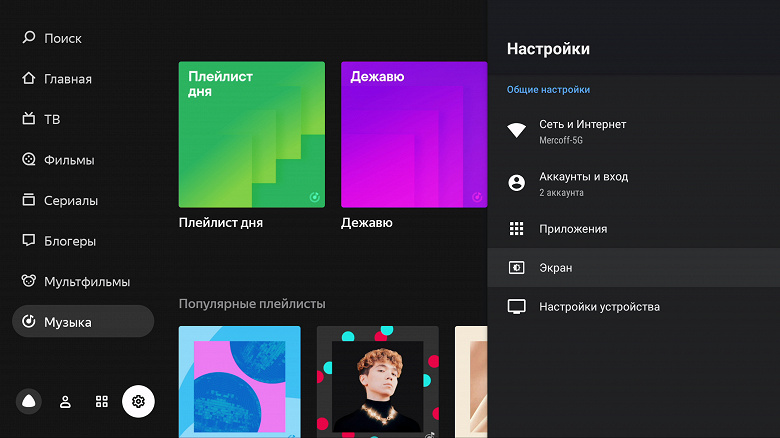
Главный блок настроек
Самый емкий раздел — это настройки видеовыхода. Здесь не только выбирается разрешение и частота, но и активируется широкий динамический диапазон и нужный стандарт цветности. С удивлением обнаруживаем, что скромный модуль поддерживает вывод сигнала 4K 60p, да еще и в HDR!
![]()
![]()
![]()
Прочие настройки позволяют просмотреть информацию об устройстве и объеме накопителя, задать системный уровень звука, включить прямое управление телевизором через HDMI-CEC, провести сброс до заводских настроек и получить помощь по настройке и управлению модулем.
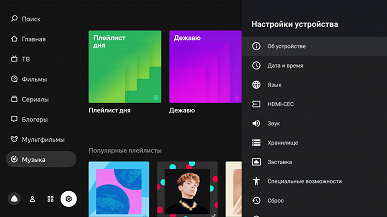
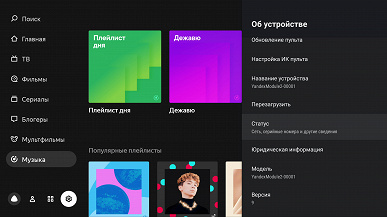
Один из пунктов настроек называется Приложения. Здесь отображаются предустановленные программы, а также приложения, которые пользователь установил самостоятельно.
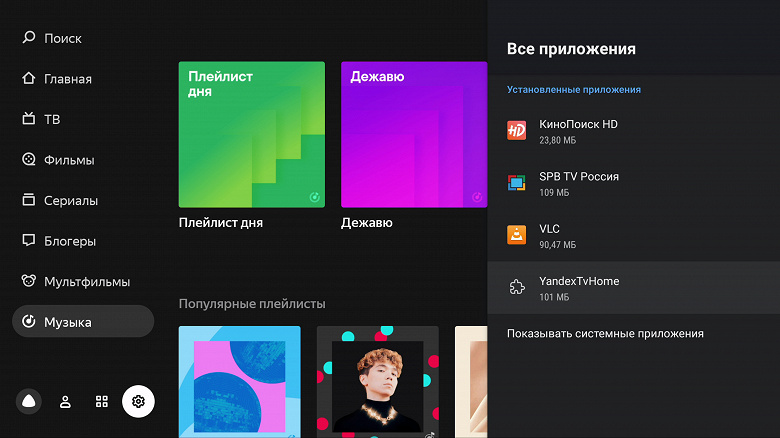
Установка приложений производится из встроенного в Яндекс.ТВ магазина. Выбор здесь (пока?) более чем скромный. И по большей части состоит из программ-сервисов, работающих на основе подписки. Конечно же, платной. Разработчики Яндекса в настоящее время собирают пожелания пользователей, которые хотели бы видеть в Магазине свои любимые приложения.
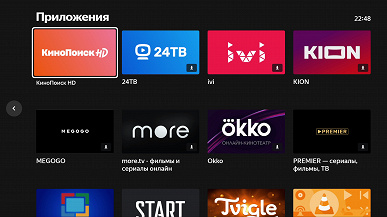
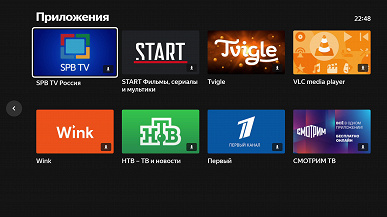
Впрочем, есть в магазине одна уникальная программа, которой ничего от вас не нужно, кроме уважения. Это VLC media player, известнейший кроссплатформенный плеер-универсал. Конечно, его мы установили в первую очередь. Ведь только он даст возможность провести задуманное тестирование, которое позволит сделать выводы о производительности Модуля.
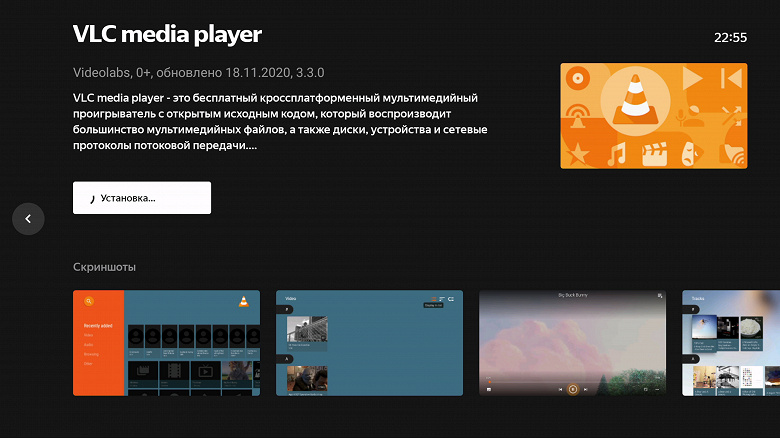
Производительность
В первую очередь — о поддержке кодеков. Данный фактор не должен интересовать тех пользователей, кто ограничивается просмотром контента, поступающего от стриминговых сервисов. Тут все в порядке, сюрпризов ожидать не приходится — видео с YouTube или КиноПоиск HD будет исправно отображаться на экране, и неважно, какое разрешение или битрейт у источника.
Однако, тем, кто удосужится использовать Модуль более чем на эти несколько процентов его возможностей, наверняка интересна тема поддержки форматов и кодеков. Их можно успокоить: тревожиться не следует, ограничений практически нет. Модуль воспроизводит любой контент, в любых контейнерах и с любыми кодеками. Включая такую архаику, как FLV и даже Real Video (кто помнит о таком формате, RMVB?).
Лишь один кодек не поддерживается, имя ему — VC1. Он умер, толком не родившись. Ну, туда ему и дорога.
Поддержка кодека H.264 в 4K ограничивается частотой 30 кадров в секунду. Если включить воспроизведение фильма, который сжат AVC и имеет частоту более 30 кадров в секунду, плеер отобразит первые несколько кадров, после чего картинка замрет. И это абсолютно правильно: для сжатия 4K, тем более высокочастотного, должен использоваться другой кодек, новый HEVC (H.265). Который, само собой, поддерживается Модулем без ограничений на частоту кадров.
Следующий тест мы не проводили очень давно, но руки-то помнят. Цель: выяснить, происходят ли пропуски или дублирование кадров при воспроизведении контента с разной частотой. Способ: тестовые видеофайлы с циферблатом и вращающейся стрелкой, совершающей один оборот в секунду, воспроизводятся на экране телевизора. Экран фотографируется камерой с выдержкой в одну секунду.
Таким образом, на снимке будет видно, имеются ли пропуски (пустые сектора) или дублирование (стрелки с двойной яркостью). Начнем с кодека H.264. Здесь отсутствуют снимки воспроизведения файлов с частотой 50 и 60 к/с, причина описана выше.
Источник: mobinfor.ru
Как сбросить настройки на телевизоре daewoo
При постоянном пользованием телевизором, могут возникнуть некоторые проблемы которые могут повлиять на работоспособность. И одним из решений которое может помочь восстановить нормально рабочее состояние техники является сброс настроек до заводских. особенно это касается телевизором со Смарт тв.
Что будет с телевизором после сброса настроек
Во первых все настройки заданные вами ранее сбросятся к заводским, телевизор сбросить все ваши пароли, телеканалы, установки цветности и др. Поэтому перед данной процедурой убедитесь что вы сможете установить все заново.
Прошивка ТВ останется неизменной, её не заденет сброс.
Ниже предоставлены инструкции для различных моделей телевизоров с кратким описанием всех действий.
Сброс настроек на телевизоре Самсунг
У даного производителя очень большое количество разнообразных моделей, интерфейс у которых может отличаться от приведенного в данной статье. Однако все основные действия практически идентичны и могут отличаться незначительно.
Сброс для телевизора LG
Для того чтобы откатить телевизор до заводских необходимо будет совершить всего несколько несложных действий, но помните что вся информация которую вы вводили на своем устройстве будет потеряна, вам придется заново устанавливать любимые приложения и авторизоваться в них. Если у вас был свой список каналов то он будет стерт. Телевизор будет чист, как при покупке.
- Найдите на своем пульту кнопку вызова меню установок и нажмите на неё.
- Следующим этапом ищем пункт Расширенные настройки, он чаще всего находится в конце списка.
- Находим и кликаем на пункт Общие.
- Далее нажимаем на Сброс настроек до заводских и подтверждаем все действия.
Сброс настроек на телевизоре Android TV
На данной платформе работают большое количество известных брендом. Такие как Сони, Филипс, ТСЛ, Hisense, Xiaomi и др менее известные производители. Многие конечно усовершенствуют данную платформу и и интерфейс может отличаются от приведенной ниже. Но в большинстве случаем все основные действия идентичны.
Восстановление заводских параметров означает удаление всех данных с ТВ, и возвращение его в состояние нового.
Как вы могли заметить вам нужно будет после завершения процедуры войти в свой аккаунт гугла и произвести все другие установки.
Сброс до заводских настроек на телевизорах Яндекс ТВ, Дексп, Новекс, BBK
Все больше популярность в нашей стране набирают устройства под управление Яндекс ТВ. Телевизоры работающие на данной платформе можно без особых проблем откатить до состояния нового. Для этого вам немного вашего времени.
Есть несколько способов для того чтобы сбросить настройки, один из них без использования пульта.
- Отключаем ТВ от сети, выдернув вилку из розетки. Лампочка на корпусе должна полностью погаснуть.
- Следующим этапом необходимо нажать на кнопку включения или переключения каналов CH+ на панели телевизора.
- Не отпуская кнопку включите телевизор к сети.
- Нужно удерживать кнопку не менее 20 секунд, пока на экране телевизора не начнется процедура сброса,тогда можете убрать палец с кнопки.
С помощью пульта
Для этого вам потребуется войти в установки вашего телевизора с помощью пульта ДУ.
При постоянном пользованием телевизором, могут возникнуть некоторые проблемы которые могут повлиять на работоспособность. И одним из решений которое может помочь восстановить нормально рабочее состояние техники является сброс настроек до заводских. особенно это касается телевизором со Смарт тв.
Что будет с телевизором после сброса настроек
Во первых все настройки заданные вами ранее сбросятся к заводским, телевизор сбросить все ваши пароли, телеканалы, установки цветности и др. Поэтому перед данной процедурой убедитесь что вы сможете установить все заново.
Прошивка ТВ останется неизменной, её не заденет сброс.
Ниже предоставлены инструкции для различных моделей телевизоров с кратким описанием всех действий.
Сброс настроек на телевизоре Самсунг
У даного производителя очень большое количество разнообразных моделей, интерфейс у которых может отличаться от приведенного в данной статье. Однако все основные действия практически идентичны и могут отличаться незначительно.
Сброс для телевизора LG
Для того чтобы откатить телевизор до заводских необходимо будет совершить всего несколько несложных действий, но помните что вся информация которую вы вводили на своем устройстве будет потеряна, вам придется заново устанавливать любимые приложения и авторизоваться в них. Если у вас был свой список каналов то он будет стерт. Телевизор будет чист, как при покупке.
- Найдите на своем пульту кнопку вызова меню установок и нажмите на неё.
- Следующим этапом ищем пункт Расширенные настройки, он чаще всего находится в конце списка.
- Находим и кликаем на пункт Общие.
- Далее нажимаем на Сброс настроек до заводских и подтверждаем все действия.
Сброс настроек на телевизоре Android TV
На данной платформе работают большое количество известных брендом. Такие как Сони, Филипс, ТСЛ, Hisense, Xiaomi и др менее известные производители. Многие конечно усовершенствуют данную платформу и и интерфейс может отличаются от приведенной ниже. Но в большинстве случаем все основные действия идентичны.
Восстановление заводских параметров означает удаление всех данных с ТВ, и возвращение его в состояние нового.
Как вы могли заметить вам нужно будет после завершения процедуры войти в свой аккаунт гугла и произвести все другие установки.
Сброс до заводских настроек на телевизорах Яндекс ТВ, Дексп, Новекс, BBK
Все больше популярность в нашей стране набирают устройства под управление Яндекс ТВ. Телевизоры работающие на данной платформе можно без особых проблем откатить до состояния нового. Для этого вам немного вашего времени.
Есть несколько способов для того чтобы сбросить настройки, один из них без использования пульта.
- Отключаем ТВ от сети, выдернув вилку из розетки. Лампочка на корпусе должна полностью погаснуть.
- Следующим этапом необходимо нажать на кнопку включения или переключения каналов CH+ на панели телевизора.
- Не отпуская кнопку включите телевизор к сети.
- Нужно удерживать кнопку не менее 20 секунд, пока на экране телевизора не начнется процедура сброса,тогда можете убрать палец с кнопки.
С помощью пульта
Для этого вам потребуется войти в установки вашего телевизора с помощью пульта ДУ.
Одной из самых радикальных, но и эффективных мер по восстановлению работоспособности ТВ является их откат. Если сбросить телевизор до заводских настроек, скорее всего мы получим полностью рабочее устройство без различных программных сбоев. Есть много других причин выполнять подобную процедуру, из-за которых ежемесячно нас ежемесячно спрашивают о ней. Чтобы не отвечать в комментариях к другим статьям, мы решили сделать отдельный материал, который расскажет об особенностях сброса на разных марках ТВ, в частности Samsung, LG, Sony, DEXP, BBK, Philips, Xiaomi.
Когда следует сбрасывать настройки телевизора?
Сначала будет разумно рассказать о ситуациях, в которых сброс ТВ действительно уместен, так как часть пользователей выполняют ее по любому случаю. Производители изначально заложили данную возможность в качестве крайней меры противодействия программным сбоям и именно в таком ракурсе ей стоит пользоваться.
Когда сброс стоит делать:
- телевизор сильно лагает;
- после установки какого-то приложения появилась реклама или неправильное поведение;
- не работают штатные функции телевизора, вроде подключения к Wi-Fi;
- ТВ не запускается, зависая на одной из стадий или появляется черный экран и ничего не происходит;
- устройство отказывается отображать подключенные девайсы;
- не воспроизводит видео, графический или аудио-контент;
- сброс является частью подготовки оборудования к продаже или передаче в другие руки.
Будет справедливо описать и пару ситуаций, в которых без него можно было бы обойтись:
- перестало работать какое-то приложение (есть масса других мер его восстановления);
- слетел язык;
- попытка откатить версию операционной системы (порой в этом есть смысл, но большинство ТВ не меняют прошивку, а просто удаляют все данные).
К чему приведет сброс ТВ?
В результате сброса наступят следующие последствия:
- Все параметры телевизора будут установлены в состояние, в котором шли с завода. У некоторых производителей ТВ сброс не затрагивает настройки сети.
- Удаление всех сохраненных телеканалов.
- Очистка всех установленных приложений, за исключением тех, которые установлены по умолчанию. Если некоторые из них были удалены, могут установиться заново.
- Сброс Google-данных пользователя и входа в сам аккаунт.
- Версия операционной системы не поменяется (в большинстве случаев).
Что нужно сделать заранее?
Как выйти из режима яндекс на телевизоре: пошаговая инструкция

Шаг 1. Для начала, возьмите пульт от вашего телевизора и убедитесь, что вы находитесь в режиме «Яндекс». Обычно, на экране вы увидите логотип «Яндекс» или название сервиса.
Шаг 2. Затем, найдите на пульте кнопку «Home» или «Главная». Она обычно расположена в верхней части пульта и может быть обозначена домиком или иконкой дома. Нажмите эту кнопку.
Шаг 3. После того, как вы нажали кнопку «Главная», на экране должно появиться главное меню вашего телевизора. Возможно, оно будет выглядеть как сетка с иконками различных приложений и сервисов. Взгляните на экран и попробуйте найти иконку «Яндекс».
Шаг 4. Когда вы нашли иконку «Яндекс», выделите ее, нажав на нее кнопку со стрелкой вверх, вниз, влево или вправо. Затем, нажмите кнопку «OK» или «Enter», чтобы открыть меню «Яндекс».
Поздравляем! Вы успешно вышли из режима «Яндекс» на своем телевизоре. Теперь вы можете наслаждаться просмотром телевизионных каналов или переключиться на другие приложения и сервисы.
Примечание: Если вы не можете найти кнопку «Главная» или иконку «Яндекс» на главном меню телевизора, рекомендуется обратиться к инструкции по эксплуатации вашего телевизора или связаться с производителем для получения дополнительной помощи.
Проверьте пульт
Первым делом, если вы не можете выйти из режима яндекс на телевизоре, проверьте свой пульт. Убедитесь, что у вас есть рабочие батарейки в пульте и они правильно установлены. Если батарейки слабые или разрядились, замените их на новые.
Также убедитесь, что пульт настроен правильно и посылает сигнал телевизору. Проверьте настройки пульта и убедитесь, что он синхронизирован с вашим телевизором. Если пульт не синхронизирован, выполните инструкцию по настройке пульта, которая обычно указана в руководстве пользователя телевизора.
Если вы уверены, что ваш пульт работает правильно, но вы все равно не можете выйти из режима яндекс на телевизоре, попробуйте использовать другой пульт, если у вас есть такая возможность. Иногда проблема может быть связана с неисправностью пульта и замена его может помочь.
Переключите настройки
Если вы хотите выйти из режима яндекс на телевизоре, вам необходимо перейти в настройки устройства. Следуйте инструкциям ниже, чтобы переключить настройки:
- Включите телевизор и нажмите на пульт дистанционного управления кнопку «Меню» или «Настройки». Обычно они расположены в верхней части пульта.
- Используйте стрелки на пульте дистанционного управления, чтобы перемещаться по меню настроек. Найдите раздел «Сеть» или «Интернет» и выберите его.
- В разделе «Сеть» или «Интернет» найдите опцию «Подключение к сети» или «Настройка сети». Выберите эту опцию.
- Вам может потребоваться выбрать тип подключения, например, по Wi-Fi или по Ethernet. Выберите подходящий тип для вашего устройства.
- После выбора типа подключения нужно ввести данные о сети, например, имя Wi-Fi сети (SSID) и пароль (если требуется).
- После ввода данных нажмите кнопку «Применить» или «Готово», чтобы сохранить настройки.
После выполнения этих шагов вы выйдете из режима яндекс на телевизоре и сможете использовать устройство в обычном режиме.
Войдите в основное меню
Чтобы выйти из режима «Яндекс» на телевизоре, необходимо перейти в основное меню устройства. Для этого выполните следующие шаги:
- Возьмите пульт дистанционного управления и убедитесь, что телевизор включен.
- Нажмите кнопку «Меню» на пульте. Обычно она имеет символ «☰» или надпись «Menu».
- На экране появится основное меню телевизора, в котором вы можете выбрать различные настройки и функции.
- Используйте кнопки со стрелками на пульте для перемещения по меню.
- Найдите и выберите пункт «Настройки» или «Settings».
- Внутри меню «Настройки» найдите параметр «Приложения» или «Applications».
- Выберите пункт «Яндекс» или «Yandex» в списке установленных приложений. Обычно он отображается иконкой с логотипом «Яндекс».
- В меню «Яндекс» найдите опцию «Выход» или «Logout», и выберите ее.
Читать еще: Вставка для ниши к обоям: функциональное и стильное решение для вашего интерьера
После выполнения этих шагов вы успешно выйдете из режима «Яндекс» на телевизоре и вернетесь в основное меню устройства.
Выберите вкладку «Настройки»
Для того, чтобы выйти из режима Яндекс на телевизоре, вам необходимо выбрать вкладку «Настройки». Это позволит вам получить доступ к различным настройкам и функциям вашего телевизора.
Для того чтобы выбрать вкладку «Настройки», выполните следующие шаги:
- Включите телевизор и дождитесь загрузки операционной системы.
- Используя пульт дистанционного управления, нажмите на кнопку «Меню» или «Настройки».
- На экране появится список доступных вкладок и функций.
- Используйте клавиши на пульте дистанционного управления для перемещения по меню и выбора вкладки «Настройки».
- Когда вкладка «Настройки» будет выделена, нажмите на кнопку «OK» или «Ввод» на пульте дистанционного управления для подтверждения выбора.
После того, как вы выбрали вкладку «Настройки», вы сможете настроить различные параметры телевизора, включая сетевые настройки, изображение и звук, язык и другие функции.
Не забудьте сохранить изменения после внесения нужных настроек, чтобы они вступили в силу. Обычно, для сохранения изменений достаточно нажать кнопку «Назад» или «Выход» на пульте дистанционного управления.
Откройте раздел «Общие»
Чтобы выйти из режима «Яндекс» на телевизоре, вам понадобится открыть раздел «Общие» в настройках телевизора. Для этого следуйте инструкциям ниже:
- Включите телевизор и нажмите на кнопку «Меню» на пульте управления.
- Используйте стрелки на пульте, чтобы переместиться по меню и выбрать раздел «Настройки». Нажмите на кнопку «ОК», чтобы зайти в настройки.
- В разделе «Настройки» найдите и выберите раздел «Общие». Для этого снова используйте стрелки на пульте и кнопку «ОК».
Теперь вы находитесь в разделе «Общие» настройки телевизора.
Найдите «Начальный экран»
Чтобы выйти из режима Яндекса на телевизоре, нужно найти «Начальный экран» и переключиться на него. На разных моделях телевизоров процесс может немного отличаться, но обычно эта функция доступна через специальную кнопку на пульте дистанционного управления.
- Для начала проверьте свой пульт дистанционного управления и поищите на нем кнопку с изображением домика или словом «Home».
- Нажмите эту кнопку и подождите несколько секунд. Телевизор должен переключиться на «Начальный экран», на котором будут отображаться различные приложения и функции.
Если на вашем телевизоре несколько кнопок, похожих на «Home», попробуйте нажать все подряд и посмотреть, какая из них приведет вас на «Начальный экран».
Когда вы окажетесь на «Начальном экране», режим Яндекса будет выключен и вы сможете свободно пользоваться другими функциями и приложениями вашего телевизора.
Выберите опцию «Яндекс»
Чтобы выйти из режима Яндекс на телевизоре и вернуться к обычным настройкам, следуйте этим шагам:
- На пультовом устройстве телевизора нажмите кнопку «Меню».
- Используйте стрелки на пульте, чтобы переместиться вниз по меню настройки и выберите опцию «Настройки». Обычно она обозначается значком шестеренки.
- В меню настроек найдите раздел «Интернет» или «Сеть».
- Выберите опцию «Яндекс» из списка доступных функций или приложений.
- Когда вы выберете опцию «Яндекс», появится подменю с различными настройками и параметрами.
- Для выхода из режима Яндекс и возврата к обычным настройкам, найдите и выберите опцию «Выход» или «Выйти».
После выбора опции «Выход» или «Выйти» ваш телевизор вернется к обычным настройкам и снова станет доступным для использования других функций и приложений.
Откройте пункт меню «Выход»
Если вы хотите выйти из режима Яндекса на телевизоре, необходимо открыть пункт меню «Выход». Для этого выполните следующие действия:
- Возможно, пульт вашего телевизора имеет специальную кнопку «Меню». Найдите ее и нажмите на нее.
- Если кнопки «Меню» на пульте нет, попробуйте найти другую кнопку с надписью «Настройки». Нажмите на нее.
- Откроется главное меню телевизора. В нем вы должны увидеть различные вкладки и пункты настроек.
- Перейдите во вкладку «Настройки» или подобную ей, где находятся основные настройки телевизора.
- В списке пунктов настройки найдите пункт «Выход» или «Выйти из режима Яндекса». Этот пункт может быть расположен в разных местах в зависимости от модели телевизора.
- Выберите пункт «Выход» и нажмите на кнопку «OK» или аналогичную кнопку на пульте телевизора.
- Теперь вы вышли из режима Яндекса и находитесь в основном меню телевизора.
Читать еще: Как выделить и удалить несколько строк в отчете СБИС: пошаговая инструкция с примерами
Если у вас возникли сложности или вы не смогли найти пункт «Выход» в меню телевизора, рекомендуется обратиться к инструкции по эксплуатации вашего телевизора. В инструкции должна быть подробная информация о настройках и выходе из режима Яндекса.
Подтвердите выход
Перед тем как выйти из режима «Яндекс» на вашем телевизоре, убедитесь, что вы хотите выйти из аккаунта. Подтвердите свои намерения, чтобы избежать случайного выхода.
Если вы уверены, что хотите выйти, следуйте этим инструкциям:
- На пульте управления нажмите кнопку «Меню».
- Используйте кнопки с указателями, чтобы выбрать пункт «Настройки» и нажмите «OK» или «Ввод».
- В меню настроек используйте кнопки с указателями, чтобы выбрать пункт «Аккаунт» и нажмите «OK» или «Ввод».
- В разделе аккаунта найдите пункт «Выход» и нажмите «OK» или «Ввод».
- На экране появится сообщение, запрашивающее подтверждение выхода из режима «Яндекс». Используйте кнопку с указателем, чтобы подтвердить выход, и нажмите «OK» или «Ввод».
После подтверждения выхода, вы перейдете в режим «Стандартный» и больше не будете автоматически входить в свой аккаунт «Яндекс» при включении телевизора. Если вы захотите снова войти в аккаунт, вы сможете сделать это через меню настроек.
Учтите, что процедура выхода из режима «Яндекс» может отличаться в зависимости от модели телевизора. Если вы не можете найти определенную функцию или пункт меню, обратитесь к руководству пользователя для вашего телевизора или свяжитесь с производителем.
Проверьте результат
После выполнения всех предыдущих шагов, проверьте, вышли ли вы из режима «Яндекс» на телевизоре. Для этого:
- Проверьте, что телевизор находится в обычном режиме работы. Если ранее на экране был присутствовал логотип Яндекса или какой-либо интерфейс «Яндекс.Эфир», то после выполнения инструкции они должны исчезнуть.
- Переключитесь на любой другой канал или источник сигнала, чтобы убедиться, что вы находитесь в стандартном режиме просмотра телевизионных каналов.
- Проверьте функционал телевизора: попробуйте переключить каналы, изменить громкость, управлять телевизором с помощью пульта или панели управления.
- Убедитесь, что на экране отсутствуют какие-либо интерфейсы или приложения, связанные с «Яндекс».
Если после выполнения всех шагов вы все еще видите на экране признаки режима «Яндекс», воспользуйтесь ранее описанными методами еще раз, чтобы убедиться, что все шаги выполнены правильно. Если проблема не решается, рекомендуется обратиться в службу поддержки производителя телевизора для получения дополнительной помощи.
Если не работает, попробуйте еще раз
Возможно, у вас возникли проблемы при выходе из режима Яндекс на телевизоре. В этом случае, вам стоит попробовать несколько дополнительных действий:
1. Проверьте подключение к интернету
Убедитесь, что ваш телевизор подключен к интернету и работает стабильно. Проверьте настройки сети, убедитесь, что Wi-Fi или проводное подключение настроены правильно. Если у вас возникли проблемы с интернет-соединением, обратитесь к поставщику услуг.
2. Перезагрузите телевизор
Иногда перезагрузка телевизора может решить проблемы с его работой. Выключите телевизор с помощью пульта дистанционного управления или кнопки питания, подождите несколько минут и снова включите его.
3. Обновите программное обеспечение
Проверьте наличие новых обновлений программного обеспечения для вашего телевизора. Если обновления доступны, установите их. Это может помочь решить проблемы с работой приложений и повысить стабильность работы телевизора.
4. Сбросьте настройки до заводских
Если вы уже попробовали все вышеперечисленные действия и проблема не исчезла, попробуйте сбросить настройки телевизора до заводских. Обратитесь к инструкции по эксплуатации вашего телевизора, чтобы узнать, как выполнить эту операцию.
5. Обратитесь в службу поддержки
Если ничто из вышеуказанного не помогло, обратитесь в службу поддержки телевизора. Они смогут помочь вам решить проблему и предоставить дополнительную информацию по вопросам настройки и использования телевизора.
Следуя этим рекомендациям, вы сможете успешно выйти из режима Яндекс на телевизоре и насладиться просмотром других интересных контентов.
Установите другую программу по умолчанию
Если вы хотите изменить программу по умолчанию для просмотра контента на вашем телевизоре, вам понадобится установить другое приложение для просмотра видео.
Читать еще: Как правильно установить оконный вентилятор: пошаговая инструкция
Следуйте этим шагам, чтобы установить другую программу по умолчанию:
- Перейдите в настройки телевизора.
- Найдите раздел «Приложения» или «Управление приложениями».
- Выберите текущую программу по умолчанию для просмотра видео.
- Нажмите на эту программу и выберите «Удалить» или «Отключить».
- Перейдите в магазин приложений на телевизоре и найдите альтернативное приложение для просмотра видео.
- Установите выбранное приложение.
- После установки откройте настройки телевизора и найдите секцию «Приложения».
- Выберите новое приложение из списка и нажмите на него.
- В появившемся меню выберите «Установить по умолчанию».
Теперь новое приложение будет использоваться автоматически для просмотра видео на вашем телевизоре.
Обратите внимание, что процедура установки альтернативного приложения может немного отличаться в зависимости от модели и марки вашего телевизора. Рекомендуется обратиться к руководству пользователя или поддержке производителя, если вы столкнетесь с проблемами при изменении программы по умолчанию.
Позвоните в поддержку телевизора
Если вы не смогли решить проблему с выходом из режима Яндекс на телевизоре самостоятельно, вам следует обратиться в поддержку телевизора. Каждый производитель имеет свою службу поддержки, где вам помогут решить возникшую проблему.
Чтобы связаться с поддержкой телевизора, выполните следующие шаги:
- Найдите на корпусе телевизора или в его документации контактный номер службы поддержки. Обычно это номер телефона, указанный на специальной наклейке или в инструкции.
- Сообщите оператору о своей проблеме с режимом Яндекс и уточните, как выйти из этого режима на вашей модели телевизора.
- Следуйте инструкциям оператора и выполняйте необходимые действия по его указанию.
- Если оператор не смог помочь вам решить проблему, попросите его передать вашу обращение специалисту или руководителю службы поддержки.
Важно помнить, что время ожидания ответа от поддержки может занимать несколько минут до нескольких часов, в зависимости от загруженности. При обращении убедитесь, что у вас есть доступ к телефону и возможность длительного ожидания ответа.
Если ваш телевизор находится в гарантийном или постгарантийном обслуживании, то все работы по устранению проблемы с режимом Яндекс будут проведены бесплатно. В случае отсутствия гарантии или гарантия уже истекла, вам могут потребоваться дополнительные средства на оплату услуг поддержки.
Вопрос-ответ:
Как выйти из режима яндекс на телевизоре?
Чтобы выйти из режима «Яндекс» на телевизоре, вам необходимо найти на пультовом устройстве кнопку «Назад» или «Выход». После того, как вы нажмете на эту кнопку, вы покинете режим «Яндекс» и вернетесь к основному рабочему столу вашего телевизора.
Как вернуться на основной экран телевизора после работы с «Яндексом»?
Для того чтобы вернуться на основной экран телевизора после работы с «Яндексом», вам нужно найти на пультовом устройстве кнопку «Назад» или «Выход». Нажатие на эту кнопку приведет вас обратно к рабочему столу телевизора, где вы сможете продолжить просмотр обычных телевизионных каналов или использовать другие функции телевизора.
Как закрыть приложение «Яндекс» на телевизоре?
Чтобы закрыть приложение «Яндекс» на телевизоре, вы можете использовать кнопку «Назад» или «Выход» на пультовом устройстве. Если кнопка «Назад» не закрывает приложение, вам может потребоваться нажать комбинацию клавиш на пультовом устройстве, такую как «Выход»+»Удалить» или «Выход»+»ОК». Если ни одна из этих комбинаций не работает, вы можете перезагрузить телевизор и приложение «Яндекс» будет закрыто.
Как отключить «Яндекс» на телевизоре?
Для отключения «Яндекс» на телевизоре, вам нужно найти на пультовом устройстве кнопку «Настройки» или «Меню» (обычно она имеет изображение шестеренки) и нажать на нее. Затем вы найдете в списке настроек пункт «Приложения» или «Управление приложениями» и выберете «Яндекс». В этом меню вы сможете отключить «Яндекс», выбрав соответствующий пункт или нажав на кнопку «Удалить». После этого приложение «Яндекс» будет полностью отключено на телевизоре.
Как переключиться с режима «Яндекс» на обычные телевизионные каналы?
Для того чтобы переключиться с режима «Яндекс» на обычные телевизионные каналы, вам нужно найти на пультовом устройстве кнопку «Назад» или «Выход». После нажатия на эту кнопку вы будете переведены с режима «Яндекс» на основной экран телевизора, где вы сможете продолжить просмотр обычных телевизионных каналов или использовать другие функции телевизора.
Источник: freewaygrp.ru