С версии 1.4 HDMI возможно подключение мониторов с частотой обновления кадров до 120 Гц. … Однако на практике всё остановилось на частоте 120 Гц, и лишь немногие производители модифицируют мониторы таким образом, чтобы они могли выдавать 144 Гц через подключение по HDMI.
Какой кабель нужен для 144?
Для монитора с частотой 144Hz и разрешением в 1440p вам понадобиться как минимум кабель стандарта HDMI 2.0 или DisplayPort 1.2. Для 4K мониторов с частотой в 144Hz надо будет воспользоваться кабелем HDMI 2.1 или, как вариант, DisplayPort 1.4 который способен передавать изображение на уровне 120Hz без сжатия.
Какую частоту поддерживает HDMI?
HDMI Standard
Разрешение составляет 720p с частотой 60 Гц или 1080i с частотой 60 Гц. Скорость передачи — от 1,782 Гбит/с до 2,25 Гбит/с. Поддерживаются все версии HDMI до 1.3.
Как вывести изображение с ноутбука на внешний монитор?
Подключите ноутбук к монитору кабелем VGA. Подключите монитор и ноутбук к сети электропитания. Включите сначала монитор, а затем ноутбук. Обычно, после этого должно появится изображение на мониторе, если же этого не произошло, значит нужно вручную настроить режим передачи изображения на монитор.
Зачем нужен монитор 144гц ?
Можно ли через HDMI получить 144 Гц?
С версии 1.4 HDMI возможно подключение мониторов с частотой обновления кадров до 120 Гц. … Однако на практике всё остановилось на частоте 120 Гц, и лишь немногие производители модифицируют мониторы таким образом, чтобы они могли выдавать 144 Гц через подключение по HDMI.
Какой дисплей порт нужен для 144 Гц?
В настоящее время большинство мониторов, телевизоров и видеокарт имеют как минимум порт HDMI 1.4, которого достаточно для 144 Гц при 1080 пикселей, 75 Гц при 1440 пикселей и 30 Гц при 4K.
ЭТО ИНТЕРЕСНО: Частый вопрос: Как сменить паспорт не по месту прописки?
Как включить 144 Гц на Амд?
Разгон монитора в настройках AMD Radeon
- Откройте настройки Radeon и перейдите на вкладку «Показать».
- Перейдите в раздел «Пользовательские разрешения» и нажмите кнопку «Создать» в правой части окна.
- В точке «Частота обновления (Гц)» установите желаемую частоту обновления.
Какой кабель HDMI нужен для 4K?
В кабелях стандарта HDMI 1.4 скорость передачи данных достигает 100 Мбит/с. Этого хватает для просмотра 4K-видео со скоростью до 30 кадров в секунду. В проводах HDMI 2.0 и выше скорость увеличена до 1 Гбит/с. Нужно для просмотра 4K— и 8K-видео со скоростью до 60 кадров в секунду.
Можно ли подключить монитор к ноутбуку с разбитым экраном?
Можно ли с разбитым экраном ноутбука подключить и проецировать изображение на телевизор через HDMI? Можно. … вывод на телевизор будет дублироваться с ноутбука. Так же допускается «Только второй экран«-так изображение не будет выводиться на экран ноутбука.
Как использовать внешний монитор на ноутбуке в качестве основного?
Самый быстрый способ перейти к нужным настройкам, это кликнуть правой кнопкой мышки по рабочему столу и выбрать «Разрешение экрана». После этого появится окно с настройками монитора. Здесь нужно кликнуть мышкой по монитору, который нужно сделать основным, и включить опцию «Сделать основным».
Как правильно настроить 144Hz монитор после покупки
Источник: avtograf70.ru
Как сделать 144 герц на мониторе?
У нас есть 21 ответов на вопрос Как сделать 144 герц на мониторе? Скорее всего, этого будет достаточно, чтобы вы получили ответ на ваш вопрос.
Содержание
- Можно ли получить 144 Гц через HDMI?
- Как подключить Монитор 144 Гц?
- Какой переходник нужен для 144 Гц?
- Какой кабель купить для 144 Гц?
- Как изменить количество герц?
- Сколько герц выдает HDMI?
- Как сделать 144 герц на мониторе? Ответы пользователей
- Как сделать 144 герц на мониторе? Видео-ответы
Отвечает Артём Грязев
В разделе «Сведения о дисплее» для нужного монитора нажмите по «Свойства видеоадаптера для дисплея». В следующем окне вы можете поменять частоту обновления двумя способами. Первый — открыть вкладку «Монитор» и выставить желаемую частоту обновления.Apr 15, 2019
Можно ли получить 144 Гц через HDMI?
Более новые версии стандарта поддерживают 144 Гц. HDMI 2.0 – разработка 2013 года. Он может использоваться для передачи видеосигнала с разрешением Full-HD и частотой до 240 Гц, частота при качестве изображения WQHD может составлять 144 Гц. На мониторы с разрешением 4К видеоряд будет выводиться с частотой 60 Гц.
Как подключить Монитор 144 Гц?
Для монитора с частотой 144Hz и разрешением в 1440p вам понадобиться как минимум кабель стандарта HDMI 2.0 или DisplayPort 1.2. Для 4K мониторов с частотой в 144Hz надо будет воспользоваться кабелем HDMI 2.1 или, как вариант, DisplayPort 1.4 который способен передавать изображение на уровне 120Hz без сжатия.
Какой переходник нужен для 144 Гц?
3.4K при 144 Гц, вам потребуется HDMI 2.1 или DisplayPort 1.4 кабель, который может передавать 120Гц сигнал без сжатия.
Какой кабель купить для 144 Гц?
Для монитора с частотой 144 Гц, но чуть более низким разрешением вам понадобится кабель стандарта HDMI 2.0 или DisplayPort 1.2. В некоторых случаях можно обойтись обычным DVI, который способен обеспечивать разрешение в 1920×1080 при частоте 144 Гц или 2560×1440 при частоте 75 Гц.
Как изменить количество герц?
Дополнительная информацияЩелкните правой кнопкой мыши рабочий стол windows и выберите пункт Персонализация.Нажмите кнопку Экран.Нажмите кнопку Изменение параметров экрана.Нажмите кнопку Дополнительные параметры.Перейдите на вкладку монитор и переход из 59 Гц частоту обновления экрана60 Гц.Нажмите кнопку ОК.
Сколько герц выдает HDMI?
Максимальная тактовая частота пикселей для HDMI 1.0 составляет 165 МГц, что достаточно для разрешения 1080p и WUXGA (1920 × 1200 ) при 60 Гц. HDMI 1.3 увеличивает это значение до 340 МГц, что обеспечивает более высокое разрешение (например, WQXGA, 2560 × 1600) по одному цифровому каналу.
Источник: querybase.ru
Монитор 144 Гц: настройка, Gsync и Freesync
Как включить Gsync на мониторе 144 Гц с поддержкой FreeSync с видеокартой от Nvidia?
Требования:
- Подключение через Display port
- технология FreeSync у монитора
- Видеокарта: 9xxx серии и выше(например gtx970, gtx 1050ti, gtx 1060, gtx 1070ti и т.д.
- Последние драйвера на видеокарту
Разберем всё по шагам:
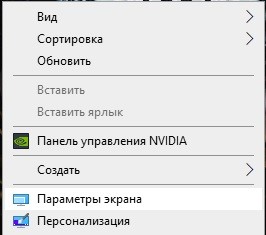
- Включаем 144 Гц. Для этого жмём правой кнопкой мыши на рабочем столе. Выбираем «Параметры экрана«.
Заходим в «Дополнительные параметры дисплея«

Нажимаем на свойства видеоадаптера

И во вкладке «Монитор» выставляем 144 Гц. Жмем Применить и закрываем.

2. Открываем «Панель управления NVIDIA«

В пункте Видео «Регулировка параметров цвета для видео» выбираем опцию «С настройками NVIDIA» и во вкладке «Дополнительно» выбираем динамический диапазон «Полный (0-255)» и нажимаем Применить.

Далее идем в пункт Дисплей «Изменение разрешения«. Проверяем, что частота обновления 144 Гц и ниже выбираем опцию «Использовать настройки цвета NVIDIA» и жмём применить.

Далее в пункте «Настройка G-SYNC» ставим галочку «Включить G-SYNC, поддержка G-SYNC«.
Выбираем опцию «Включить в полноэкранном режиме».
В «Параметры конкретного дисплея» ставим галочку «Включить параметры для выбранной модели дисплея«.

Переходим в Параметры 3D пункт «Управление параметрами 3D«.
Выставляем:
Предпочтительная частота обновления — Высшая доступная
Режим низкой задержки — Выкл.
Технология монитора — Поддержка G-SYNC
Жмём применить и закрываем панель управления NVIDIA.
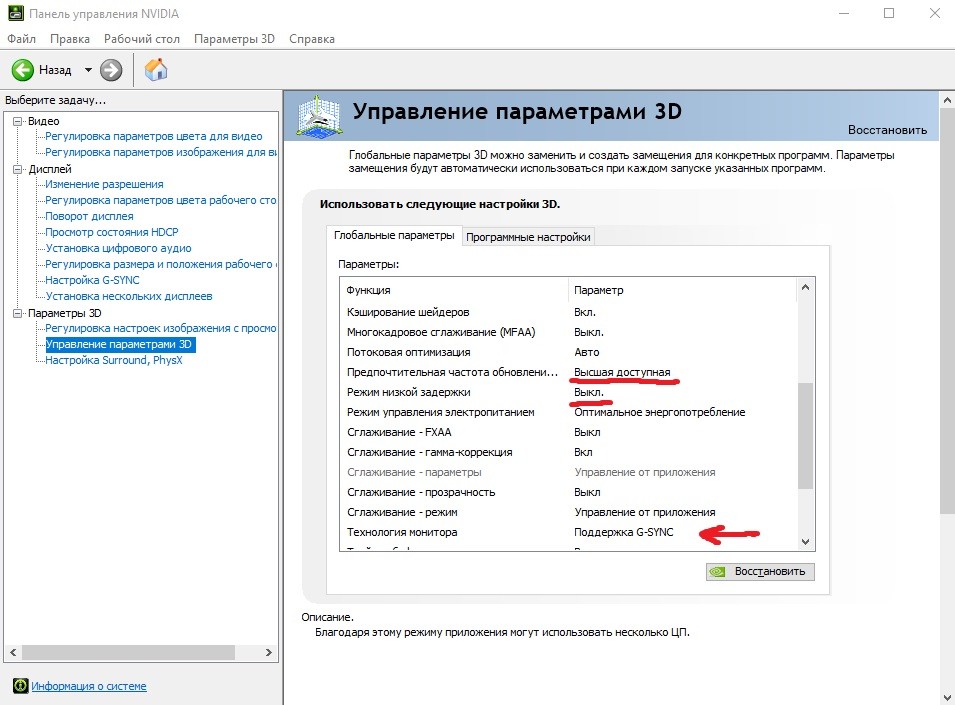
- Заходим в параметры Windows и в поиске пишем «Калибровка цветов монитора«
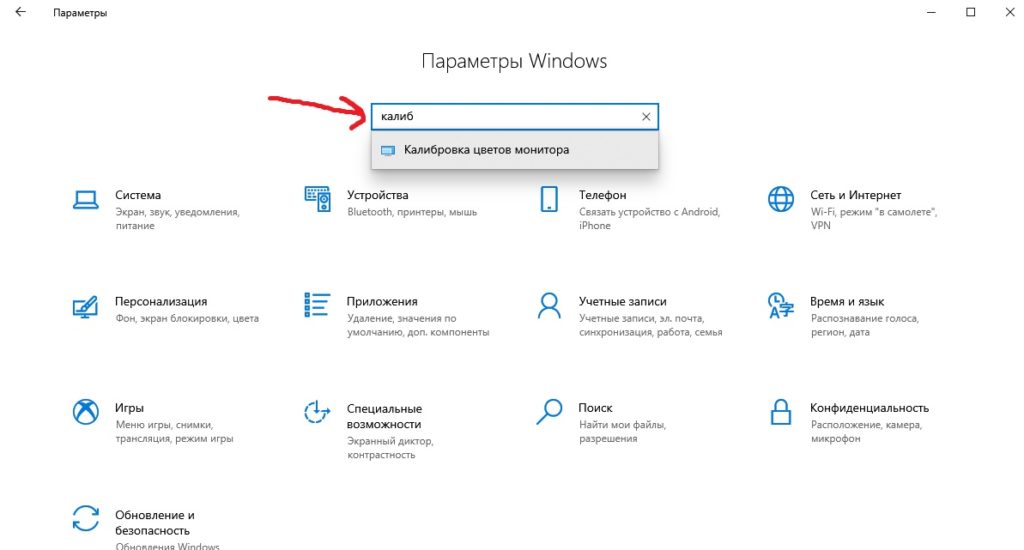
Запускаем калибровку и настраиваем свой монитор, используя подсказки.
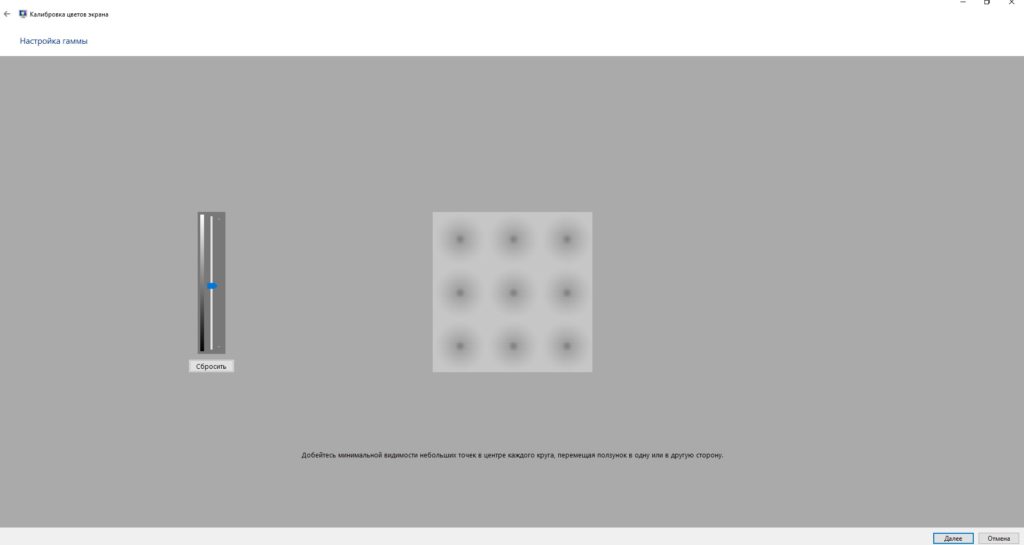
- Скачиваем NvidiaInspector.
Запускаем nvidiaProfileInspector.exe от имени Администратора.
Дожидаемся загрузки(полностью исчезнет зеленый ползунок внизу окна)
В пункте Frame Rate Limiter выставляем 153,6fps
Нажимаем Apply changes. Закрываем.
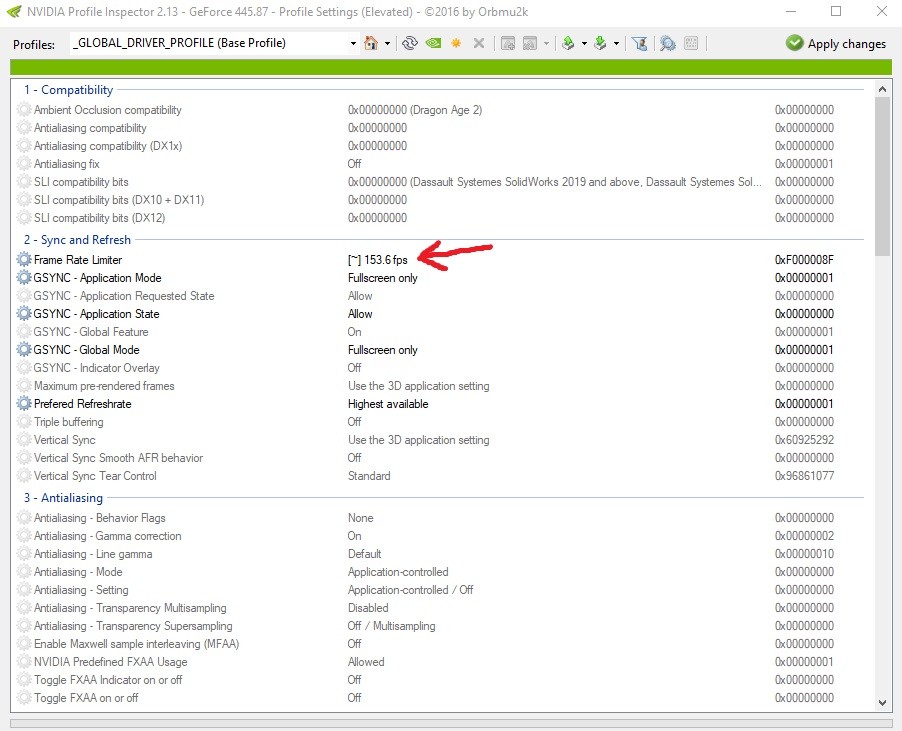
5. Перезагружаем компьютер. Всё! Монитор настроен и готов к работе!
Помогла информация? Можно отблагодарить 🙂
Источник: infq.ru