
В этом видео гайде для новичков и опытных игроков по Стардью Валли рассказывается о том, каким способом можно начать играть по сети с друзьями на пиратке через Хамачи (Hamachi) в игру Stardew Valley.
Текст видео гайда (субтитры)
Здравствуйте, друзья, сегодня мы хотели бы рассказать о игре стартовал это переводится как старая долина.
Да, вот эта новость вот вами сегодня вадимка ярослав и в танька.
Да, я в 1-ом сашка прочитала так вот, точнее, мы хотели бы рассказать как в этой игре играть по сети на пиратке, друзья, с друзьями, поскольку здесь способ через Hamachi и играть придется только через локалку, вот соответственно, мы скачиваем игру ссылка будет в описание на нее обязательно плюс нам нужно будет еще программа как и в горю помочь им тоже добавим описание.
КАК СДЕЛАТЬ СТАТИЧЕСКИЙ(БЕЛЫЙ) АЙПИ АДРЕС. БЕСПЛАТНЫЙ ХОСТИНГ.
И первым делом, что нам нужно скачать эту игру она сразу будет установлена, то есть вы смотрите во все что я скачал эту папка она сразу файлике и кс-е вот это запускайте игра сразу запустится вот потом вам нужно будет создать в Hamachi новую сеть делается это так индикатор это у нас будет то что как сказать то что будет искать ваши друзья, то есть по этому идти секатор у вас будет искать вашу комнату пароль подтверждение пароля.
И в общем создаете ваши же, друзья, или те, которые просто будет переключаться должны нажать кнопку подключиться к существующей сети, опять же, тот же идентификатор, который вы у нас вкладке создать здесь вы вводите то что к чему хотите подключиться и пароль, от которого мы должны предоставить ваши друзья или кто-то там еще после этого у вас будет вот так вот пример я создатель этой комнаты есть суть тут себя не вижу, то есть у меня как бы здесь нет, но я создатели пиком, то вот здесь мои друзья вот Александр вот ярослав здесь они в моей комнате в данном случае меня даже 2-ку вот все мы здесь создана на заговорят зеленые значки мы все подключились к виртуальной локальной сети все теперь мы все основные этапы прошли теперь остается зайти в саму игру заходим не буду морочить голову всем так теперь, что мы делаем я за год, где здесь язык менять.
Да, вот значок как увидит нас да в виде сообщения значок здесь нажмете поставить русским нужно будет по стандартам английский Китай буга мыкать потом вот это вот эти две кнопки это относится к одиночной игре это, но я если вас с этой игры знакомы, конечно, объяснять высокий случаи жизни если вы как и мы хотите стать поиграть посетим нажимаете совместная игра здесь зайти, то есть это то что будут делать ваши друзья зайти в игру по алан здесь как раз айпи адрес указываем смотрите вот, к примеру, Александр создает сервер, но вы договорились вы, допустим, sage такой говорит я создаю серый вы подключаетесь, что делаю я как тот человек, который подключается как клиент я правой кнопкой нажимаю по его, так сказать, панельки пропивать копировать ряда 4 гроб как раз видите, а пиво то что у нас просят, то есть вот это я копирую и сюда я это контру выставляю вот, но поскольку я буду создавать сейчас будут мои друзья делать, то же самое, что и я, но я сейчас буду создавать так создать игру здесь у меня уже есть сохранение, но у вас этого не будет вы будете нажимать создать новую ферму там вы будете, кстати, покажу все-таки там есть некий нюанс.
Правильная настройка Hamachi
Вот смотрите домиков на старте здесь выставляете количество игроков, которые могут, то есть максимальное количество игроков, которые могут прибывать на сервере, то есть у 2 человек, то есть вы еще два человека или три, то есть максимально всего четыре игрока вместе с вами все я создавать не буду у меня уже все есть, поэтому я нажимаю кнопку совместная игра и буду нажимать на сохранение после этого ерасов и Александр делать то что я показывал ранее вернул так долго вот и брокера славу 25 93 вот его и песни войны выше уже 25 93 можем проверить даже здесь сразу 2590 при его вы только персонажи не забудьте создать и этого в каждый гриб поминаешь, чтобы вы были идентичность.
Да и персонаж, соответственно, настраиваете, но это уже нюансы сам самой игры них можете не углубляться Саша ты собираешься подключаться если что-то если что-то это наш второй дубль на мой номер да ведь едва 2556 вы смотрите и тут 2556, то есть я сейчас если Александр будет создавать, то, соответственно, так, ну, в принципе все вы уже игра мы уже играем, и вы также если бы вы тут ядру мы также рекомендуем в отличие от прошлой игры эту мы рекомендуем поиграть с друзьями больше, чем один одни сутки первые зубки играя игра интересна тем, что мы, вроде как просто, вроде как простая игра, то есть пиксельная, что такое простая графика, хотя нарисован довольно-таки красочно и красиво приятно, но это уже дело вкуса, но сюжет тут, конечно, проработанный в том в этом-то и плюс, то есть белый игра вроде простая, но сюжет проработанный, то есть выиграете и как бы вам интересно, что будет дальше, поэтому поиграть, конечно, стоит я так понял играя, конечно, не супер популярны, но для любителей и те, кто познакомиться с ней поближе она заинтересует все что я хотел сказать я сказал давайте прощаться подписывать база внимание подписываемся на канал, ребята, те, кто не подписался и ставьте же маленький там всякие пишите комментарии если что-то было непонятно там вот и у нас есть и группу вконтакте там сложил их и будут в описании. Всем пока и удачных летних конька по ней, да только не любите долго за фирмы лучше заводить и собственную в реальной жизни все лент пока-пока.
Источник: yvid.ru
Как открыть порты для хамачи. Как открыть порты для хамачи Какой порт у хамачи
– удобное приложение для построения локальных сетей через интернет, наделенное простым интерфейсом и множеством параметров. Для того, чтобы играть по сети, необходимо знать ее идентификатор, пароль для входа и осуществить первоначальные настройки, которые помогут обеспечить стабильную работу в дальнейшем.
Сейчас мы внесем изменения в параметры операционной системы, а после перейдем к изменению опций самой программы.
Настройка Виндовс
-
1. Найдем значок подключения к интернету в трее. Внизу нажимаем «Центр управления сетями и общим доступом» .
2. Переходим в «Изменение параметров адаптера» .

3. Находим сеть «Hamachi» . Она должна стоять первой в списке. Переходим во вкладку «Упорядочить» – «Представление» – «Строка меню» . На появившейся панели выберем «Дополнительные параметры» .

4. Выделим в списке нашу сеть. При помощи стрелок переместим ее в начало столбца и нажмем «ОК» .

5. В свойствах, которые откроются при клике на сети, правой кнопкой мыши выбираем «Протокол интернета версии 4» и нажимаем «Свойства» .

6. Введем в поле «Использовать следующий IP-адрес» IP-адрес Hamachi, который можно увидеть возле кнопки включения программы.
Обратите внимание, что данные вводятся вручную, функция копирования недоступна. Остальные значения пропишутся автоматически.

7. Тут же перейдем в раздел «Дополнительно» и удалим имеющиеся шлюзы. Чуть ниже укажем значение метрики, равное «10» . Подтверждаем и закрываем окна.

Переходим к нашему эмулятору.
Настройка программы
-
1. Открываем окно редактирования параметров.

2. Выбираем последний раздел. В «Соединения с одноранговыми узлами» вносим изменения.

3. Тут же переходим в «Дополнительные настройки» . Найдем строку «Использовать прокси-сервер» и выставим «Нет» .

4. В строке «Фильтрация трафика» выберем «Разрешить все» .

5. Потом «Включить разрешение имен по протоколу mDNS» ставим «Да» .

6. Теперь найдем раздел «Присутствие в сети» , выберем «Да» .

7. Если ваше интернет-соединение настроено через роутер, а не напрямую по кабелю, прописываем адреса «Локальный UDP-адрес» – 12122, и «Локальный TCP-адрес» – 12121.

8. Теперь необходимо сбросить номера портов на роутере. Если у вас TP-Link, то в любом браузере вводим адрес 192.168.01 и попадаем в его настройки. Вход осуществляется по стандартным учетным данным.

9. В разделе «Переадресация» – «Виртуальные серверы» . Жмем «Добавить новую» .

10. Здесь, в первой строке «Порт сервиса» вводим номер порта, затем в «IP Address» – локальный айпи адрес вашего компьютера.
Проще всего IP можно узнать, введя в браузере «Узнать свой айпи» и перейти на один из сайтов для тестирования скорости соединения.
В поле «Протокол» вводим «TCP» (последовательность протоколов необходимо соблюдать). Последний пункт «Состояние» оставляем без изменений. Сохраняем настройки.

11. Теперь точно также добавляем UDP-порт.

12. В главном окне настроек, переходим в «Состояние» и переписываем куда-нибудь «MAC-Adress» . Переходим в «DHCP» – «Резервирование адресов» – «Добавить новую» . Прописываем MAC-адрес компьютера (записанный в предыдущем разделе), с которого будет осуществляться подключение к Хамачи, в первом поле. Далее еще раз пропишем IP и сохранимся.

13. Перезагружаем роутер при помощи большой кнопки (не путайте с Reset).
14. Для вступления изменений в силу, эмулятор Hamachi также должен быть перезагружен.

На этом настройка Хамачи в операционной системе Windows 7 завершена. На первый взгляд все кажется сложным, но, следуя пошаговой инструкции, все действия можно выполнить довольно быстро.
Несмотря на старания разработчиков Хамачи сделать данную программу максимально «дружелюбной» и простой, у многих пользователей все же возникают трудности с её настройкой. Следуя написанным ниже инструкциям, вы сможете без труда правильно настроить Hamachi для игры или работы.
Общая настройка Hamachi на Windows
В данной статье мы рассмотрим, как настроить Hamachi 2.2.0.541 — самую на сегодняшний день. В примере демонстрируется настройка Hamachi для Windows 7 , так как данная ОС наиболее распространена сегодня.
В общем случае, Hamachi не требует какой-либо дополнительной настройки, все, что вам нужно — установить программу, запустить её, нажать на кнопку «включение» (рис.1).
После этого, нужно подключиться к интересующей сети, нажав «подключиться к существующей сети» (рис.2) либо «сеть» -> «подключиться к существующей сети» (рис.3).


Перед вами появится окно сетевых реквизитов, куда нужно будет ввести идентификатор сети и пароль (рис.4).

Если в сети достаточно свободных слотов, вы подключитесь и увидите окно со списком участников (рис.5).

Hamachi просит регистрацию, что делать?
Если на вашем ПК Hamachi запускается впервые, или информация о предыдущих запусках повреждена, программа выдаст сообщение об ошибке авторизации (рис.6).

В таком случае нужно либо бесплатно зарегистрироваться в системе LogMenIn (рис.7), либо авторизироваться, если у вас уже есть аккаунт LogMenIn.


Что делать, если Hamachi не подключается?
Во-первых, следует проверить, все ли в порядке интересующей вас сетью. Для этого, введите в поисковик «тестовая сеть hamachi» и попробуйте подключиться по любым реквизитам из появившихся в поисковой выдачи.
Если Hamachi не подключается ни к одной сети, нажмите «система» -> «параметры» (рис.9).

Выберите самый нижний пункт левой панели — «Параметры», найдите там «Шифрование» и поставьте тип «Любой» (рис.10).

Затем нажмите расположенный внизу окна пункт «Дополнительные настройки» (рис.11).

В случае если вы не используете прокси-сервер, установите соответствующий атрибут с флагом «нет» (рис.12).

Учтите, что при использовании прокси, проблемы с подключением могут быть обусловлены именно им.
Затем разрешите имена по протоколу mDNS (рис.13).

Отключите фильтрацию трафика, выбрав флаг «разрешить все» в соответствующем поле (рис.14).

Включите присутствие в виртуальной сети Hamachi (рис.15).

Подтвердите внесенные изменения (рис.16).

Закройте программу и зайдите в нее заново.
Если вышеописанное не помогло, попробуйте временно отключить ваш антивирус.
Также иногда Hamachi не подключается из-за того что его блокирует Брандмауэр.
Для его отключения нажмите «Пуск » -> Панель управления -> Брандмауэр -> Включение и отключение Брандмауэра
(рис. 17) (рис. 18) (рис. 19) (рис. 20)

Настройка Hamachi через роутер
Иногда источником неполадок является не неправильная настройка Hamachi или чересчур «бдительный» Антивирус, а порт, через который ваш роутер ведет вещание.
Откройте в настройках вашего роутера два произвольных свободных порта (каждая конкретная модель роутера имеет свою специфику открытия портов — смотрите инструкцию). Затем настройте Hamachi на их использование, прописав в уже знакомом окне «расширенные настройки» атрибуты локальный TCP-адрес и локальный UDP-адрес (рис. 21).

После этого перезапустите роутер и произведите перезапуск Hamachi. Важный момент — при «пробрасывании» портов не перепутайте адреса для TCP и UDP протоколов!
Частные случаи настройки Hamachi
Стоит отметить, что данной программой довольно часто пользуются геймеры для построения игровых сетей, а также разнообразные организации для создания систем корпоративного файлообмена. В таких случаях следует четко следовать инструкциям игрового сообщества или вашей компании. Однако вместе с тем необходимо понимать, что решив скачать и установить сторонний неофициальный дистрибутив Hamachi, вы подвергаете опасности безопасность вашего ПК — без крайней необходимости воздержитесь от подключения к таким сетям.
Как настроить язык в Hamachi?
Опционального выбора языка в программе, к сожалению, не предусмотрено. Дабы не бегать за словарем достаточно, чтобы у вас была русская версия Hamachi. Если по каким-то причинам вам нужен другой язык — переустановите программу, предварительно скачав соответствующую интересующему вас языку локализацию «хомяков».
Заметим, что официальный сайт Hamachi предоставляет возможность загрузить лишь англоязычную версию Hamachi. У нас можно .
Вы можете открыть порты через Хамачи для организации прямого туннеля с другом (). Для этого необходимо прописать порты в программе и сделать проброс портов в роутере. Чтобы все прошло успешно, у ваc должен быть «белый» IP адрес!
Шаг 1
Откройте настройки Hamachi.

Зайдите во вкладку «Параметры » и отключите использование прокси, как показано на скриншоте:

Шаг 2
Пропишите порты для TCP и UDP. Вам не нужно искать как узнать порт в Хамачи, вы можете прописать сюда любой свободный. Я прописал для TCP 12121 и для UDP 12122 :

Шаг 3
Сделайте проброс портов на вашем роутере. В зависимости от его модели, настройки могут отличаться названиями. Я покажу, как пробросить порты на примере роутера TP-Link WR340.
Зайдите на роутер через браузер. В адресной строке вбейте IP роутера (по умолчанию — 192.168.0.1 ), затем авторизуйтесь, введя логин и пароль (обычно они указаны на корпусе маршрутизатора, по умолчанию логин «admin », пароль «admin ».)

Во вкладке «Forwarding » откройте «Virtual Servers » и пропишите сюда ваши порты, нажав кнопку «Add New ».

Сначала пропишите порт для протокола TCP — 12121 . В поле «IP Address » пропишите локальный IP вашего компьютера (его можно узнать, посмотрев в «Сведения », в окне состояния вашего сетевого адаптера, в центре управления сетями) и нажмите кнопку «Save ».

Затем пропишите порт для UDP — 12122 .

Должно получиться вот так:

Шаг 4 (необязательный, но желательный)
Чтобы после отключения роутера вашему компьютеру всегда выдавался один и тот же локальный IP (для которого мы прописали проброс портов и для которого проброс только и будет работать), необходимо сделать специальную настройку. Зайдите в «Advanced Settings » — «DHCP » — «Address Reservation » и нажмите кнопку «Add New ».

Пропишите сюда IP адрес вашего компьютера и MAC адрес его сетевой карты.

MAC можно узнать в интерфейсе роутера, в меню «DHCP Clients List », он прописан напротив вашего IP.

Проброс портов завершен, перезагрузите роутер и затем, перезапустите Hamachi!

If you receive a relayed tunnel, it can be caused by a failure to negotiate a port for the data connection. Try following the port forwarding instructions at the bottom of this document.
Hamachi uses several ports to achieve connectivity to the mediation servers, and to peers.
Server Connectivity
- TCP 12975 (initiator port)
- TCP 32976 (session port)
If the above ports cannot be used to achieve a connection, Hamachi will try again using SSL (TCP 443).
Peer Connectivity
Peer connectivity has several methods and ports. By default, Hamachi will broker a peer connection over UDP. UDP uses random ports by specification, so it is not possible to open a single port for peer connections for UDP.
If UDP direct connectivity cannot be established, Hamachi will try to initiate a relayed UDP connection. This is done with the target of:
- UDP 17771 (relay connection port)
If UDP direct and relayed methods fail, it is unlikely that TCP connectivity will work. In some environments, a hardware firewall is used to block traffic on specific ports, but not protocols. As such, Hamachi will try to broker a connection between peers over TCP 443 (non-SSL )
And lastly, Hamachi will try a relayed connection over TCP 443 (non-SSL ) before giving the user a message that the peer is unreachable.
Additional Information
You can set a static UDP listening port and TCP handshake port by configuring it in System > Preferences > Settings > Advanced Settings under Peer Connections . Complete both values if you have multiple Internet connections.
Для открытия портов посредством Hamachi для того, чтобы организовать прямой туннель с другом, не используя ретранслятор, просто пропишите порты в программе и сделайте проброс портов в роутере. Залогом успешной работы станет «белый» IP адрес.
Этап 1
Произведите открытие настроек Hamachi. На вкладке под названием следует отключить использование прокси, поскольку в данном случае они будут мешать.
Этап 2
Следует прописать порты, предназначенные для TCP и UDP. Вам не потребуется производить поиск узнавания порта в Hamachi, поскольку можно вписать любой свободный, например, TCP 12121 и для UDP 12122:
Этап 3
Произведите проброс портов в рамках вашего роутера. На основании модели, в настройках могут наблюдаться различия. Рассмотрим проброс com портов по примеру роутера марки TP-Link WR340.
На роутер потребуется зайти при помощи браузера. В адресной строке нужно ввести IP роутера. По умолчанию, это значение составляет 192.168.0.1. После этого пройдите авторизацию с вводом логина и пароля, указанных на корпусе маршрутизатора. Значениями по умолчанию принято считать логин и пароль «admin».
Вкладка «Forwarding» потребует открытия «Virtual Servers», в которой следует прописать порты и нажать кнопку под названием «Add New».
Для начала прописывается порт для протокола TCP – 12121. Поле «IP Address» должно содержать компьютерные IP локального типа. Для того чтобы узнать их, загляните в раздел «Сведения», который находится в окне состояния адаптера к сети в центре сетевого управления, а затем кнопку «Save».
Этап 4 желателен, но не обязателен.
Для выдачи одного и того же локального IP к вашему компьютеру после отключения потребуется специальная настройка. Имеется в виду компьютер, для которого прописывается проброс портов, основываясь на его настройках, и будет строиться работа. Для специальных настроек посетите пункт Меню «Advanced Settings», потом «DHCP», далее «Address Reservation», а затем выберите кнопку с названием «Add New».
Именно сюда следует прописать IP адрес собственного компьютера с MAC адресом карты, работающей в сети. Для того чтобы узнать MAC адрес, используйте интерфейс роутера и конкретное меню «DHCP Clients List», прописанное против IP.
Источник: bitkidz.ru
Настройка Хамачи для игры по сети.

Как настроить хамачи(Hamachi) для игры с друзьями по сети.
Содержание скрыть
Привет! Сегодня я расскажу, как настроить хамачи для игры во многие игры!
Перейдём к делу! Для этого нам конечно нужен сам хамачи. Скачать вы его можете здесь.
И вот, мы скачали хамачи, думаю зарегистрироваться в нём не составит проблем.
Настройка хамачи.
Переходим к сути, заходим в параметры.

Еще раз параметры.
Нажимаем дополнительные настройки.
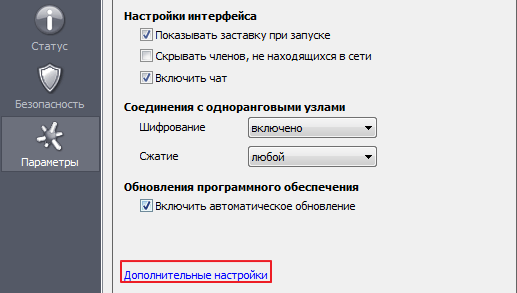
Листаем вниз и находим локальный UDP и TCP адреса.
![]()
Нажимаем на UDP адрес и видим внизу две строки «Значение».
![]()
Во вторую маленькую строку пишем — 1337 и жмём установить.
![]()
С TCP делаем тоже самое, только вместо 1337 — 7777.
Поднимаемся чуть выше и видим поле «Использовать прокси-сервер».
![]()
Нажимаем на это поле и снова видим «Значение», только не с двумя строчками, а с двумя пунктами «Да» и «Нет».
Еще: AHK (AutoHotkey)
![]()
У вас будет стоять «Да», как на картинке, но Вы ставите «Нет».
С настройкой программы закончили, но это ещё не всё.
Теперь заходим в центр управления сетями и общим доступом,
сделать это можно через панель управления.
![]()
Зашли. Теперь слева нажимаем кнопку «Изменение параметров адаптера».
![]()
В открывшемся меню нажимаем кнопку Alt, чтобы получилось вот так.
![]()
Нажимаем дополнительно —> дополнительные параметры, чтобы открылось вот такое окно.
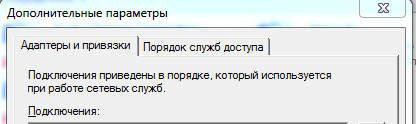
В разделе подключения видим Hamachi, жмём на него ЛКМ.
Справа видим стрелочки, поднимаем с помощью них хамачи в самый верх.
![]()
Снизу видим еще один подраздел «Привязка для Hamachi».

Убираем галочки со всех протоколов версии 6, чтобы получилось вот так.
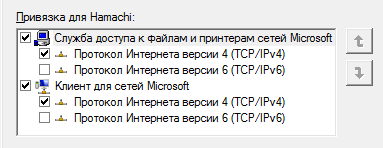
Закрываем это окно, больше оно не понадобится.
После закрытия мы находим кнопку Hamachi, в том же окне, где и заходили в дополнительные
После того как нашли жмёте по этой кнопке ПКМ —> Свойства.
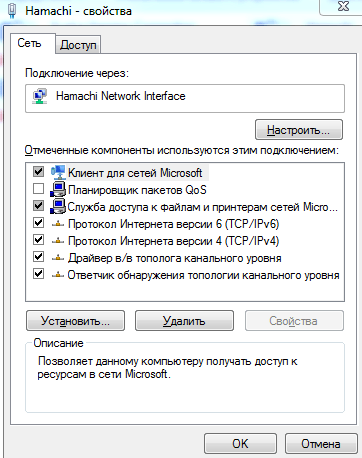
Также убираем галку с протокола версии 6.

Жмём ЛКМ —> Свойства по протоколу версии 4.
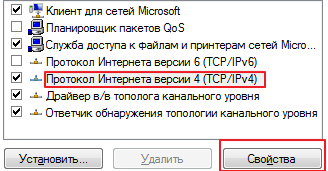
Жмём «Использовать следующий IP-адрес».

IP-адрес возьмём из хамачи. Он находится возле кнопки включения/выключения хамачи, жмём на него и выбираем «Копировать адрес IPv4».
Еще: Как поиграть с друзьями по сети.
Маска подсети и основной шлюз заполняются автоматически, кликом по их строке.
В этом же окне жмём еще раз дополнительно.
![]()
Внизу открывшегося окна видим «Метрика интерфейса», в строке ставим число 10.
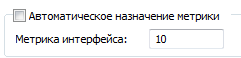
Поздравляю! Вы закончили настройку программы и сети.
! Хотелось бы сделать примечание, Вашему другу придётся сделать тоже самое,
также если не получается, попробуйте отключить брандмауэр.
Вам осталось лишь создать сеть, пригласить в неё друга и вы можете играть вместе!
Еще два способа поиграть с друзьями по сети :
Спасибо за внимание!
Источник: fun-admin.ru