У нас есть 21 ответов на вопрос Как на Xiaomi сделать часы на выключенном экране? Скорее всего, этого будет достаточно, чтобы вы получили ответ на ваш вопрос.
Содержание
- Как сделать часы на заблокированном экране?
- Как установить часы на Экран блокировки Сяоми?
- Как сделать черные часы на экране блокировки?
- Как сделать Always On Display?
- Как установить заставку часы на андроид?
- Как добавить стиль блокировки Сяоми?
- Как на Xiaomi сделать часы на выключенном экране? Ответы пользователей
- Как на Xiaomi сделать часы на выключенном экране? Видео-ответы
Отвечает Матвей Карелин
В общем, мне нужно сделать так что б когда я тушу полностью экран телефона на нём были часы. То есть не на экране блокировки, а на полностью потушенном экране.
Как сделать часы на заблокированном экране?
Нажмите на пункт Always On Display в настройках экрана блокировки, чтобы увидеть больше параметров.Выберите, как будет работать экран Always On Display: . Нажмите Стиль часов, чтобы выбрать дизайн.
Как настроить часы на заблокированном экране самсунг. Виджет часов samsung
Как установить часы на Экран блокировки Сяоми?
Для настройки стиля часов блокировки вам понадобятся «Настройки».Далее находите пункт «Блокировка экрана».Затем выбираете «Стиль часов экрана блокировки».Осталось выбрать один из 4 вариантов.Oct 19, 2021
Как сделать черные часы на экране блокировки?
Как изменить вид часов на заставкеОткройте приложение «Часы» на телефоне.Нажмите на значок «Ещё» Настройки.В разделе «Заставка» доступны следующие действия: Чтобы изменить формат часов, нажмите Стиль, а затем выберите Стрелки или Цифры. Чтобы уменьшить яркость в темноте, выберите Ночной режим.
Как сделать Always On Display?
Настройки Always On Display на Андроид-девайсах находятся в разделе системного меню «Экран», «Дисплей», «Активный экран и блокировка», «Экран блокировки» и т.
Как установить заставку часы на андроид?
Как поместить часы на главный экранКоснитесь свободного участка на главном экране и удерживайте его.В нижней части экрана выберите Виджеты.Нажмите на виджет и удерживайте его.Вы увидите изображения главных экранов. Перетащите часы на главный экран.
Как добавить стиль блокировки Сяоми?
В MIUI на Xiaomi экран блокировки имеет массу настроек, позволяющих смартфону выглядеть максимально привлекательно, так что, грех ими не воспользоваться. Часы на экране блокировки XiaomiОткройте Настройки на телефоне.Зайдите в «Экран блокировки».Нажмите «Стиль часов».Выберите тип отображения и нажмите на него.May 24, 2022
Как на Xiaomi сделать часы на выключенном экране? Ответы пользователей
Отвечает Дмитрий Атева
Хочу оживить свой телефон Ксаоми красивыми живыми обоями. Помогите разобраться, как сделать живой экран блокировки на Хиаоми, а то, что-то не .
Отвечает Дмитрий Астахов
Нажмите и удерживайте кнопку меню (снизу слева). Появятся «виджеты». Выберите «часы». Если они есть на рабочем столе — они будут и на экране .
Отвечает Сергей Чернуха
Как установить часы на выключенном экране на андроид. Несмотря на то, что новые версии . Сделать все то же самое можно и через настройки смартфона.
Отвечает Катюша Амелина
Как изменить стиль часов на экране блокировки смартфона Xiaomi расскажем в статье.
Отвечает Ярослав Романов
Откройте Настройки—>Экран—>Автоматич. включение экрана. · Теперь перейдите в пункт «Дополнительно» и выберите понравившийся вариант · Вернитесь .
Отвечает Александр Гарафутдинов
Данная статья подходит для всех брендов, выпускающих телефоны на Android 11/10/9/8: Samsung, HTC, Lenovo, LG, Sony, ZTE, Huawei, Meizu, Fly, Alcatel, Xiaomi, .
Отвечает Егор Степанов
Если вы случайно удалили часы с экрана блокировки и не знаете как вернуть их назад, то далее мы подробно расскажем как это сделать.
Отвечает Максим Миронов
Отвечает Дмитрий Скрабатун
Используя описанный инструментарий, получится создать уникальную оболочку, которая будет удовлетворять персональным пожеланиям. Чтобы иметь возможность быстро .
Источник: querybase.ru
Как изменить стиль часов на экране блокировки techno
Наконец-то наступил день, когда компания Google выпустила Android 12 для своей линейки смартфонов Pixel. Если у вас есть Google Pixel 3 или более новая модель, то вы можете сразу перейти на самую последнюю версию мобильной ОС Google. Как вы могли заметить по бета-тестированиям, проводимых в последние несколько месяцев, новая разработка Android несёт значительные изменения в дизайне и внешнем виде ОС на устройствах Pixel.
Проект разработан маркетинговым агентством КУБ
Наконец-то наступил день, когда компания Google выпустила Android 12 для своей линейки смартфонов Pixel. Если у вас есть Google Pixel 3 или более новая модель, то вы можете сразу перейти на самую последнюю версию мобильной ОС Google. Как вы могли заметить по бета-тестированиям, проводимых в последние несколько месяцев, новая разработка Android несёт значительные изменения в дизайне и внешнем виде ОС на устройствах Pixel.
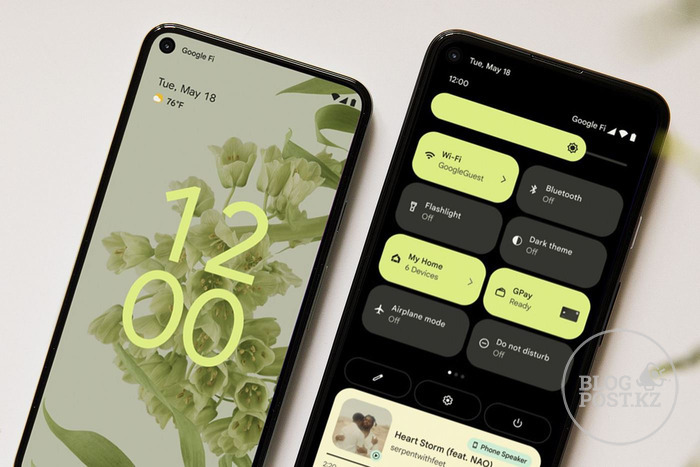
Если вы впервые будете пользоваться Android 12 на своем смартфоне Pixel, то есть одна вещь, которую вы точно не пропустите. Эта вещь — новые цифровые часы, которые теперь больше, чем когда-либо были на экране блокировки.
Если вы не в восторге от нового дизайнерского решения по теме часов, то эта статья поможет вам понять, что изменилось в часах на экране блокировки и можно ли как-то их поменять в Android 12.
Какие изменения произошли в часах на экране блокировки?
Для начала, скажем, что теперь это огромного размера часы во весь включённый экран блокировки. Они показывают цифрами часы и минуты в двух горизонтальных рядах.
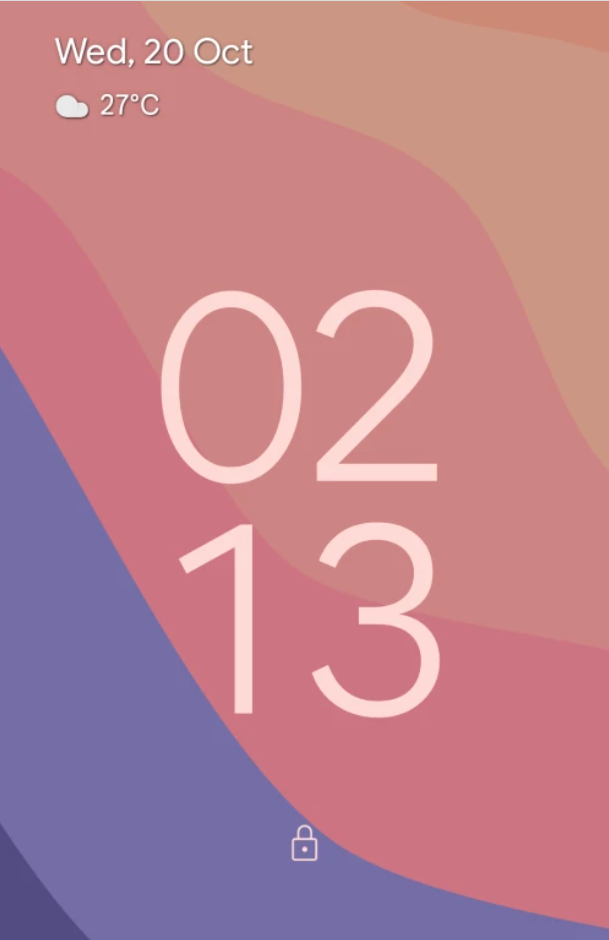
Шрифт стал больше по размеру и толще, чем в Android 11 и теперь повторяет акценты обоев, которые вы выбираете в качестве фона в Android 12. Несмотря на то, что больше всего внимания было уделено времени, в левом верхнем углу экрана блокировки все еще присутствует дополнительная информация, а именно это небольшая строка с датой и днем недели, погодой и напоминанием в календаре (если оно есть).
С функцией Always On Display (AOD) — «всегда активный экран» схема остается прежней. Единственное видимое изменение заключается в том, что шрифт цифровых часов теперь тоньше, чем на экране блокировки и имеет белый цвет, как и ожидалось на экране AOD. Вы по-прежнему можете просматривать дату и информацию о погоде в левом верхнем углу, но теперь также будет виден процент заряда батареи внизу, как и было в Android 11.
Но почему Google решил изменить экран блокировки AOD и сделать часы такими? Причина проста. Телефоны Pixel всегда показывали время, дату, прогноз погоды в любое время и для вашего удобства, чтобы узнать всю нужную информацию нужно лишь посмотреть вниз на свое устройство.
В Android 12 Google сводит к минимуму ваши усилия, показывая часы большего размера. Это позволит вам узнать время без необходимости смотреть вниз на свой телефон. Также при получении уведомлений часы уменьшаются в размере и вы сразу заметите произошедшее изменение и, соответственно, само уведомление.
Несмотря на то, что идея Google сделать такие большие часы на экране блокировки, возможно, имела под собой весомые основания, но не все оценят данное изменение. Для людей, предпочитающих минимализм, большие часы на AOD/экране блокировки могут быть довольно раздражающими. Но может есть способ изменить часы или их размер в Android 12? Читайте об этом далее в нашей статье.
Можно ли менять часы на экране блокировки в Android 12?
Ответим сразу — НЕТ! В Android 12 нет единого официального способа по изменению часов на экране блокировки, по крайней мере, в линейке Pixel от Google (устройства других OEM-производителей могут иметь собственный скин поверх Android, поэтому у них он может быть). Фактически, у вас никак не получится убрать изображение часов с экрана блокировки, изменить их расположение или стиль через раздел «Настройки».
Цифровые часы большого размера встроены в систему Android 12 и у вас есть возможность лишь немного подстроить их, приведёнными ниже методами, для предотвращения постоянного отображения или заняться изменением их внешнего вида.
Как изменить внешний вид часов на экране блокировки в Android 12?
Так как вы не можете поменять часы экрана блокировки на Android 12, то придется довольствоваться небольшими настройками, чтобы хоть как-то изменить внешний вид часов на вашем устройстве Pixel. Вот несколько способов:
Способ 1. Сохраняйте уведомления непрочитанными
Цифровые часы на экране блокировки и экране AOD имеют большой размер только в то время, когда на телефоне нет никаких уведомлений. Как только приходит какое-либо уведомление, часы смещаются в левую верхнюю часть экрана.
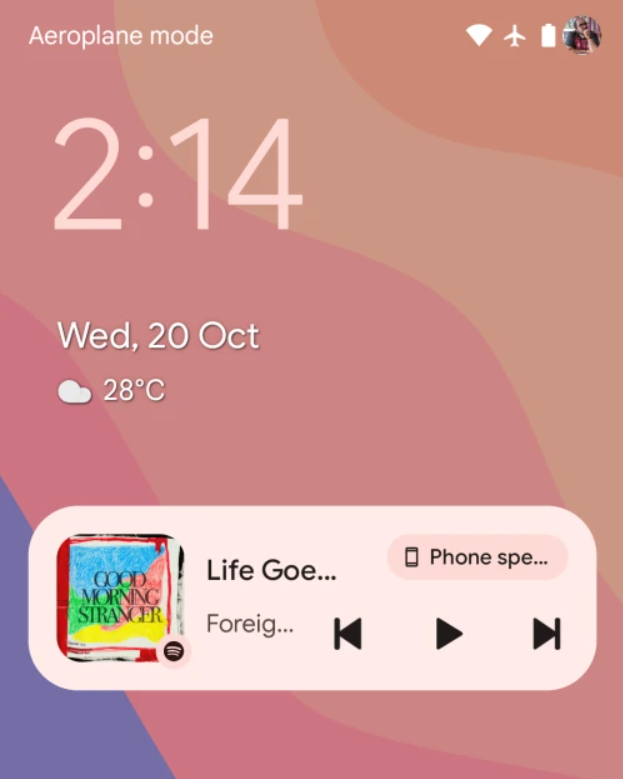
Вместо двух рядов цифр с часами и минутами, теперь часы на экране блокировки будут располагаться в один ряд, заменив первоначальное расположение элементов погоды и даты. Теперь эти элементы будут видны под небольшими часами, а за ними будут следовать все уведомления, присутствующие на экране.
Для всегда включенного дисплея расположение часов будет повторять экран блокировки с меньшим по размеру отображением времени в левом верхнем углу, за которым будут следовать значки приложений, от которых приходят уведомления или какая-то другая информация.
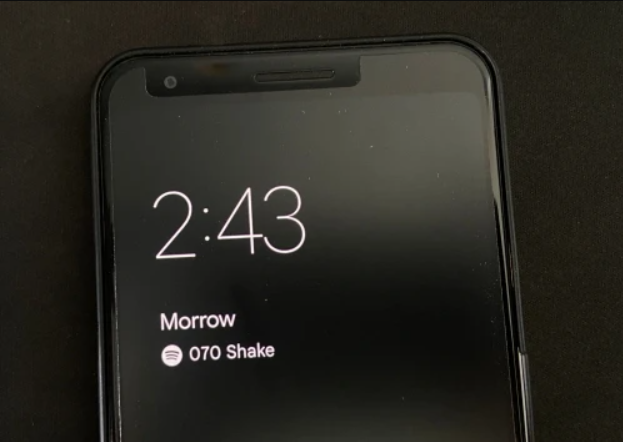
Способ 2. Поменяйте обои
Если большой размер часов на экране блокировки не является вашей проблемой, но их цвет — да, то вы легко можете изменить цвет шрифта на экране блокировки в разделе «Обои и стиль». По умолчанию, Android сам выбирает цвет, который он считает правильным, отталкиваясь от обоев, которые установлены на главном экране и экране блокировки.
Из всех цветов, присутствующих на этом фоне, вы можете выбрать любой для изменения цвета часов. Для этого нужно долгим нажатием на главный экран вызвать меню и выбрать раздел «Обои и стиль».
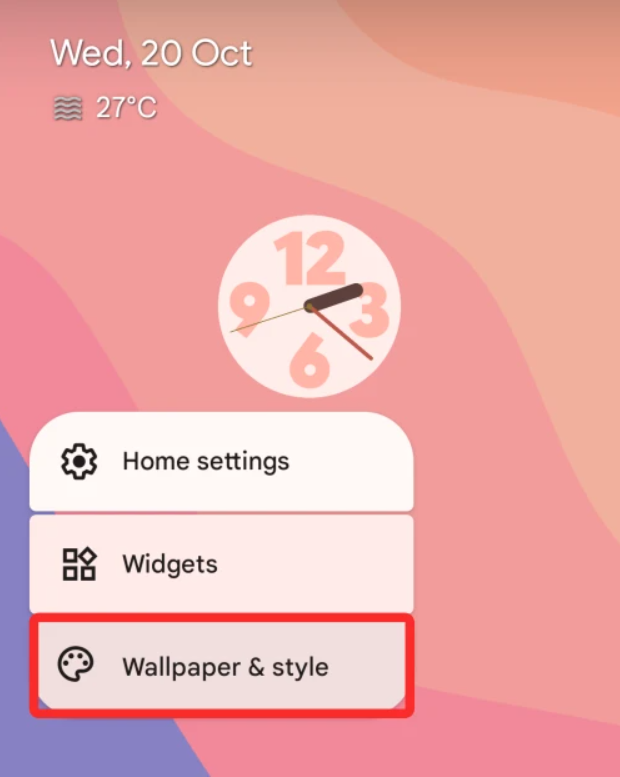
Там вы сможете выбрать подходящий для себя цвет часов из разделов «Цвета обоев» или «Основные цвета».
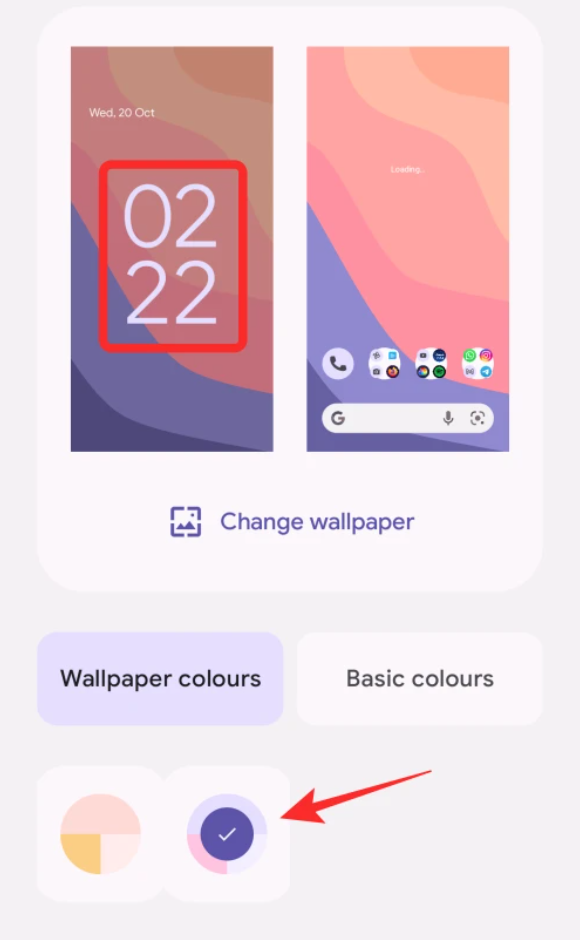
Способ 3. Отключите постоянно включенный дисплей

Если большие часы совсем вам не нравятся и вызывают раздражение, вы можете отключить их на том экране, где они появляются чаще всего, т.е. на экране постоянного включения. После этого часы не будут беспокоить вас, хотя бы пока вы не пользуетесь телефоном и видеть вы их будете только при нажатии кнопки питания и появлении экрана блокировки.
Для отключения опции Always on Display на смартфоне Pixel, нужно зайти в «Настройки» и выбрать «Дисплей».
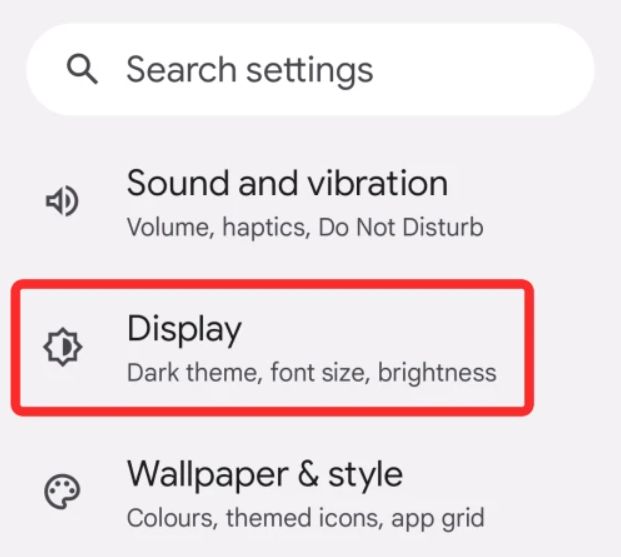
Далее нажать на «Lock screen» в разделе «Lock display».
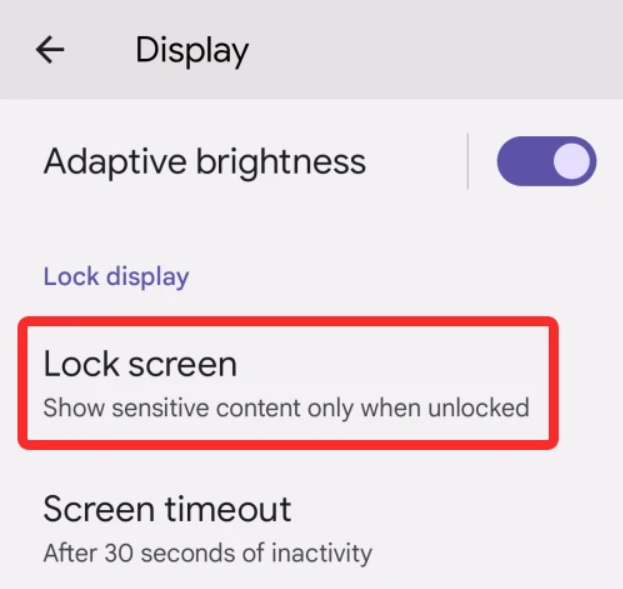
Теперь можно отключать постоянно включенный дисплей на своем телефоне, сдвинув переключатель рядом с пунктом «Всегда показывать время и информацию».
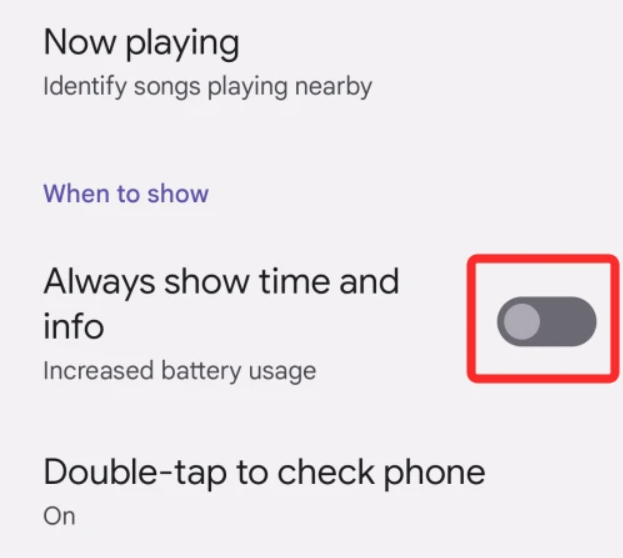
После отмены этой опции дисплей телефона Pixel будет полностью отключаться, когда вы будете блокировать его кнопкой питания.
Способ 4. Включите экранную заставку Android
Одной из альтернатив использования часов на экране блокировки является включение экранной заставки на телефоне Pixel. Однако, в отличие от обычного экрана блокировки, недостатком этого варианта является то, что вам придется включать заставку каждый раз, когда вы захотите ее увидеть (если только ваш телефон не подключен к сети для зарядки). В Android 12 часы-заставка вдохновлены Material You и по форме напоминают матрешку.
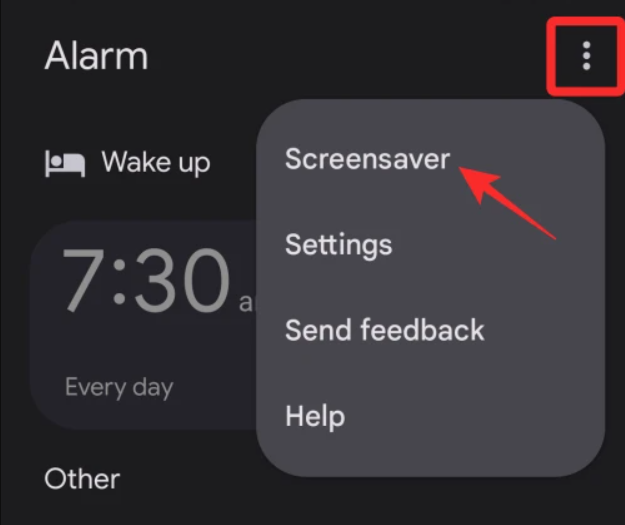
Чтобы включить эту заставку, откройте приложение «Часы» на устройстве Pixel, нажмите на значок с тремя точками в правом верхнем углу и выберите пункт «Заставка».
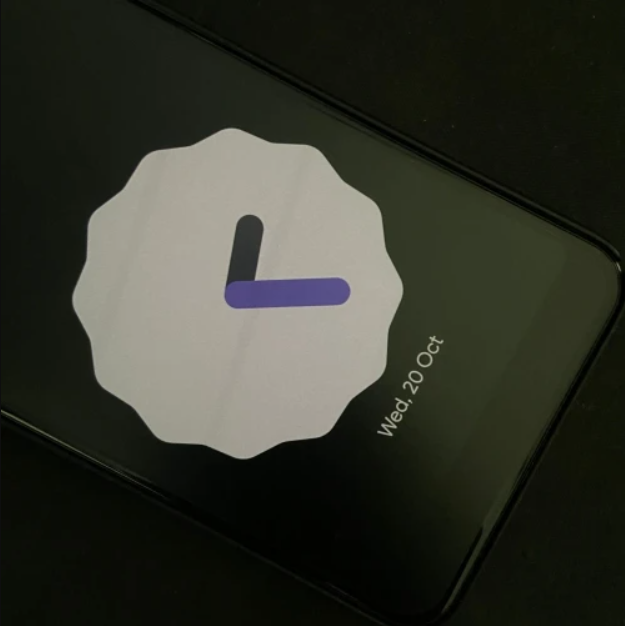
После этого на экране появится заставка. Если вы желаете настроить внешний вид часов, то вы можете перейти в «Настройки > Дисплей > Заставка» и выбрать время отображения часов, переключиться между аналоговыми и цифровыми часами, а также включить «Ночной режим» в целях уменьшения яркости дисплея.
Способ 5: Включите постоянные уведомления для приложений
Пожалуй, самой отличительной чертой нового дизайна Android 12 является то, что каждый элемент на вашем телефоне теперь выглядит больше, нежели до этого. Если вам не нравятся часы большого размера на экране блокировки или Always On Display, мы уже говорили вам, что можно уменьшить их размер, если на вашем устройстве есть отложенное или непрочитанное уведомление. Но, разумеется, невозможно не заходить в ожидающие уведомления в течение длительного промежутка времени. Но если вы хотите, чтобы часы в уменьшенном размере отображались постоянно, есть способ сделать это — включить постоянные уведомления для одного из приложений.
Постоянные или непрерывные уведомления — это те уведомления, которые постоянно висят в разделе уведомлений, на экране блокировки и даже на экране Always On Display. Такие уведомления появляются на больший срок, в отличие от других, и указывают на то, что приложение выполняет какую-либо работу в фоновом режиме. Поскольку постоянные уведомления не являются неустранимыми, они будут отображаться в тени уведомлений и на экране блокировки вашего устройства Android до тех пор, пока работает приложение.
Некоторых они могут раздражать, поэтому можно использовать постоянные уведомления для отображения небольших часов на экране блокировки и AOD. Таким образом, вы сможете избежать огромного размера часов, которые вы бы увидели, в момент отсутствия на вашем телефоне ожидающих уведомлений. Поскольку на Android 12 не встроен никакой способ просмотра не отправляемых уведомлений для приложений, вам придется поискать приложения, в которых есть такие постоянные уведомления.

Как правило, погодные приложения, доступные в Google Play Store, лучше всего подходят для постоянных уведомлений на вашем телефоне. Некоторые из приложений предлагают неотключаемые уведомления, это The Weather Channel, AccuWeather, Yahoo Weather и Weawow. Так как это погодные приложения, активные уведомления полезны и постоянно обновляются.
В любом из этих приложений вы можете включить функцию «Неизменные», зайдя в «Настройки > Уведомления» и отыскав опцию «Постоянные» или «Непрерывные». Там вы можете настроить способ показа этих уведомлений на экране блокировки и на постоянно включенном экране.
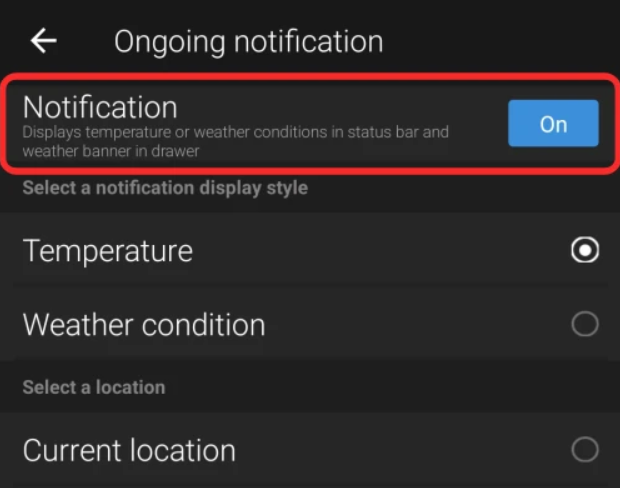
Есть и другие приложения, которые предлагают недискретные оповещения, например, приложение «Постоянные уведомления». Его также можно использовать для уменьшения больших часов в Android 12. При просмотре отзывов о приложении, вы найдете комментарии пользователей, которым данное приложение действительно помогло убрать огромные часы и в то же время сохранить возможность видеть напоминания и списки дел.
Способ 6. Измените размер часов AOD с помощью Tasker (только для опытных пользователей)
Если вышеупомянутые варианты изменения часов на экране блокировки или AOD вам не подходят, то есть еще один способ. Вы можете воспользоваться приложением Tasker, которое, как известно, предоставляет пользователям различные автоматизированные задачи и пользовательские проекты Tasker. Оба этих проекта созданы разработчиком Жуаном Диашем и позволяют применять два различных варианта расположения часов на Always On Display.
Сами макеты не являются индивидуальными, а представляют собой макеты, предлагаемые Google пользователям Pixel на Android 12. Один из макетов показывает текущее время в большом размере всегда, кроме случаев, когда есть ожидающее уведомление. Если на вашем Pixel есть непрочитанные уведомления, Android переключится на часы меньшего размера и покажет значки приложений, от которых имеются оповещения. По умолчанию Android будет переключаться с больших часов на маленькие и наоборот, в зависимости от наличия или отсутствия непрочитанных уведомлений.
С помощью новых проектов Tasker — Huge Clock Force и Huge Clock Avoider вы можете в принудительном порядке включать большие либо же маленькие часы соответственно, и выбранный вами макет часов останется активным независимо от каких-либо условий. Хоть ваши возможности и ограничены, проекты Tasker предлагают вам держать под контролем то, какой макет часов будет применен на экране AOD.
Чтобы изменить макет часов AOD на Android 12 с помощью этого метода, вам необходимо скачать:
— приложение Tasker из Google Play ($3,49);
— проект Huge Clock Force (для крупноформатных часов) и проект Huge Clock Avoider (для мелкоформатных часов).
Загрузите профили Tasker, затем выберите «Импорт» и подтвердите еще раз их добавление в приложение Tasker. После добавления профилей, вы можете выбрать любой понравившийся макет часов, нажав на соответствующий профиль в разделе «Профили», а затем включив соответствующие переключатели для его применения.
Таким образом, выбранная вами модель часов останется до тех пор, пока вы не решите ее отключить или заменить на другой профиль из Tasker.
Была ли эта статья полезной?
Пользователи, считающие этот материал полезным:
10 из
18
Источник: oshibkami.ru
Настройка часов на экране блокировки на Android: как убрать или вернуть время
Если вы не можете не только восстановить виджет, показывающий время, но даже найти его в общем списке, возможно, соответствующее приложение было вами случайно удалено; для системной программы это маловероятно, но бывает и такое.
Приведём инструкцию, как вернуть часы на главный экран Андроид при помощи инсталляции приложения из официального магазина Google:
- Откройте программу Play Market (обычно её невозможно удалить, поскольку инструмент относится к системным).
- В поисковой строке наберите текст «Часы».
- В выдаче выберите программу, разработчиком которой является корпорация Google. Собственно, можете установить и любой приведённый здесь же аналог — но, если желаете возвратиться к первоначальному виду главного экрана телефона, тапнуть необходимо именно по указанному заголовку. Приложение распространяется бесплатно и не представляет никакой опасности для операционной системы Android. Для вашего удобства мы привели ссылку на это приложение выше.
- Тапните по кнопке «Установить/Install» и подождите, пока апплет будет установлен на ваш смартфон Android.
В результате часы, в своём прежнем состоянии, должны появиться как на главном экране телефона Android, так и на экране блокировки. Возможно, виджет не будет выведен автоматически; тогда вам потребуется установить его самостоятельно, выбрав один из предлагаемых приложением вариантов.
Если после установки вы не видите «Часы» в списке приложений, попробуйте перезагрузить смартфон Андроид; если и это не помогает, выполните инсталляцию заново, следуя приведённой выше инструкции, что предпринять, если исчезли часы с главного экрана Андроид.
Как вывести часы на главный экран через виджеты
Как правило, часы, выводимые посредством гаджета системного или встроенного приложения, дублируются и на главном экране, и на экране блокировки Android. Соответственно, если вы нарочно или нечаянно уберёте виджет с одного экрана, они автоматически пропадут и на втором.
Чтобы вернуть виджет на место, предпримите следующие действия:
- Нажимайте пальцем в течение нескольких мгновений на любую свободную точку экрана телефона Android.
- В результате в нижней части тачскрина должен появиться список опций, среди которых будут и «Виджеты» — нажмите на одноимённый значок.
- Пролистайте представленный в новом окошке список, пока не дойдёте до строчки «Часы»; как правило, в ней содержится несколько вариантов отображения, включая аналоговый циферблат.
- Долгим тапом выделите понравившийся виджет, после чего, по предложению системы, перенесите его на любое свободное место экрана телефона Андроид.
Когда виджет будет возвращён на место, вы сможете, помимо прочего, изменять размер часов, переносить их на дополнительные экраны, удалять текущий виджет и устанавливать другой из предложенного списка. Как видите, ничего сложного в инструкции, как установить часы на экран телефона Андроид, нет; попробуйте прямо сейчас!
Как вернуть часы через настройки
Если часы все равно не появляются там где нужно, то скорее всего вам нужно включить заставку. Сделать это можно через настройки. Как установить часы на экран блокировки:
Шаг 1. Откройте меню «Настройки» и в разделе «Устройство» выберите «Экран».

Шаг 2. Нажмите на пункт «Заставка». При необходимости передвиньте ползунок в состояние «Включено».

Шаг 3. Убедитесь, что в настройках заставки выбраны «Часы». Если вы используете стороннее приложение, то укажите нужное.

Шаг 4. В настройках заставки нажмите на кнопку «Показать больше» в виде трех точек и в появившемся меню выберите пункт «Когда запускать заставку».

Шаг 5. Нажмите «Всегда», чтобы часы появлялись на экране блокировки постоянно. Либо укажите нужный параметр.

После этого часы будут появляться не только при блокировке, но и при выключенном экране. Для экономии заряда аккумулятора данный параметр можно отключить в любое время. Если вы хотите установить часы на экран блокировки, то не обязательно использовать официальное приложение. Попробуйте скачать любое другое, через Play Маркет.
Установка часов на экран Андроид
Виджеты – именно так называются мини-приложения, которые могут быть добавлены на любой из рабочих экранов Android-устройства. Они бывают как предустановленными, то есть интегрированными в состав операционной системы изначально, так и разработанными сторонними разработчиками и устанавливаемыми через Google Play Маркет. Собственно, интересующие нас часы в достаточном количестве представлены как в первой, так и во второй категории.

Первым делом рассмотрим то, как установить часы на экран Андроид-девайса, воспользовавшись базовыми возможностями последнего, то есть выбрав один из встроенных в мобильную ОС виджетов.
- Перейдите на тот экран, куда хотите добавить часы, и откройте меню лаунчера. Чаще всего это делается долгим тапом (удержанием пальца) по пустой области. В появившемся меню выберите пункт «Виджеты».

- Ознакомьтесь со списком доступных виджетов (в нем представлены как стандартные решения, так и те, что созданы сторонними разработчиками для своих приложений, если таковые уже у вас установлены). Ориентируясь на названия и превью, найдите в этом перечне «Часы».

Примечание: В разделе «Часы» может быть как всего одно мини-приложение, так и несколько. Это зависит не только от версии операционной системы Android, но и от того, какими дополнительными возможностями наделил свой продукт его непосредственный производитель. Так, на устройстве, используемом нами в качестве примера («чистая» ОС Android 8.1), доступно два виджета часов.
- Для перемещения выбранного виджета на главный экран, в зависимости от используемой оболочки, выделите его долгим тапом и поместите в свободную область, или просто нажмите на него (добавление в таком случае произойдет автоматически).

Примечание: Если вы используете отличный от стандартного лаунчер, при первой попытке добавления виджета на главный экран появится небольшое всплывающее окно с запросом на разрешение выполнения этой процедуры. Нажмите в нем «Разрешить» и, если не хотите больше сталкиваться с этим вопросом, предварительно установите отметку напротив пункта «Больше не спрашивать».
- После того как виджет будет добавлен на главный экран, при необходимости вы можете подкорректировать его размер. Для этого выделите часы долгим тапом и потяните за появившуюся рамку в нужном направлении.

Определив подходящий размер, нажмите по пустой области на экране, чтобы выйти из режима редактирования.

Как видите, нет ничего сложного в том, чтобы установить часы на экран Андроид-девайса, особенно если речь идет о стандартном наборе виджетов. Если же ни один из них вас по каким-то причинам не устраивает, рекомендуем установить приложение от сторонних разработчиков, о чем мы и расскажем далее.
В стандартном магазине приложений, предустановленном на большинстве смартфонов и планшетов с Android, представлен довольно широкий ассортимент виджетов с часами, которые можно установить на главный экран. Особой популярностью пользуются мини-приложения, которые помимо времени показывают еще и погоду. Расскажем, как устанавливать и использовать их, но прежде рекомендуем ознакомиться с нашим кратким обзором нескольких таких решений.
- Запустите Плей Маркет и тапните по строке поиска, расположенной в верхней области окна.

- Введите запрос «виджет часы» и выберите первую подсказку из списка или просто нажмите по кнопке поиска.

- Ознакомьтесь со списком представленных результатов. При необходимости вы можете перейти на страницу каждого из них, чтобы оценить дизайн и возможности. Для этого просто нажмите по названию приложения.

- Определившись с выбором, нажмите «Установить». Мы в качестве примера воспользуемся мини-приложением «Прозрачные часы и погода», которое имеет довольно высокий рейтинг у пользователей Андроид.

- Дождитесь завершения инсталляции, после чего нажмите «Открыть» на странице приложения в магазине, или запустите его позже с экрана или меню своего устройства.

- Если установленный виджет, как, например, тот, что выбрали мы, отображает еще и погоду, при первом же запуске будет запрошено разрешение на предоставление ему доступа к местоположению. В этом окне следует нажать «Разрешить», по крайней мере, если хотите, чтобы погода для вашего региона отображалась корректно.

Когда приложение будет запущено, ознакомьтесь с его возможностями, доступными функциями и настройками, хотя бы для того, чтобы понимать, что оно из себя представляет.

- Непосредственно для добавления виджета часов потребуется снова вернуться на главный экран Android и открыть меню лаунчера. Как уже было сказано, чаще всего это делается путем удержания пальца на экране и выбора соответствующего пункта из списка доступных.

- Как и в предыдущем способе, пролистайте список мини-приложений и найдите пункт, наименование которого соответствует установленному вами из Маркета.

Довольно часто решения от сторонних разработчиков содержат в своем арсенале весьма обширный выбор виджетов. Поэтому рекомендуем просмотреть каждый из них, чтобы в итоге выбрать наиболее подходящий.

- Наверняка решив, какие именно часы вы хотите видеть на экране своего смартфона или планшета, установите их путем перемещения или обычным тапом (опять же, зависит от версии ОС и используемой оболочки). Если потребуется, разрешите используемому лаунчеру создать виджет.

- Оцените внешний вид добавленного мини-приложения, при необходимости измените его размер. Обратите внимание, что использованные нами в качестве примера «Прозрачные часы и погода» отображают температуру воздуха еще и в строке уведомлений, и таких приложений немало.

Как видите, в использовании сторонних виджетов с целью добавления часов на главный экран Андроид тоже нет ничего сложного. К тому же, в отличие от скудного набора стандартных решений, Play Маркет предлагает практически безграничные возможности для выбора. Вы свободно можете попробовать сразу несколько приложений, установив их на свой девайс и оценив, а затем оставить себе только наиболее приглянувшееся и интересное.
Как добавить, масштабировать или удалить часы?
- Найдите на экране смартфона свободное место и удерживайте пальцем.
- Далее появится выпадающее меню, в котором необходимо выбрать вкладку «Виджеты».
- В открытом окне появится список доступных смартфону виджетов, которые можно установить. Среди них есть часы.
- Выберите их и перетащите на экран.
С помощью таких несложных действий можно установить часы на дисплей телефона. Но иногда их размер не подходит пользователю, например, в случае если они перекрывают обои на экране. Но у приложений есть функция индивидуальной настройки, поэтому возможно регулирование масштабов до нужного размера. Сделать это так же очень просто, достаточно следовать инструкции.
- Нажмите и удерживайте на виджет «Часы».
- После этого действия вокруг часов появятся маркеры, которые дадут возможность отрегулировать их размер. Двигайте маркеры, пока не получите удовлетворяющий вас эффект.
- Если нужно удалить виджет с экрана смартфона, то сделать это очень просто. Удаление часов не навредит системе, и вернуть их на прежнее место будет возможно в любое время.
- Нажмите и удерживайте на экране виджет «Часы».
- Затем, не отпуская нажатия, проведите пальцем по экрану до пометки «Удалить».
Таким же образом можно переместить часы в любое место дисплея.
Как восстановить часы на экране, если они исчезли
Если время вдруг перестало отображаться на рабочем столе телефона, простейший способ поставить их обратно — через настройки или стандартные виджеты. Как это сделать, описано в первом разделе статьи
Если виджет удален полностью (то есть его убрали из системы), разобраться, как вернуть часы на главный экран андроид-устройства, тоже несложно. Подойдет любое из приложений для установки виджета часов.
Если ничего не помогло, возможно, надо активировать заставку. Для этого заходят в настройки в раздел «Устройство», пункт «Экран». При нажатии на «Экран» выбирают «Заставка» и перемещают ползунок к слову «Включено». Так же можно выключить отображение времени в любой момент.

Если заставку не активировать, циферблат не отобразится на мониторе
Важно! Чтобы время отображалось на экране, нужно выбрать эту опцию (или приложение) в настройках заставки.
Установка и удаление часов с экрана смартфона — простая процедура. Обилие приложений и доступ в Интернет позволяют решить любую проблему. Главное — следовать инструкции.
Как переместить или удалить часы
Есть несколько способов сделать это. Они зависят от модели телефона и версии операционной системы.
Как поставить обои на экран блокировки андроид
Стандартный прием — зажать часы на экране на 1-2 сек., дождаться легкой вибрации и перетащить их вниз, в сторону или на середину монитора.
Важно! Вариант простой, но сработает не на каждом смартфоне.

Виджет можно просто перетащить с одного места на другое
Устройства Honor и Huawei по умолчанию не оснащены такой функцией. Установленные виджеты перемещать нельзя, однако можно изменить стиль экрана блокировки. Делается это через пункт «Безопасность и конфиденциальность» в настройках. В разных стилях время отображается вверху или внизу.
У версии Андроид 9.0 Pie часы переехали влево. На телефонах марки Galaxy с оболочкой OneUI решить проблему можно, установив Good Lock от Samsung. Запустив приложение, нужно нажать на «QuickStar», затем тапнуть «Установить». Вернувшись в «Good Lock» следует снова запустить «QuickStar» из меню приложения, выбрать пункт «Clock position» и вариант «Right» («Справа»).
Удаление ненужных часов
Можно зажать виджет на экране и перетащить часы в корзину или выбрать вариант «Удалить» в появившемся меню (не на всех смартфонах). Это уберет время с экрана, но само приложение не удалит. В любой момент его можно снова добавить на рабочий стол.
Виджеты, установленные на экране блокировки, отключаются в настройках в разделе «Безопасность и блокировка» (в других версиях «Экран блокировки»). Надо убрать соответствующую галочку.
Чтобы полностью избавиться от виджетов или приложений, заходят в настройки, затем в «Диспетчер приложений» и выбирают те, которые больше не нужны.
Важно! Если приложение связано с операционной системой, его не получится удалить без Root-прав.
- https://smartronix.ru/kak-vernut-i-ustanovit-chasyi-na-ekran-telefona-android
- https://SetPhone.ru/rukovodstva/kak-postavit-chasy-na-ekran-blokirovki-android/
- https://lumpics.ru/how-set-clock-on-phone-screen-with-android/
- https://planshet-info.ru/kompjutery/kak-vyvesti-chasy-na-glavnyj-jekran-android
- https://mirinfo.ru/android/kak-ustanovit-chasy-na-ekran-telefona.html
Источник: xperia-droid.ru