Версия указана при входе в приложение. Также её можно узнать в приложении → «Профиль» → «О приложении». После обновления приложения до версии 14.5, авторизуйтесь, а затем перезапустите его, чтобы появился SberPay.
Телефон Android с технологией бесконтактной оплаты NFC и операционной системой версии 8.1 или выше
Информацию можно посмотреть в настройках телефона
Если все готово,
то можно подключать Подключить
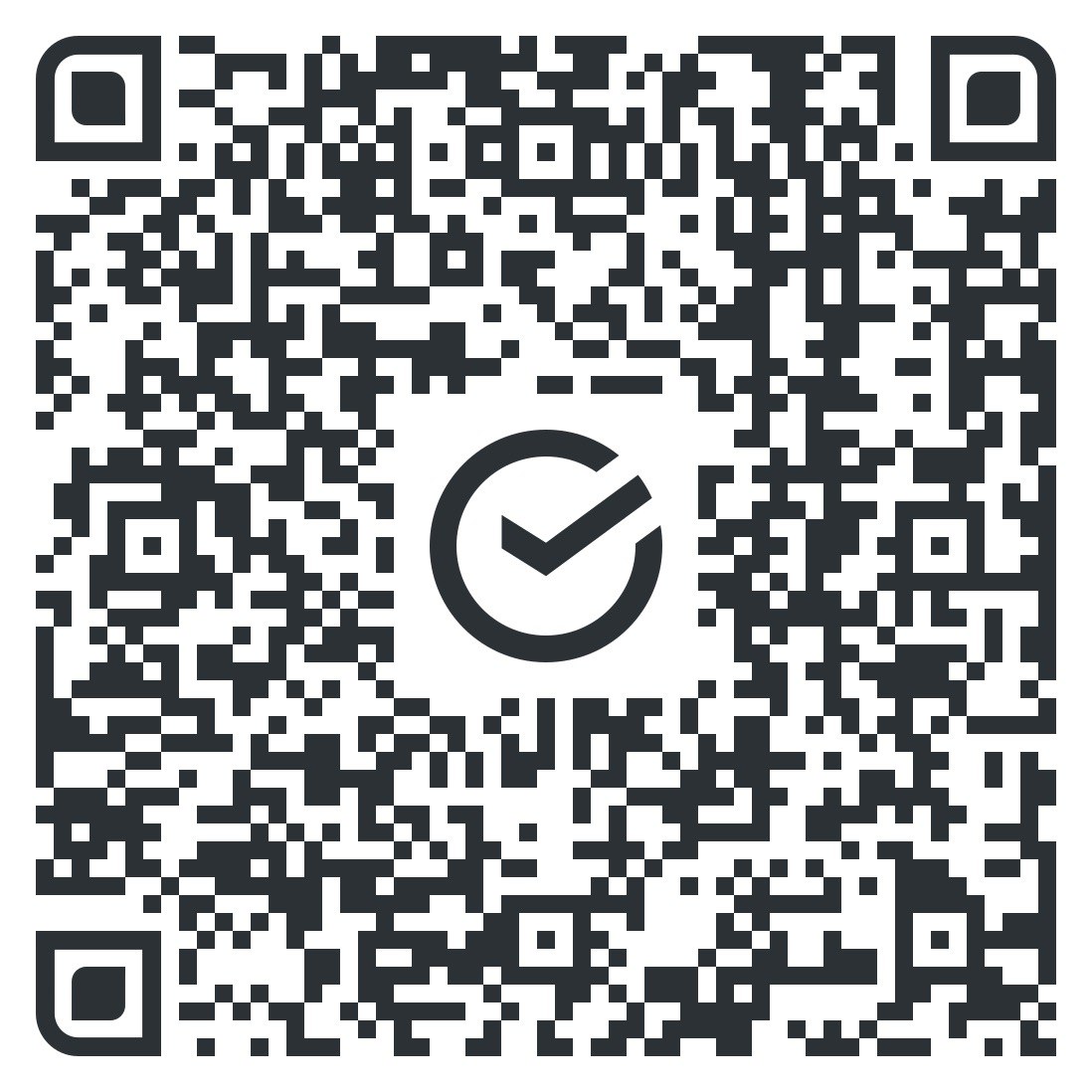
Оплата одним касанием телефона
Как раньше
на вашем Android
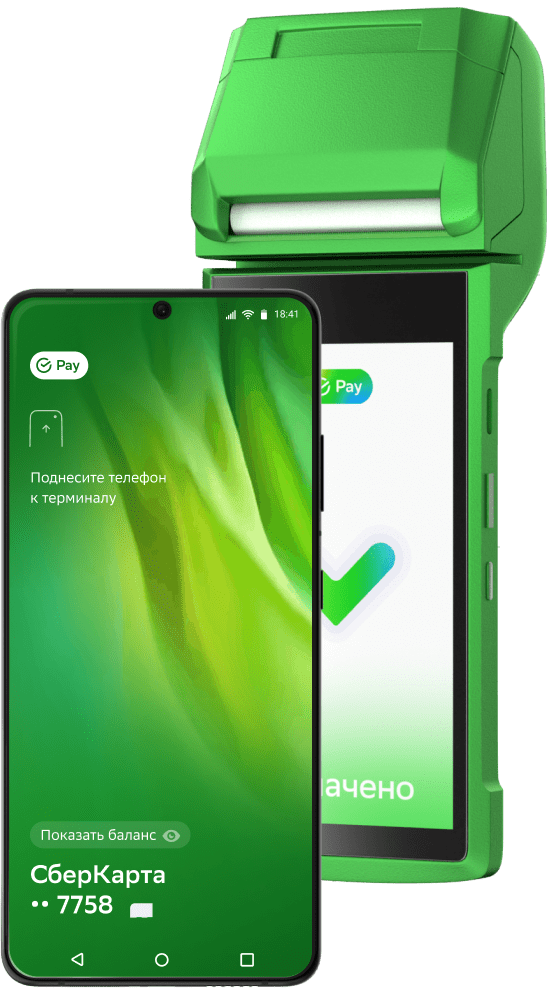
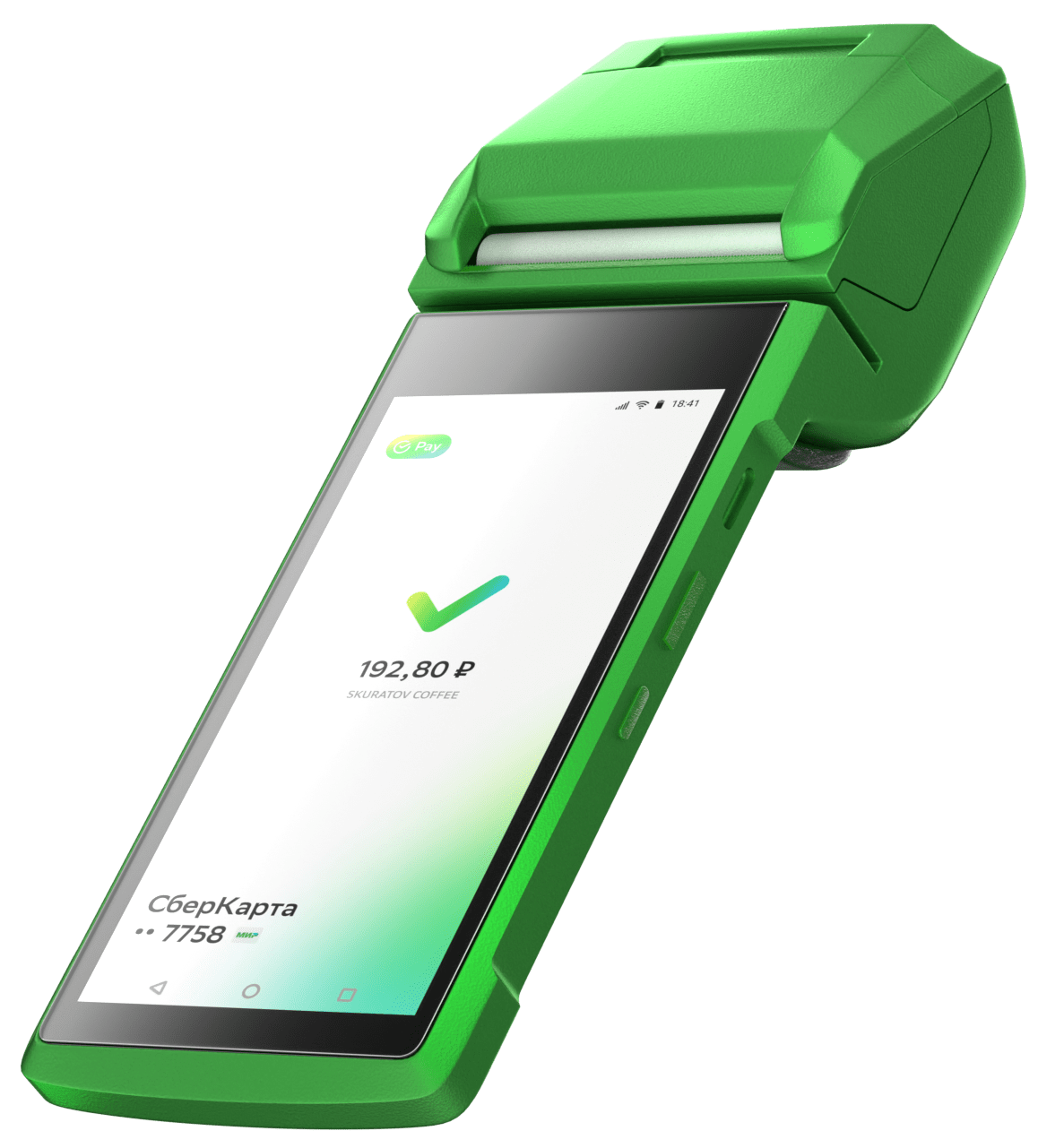
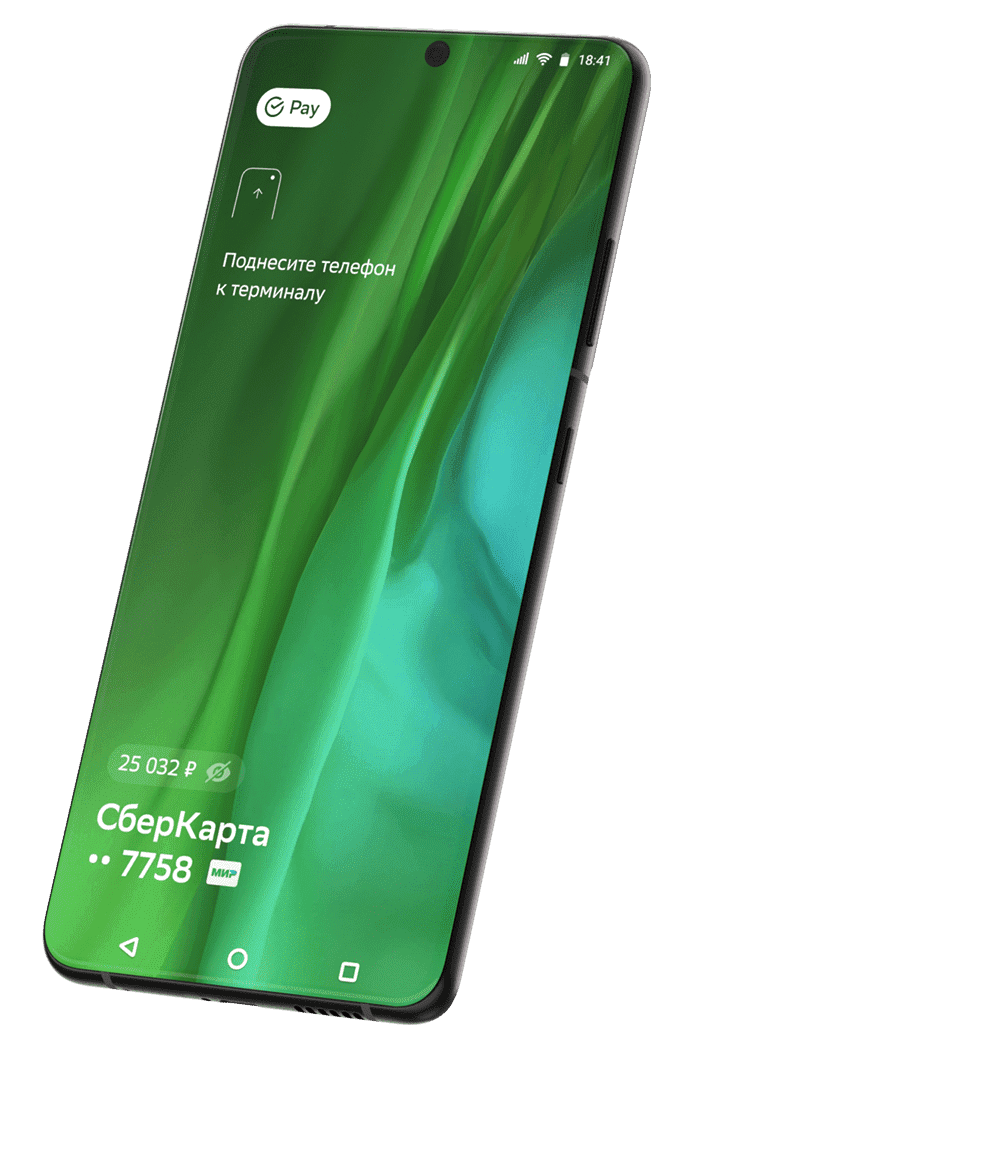
Завораживающе
Ваши СберКарты
МИР оживают
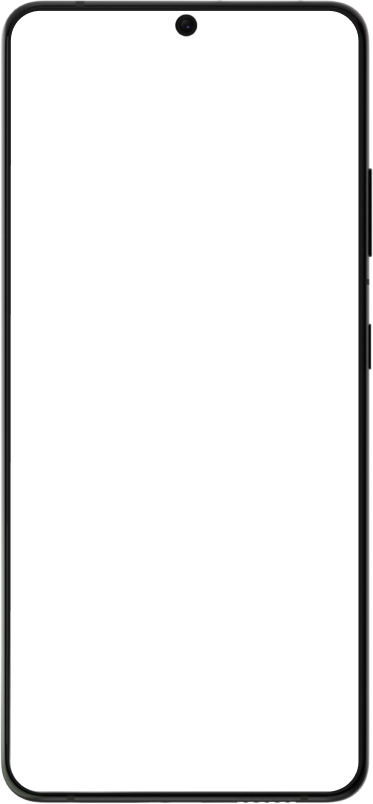
Бесконтактная оплата без NFC, как расплатиться телефоном в магазине через сбербанк онлайн QR кодом
Завораживающе
Ваши СберКарты
МИР оживают
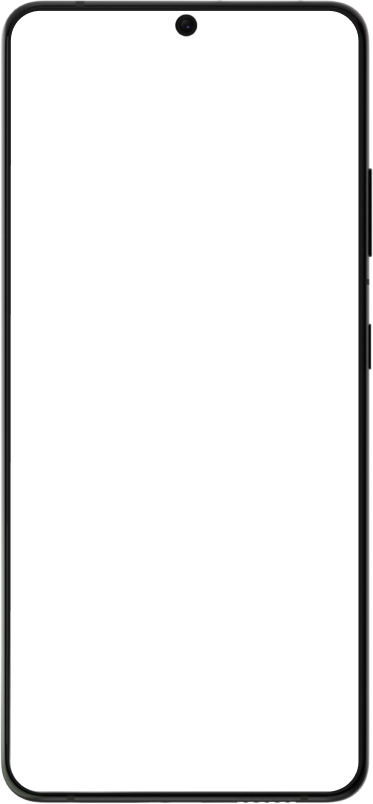
Ого
Узнавайте баланс перед оплатой одним движением


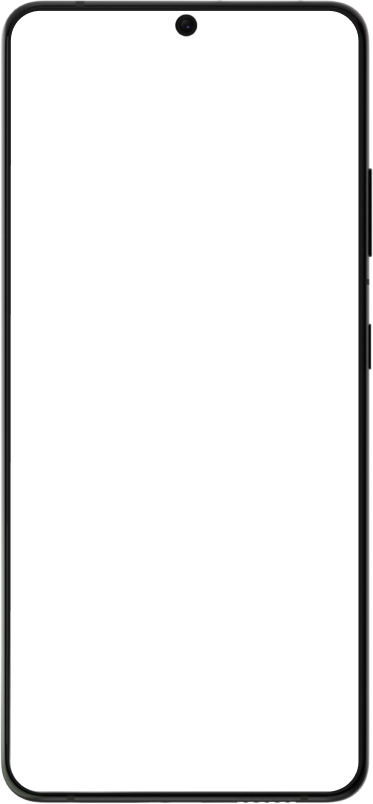
Впечатляет
Быстро и понятно Подключите вашу СберКарту МИР или оформите новую
Всего за пару нажатий Быстрая и интуитивно понятная настройка Понадобится последняя версия СберБанк Онлайн 14.5 на вашем Android. Скачать приложение можно в RuStore и AppGallery, для удобства воспользуйтесь инструкцией.
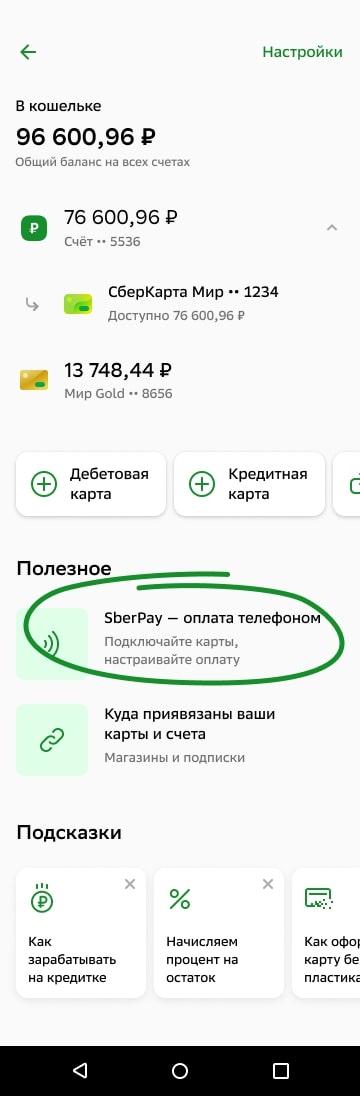
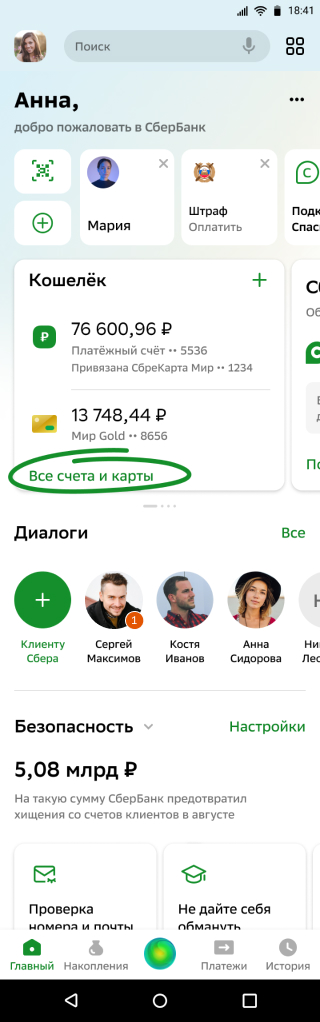
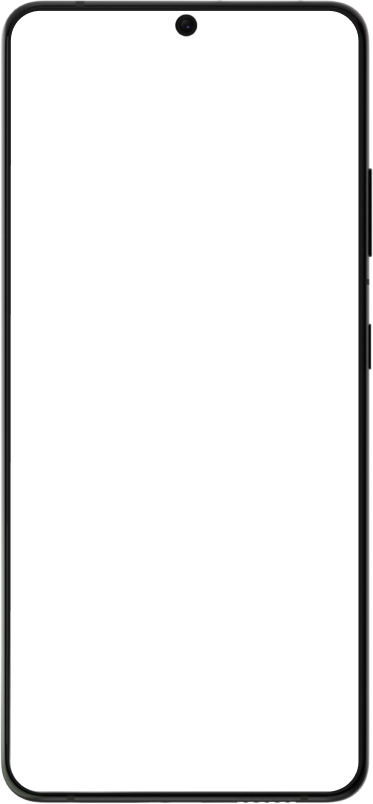
Вау
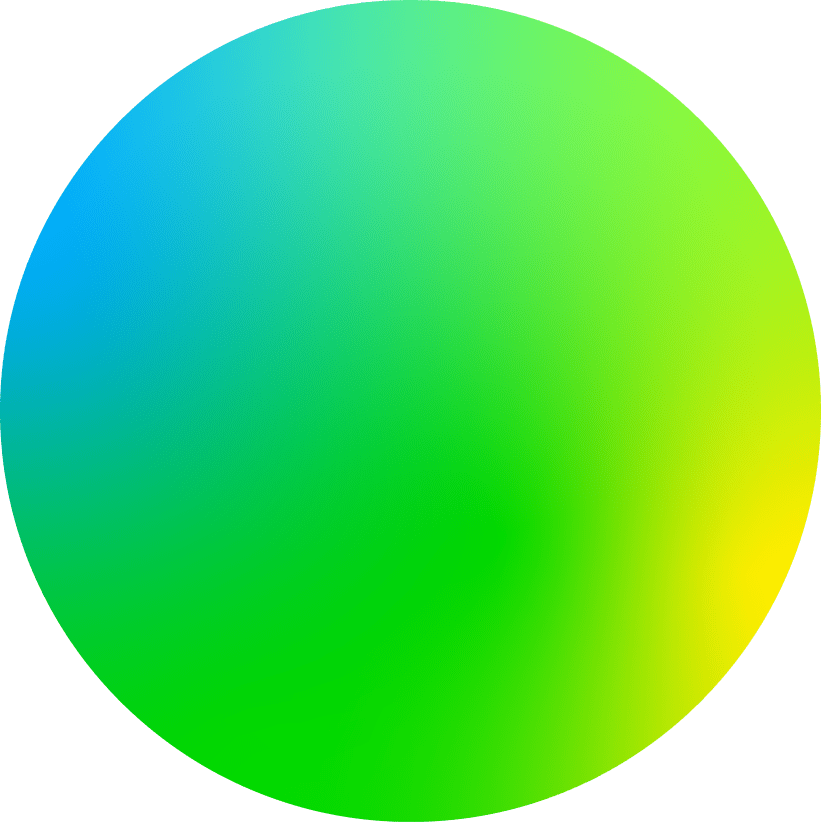
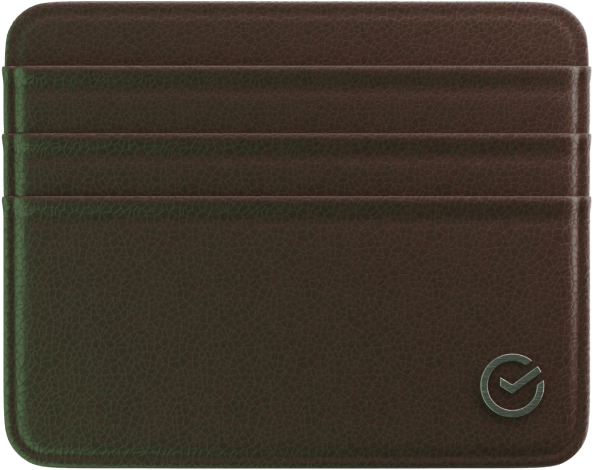



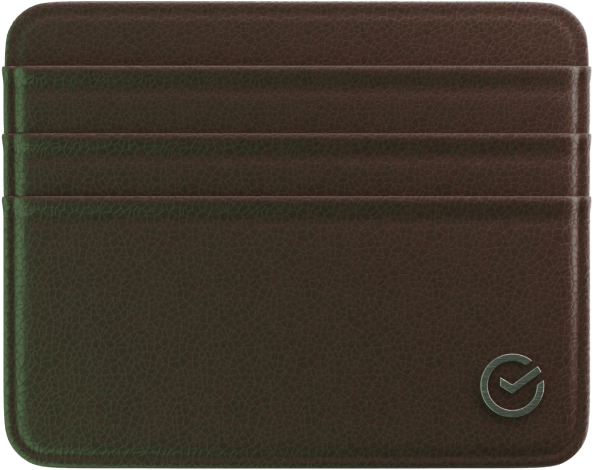
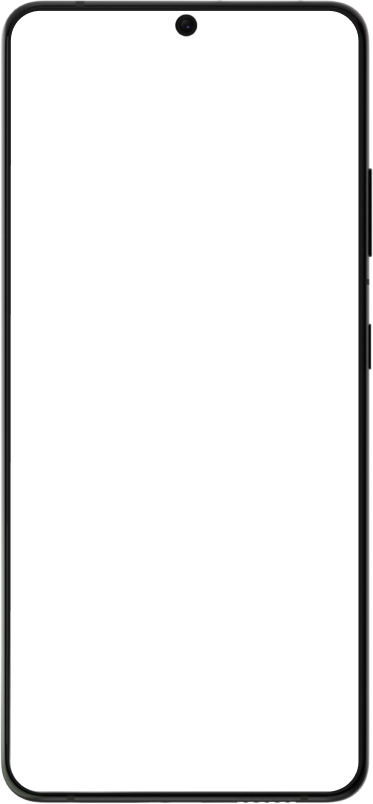
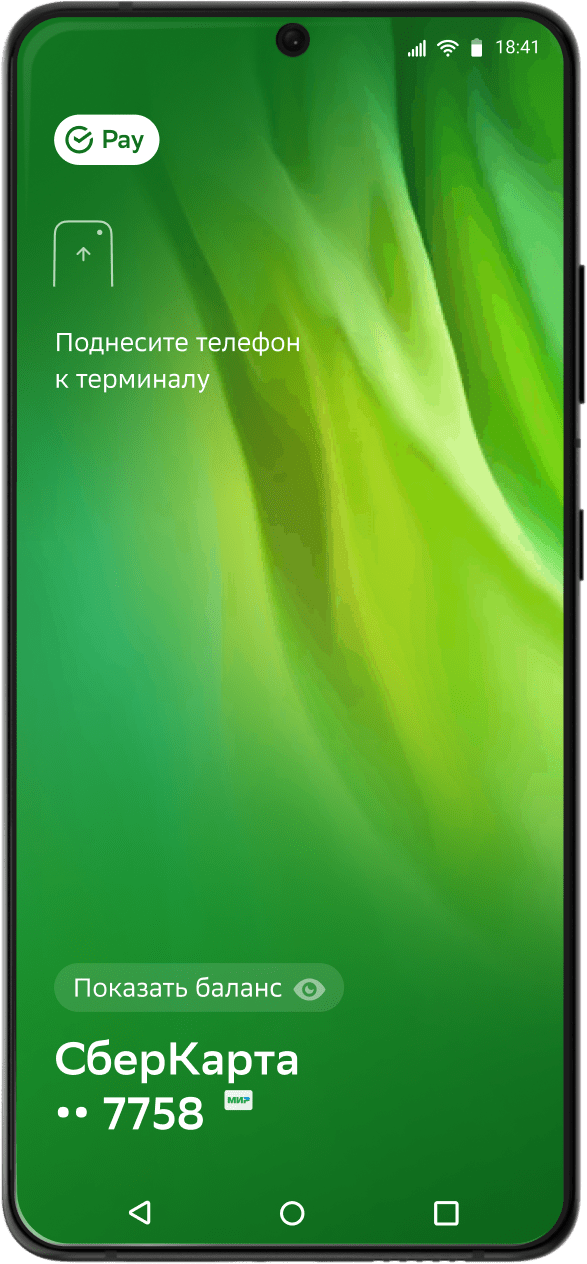
Карты можно оставить дома, платите как вам удобно
Как платить с телефона через NFC, если Google Play и Apple Pay больше НЕ РАБОТАЮТ. 2 простых способа
быстро Разблокируйте телефон и приложите к терминалу
красиво Запустите SberPay через ярлык, поднесите к терминалу. Перед оплатой можно выбрать карту и проверить баланс
Разблокируйте телефон и приложите к терминалу Запустите SberPay через ярлык, поднесите к терминалу. Перед оплатой можно выбрать карту и проверить баланс
Платите со SberPay
Подключить
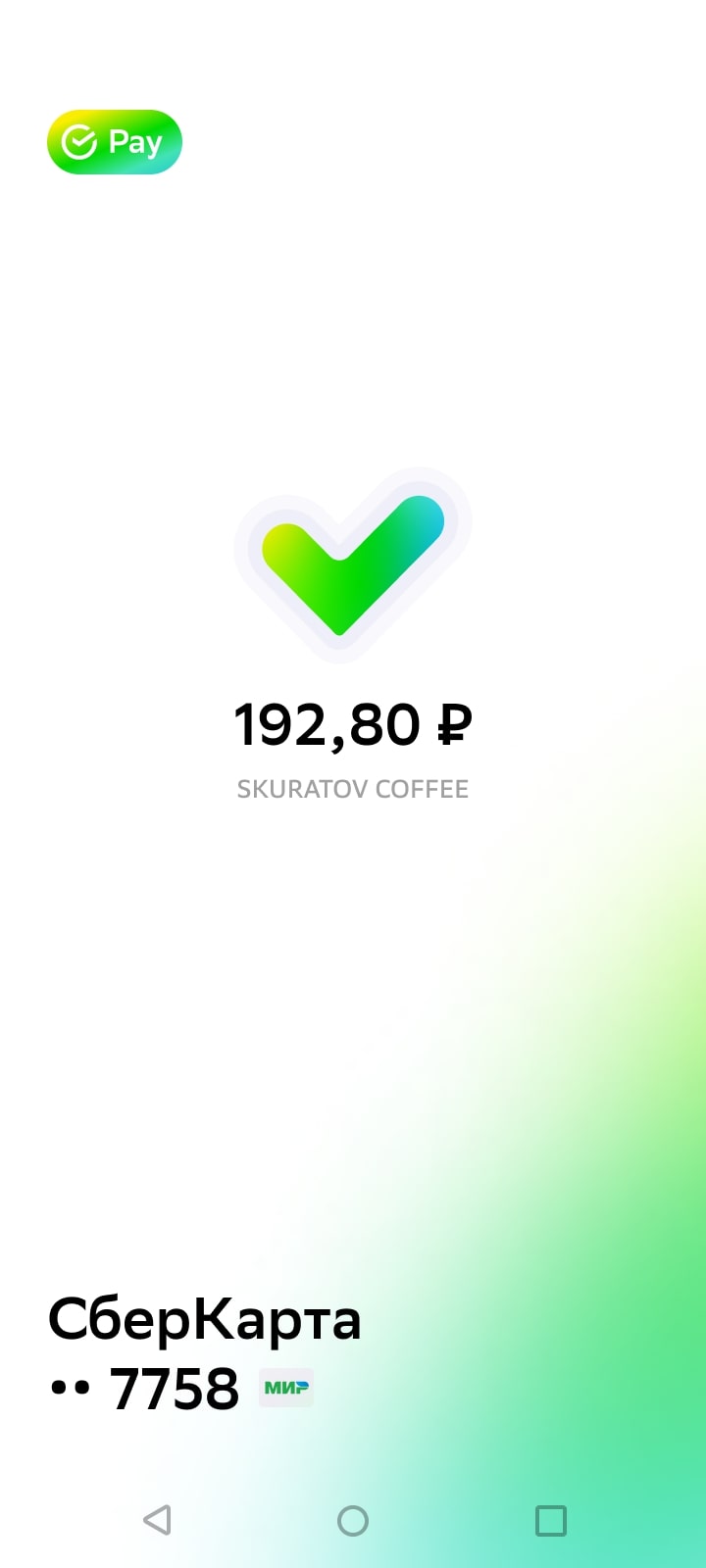
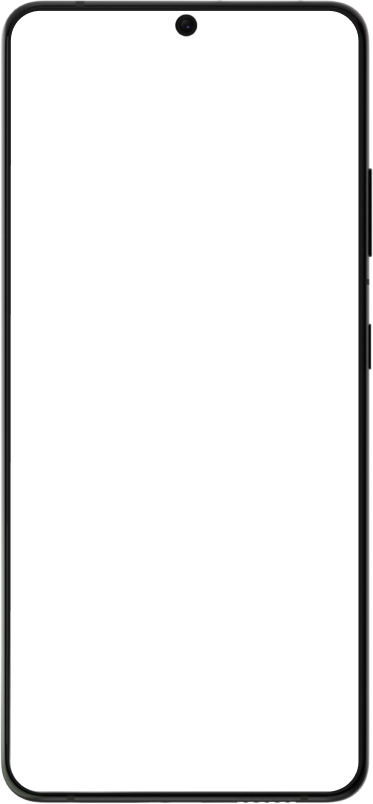
- Легкая настройка
- Быстрая оплата
- Анимированный дизайн
- Бонусы за оплату
Подключить Вопросы и ответы
Вопросы и ответы
Что нужно, чтобы пользоваться SberPay?
- Телефон Android с технологией бесконтактной оплаты NFC и операционной системой версии 8.1 или выше
- Карта Мир от СберБанка
- Приложение СберБанк Онлайн с версией 14.5 или выше
Как привязать карту?
- Найдите раздел «Кошелёк» на главном экране приложения → «Все счета и карты» → «SberPay — оплата телефоном».
- Нажмите на карту Мир → «Настройки» → «Бесконтактная оплата».
- Нажмите на карту Мир → выберите иконку «SberPay» в верхнем правом углу карты.
Какие карты можно привязать?
К SberPay можно привязать только карты Мир от СберБанка.
Можно ли привязать карту другого банка?
Нет, привязать к SberPay можно только карты Мир от СберБанка.
Как создать ярлык SberPay на экране телефона?
- Нажмите и удерживайте иконку приложения СберБанк Онлайн. Во всплывающем окошке зажмите кнопку «SberPay», потяните её на экран телефона и отпустите.
- В приложении СберБанк Онлайн в разделе «SberPay — оплата телефоном» нажмите на кнопку «Создать ярлык».
Как оплачивать покупки?
- Если хотите сразу оплатить, разблокируйте телефон, поднесите к терминалу и дождитесь, когда на экране появится галочка. Деньги спишутся с основной карты. Важно, чтобы SberPay был основным приложением для оплаты.
- Если перед оплатой нужно проверить баланс или выбрать другую карту, запустите SberPay, поднесите телефон к терминалу и дождитесь, когда на экране появится галочка. Деньги спишутся с выбранной карты.
- Нажмите на SberPay при вводе пароля в приложении СберБанк Онлайн
- Кликните на ярлык SberPay на рабочем экране телефона
- Нажмите и удерживайте иконку приложения СберБанк Онлайн. Во всплывающем окошке нажмите на кнопку бесконтактной оплаты SberPay
Где можно оплачивать?
В терминалах с технологией NFC, которые поддерживают бесконтактную оплату и принимают карты Мир.
Как снять наличные в банкомате с помощью SberPay?
- 1. Убедитесь, что на банкомате есть метка NFC.
- 2. Приложите телефон к NFC-cчитывателю.
- 3. Введите ПИН-код карты и следуйте подсказкам на экране банкомата.
Почему я подношу телефон к терминалу, но ничего не происходит?
Поднесите телефон ближе к терминалу и держите дольше. Скорость оплаты может отличаться в зависимости от технических характеристик телефона.
Надо ли мне обновить мобильное приложение СберБанк Онлайн?
Да, надо. Понадобится последняя версия СберБанк Онлайн 14.5 на вашем Android. Для удобства воспользуйтесь инструкцией.
Обновил приложение, но не могу найти SberPay
После обновления приложения до версии 14.5, авторизуйтесь в приложении, а затем перезапустите его, чтобы появился SberPay.
Нужен ли интернет для оплаты по SberPay?
Нет, не нужен. Для безопасности платежей используются уникальные ключи оплаты. Их количество ограничено. Если интернета долго нет, может понадобиться подключение к сети для загрузки новых ключей.
Можно ли оплачивать по SberPay заблокированной картой?
Нет, оплачивать можно только активной картой. В случае блокировки карта автоматически удаляется из SberPay.
Источник: www.sberbank.com
Как добавить карту Сбербанка в Google Pay, чтобы оплачивать покупки телефоном Андроид [NFC, инструкция]

Интересная тенденция: смартфоны уже убили рынок недорогих фотокамер/видеокамер, MP3-плееров, каких-то записных книжек, брелков и пр., и сейчас похоже, очередь дошла до банковских карт.
Посудите сами, зачем носить с собой несколько карточек (особенно, если их целая стопка), когда можно их добавить в телефон и использовать любую из них за одно мгновение?!
Собственно, эту статью хочу оформить в виде небольшой пошаговой инструкции по добавлению классической банковской карты от Сбербанка (т.к. он самый популярный) в телефон на Андроид (для последующей оплаты с помощью приложения Google Pay, технология NFC).
Думаю, многим неискушенным пользователям заметка будет весьма кстати (да и тем, кто перед добавлением, хочет посмотреть весь процесс от А до Я, нет ли там подвоха. ).
Обновление (04.2022) : в связи с событиями февраля-марта 2022г. — Google Pay не работает с рос. банковскими картами и его нужно заменить на что-нибудь альтернативное. В остальном заметка актуальна.
«Добавляем» карту Сбербанка в телефон
ШАГ 1: проверьте включен ли у вас NFC
Первое, что нужно сделать — это убедиться, есть ли на телефоне модуль NFC и работает ли он (в принципе, его уже начали устанавливать даже на многие бюджетные аппараты).
Для справки!
NFC — это спец. технология для бесконтактной передачи данных (на расстоянии, не превышающем 20 см.). Технология получила широкое применение и сегодня используется повсеместно. Более подробно на Википедии .
*
Самый простой способ это сделать — зайти в меню настроек Андроида во вкладку «Беспроводные сети» . Если модуль NFC в телефоне есть — вы увидите соответствующий раздел настроек (см. скрин ниже).

Проверяем включен ли NFC
Проверьте пару моментов:
- NFC должен быть включен (обратите внимание на ползунок, см. пример ниже) ;
- платежное приложение по умолчанию — Google Pay;

Настройки — оплата касанием
Также проверить наличие NFC можно с помощью спец. приложений (например, NFC Check, ссылка на Play Market).

NFC есть / приложение NFC Check
ШАГ 2: проверьте, установлено ли приложение Google Pay
Вообще, обычно, если телефон поддерживает NFC — то Google Pay установлен по умолчанию. Но на всякий случай привожу ссылку на Play Market (если приложения у вас нет — установите его).

Google Pay установлен
Для дальнейшей работы — откройте Google Pay.
ШАГ 3: сканирование карты / ввод данных карты вручную
Во вкладке «Оплата» будут представлены все добавленные карты в приложение (в моем случае таких всего 1).
Для добавления новой карты (а в своем примере я добавлю карту Сбербанка) — нужно нажать по кнопке «+ Способы оплаты» (см. пример ниже) .

Способы оплаты — добавить новую карту
Далее телефон предложит отсканировать карту: достаточно навести на нее камеру и подождать 1-2 сек. Можно ввести данные карты вручную (номер, срок ее действия, имя и фамилию, в общем, всё, что есть на лицевой стороне).

Поместите карту в кадр
После нужно ввести CVC код (приводится на обратной стороне банковской карты, см. справку ниже).

Введите CVC код
Для справки!
CVC код можно найти на обратной стороне карты (последние 3 цифры, см. пример ниже). У каждой карты свой уникальный CVC код. Чаще всего он нужен для подтверждения оплаты онлайн-покупок. В целях безопасности: никогда и никому не сообщайте этот код.

Где искать CVC код
ШАГ 4: условия использования и подтверждение
Если реквизиты карты были введены верно, Google Pay в следующем шаге предложит ознакомиться с условиями использования (необходимо нажать на кнопку «Еще», а после «Принять»).

Добавить банковскую карту / Google Pay
Далее на телефон, привязанный к банковской карте, будет отправлена СМС с кодом подтверждения. Его нужно будет ввести в спец. поле, которое появится сразу после того, как вы нажмете по кнопке «Продолжить» (см. фото ниже).

Подтверждение по СМС
ШАГ 5: карта добавлена (выбор карты по умолчанию)
Если вышеприведенные шаги были выполнены верно, в разделе «Оплата» (в Google Pay) у вас появится новая карта. Если у вас будет добавлено несколько карт — то для оплаты можно выбрать одну из них (которая будет использоваться по умолчанию).

В общем-то, задача выполнена.
Еще один альтернативный вариант
Если у вас установлено приложение Сбербанк-онлайн (как его установить, если приложения нет) — то задача существенно упрощается.
После того, как запустите и авторизуетесь в приложении — откройте свойства своей карты (достаточно просто кликнуть по ней).

Далее выберите функцию «Добавить в Google Pay» (см. скрин ниже).

Добавить в Google Pay
В следующих шагах вам останется только согласиться с условиями и подтвердить свое решение. После чего карта будет добавлена. Быстро и удобно!

Оплачивайте покупки прямо с телефона!
Типовые вопросы
1) Сколько стоят эти «игры» с Google Pay и телефоном?
Бесплатно. На текущий момент ни Сбербанк, ни Google Pay за эту штуку оплаты не берут. Что будет дальше — не знаю .
2) Как платить смартфоном, после того как я добавил карту в Google Pay?
Да просто. Приходите в магазин, на кассе достаете телефон, снимаете блокировку экрана и подносите его к терминалу (тут может быть один момент: в некоторых магазинах используются старые терминалы, которые могут не поддерживать бесконтактную оплату, но таких все меньше, и вроде бы принята программа, что через год-два их все заменить) .
После появится надпись, что оплата прошла (некоторые смартфоны издают доп. звуковой сигнал).
3) На каких смартфонах работает Google Pay?
Смартфон должен иметь в наличии модуль NFC, и версию Андроид не ниже 4.4. В общем-то, сейчас даже многие недорогие смартфоны удовлетворяют этим требованиям. И, как мне кажется, дальше эта тема будет только популяризироваться.
4) Безопасно ли это?
5) Все ли карты можно добавить в Google Pay?
Зависит от банка, выпустившего карту. Что касается Сбербанка, то добавить можно практически любые классические международные карты MasterCard, Visa (кроме урезанных социальных вариантов).

Дополнение!
Рекомендую также ознакомиться с еще одной моей статьей на эту тему (ссылку привожу ниже). Она больше информационная (там нет какой-то инструкции), но в ней также содержатся популярные вопросы и ответы на них.
Как расплатиться телефоном Андроид в магазине — https://ocomp.info/kak-rasplatitsya-telefonom-android.html
Первая публикация: 07.01.2019
Корректировка заметки: 20.07.2022
Источник: ocomp.info
Как оплачивать телефоном вместо карты Сбербанка: приложение для Андроид и Айфон
Современные технологии расширили функционал смартфонов, сейчас это не только мобильные устройства для общения между людьми. Разработан способ, который дает возможность использовать устройство при расчетах в магазинах, кафе и т. д. Сегодня оплачивать телефоном вместо карты Сбербанка, оставив привычные платежные инструменты дома, можно практически в любом магазине. Для получения доступа к функции необходимо следовать инструкциям ниже.
Как настроить NFC для оплаты картой Сбербанка

Для возможности осуществления бесконтактных транзакций приобретите мобильный телефон с функцией NFC и возьмите карточку банка, которой вы пользуетесь.
NFC (Near field communication) дословно переводится как «коммуникация ближних полей», обозначает обмен информацией между цифровыми устройствами на расстоянии до 10 см, технология была презентована в 2004 г. Настроить функцию ближней бесконтактной связи самостоятельно невозможно. Современные телефонные аппараты идут со встроенным модулем, информацию о наличии данной возможности производитель указывает либо в настройках сотового, либо на батарее. Функция бесконтактной оплаты картой Сбербанка доступна с помощью смартфона, ее поддерживают все устройства с версией Андроид выше 4.4
Android Pay
В работе этого приложения для оплаты применяются Visa и Mastercard (как дебетовые, так и кредитные) от Сбербанка, не поддерживает технологию Maestro. Для того чтобы использовать телефон вместо карточки Сбербанка, нужно:
- Воспользоваться программой Сбербанк Онлайн. Для этого надо зайти в личный кабинет на смартфоне, выбрать платежное средство, которое вы планируете использовать, далее нажать кнопку «Добавить в Android Pay» (находится сразу после пункта: «О карте») и следовать инструкциям.
- В Play Market найти Android Pay, установить на смартфон и дальше следовать несложным указаниям программы.

После этого сведения платежного средства переносятся на виртуальный счет, который и отражается в цифровом устройстве при обмене данными, например, с терминалом на кассе магазина. Для проведения платежа достаточно приложить мобильник с открытой программой к устройству на кассе и дождаться звукового сигнала после успешного списания денег. Программное обеспечение предоставляется компанией Google и данные хранятся на сервере. Если вы потеряли смартфон или он был украден, то для обеспечения безопасности и сохранности ваших денежных средств воспользуйтесь удаленным управлением Андроид, чтобы заблокировать доступ к программе на пропавшем смартфоне. В случае отсутствия возможности управления гаджетом на расстоянии, рекомендуется блокировать карты, привязанные к устройству.

Использование функции Android Pay бесплатное.
Бесконтактная оплата с Samsung Pay
Samsung Pay – это технология, разработанная специалистами корпорации Самсунг, и имеет расширенный функционал по сравнению с платежной системой Android. Телефоны, помимо NFC модуля также работают с технологией MST. Magnetic Secure Transmission – дословный перевод «магнитная защищенная передача», позволяет подключаться к терминалам предыдущих поколений. Т.е. производить оплату можно практически везде.
В России работают с программой 17 моделей телефонных аппаратов серий Galaxy и Gear. Внимание: Samsung Galaxy S6 edge (G920F) и Samsung Galaxy S6 (G925F) поддерживают только NFC.

Получение доступа к платформе возможно:
- через личный кабинет Сбербанк Онлайн на смартфоне. Для этого зайдите в приложение, укажите требуемую карту, выберите пункт меню «Добавить в Samsung Pay» и следуйте руководству.
- через установленное приложение «Samsung Pay». Проверьте версию программного обеспечения гаджета, в случае необходимости обновите вручную через пункт меню «Настройки». Ознакомьтесь с инструкцией к аппарату, если возникли сложности в обновлении и требуется помощь. Затем используйте иконку программы и укажите свою активированную учетную запись, либо, в случае отсутствия, создайте новую. Добавьте дебетовую или кредитную карточку и примите соглашения банка и компании Самсунг. Дождитесь СМС с паролем для завершения регистрации. Обязательно установите подпись, идентифицирующую вас – используется как отпечаток, так и ПИН-код. Для соблюдения правил безопасности не предоставляйте данные другим лицам и не позволяйте активировать отпечатки посторонних в системе. Работает приложение с Visa и Mastercard. Существует возможность привязки 10 карт (максимум). Для расчетов с помощью телефона проведите по экрану снизу вверх (причем как на заблокированном, так и активном), пройдите процедуру идентификации (при помощи отпечатка пальца или ПИН-кода, в зависимости от выбранного раннее способа) и прикоснитесь аппаратом к терминалу. В том случае, если для осуществления платежа потребуется ПИН-код пластиковой карточки, наберите его на терминале.

Предоставленное приложение работает без взимания платы.
Бесконтактная оплата с Apple Pay
Платежное средство разработано компанией Apple для устройств на базе iOS (для совершения расчетов в магазине, ресторане и т.д. используют телефоны от iPhone SE и все последующие модели) и на Apple Watch. Для корректной работы необходимо, чтобы устройство имело Touch ID и активированную учетную запись iCloud. Программа работает с Visa и Mastercard.
Для подключения на Айфон
В Сбербанк Онлайн найдите пункт «Подключить на Айфон», добавьте карточку в «Wallet» в гаджете. При выборе этого способа не требуется указание данных платежного средства и дополнительного подтверждения через СМС.
Через иконку «Wallet» на устройстве произведите следующие действия:
- Убедитесь, что мобильный банк подключен. В случае отсутствия услуги, произведите активацию через ближайший банкомат.
- Выберите на мобильном устройстве «Wallet» и нажмите пункт «Добавить карту».
- Перенесите информацию самостоятельно (или воспользуйтесь камерой телефона, чтобы отсканировать ее). Заполните графы персональными данными (фамилия и имя), как указано на лицевой стороне карты, укажите срок действия и код безопасности (три цифры на обороте).
- Примите условия пользовательского соглашения и дождитесь сообщения с цифровым паролем. Код надо ввести в ячейку и таким образом завершить регистрацию в программе.
Чтобы произвести бесконтактный расчет с помощью смартфона, надавите пальцем на Touch ID и произведите прикосновение трубкой к терминалу. Звуковой сигнал терминала обозначит успешное списание денежных средств.

Для подключения на Apple Watch
Воспользуйтесь пунктом «Подключить на Apple Watch» в Сбербанк Онлайн на Айфоне и выполняйте следующие действия:
- Укажите карту в приложении «Wallet» в умных часах и проследите изменение статуса карточки на основной странице. Способ не требует совершения дополнительных действий для идентификации.
- Убедитесь, что мобильный банк привязан к платежному средству. В случае отсутствия услуги, произведите активацию в ближайшем банкомате.
- Откройте приложение «Apple Watch» в телефоне, выберите пункт «Wallet и Apple Pay» и добавьте карточку, укажите код безопасности и нажмите «Далее».
- Примите условия соглашения и подтвердите правильность указанных данных с помощью кода из СМС.
Чтобы произвести расчет с помощью умных часов, надо дважды нажать на кнопку сбоку, приложить дисплей часов к терминалу и дождаться подтверждения успешного проведения операции.
Платежная система используется для осуществления расчетов на таких устройствах, как iPad, MacBook Pro (только со сканером отпечатка пальца) и компьютер Mac (модели старше 2012 года и с синхронизацией с Айфоном или умными часами). Однако с помощью указанных устройств можно расплачиваться только в программах (в том числе в app store) и в интернете при условии предоставления этой возможности сайтом. Для реализации возможности найдите Apple Pay, еще раз проверьте правильность оформления покупки и нажмите Touch ID (или два раза на кнопку сбоку на часах). При прохождении платежа появится галочка и слово «Готово».

Пользование платежным средством от Apple производится бесплатно. Политика безопасности и конфиденциальности компании не допускает хранение данных ни на устройствах, ни на сервере.
Заключение
Оплата телефоном вместо карты Сбербанка не требует подключения к сети интернет вне зависимости от того, какой системой и моделью телефона вы пользуетесь. Отличия в использовании ближней бесконтактной связи одной платежной системы от другой зависят от разработчиков и модели телефона.
Источник: www.ccbank.ru