Одной из основных потребностей, с которыми мы сталкиваемся в мобильных устройствах, является смотрите уведомления на Samsung Блокировка экрана . Благодаря этому нам удается как можно быстрее читать различные уведомления, поступающие к нам по телефону. По сути, потому что это позволяет нам простым прикосновением к кнопке питания или экрану узнать, отправил ли нам кто-то сообщение или у нас есть ожидающее оповещение.
Однако владельцы мобильных телефонов Samsung обнаруживают, что эти уведомления не появляются. И это в большинстве случаев потому, что мы не полностью или насколько возможно настроили настройки телефона.

Поэтому основная проблема в том, что начальная конфигурация Samsung не показывает всех деталей. Это означает, что мы должны выполнить несколько простых шагов, чтобы достичь этого. Кроме того, это происходит в любом смартфоне, который интегрирует Один пользовательский интерфейс в разных его версиях, так как шаги не меняются в мобильных телефонах разных диапазонов или более новых и старых моделей.
Настройка уведомлений на экране блокировки Самсунг: включаем или отключаем содержимое
Трюк, чтобы увидеть уведомления
Прежде чем перейти к изменению настроек, мы хотим показать вам простой трюк, с помощью которого вы можете просматривать и читать уведомления на экране блокировки Samsung . Нам остается только зайти в панель заблокированного мобильного. Затем нам нужно будет коснуться пальцем маленьких значков уведомлений, которые появляются в центре. Кроме того, при получении сообщений или предупреждений дисплей телефона будет автоматически включаться, если мы не настроили его для этого.
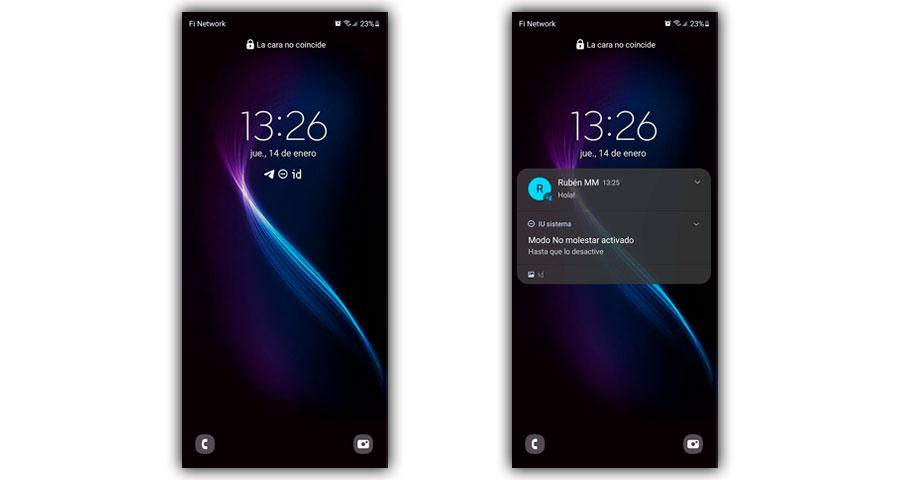
Сделав это прикосновение, первые оповещения будут отображаться нам автоматически, и нам не нужно будет разблокировать мобильный телефон, чтобы просмотреть их, если только мы не настроили конфиденциальность другим способом. В любом случае, он всегда объединяет все, когда мы какое-то время не разблокировали его, плюс это происходит автоматически, чтобы иметь возможность использовать эту функцию.
Шаги для чтения сообщений и предупреждений
- Входим в Mobile Settings.
- Заходим в раздел под названием Lock Screen.
- Затем мы скользим, пока не найдем Уведомления.
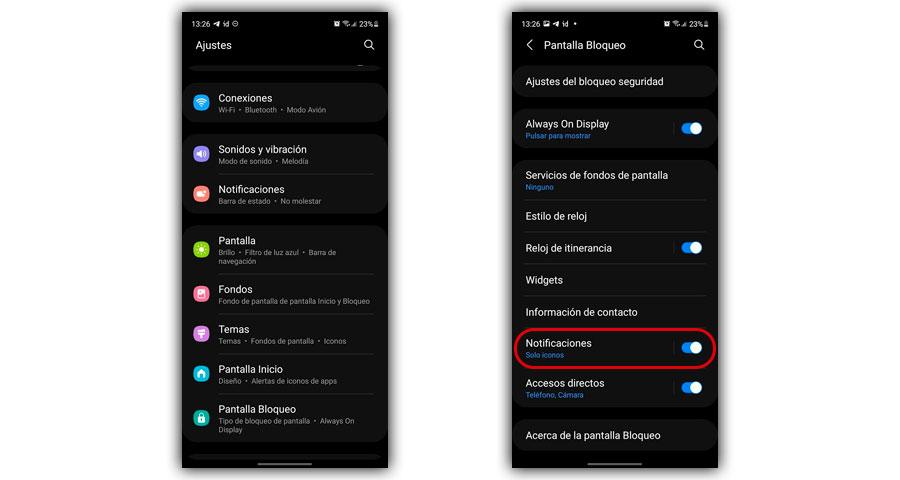
Просто коснувшись маленькой синей кнопки, мы сможем выбрать, хотим ли мы, чтобы уведомления отображались или нет на экране блокировки телефона, хотя это не было нашей целью. Чтобы полностью увидеть содержимое этих предупреждений или сообщений, нам нужно перейти к персонализации.
Для этого нам нужно будет нажать на уведомления. Хотя, также есть вероятность, что экран загорится полностью.
Оказавшись внутри, вы должны нажать на параметр «Стиль просмотра» и изменить параметр с «Только значки» на «Подробности» (хотя, в зависимости от версии One UI, эти два параметра будут отображаться напрямую без необходимости входа в другой раздел), что позволяет что сейчас на заблокированный экран мобильного телефона Samsung нам показывают сообщения или разные новости.
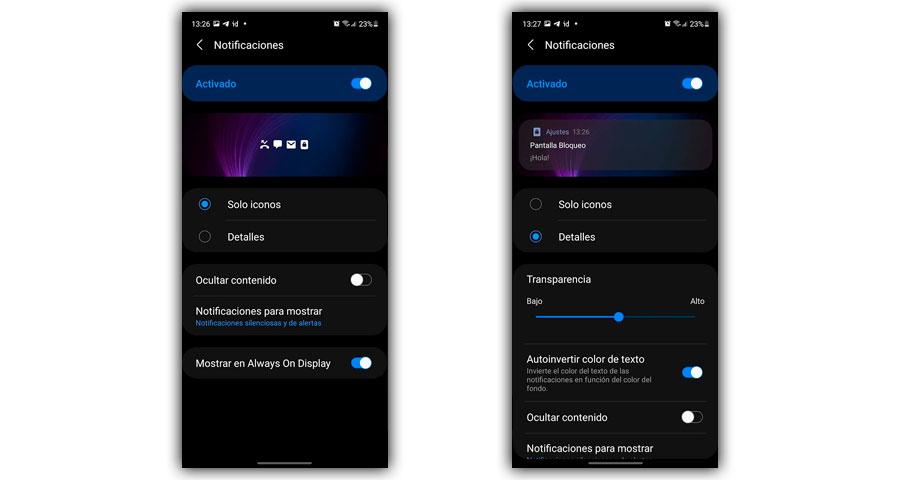
Настройте экран блокировки
Чтобы сделать опыт более полным, мы также можем изменить стиль уведомлений экрана блокировки, показывая значки на экране Always On Display или, например, с изменением прозрачности уведомлений. И это не единственные альтернативы, которые у нас будут, поэтому мы оставляем вам некоторые корректировки, которые привлекут ваше внимание.
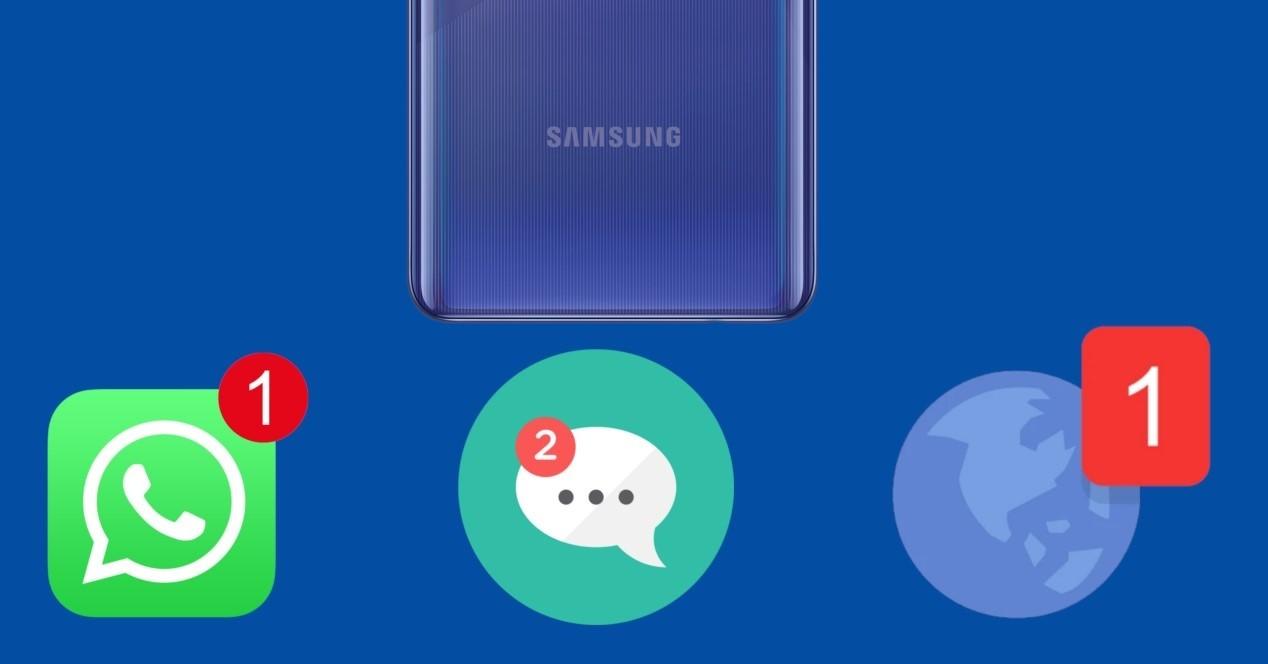
Изменить свой внешний вид
В разделе «Настройки»> «Экран блокировки»> «Уведомления». Активировав этот программный инструмент, мы получим доступ к большему количеству настроек, которые раньше не могли настроить. Среди наиболее интересных мы находим Прозрачность, поскольку, выбирая более низкий или более высокий уровень, мы можем гарантировать, что немногие люди смогут прочитать сообщения, которые мы получаем по телефону.
- Автоинвертировать цвет текста.
- Уведомления для показа.
- Показать в Всегда на дисплее.
Сделайте так, чтобы экран светился
Что разные производители смартфонов, в том числе Samsung, решили устранить известную светодиоды , который предупреждал нас в виде света, когда мы получали какое-либо сообщение с телефонов, у многих пользователей ухудшалось. Особенно, для тех, кто не знал на свете, а знал только тогда, когда это железо засветилось.
Однако в Galaxy мы находим функцию, которая в определенной степени напоминает нам эту функцию, поскольку мы можем не только заставить панель светиться, но и играть с цветом, с которым эффект будет отображаться каждый раз, когда телефон дисплей включается при получении уведомления. Чтобы активировать его, нам нужно будет выполнить следующие шаги:
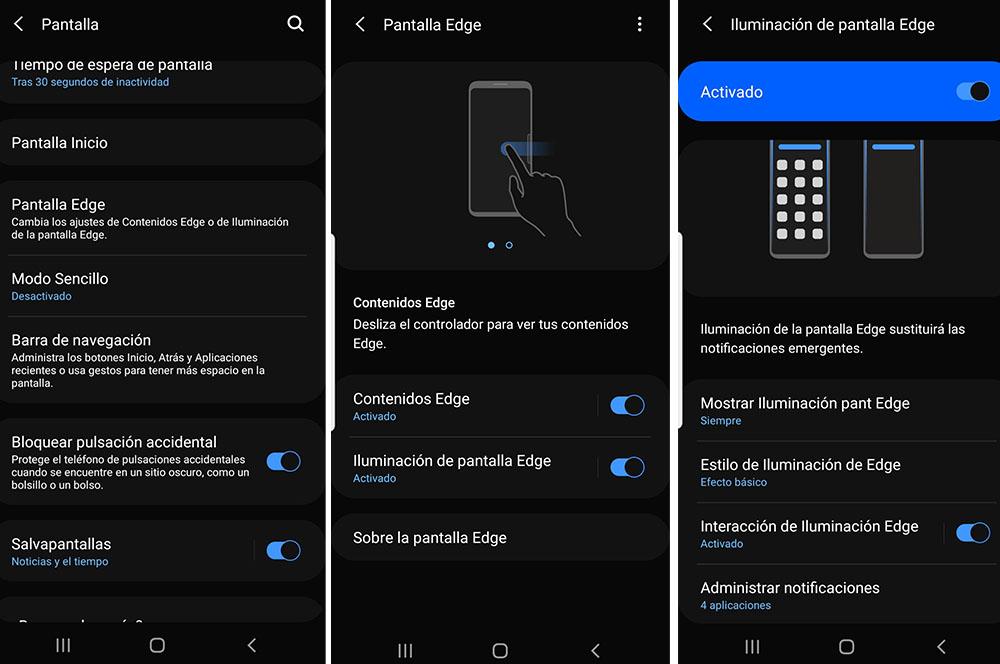
- Зайдите в Настройки.
- Войдите в раздел Экран.
- Затем нажмите на Edge Screen.
- Нажмите на Edge Lighting .
Оказавшись внутри, у нас будет доступ к меню, где мы сможем выбрать стиль освещения, чтобы изменить цвет, эффекты, которые мы хотим, его ширину, прозрачность и, наконец, продолжительность освещения. край освещение. Это даже позволит нам выбрать приложения, которые могут включать край мобильного телефона Samsung, когда мы получаем уведомление.
Однако, чтобы иметь возможность использовать эту функцию, у нас должны быть отключены как режим «Не беспокоить», так и «Всегда на дисплее» мобильного телефона.
Текст и виджеты на заблокированной панели
- Зайдите в настройки.
- Нажмите на раздел экрана блокировки.
- Внутри мы увидим параметры «Контактная информация» и «Виджеты» (или ярлыки).
Если мы нажмем на первый вариант, это позволит нам написать то, что мы хотим. Таким образом, если у нас возникнет чрезвычайная ситуация, мы всегда можем взять с собой документ, удостоверяющий личность, имя или контактный номер телефона. В случае нажатия на вторую функцию мы можем разместить различные элементы, такие как доступ к камере, погода, цифровое благополучие и многие другие альтернативы.
Источник: itigic.com
Уведомления на экране блокировки samsung
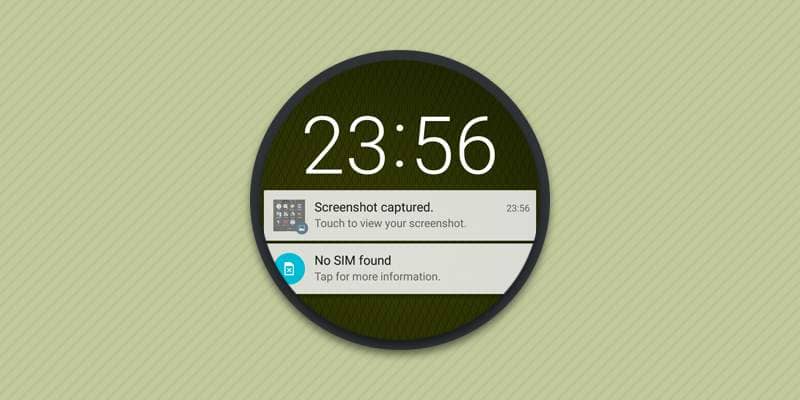
В смартфонах на ОС Android доступен просмотр пропущенных уведомлений с экрана блокировки, что позволяет быстро ответить на сообщение или просмотреть информацию без необходимости разблокировки экрана. При этом в некоторых уведомлениях может содержаться конфиденциальная информация, что в целях безопасности желательно не отображаться на экране блокировки. Данный материал содержит инструкцию, что позволит настроить отображение уведомлений на экране блокировки смартфонов Samsung.
Как настроить отображение уведомлений на экране блокировки
Инструкция
- Перейдите в меню настроек смартфона.
- В следующем окне выберите пункт «Экран блокировки».
- Затем нажмите на пункт «Уведомления».
- В разделе «Уведомления» доступны функции: включения/отключение отображения уведомлений на экране блокировки, выбор стиля отображения уведомлений – кратко либо подробно, сокрытие содержимого на панели уведомлений.
- Активируйте предпочтительный вариант.
Как разрешить/запретить приложениям показывать уведомления
Инструкция
- Откройте меню системных настроек телефона.
- Выберите раздел «Уведомления».
- В следующем окне укажите приложения, что могут отображать уведомления на экране блокировки. Для этого переведите переключатель в правое состояние для активации либо в левое положение, если отображать уведомление не требуется.
- Если требуется полностью включить/отключить уведомления всех приложений – нажмите на переключатель «Все приложения».
Что такое динамический экран блокировки на Samsung?
Динамический экран блокировки – функция для смены изображений на экране блокировки. После активации динамического экрана блокировки изображения будут меняться при каждой разблокировке.
Что бы активировать динамический экран блокировки проделайте следующие действия:
- Откройте системные настройки телефона.
- В настройках выберите меню «Обои».
- В следующем меню выберите «Службы обоев».
- Далее активируйте динамический экран блокировки.
- Нажмите на кнопку настроек функции справа.
- Активируйте опцию автоматического обновления изображений.
- Затем перейдите к выбору категории.
- Укажите категории изображений для загрузки и подтвердите выбор.
После активации динамического экрана блокировки приложение будет автоматически менять изображение из выбранной категории. Обновление изображений происходит каждые 2 недели.
Как заблокировать телефон Samsung без кнопки питания?
Для блокировки телефона можно использовать сканер отпечатков пальцев. Если телефон заблокирован, тогда касание сканера приведет к разблокировке экрана. Если телефон разблокирован, тогда прикосновение к сканеру заблокирует экран. Блокировка экрана сканером отпечатка пальцев возможна после настройки биометрической системы безопасности и сканирования отпечатка пальца.
В настройках экрана блокировки можно задать время автоматической блокировки. Если телефон находится в бездействии в течение указанного времени, тогда система заблокирует экран. Наименьшее время для автоматической блокировки – 15 секунд.
Так же можно использовать магнитный чехол. Благодаря встроенному в телефон датчику Холла, телефон может автоматически блокировать и разблокировать экран, реагируя на магнитное поле чехла.
Как изменить приложение экрана блокировки на Android?
Необходимо установить приложение экрана блокировки и согласится с предложением использовать приложение по умолчанию. Если вариант с использованием приложения по умолчанию не появился, тогда откройте настройки приложения экрана блокировки и выберите использование по умолчанию.
Ещё один способ изменить приложение экрана блокировки по умолчанию в меню установленных приложений. Для этого проделайте следующие действия:
- Откройте меню системных настроек телефона.
- Выберите меню «Приложения».
- В списке приложений выберите необходимое приложение экрана блокировки.
- В следующем меню выберите пункт «Приложение экрана блокировки».
- В новом меню укажите приложение по умолчанию для экрана блокировки.
Как работает экран блокировки?
Экран блокировки – приложение для защиты от случайных нажатий. Экран блокировки помогает предотвратить случайные нажатия, если экран станет активным из-за нажатия на кнопку блокировки. Поэтому что бы попасть в главное меню нужно сначала отключить блокировку. Для отключения блокировки используются разные методы: провести по экрану, ввести пароль или код, ввести графический ключ и т.д.
Для удобства пользователя на экране блокировки отображаются пропущенные уведомления. Можно просмотреть сообщения и перейти в приложение для обмена сообщениями с экрана блокировки. Так же на экране блокировки располагаются кнопки для быстрого перехода в приложение для звонков или камеры. Некоторые экраны блокировки позволяют размещать виджеты и настраивать кнопки быстрого запуска приложений.
Для экрана блокировки предусмотрена установка фонового изображения или живых обоев. Кроме того на экран блокировки можно добавить контактную информацию владельца. Если телефон потеряется, контактная информация поможет найти владельца и вернуть телефон. Так же на экране блокировки может быть указана информация для экстренных служб: группа крови и резус фактор, аллергии и т.д.
Часто задаваемые вопросы
Почему мои уведомления не отображаются на экране блокировки?
Возможно такая функция отключена в настройках или не поддерживается данной моделью.
Как сделать так, чтобы мои сообщения отображались на экране блокировки Galaxy s20?
Откройте системные настройки. Выберите меню «Уведомления». Выберите приложения для разрешения отображать уведомления.
Почему я не получаю уведомления на экране блокировки Samsung?
Возможно функция отображения уведомлений отключена в настройках. Если не отображаются уведомления определенного приложения, тогда следует проверить в настройках уведомлений разрешение показывать уведомления данным приложением.
Как получать уведомления на свой телефон Samsung?
Перейдите в настройки. Выберите раздел уведомлений и отметьте приложения, что будут отображать уведомления. Либо же откройте расширенные настройки в данном меню и установите глобальное разрешение отображения всех уведомлений.
Как поместить текст на экран блокировки Android?
Необходимо открыть основные настройки телефона. Далее выбрать меню «Экран блокировки». В новом меню открыть пункт «Контактная информация» и ввести необходимые данные.
Как добавить виджеты на экран блокировки Samsung?
Можно установить приложение экрана блокировки с функцией виджетов. Так же можно установить приложение, добавляющее виджеты на экран блокировки, например приложение Lockscreen Widgets.
Как настроить экран блокировки?
Откройте системные настройки телефона. В меню настроек выберите «Экран блокировки». В следующем меню вы можете настроить тип блокировки экрана, включить динамическую заставку, выбрать стиль часов и т.д.
Почему я не получаю уведомления, хотя они включены?
Возможно, включен режим «не беспокоить». В таком режиме все уведомления отключаются. Для отключения режима «не беспокоить» необходимо в разблокированном состоянии нажать на любую кнопку громкости. Если режим «не беспокоить» включен на экране появится уведомление о включенном режиме «не беспокоить», а так же предложение отключить режим.
Вывод
В статье подробно описано, как настроить уведомления на экране блокировки Samsung. В частности как включить или отключить показ уведомлений определенных программ. Ещё как задать предпочтительный стиль отображения уведомлений – кратко или полностью.
Какие у вас имеются вопросы? Оставляйте сообщения в комментариях внизу статьи.
Источник: androfon.ru
Как самсунг а50 сделать уведомления на экране блокировки

Телефоны самсунг а50 предлагают уведомления показывать на экране блокировки без необходимости устанавливать что-либо дополнительное.
Это очень полезная функция, благодаря которой можно проверять, например, кто звонил вам звонил, кто отправлял SMS или, кто писал вам в Messenger или Skype без необходимости разблокировки экрана.
Функция уведомлений встроена непосредственно в графический интерфейс вашего телефона самсунг а50.
Вам лишь нужно ее включить. Как это сделать я сейчас расскажу вам и покажу на картинках ниже. Поехали смотреть.
Как вывести на заблокированный экран самсунга а50 поступившие на телефон уведомления
Прежде всего, если вы требуется включить эту функцию, то должны использовать оригинальный экран блокировки.
Если вы установили другое приложение лаунчер, то удалите его, потому что приведенное ниже руководство фокусируется только на встроенном.
Чтобы включить отображение уведомлений перейдите на настройки самсунг а50 и перейдите категорию «Экран блокировки».
Затем прокрутите, чтобы увидеть строку «Уведомления» и просто двиньте ползунок в правую сторону
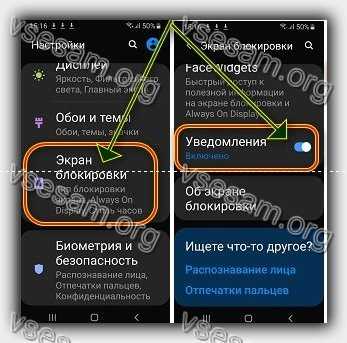
По умолчанию они отображаются на экране блокировки для всех приложений, но вы можете их настроить для выбранных.
Также можете вывести на значки приложений там их немного, всего три, но какие именно будут включены можете указать самостоятельно в этом же разделе.
Заключение

Если часто пользуетесь телефоном самсунг а50 в общественном месте или в присутствии других людей, вы определенно хотите сохранить свою конфиденциальность.
Чаще всего по умолчанию устанавливаем, чтобы при получении SMS или другого информации весь или большая часть контента отображалась на экране блокировки.
Таким способом, любой может прочитать это, могут ли они разблокировать телефон или нет. Это не имеет смысла, потому что наш телефон подвержен утечкам конфиденциальной информации, без ввода PIN-кода.
Тогда не лишнее отключить это в параметрах блокировки. Если же вас все устраивает, то получите немного больше удобств и более быстрый доступ к полученной информации. Успехоа.
Источник: vsesam.org