Американский мессенджер WhatsApp уже давно и успешно укоренился в жизнях миллиардов других людей по всему миру. Приложение до удивления простое в управлении и очень удобное: это мессенджер с возможностью моментальной отправки текстовых сообщений, документов и файлов разных форматов, аудио и видео контента. За счет популярности и повсеместного использования, у пользователей WhatsApp есть возможность связаться практически с любым человеком (будь то друг, коллега по работе или любимый родственник), достаточно только знать номер телефона владельца.
Для чего сохранять данные приложения на карту памяти
Пользователи мессенджера неоднократно замечали, что вопреки небольшому объему приложения при установке, оно все же со временем начинает занимать все больше и больше памяти. Пользователям приходится видеть, как драгоценная внутренняя память их смартфонов поглощается файлами и документами из мессенджера. Поэтому люди и ищут способ сделать так, чтоб WhatsApp сохранял на SD карту на андроид.
Как на телефоне переключить память на флешку или как Сохранять на карту памяти, скачивать на андроид
Стандартное место хранения данных Ватсап
Разработчики мессенджера славятся тем, что чрезвычайно заботятся о безопасности и конфиденциальности своих пользователей. Именно поэтому данные не хранятся на общем сервере.
Все истории переписок, документы и мультимедиа-файлы хранятся во внутренней памяти смартфонов пользователей в папке под названием WhatsApp.
При ее изучении вы можете обнаружить несколько более мелких папок, таких как:
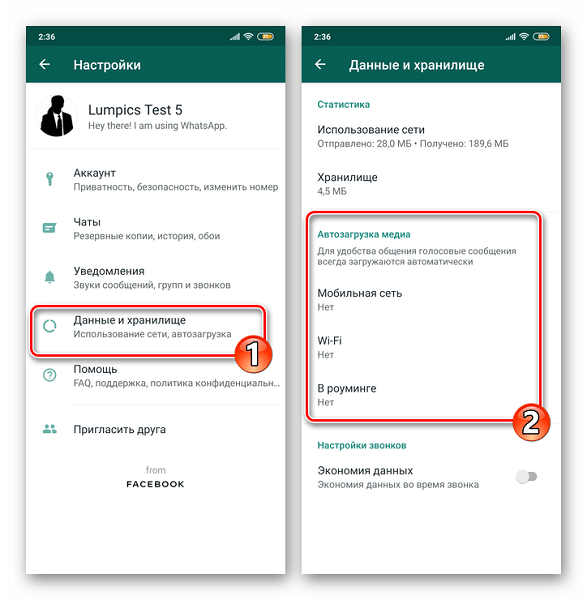
- Анимация
- Документы
- Аудио
- Изображения
- Фото профилей
- Голосовые сообщения
- Обои на стену
- Видео
Открыв необходимую вам папку, вы можете найти соответствующие ее названию файлы, которые были присланы вам другими пользователями. Также у мессенджера есть функция переноса этих файлов на внешнюю память и их удаление.
Как переместить мессенджер на карту памяти
Переместить Ватсап на карту памяти на андроид сразу в момент установки не получится, так как разработчики не предусмотрели официального, легкого и доступного способа это сделать. Также все ваши данные из мессенджера по умолчанию сохраняются именно на внутреннюю память.
Перенести данные на карту памяти и освободить внутреннюю память, можно двумя способами:
- через изменение настроек смартфона
- или с помощью использования сторонних приложений.
А вот сам мессенджер перенести на внешнюю память штатными средствами не получится, так как разработчики не предусмотрели этой функции.
Настройка сохранения
Из-за повсеместного использования приложений, смартфоны далеко не всегда могут выдержать такую большую нагрузку на внутреннюю память смартфона. Данная ситуация относится и к WhatsApp. Сам мессенджер весит порядка 50 мегабайт, но за счет его активного использования у пользователей он может занимать до 1 гигабайта внутренней памяти или даже больше.
Для того чтобы не думать, какой менее нужный файл вам нужно удалить, достаточно просто настроить в WhatsApp сохранение файлов на карту памяти смартфона. Чтобы ватсап сохранял на карту памяти на андроиде, нужно выполнить несколько простых шагов в настройках вашего смартфона:
- Перейти в меню «Настройки»
- Найти окошки «Хранилище» или «Память» (название может зависеть от модели смартфона)
- Найти строку «Место для хранения файлов по умолчанию»
- Выбрать SD-card вместо уже поставленной по умолчанию внутренней памяти
После выполненных действий все новые файлы будут автоматически сохраняться на внешней памяти, тем самым не занимая внутреннюю.
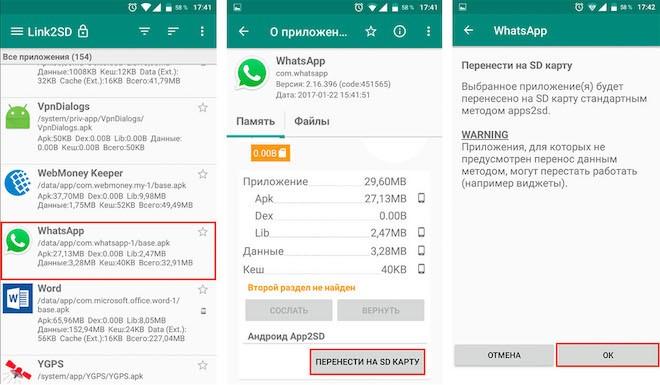
Использование сторонних приложений
Теперь рассмотрим возможность переноса файлов на внешнюю память при помощи сторонних приложений. Перечислим наиболее популярные среди пользователей приложения и способ их использования:
- Lucky Patcher
- ES File Explorer
- Android FolderMount
Пользоваться ими достаточно просто:
- Загрузить из Play Маркета приложение и открыть его
- Запустить скан вашего смартфона, где после небольшого сканирования появится список приложений, где и нужно найти WhatsApp
- Кликнуть на мессенджер и выбрать функцию переноса на SD-card.
- Дождаться окончания переноса
Таким образом, можно решить проблему влияния WhatsApp на внутреннюю память смартфона, освободить место и получить возможность сохранять больше важных файлов на ваше устройство.
Источник: bestim.org
Как сделать так чтобы все сохранялось на карту памяти Самсунг?
У нас есть 19 ответов на вопрос Как сделать так чтобы все сохранялось на карту памяти Самсунг? Скорее всего, этого будет достаточно, чтобы вы получили ответ на ваш вопрос.
Содержание
- Как переключить на SD карту Samsung?
- Как перенести все файлы с внутренней памяти на карту памяти?
- Как сделать так чтобы все сохранялось на карту памяти Самсунг? Ответы пользователей
- Как сделать так чтобы все сохранялось на карту памяти Самсунг? Видео-ответы
Отвечает Гоша Лобанов
Установив этот флажок, тем самым я соглашаюсь получать информацию об обновлениях служб Samsung, в том числе: Добро пожаловать на официальный сайт Samsung.
После включения смартфона, объем внутренней памяти будет увеличен на «размер» SD-карты, а файлы начнут сохраняться на нее. Аналогичным образом – с перезагрузкой телефона, все возвращается обратно. Щелкните по кнопке « Micro SD ». Зайдите в меню (3 вертикальные точки); Отметьте « Подключить к внутренней памяти ».
Вставьте карту памяти в слот PC card вашего портативного компьютера.Если в вашем ноутбуке нет слота для PC-карты, вставьте карту памяти во внешнее устройство чтения карт памяти, которое вы можете подключить к компьютеру. Большинство камер поставляются с USB-кабелем для подключения к компьютеру.
Откройте приложение «Интернет» и нажмите кнопку Еще или «Опции» (может выглядеть как три точки). Выберите пункт «Настройки». Выберите пункт «Дополнительно». Выберите пункт «Параметры содержимого». Если такого пункта нет, перейдите к следующему шагу. Выберите пункт «Хранилище по умолчанию» или Сохранить содержимое.
Выберите пункт «Карта памяти».
Как переключить на SD карту Samsung?
Найти в настройках Android раздел «Обслуживание устройства». Нажать на кнопку Память, — здесь собрана информация о внутреннем и внешних носителях. Тапнуть по необходимой SD-карте.
Как перенести все файлы с внутренней памяти на карту памяти?
Как перемещать файлы с помощью вкладки «Очистка»Откройте приложение Google Files. на устройстве Android. . В левом нижнем углу экрана нажмите на значок «Очистка» .В разделе «Перенос файлов на SD-карту» нажмите кнопку Выбрать файлы.Выберите файлы, которые нужно перенести.Нажмите Переместить на SD-карту.
Источник: querybase.ru
Как скачивать на карту памяти на Андроид?

Руководства
В продаже трудно найти смартфоны, где по умолчанию присутствовало бы критически мало свободного пространства. Сейчас телефоны оснащаются встроенными накопителями, которых хватает для большинства базовых задач: сохранения видео и фотографий, установки приложений и работы с файлами. Однако многие люди по-прежнему продолжают интересоваться, как скачивать на карту памяти на Андроид. Если речь идет о старом устройстве, работающим под управлением Android 6 и ниже, то никаких сложностей не возникнет. А вот с новыми смартфонами придется немного повозиться.
Как скачивать файлы и приложения сразу на карту памяти?
В настройках большинства телефонов можно отыскать вкладку, отвечающую за выбор места сохранения всех файлов. Например, если внутреннее хранилище уже заполнено, то все загружаемые объекты автоматически будут переноситься на SD-карту. Обычно сохранение на карту памяти необходимо для больших файлов, например фильмов. Будьте внимательны, в зависимости от вашего тарифа, оператор может взимать дополнительную плату за скачивание файлов, чтобы обезопасить себя ознакомьтесь с параметрами тарифа на tarifguru.ru. Простой способ выбора хранилища работает не на каждом смартфоне, поэтому давайте рассмотрим все существующие способы.
Способ 1: с помощью режима для разработчиков
В так называемом разделе «Для разработчиков», расположенном в настройках смартфона, скрывается немало полезных опций. Одна из них – автоматическое сохранение приложений на внешний носитель, то есть карточку памяти. И для активации нужного параметра достаточно выполнить действия из пошаговой инструкции:
- Открываем настройки устройства.
- Переходим в раздел «О телефоне» и несколько раз нажимаем по пункту «Версия прошивки» или «Номер сборки». Обращайте внимание на уведомление – там будет указано, сколько шагов осталось до разблокировки заветной вкладки.
- Когда все готово, заходим в подкатегорию «Расширенные настройки», затем – «Для разработчиков».
- Здесь находим строку «Разрешить сохранение на внешние носители», а возле нее переводим ползунок вправо. Напоминаем, что название может значительно отличаться, и это зависит от текущей прошивки и версии Android. А вообще, нужный пункт не всегда присутствует в настройках, так что к этому нужно быть готовыми.

И после активации опции рекомендуем перезагрузить смартфон. Что же произойдет в результате? А то, что все новые программы будут автоматически сохранятся на карту памяти.
Способ 2: через настройки приложения
Но иногда требуется перенести на SD-карту конкретное приложение, уже давно установленное на смартфоне. И в этом случае мы опять-таки обратимся к системным возможностям, а точнее к настройкам. Ниже представлено примерное руководство, с которым вы можете ознакомиться для понимания самой сути:
- Заходим в настройки.
- Переходим в раздел «Приложения» или «Установленные программы».
- Открываем страницу с утилитой, которую требуется переместить на карту памяти.
- Нажимаем на кнопку «Изменить», после чего в появившемся окошке отмечаем вариант «SD-карта». В некоторых случаях сначала нужно перейти в раздел «Память», а только потом выбрать место расположения приложения.
Как оказалось, представленная инструкция подходит не для всех смартфонов. Например, на достаточно новом телефоне Xiaomi на странице с программой попросту не оказалось нужной кнопки. Следовательно, переместить приложение никак не получилось.
Способ 3: через настройки смартфона
И напоследок мы оставили способ, который актуален и для приложений, и для различных файлов. В настройках некоторых смартфонов есть возможность выбрать место, куда по умолчанию будут сохраняться все программы, документы, фотографии и видео. И для активации опции предлагаем воспользоваться следующей инструкцией:
- Открываем настройки смартфона.
- Переходим в раздел «Память» или «Хранилище». В нашем случае перед этим потребовалось зайти в подкатегорию «О телефоне».
- Нажимаем по пункту «Место сохранения по умолчанию».
- В появившемся списке отмечаем вариант «SD-карта».
- Закрываем настройки.

И теперь вы знаете, как скачивать на карту памяти на Андроид. Если остались дополнительные вопросы, то ждем их в комментариях!
Источник: mrandroid.ru