
Хотите сделать скриншот на самсунг а50, с9, а6, а5, j7, а8, а6+, с8, j5, но не все умещается на одном экране?
Вы можете делать длинный снимок экрана с прокруткой — полный фрагмент разговора, большой записи и прочего что не умещается.
Модели смартфонов Samsung a50, s9 s8, s10, note 9, s7, j7, a6 оснащены интересной функцией делать скрин.
Вы можем сделать длинные вертикальные скриншоты целых приложений, что позволяет, например, создать экран из долгого разговора.
Если вам нужно делать снимки такого типа, вам не нужно менять свой телефон. Для этого есть встроенные инструменты и приложение, которое автоматически обнаруживает сделанные и «скрепляет» их в один длинный.
Благодаря этому вы можете создавать длинные скриншоты на любом смартфоне андроид, хотя для упомянутых выше можно обойтись без приложений.
Как сделать длинный скриншот на Android
Как делать длинный скриншот на самсунг а50 и с9 | а6 | а5 | j7 | а8 | а6+| с8 | j5
Чтобы делать длинный снимок c прокруткой вначале нужно сделать обычный встроенным способом.
В вашем телефоне самсунг галакси А50, также есть замечательная возможность делать скриншоты голосом. Рекомендую — просто, быстро, эфективно. Можно знакомых удивить — вот инструкция.
Не с помощью посторонних приложении, а именно кнопками и реально чтобы экран был «длинный» — если будет без прокрутки, то способ работать не будет.
Просто щелкните вместе двумя кнопками – тише и вкл. Тогда снизу появится параметр «Захват прокрутки».
Нажмите и крутите вниз сколько требуется. Пока будете держать, до тех пор изображение будет опускаться вниз.
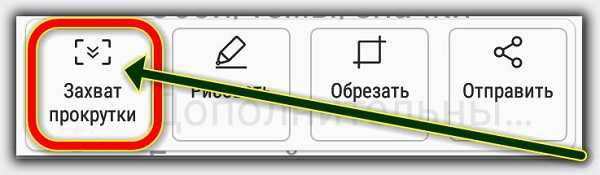
Если держать долго, то прокрутится в сам низ. Затем можно редактировать или сразу отправить кому он предназначен.
При редактировании может обрезать лишнее, нарисовать, написать что-то, или стереть то что посчитаете лишним используя ластик.
Как на samsung a50 и s9 | s8 | s10 | note 9 | s7 | j7 | a6 настроить длинный скриншот через приложение
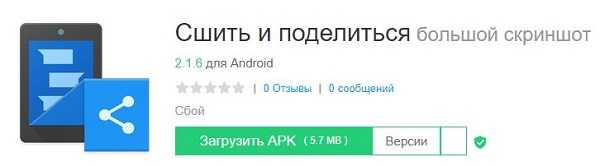
Прежде всего, вам необходимо скачать приложение, которое позволяет делать такие снимки. Приложение называется «Stitch Share, нажимаем кнопку «+» в правом верхнем углу и добавляем наши изображения по одному.
Если они в обратном порядке, это не имеет значения — выдвигаем меню в верхнем правом углу и касаемся опции «Обратный порядок».
После добавления всех картинок коснитесь зеленого значка в правом нижнем углу. Выберите опцию «Поделиться файлом», а затем «Сохранить изображение на SD-карту».
Как сделать длинный скриншот на телефоне
Объединенный снимок экрана будет сохранен в папке Stitch https://vsesam.org/kak-na-samsung-a50-sdelat-dlinnyj-skrinshot-s-prokrutkoj/» target=»_blank»]vsesam.org[/mask_link]
Как сделать снимок экрана на любом телефоне Samsung (полная / прокручиваемая страница)
Независимо от того, хотите ли вы сохранить текущую страницу документа или свой рекорд в игре, создание снимка экрана всегда является первым выбором. Samsung — популярный бренд телефонов и планшетов Android. На рынке представлено множество моделей Samsung. Таким образом, методы скриншота Samsung немного различаются между старыми и новыми. Но не беспокойтесь об этом.
Эта статья покажет вам, как сделать снимок экрана на телефоне Samsung всех моделей. Просто читайте и следуйте.

- Часть 1: Как сделать снимок экрана на телефоне Samsung (4 способа)
- Часть 2: Расширенный способ сделать снимок экрана Samsung с аннотациями
- Часть 3: Часто задаваемые вопросы о создании снимков экрана Samsung
Часть 1: Как сделать снимок экрана на телефоне Samsung (4 способа)
Способ 1. Сделайте снимок экрана Samsung с комбинациями кнопок:
Удерживайте кнопку Питания и Уменьшение громкости ключи одновременно. Экран вашего телефона Samsung будет мигать. Затем вы можете получить снимок экрана Samsung. Этот метод работает для новых моделей Samsung, таких как Samsung Galaxy S9 / S10, Samsung Galaxy S20, Samsung Galaxy Note 10 и других.
Что касается старых телефонов Samsung, вы можете сделать снимок экрана на Samsung с помощью Питания и Главная вместо этого кнопки. Вы можете найти сделанные снимки экрана Samsung в приложении Галерея. (Проверьте куда идут скриншоты)
Способ 2: Сделайте снимок экрана Samsung с помощью Palm Swipe:
Шаг 1 Открытые Настройки приложение на Samsung.
Шаг 2 Выберите Расширенные возможности , А затем выберите Движения и жесты .
Шаг 3 Прокрутите вниз и включите Пальмовое пальцем, чтобы захватить .
Шаг 4 Проведите ребром ладони по экрану телефона Samsung слева направо, чтобы сделать снимок экрана.
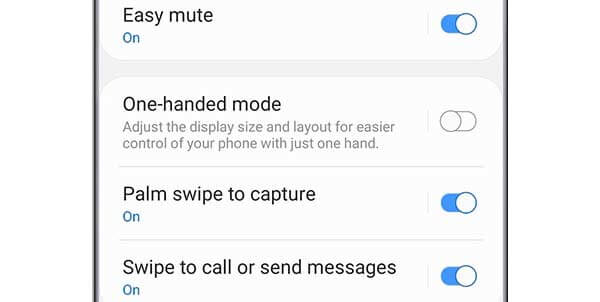
Способ 3: сделайте длинный снимок экрана Samsung с помощью Scroll Capture:
Шаг 1 Удерживайте и нажмите Питания и Уменьшение громкости ключи одновременно.
Шаг 2 Нажмите Захват свитка значок, который выглядит как стрелка вниз. Начать захват на Самсунге появляется меню.
Шаг 3 Коснитесь его еще раз, чтобы прокрутить вниз и сделать снимок всей страницы экрана Samsung. Вы можете использовать этот метод для захвата большой веб-страницы, изображения, документа, экрана приложения и т. Д.
Шаг 4 Нажмите Хэштэг для добавления или создания собственных тегов к вашим снимкам экрана.
Шаг 5 Выберите Save. чтобы сохранить полноэкранный снимок экрана Samsung.
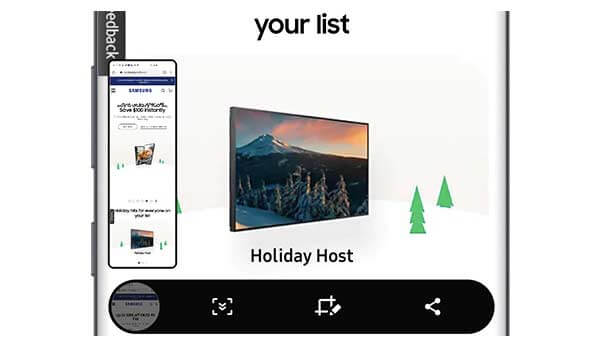
Способ 4. Сделайте снимок экрана Samsung своим голосом (требуется установка Bixby Voice или Google Assistant):
Шаг 1 Перейдите к экрану телефона Samsung, который хотите сделать снимок.
Шаг 2 Сказать Привет, Биксби или нажмите Биксби ключ, который находится под Объём кнопку.
Шаг 3 После активации голосового интерфейса просто говорите Сделайте снимок экрана .
Шаг 4 Рано можно будет получить скриншот на Самсунге.
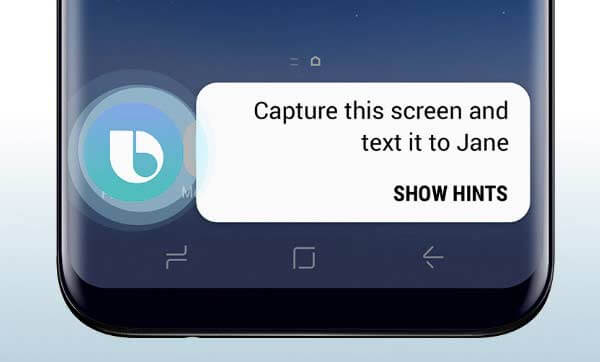
Часть 2: Расширенный способ сделать снимок экрана Samsung с аннотациями
Если вам нужно больше, чем просто инструмент для создания снимков экрана, Мастер записи экрана Blu-ray лучший выбор. Вы можете записывать любую активность, видео, аудио и снимки экрана на свой компьютер. Просто отразите экран Samsung или установите приложение Samsung на Windows или Mac. Позже вы сможете записывать, редактировать, сохранять и делиться всеми действиями Samsung. Инструменты редактирования в реальном времени доступны также для снимков экрана и видеозаписей Samsung.
- 1. Сделайте снимок экрана Samsung в полноэкранном режиме или в пользовательском регионе.
- 2. Используйте горячие клавиши, чтобы быстро сделать снимок экрана Samsung.
- 3. Сохраните снимок экрана Samsung в формате JPG, JPEG, TIFF, GIF и т. Д.
- 4. Добавьте на снимок экрана текст, линию, стрелку, форму или другие эффекты рисования от руки.
Рейтинг: 4.8 / 5 (71 голосов)
Шаг 1 Используйте приложение-эмулятор Android для обмена данными между Samsung и вашим компьютером. Или вы также можете транслировать экран Samsung на Windows.
Шаг 2 Бесплатно скачайте, установите и запустите инструмент для создания скриншотов. выберите Снимок в основном интерфейсе.

Шаг 3 Ваша мышь будет крестиком. Перетащите и выберите любую область, которую вы хотите записать.
Шаг 4 После настройки области захвата экрана появится инструмент для редактирования снимков экрана. Так что выберите любой инструмент и установите определенный цвет и размер. Вы можете свободно применять эффекты рисования к снимкам экрана Samsung.

Шаг 4 Нажмите Save. чтобы сохранить снимок экрана телефона Samsung. Или вы можете поделиться снимком экрана Samsung в Facebook, Twitter или Flickr в История записи так же.
Часть 3: Часто задаваемые вопросы о создании снимков экрана Samsung
Где хранятся скриншоты Samsung?
Вы получите уведомление о том, что ваш снимок экрана был сделан, но в нем нет конкретного места. Чтобы редактировать, просматривать и управлять снимками экрана Samsung, вы можете перейти в приложение «Фотографии» или «Галерея». Все скриншоты можно найти в отдельной папке Screenshots на вашем телефоне Samsung.
Как изменить место хранения скриншотов на Samsung?
Если вы не хотите сохранять снимки экрана телефона Samsung в папку «Снимки экрана», вы можете изменить настройки снимков экрана на Samsung. Поддерживается изменение вашей SD-карты в качестве новой папки назначения.
Почему я иногда не могу сделать скриншот?
Некоторые приложения отключают функцию скриншота из соображений безопасности, например финансовые приложения. Это хороший способ защитить вредоносные кодеки от хакеров, отправив копию вашего экрана. Если вы не можете делать скриншоты на Samsung все время, вы можете перезагрузить Samsung или использовать стороннее приложение для создания снимков экрана.
В общем, вы можете делать скриншоты на всех телефонах Samsung, выполнив описанные выше действия. Независимо от того, хотите ли вы сделать снимок экрана неподвижной страницы или видео, вы можете сделать как указано выше. Кстати, вы также можете отключить звук снимка экрана и уведомление в настройках снимков экрана Samsung.
Как обрезать скриншоты на Mac? В этой статье мы расскажем вам о трех простых способах с легкостью обрезать скриншоты на Mac.
Хотите делать снимки или записывать видео со встроенной камеры? В этом посте показано лучшее программное обеспечение для захвата фотографий с ноутбука, чтобы сделать снимок с помощью веб-камеры на Windows и Mac.
Когда вы хотите записать видеозвонок в Viber, каковы наилучшие способы захвата нужного видео в аудиофайл? Вот советы и хитрости, которые вы должны знать из статьи.
Не знаете, как использовать Snagit для создания скриншота с прокруткой? В этом посте мы расскажем вам о способах захвата экрана с прокруткой на Windows или Mac с высоким качеством.
Источник: www.bluraycopys.com
Как сделать длинный скриншот на смартфоне Samsung с ОС Android 9 Pie?

Процедура съёмки скриншота на смартфоне Samsung ранее уже была описана в статье на нашем сайте. Но с выходом очередного обновления версии Операционной Системы Android 9 Pie производители смартфонов Samsung в настройках мобильных устройств внесли изменения, которые позволяют теперь делать длинный скриншот ещё на ряде моделей серии Galaxy.
Наличие функции «скриншота» на телефоне оказалось очень востребованной, и порой просто незаменимой. Ею очень удобно пользоваться при перенастройке смартфона, когда нужно постоянно обращаться к всевозможным инструкциям, коими наполнен интернет. Но перенастраивать телефон, перепрыгивая со страницы Настроек смартфона на страницу интернета, крайне неудобно, да и интернет при этом будет «подъедать» ваш трафик. Поэтому такие инструкции в памяти телефона очень удобно сохранять в виде скриншотов (от англ. screenshot — «сни́мок экра́на», т.е. «копии экрана»).
Но надо честно признаться, что чаще всего в преддверии праздников многие ищут «специальные инструкции» по приготовлению блюд, именуемые «кулинарные рецепты», чтобы создать подлинно праздничное настроение в семье и порадовать своих родных новым блюдом. А рецепты блюд в интернете, особенно сейчас, обильно снабжены фотографиями, что очень удобно в освоении нового блюда.
А как сохранить на смартфоне рецепты приготовления блюд с большим количеством фотографий?
Вот здесь-то длинный скриншот становится просто незаменимым. Он удобен тем, что в телефоне каждая инструкция (или рецепт) будет сохранён отдельным файлом в виде длинной вертикальной полосы, как будто вы просматриваете окно сайта, и всё увиденное вами последовательно сохранено в виде такой вертикальной фотографии со всеми снимками и пояснениями автора. Вы в любой момент через приложение «Галерея» сможете просмотреть эту «фотографию», и под большим увеличением изучить любой её участок. Теперь вам не нужно заново входить в интернет, и тем более, если вы далеко за городом и у вас нет доступа к сети. Любой рецепт будет у вас всегда под рукой.
А как снять длинный скриншот в Операционной Системе Android 9 Pie на телефоне Samsung?
Ниже мы опишем порядок настройки смартфона для съёмки длинного скриншота и покажем на примере как сохранить рецепт блюда на телефоне в виде скриншота с помощью редакционного смартфона Samsung Galaxy A50 под ОС Android 9 Pie.
Инструкция по включению функции длинного скриншота на смартфоне Samsung.
1. Запускаем приложение Настройки телефона с экрана приложений.

2. Входим в раздел «Дополнительные функции» Настроек телефона.

3. В разделе «Дополнительные функции» находим пункт «Снимок экрана» и включаем его.

4. Всё, теперь при производстве скриншота у вас внизу экрана будет появляться дополнительное меню, где нажав в нём кнопку «Длинный скриншот», вы сделаете снимок экрана, который будет содержать в себе все его скрытые области.
Пример сохранения из интернета рецепта приготовления блюда с помощью длинного скриншота на смартфоне Samsung.
1. Запускаем приложение поиск в Google Chrome с Главного экрана телефона.

2 В строке поиска с помощью голосового ввода мы вводим название рецепта, который нас интересует: «слоёный салат с редькой».

3. В результате поиска приложение Google Chrome нашло несколько адресов с рецептами салата. Из них мы выбрали рецепт «Слоеный салат с редькой» с сайта russianfood.com. Это подробный рецепт с описанием всех этапов приготовления блюда с фотографиями.
Поэтому мы решили сохранить в памяти смартфона именно этот рецепт в виде длинного скриншота, т.е. «снимок экрана со скрытыми областями», на котором будет сохранены все фотографии и описание приготовления рецепта в одном файле.

Скрин №7 – вид страницы с рецептом «Слоеный салат с редькой» с сайта russianfood.com.
4. Для создания длинного скриншота нужно нажать на две кнопки одновременно: кнопку питания и кнопку уменьшения громкости звука.
Так как мы предварительно включили функцию «Снимок экрана» в Настройках телефона, то сразу после звукового щелчка, свидетельствующего о том, что скриншот сделан, внизу экрана на 1-2 секунды появится небольшое меню. Вот здесь нам нужно успеть нажать на кнопку «Длинный скриншот» и удерживать её, чтобы телефон на скриншоте снял все скрытые области экрана, которые сейчас не видны.

5. После этого страница начнёт пролистываться вниз, открывая скрытые области, для того, чтобы включить в создаваемый скриншот скрытые области. Всё это время кнопку «Длинный скриншот» необходимо удерживать и не отпускать.
Съёмка длинного скриншота завершится тогда, когда пролистывание страницы дойдёт до самого низа и длинный скриншот будет сохранён.
Если вам не нужно сохранение всей скрытой области экрана, то вы, когда увидите, что в скриншот попала нужная вам информация, съёмку длинного скриншота можете остановить простым нажатием на экран смартфона.

6. После окончания съёмки телефон сам сохранит снимок экрана со скрытыми областями в памяти телефона.
Для его просмотра вы можете запустить приложение «Галерея» и в разделе «Скриншот» просмотреть сохранённый вами файл. Для увеличения масштаба просмотра вы можете свайпом раздвинуть пальцы по экрану приложения «Галерея».
Источник: s-helpers.ru