Коллажи – довольно популярная функция при редактировании фотографий. Чтобы их создать, нужно только открыть нужную программу или сайт и начать творить.
Что такое коллаж
Для начала нужно разобраться, что вообще из себя представляет коллаж. Коллажем называется набор фотографий или картинок, объединенных в одно фото. Создать коллаж из фотографий можно двумя способами:
- «Ручным» способом. В таком случае берется большой лист бумаги, картона, доска и т.д., далее с помощью клея на него наносятся все фотографии, а также различные картинки и вырезки из газет – в общем все, на что только хватит фантазии.
- Второй вариант – автоматический или компьютерный. В таком случае коллаж создается с помощью специальных телефонных или компьютерных программ, где коллажи создаются из тех фото, которые хранятся в памяти устройства. Данный вариант проще в реализации, потому что нет необходимости тратить время на вырезание картинок, а также нигде не нужно их хранить.
Как сделать коллаж на телефоне встроенными средствами
На всех устройствах с операционной системой Android присутствует встроенный редактор фотографий, который и пригодится желающим создать коллаж. Редакторы, как правило, имеют в арсенале стандартный набор функций. Чтобы воспользоваться функцией объединения нескольких фотографий на своем смартфоне с ОС Андроид, нужно выполнить следующие действия:
❗Как на телефоне СОЕДИНИТЬ ДВЕ ФОТОГРАФИИ в одну ◆ АНДРОИД/Сделать коллаж из фото ANDROID ◆ SAMSUNG❗
- В первую очередь необходимо зайти в галерею – по желанию в ней можно создать специальный новый альбом, в котором будут храниться все коллажи (нажать на «+» в списке альбомов и выбрать название для папки).
- После этого нужно перейти в ту папку, где хранятся фотографии, которые хочется объединить в коллаж. Затем надо нажать на «параметры» (три вертикальные точки в правом верхнем углу) и выбрать пункт «создать коллаж».
- Система предложит отметить галочкой те фотографии, которые будут объединены и нажать на «Готово».
- После выбора останется только распределить фотографии желаемым образом, а также применить какой-нибудь встроенный стиль к общей фотографии.
- После нажатия кнопки «Сохранить» просмотреть готовую работу можно будет в галерее в том альбоме, куда была сохранена фотография. Если вдруг итог не понравится, изменить коллаж повторно также можно в том же встроенном фоторедакторе.
Если по какой-то причине встроенный редактор не устраивает пользователя, то специально для него в Google Play существует множество программ для обработки фотографий, с помощью которых можно создать красивый и запоминающийся коллаж.
Также стоит отметить, что для телефонов на базе iOS не предусмотрен внутренний фоторедактор, поэтому пользователям айфонов при желании создать коллаж придется заходить в App Store и качать приложение оттуда.
Как сделать фотоколлаж на телефоне – десять лучших приложений
В сервисе Гугл Плэй есть огромное количество приложений, которые ничуть не уступают профессиональным фоторедакторам. Однако, неопытным пользователям будет сложно выбрать действительно подходящую программу, поскольку каждая из списка обладает своими плюсами и минусами. В приложения могут отличаться функции, количество фильтров, амок для фото, а также некоторые различны по цене.
Чтобы облегчить новичкам поиск действительно стоящей программы, ниже представлен список из десяти лучших приложений, у каждого из них есть свои интересные особенности.
Коллаж-редактор
Это довольно популярное приложение для создания коллажей (исключительно для смартфонов на базе Андроид). Программа позволяет добавить одновременно до 18 снимков, после чего подобрать для них достойную рамку и сохранить созданную работу. Кроме этого, на готовый коллаж можно наложить текст, добавить стикеров или узоров. Еще одно преимущество – можно редактировать не только целое фото, но и какую-то его часть.
Источник: kakoperator.ru
Как объединить картинки на iPhone и Android
Вы можете часто делать снимки с помощью телефона iPhone или Android, чтобы сохранить определенные моменты в вашей повседневной жизни. И вы с большей вероятностью поделитесь фотографиями с друзьями в социальных сетях, таких как Facebook, Twitter, Instagram и т. Д. Много раз вы хотите объединить две или более картинки в новую, но не знаете, как это сделать.
Здесь, в этой статье, мы покажем вам, как объединить фотографии все вместе. Хотите ли вы объединить iPhone фото или объединить две картинки на AndroidПолезный способ вы найдете после прочтения.
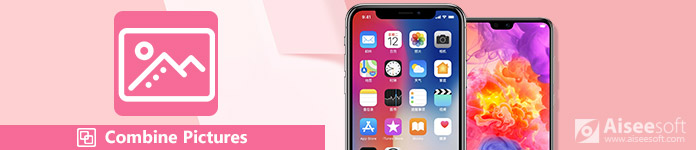
- Часть 1. Как объединить фотографии с Pic Stitch на iPhone
- Часть 2. Как объединить фотографии с Photo Grid на Android
- Часть 3. Как комбинировать и редактировать картинки на Android с помощью Photo Editor
- Часть 4. Как комбинировать изображения для создания видео с помощью Best Photo Collage Maker
- Часть 5. Часто задаваемые вопросы по объединению картинок
Часть 1. Как объединить фотографии с Pic Stitch на iPhone
Если вы являетесь пользователем iPhone, вам следует обратить внимание на эту часть. Мы не будем говорить вам, используйте Adobe PhotoShop для объединения изображений на компьютере. Вместо этого мы представим простое в использовании приложение для объединения фотографий на вашем iPhone, Pic Stitch.
Pic стежка, является одним из самых популярных приложений для объединения фотографий для вас, чтобы объединить две или более фотографий iPhone вместе. Благодаря простому дизайну и мощным функциям редактирования, вы сможете быстро сделать ваши фотографии потрясающими. Кроме того, он хорошо работает с фотографиями и видео. После объединения фотографий вы можете легко делиться ими в своих любимых социальных сетях, включая Facebook, Twitter и Instagram. Во-первых, вы должны установить его из App Store.
Шаг 1. Запустите Pic Stitch.
Загрузите и установите этот комбайнер изображений на iPhone, а затем коснитесь его значка, чтобы открыть его.
Шаг 2. Выберите узор.
Он предоставляет все виды шаблонов для вас на выбор. Вы можете выбрать предпочтительный, как вам нравится.
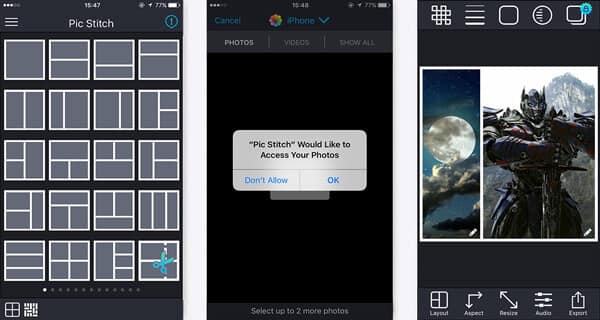
Шаг 3. Добавьте фотографии iPhone
Нажмите одну из пустых серых областей, чтобы добавить свою фотографию iPhone. Будет предложено решить, разрешить ли Pic Stitch доступ к вашим фотографиям. Нажмите «ОК», чтобы выбрать фотографии в «Фотоальбом». Таким образом, вы можете добавлять фотографии в другие пустые серые области.
Шаг 4. Объедините картинки на iPhone.
Когда вы добавляете все необходимые изображения в этот фотокомбинатор, вы выполняете некоторые другие операции редактирования изображений. И вы можете выбрать предпочитаемую фотографию границы. Затем вы можете нажать кнопку «Экспорт», чтобы экспортировать объединенное изображение в Фотоальбом, iMessage, Instagram или поделиться им на Facebook, Twitter, Pinterest и т. Д.
Часть 2. Как объединить фотографии с Photo Grid на Android
Как насчет объединения двух фотографий Android вместе? Если вы используете устройство Android и вам нужно объединить фотографии. Вы можете попробовать Photo Grid.
Фотосетка — Фото коллаж редактор является одним из самых популярных фото коллажей для Android. С его помощью вы можете легко комбинировать картинки и украшать картинки, применяя фантастический фильтр, добавляя наклейки и текст. Он предоставляет несколько функций редактирования для вас, чтобы настроить изображение и настроить выходные эффекты. Вам действительно нужно скачать его и попробовать.
Откройте Photo Grid и выберите подходящий режим. Здесь мы берем «Grid HD» в качестве примера.
Нажмите на фотоальбом, чтобы выбрать фотографии из.
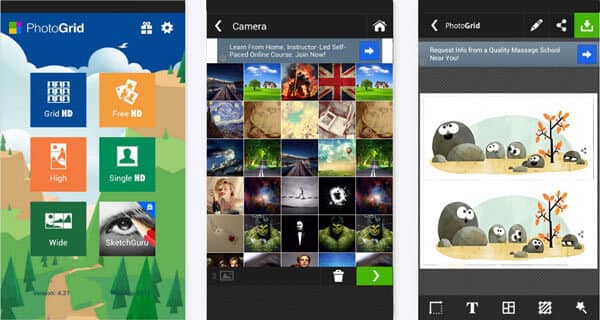
Выберите фотографии, которые вы хотите объединить, и все выбранные фотографии появятся в нижней части экрана. Нажмите зеленую стрелку в правом нижнем углу экрана, чтобы продолжить.
После того, как вы поместите свои изображения Android в это приложение, вы можете редактировать изображение и добавлять к нему эффекты. Если вы хотите сохранить фотографию, просто нажмите на зеленую стрелку в правом верхнем углу экрана. Выберите разрешение для выходной фотографии, и коллаж будет сохранен в альбом PhotoGrid в галерее.
Часть 3. Как комбинировать и редактировать картинки на Android с помощью Photo Editor
Редактор фото (https://play.google.com/store/apps/details?id=com.photoeditor.beauty.camera.sticker «Открыть», чтобы открыть изображение, которое вы хотите обрезать. Нажмите «Выбрать», чтобы нарисовать нужную область, и нажмите «Обрезать», чтобы обрезать изображение. Затем нажмите «Изменить размер» и выберите «Пиксели». Вы можете ввести желаемый размер и нажать кнопку «ОК», чтобы изменить размер изображения.
2. Могу ли я объединить фотографии в Интернете?
Да. С помощью онлайн-объединения изображений, такого как Pinetools, вы можете объединить несколько фотографий в Интернете. Перейдите на официальный сайт PineTools Merge Images Online, нажмите «Обзор», чтобы загрузить свою первую фотографию. Щелкните Обзор в другой области, чтобы загрузить второе изображение. Затем выберите положение изображений по вертикали или горизонтали. Нажмите кнопку PNG / JPG / BMP в области «Выходное изображение», чтобы сохранить объединенное изображение.
3. Как создать коллаж из моих фотографий?
Открыть с помощью производитель коллажей, вы можете создать фотоколлаж, выполнив простые действия. Откройте Collage Maker и нажмите «Открыть»> «Компьютер», чтобы загрузить изображение. Перетащите фото в нужную область и расположите макет. Затем нажмите кнопку раскрывающегося меню «Сохранить», чтобы сохранить изображение на компьютере, на Google Диске или в Google Фото.
В этой статье мы в основном говорим о том, как совместить картинки на Android и iPhone. Независимо от того, являетесь ли вы пользователем iPhone или Android, вы можете использовать предлагаемое приложение или пакеты приложений, чтобы объединить свои фотографии. Кроме того, приложения предлагают множество фантастических функций для украшения ваших фотографий. Вы можете бесплатно загрузить средство объединения изображений для iOS или Android, чтобы попробовать. Если вы хотите компилировать изображения в видео, стоит попробовать Aiseesoft Video Converter Ultimate.
Что вы думаете об этом посте.
Рейтинг: 4.9 / 5 (на основе голосов 465) Подпишитесь на нас в
Более Чтение
![]()
Оставьте свой комментарий и присоединяйтесь к нашему обсуждению

Видео конвертер Ultimate
Video Converter Ultimate — отличный видео конвертер, редактор и энхансер для преобразования, улучшения и редактирования видео и музыки в 1000 и более форматах.
Источник: ru.aiseesoft.com
Как объединить две фотографии в одну на Андроид
В галерее наших телефонов хранятся сотни фотографий, которые для нас ценны и значимы. Эти изображения хранят самые трепетные и приятные воспоминания, рассказывать в соцсетях истории наших путешествий и приключений. Как же сделать из обычного снимка настоящее произведение искусства, которое точно оценят друзья и знакомые? Одним из самых действенных способов, безусловно, является редактирование и обработка, а популярным творческим приемом —совмещение фото на Android. В нашей статье мы расскажем о нескольких способах объединить два кадра в один.
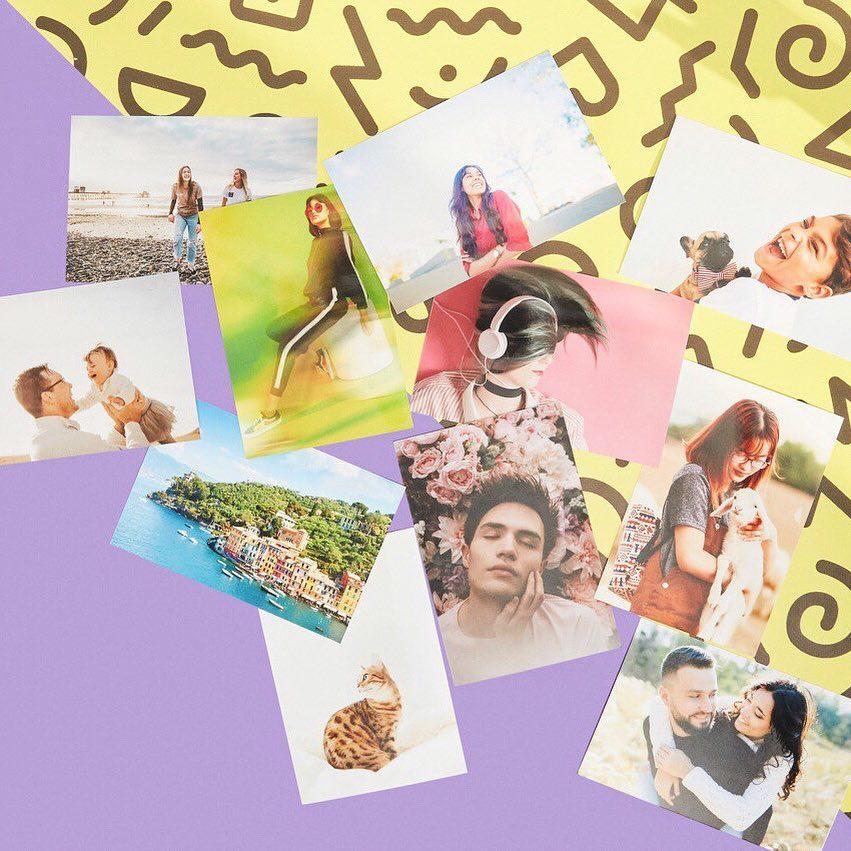
Adobe Photoshop Touch
Photoshop — популярный редактор, незаменимый для работы фотографов и дизайнеров. Широкий функционал и наличие большого количества инструментов позволит превратить самый скучный снимок в яркое и красивое изображение. Здесь Вы сможете не только «поиграть» с контрастностью, экспозицией и цветностью, но и соединить две фотографии или создать коллаж.
Для этого достаточно открыть в программе картинку, которая будет использована в качестве основы. Затем необходимо вставить вторую и снизить ее непрозрачность с помощью специального ползунка. При необходимости можно изменить местоположение и размер второй картинки. В завершении останется только объединить слои и сохранить полученное изображение.
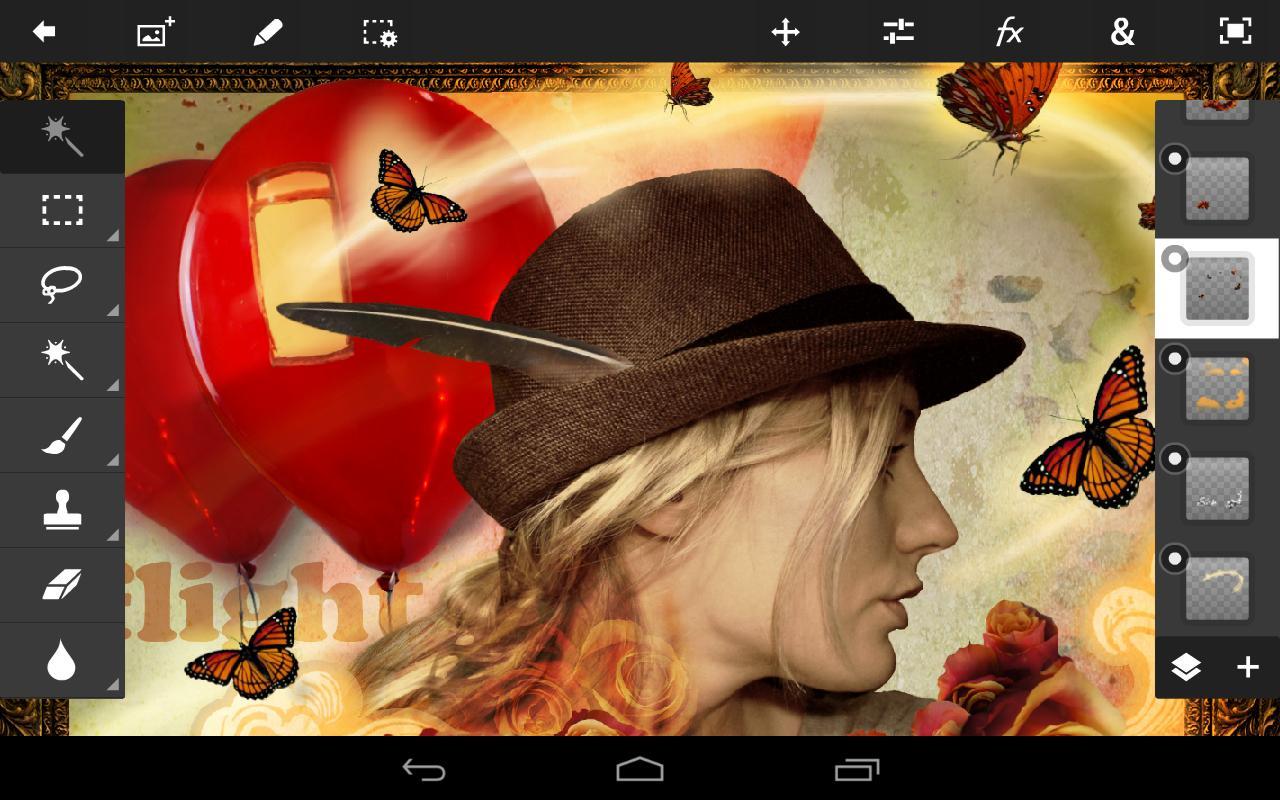
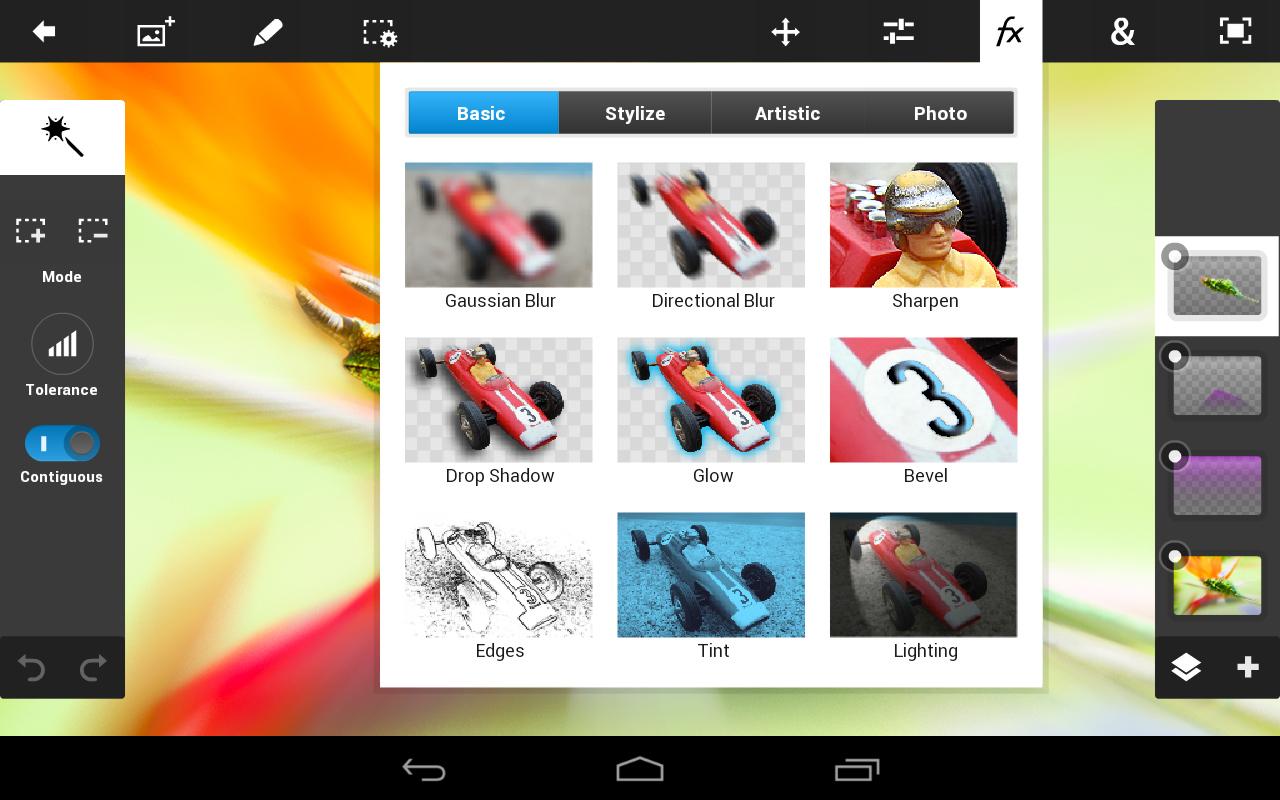
Если вы не обладаете навыками работы в фотошопе, то можно воспользоваться мобильными версиями программы, например Adobe Photoshop Touch. С помощью данного приложения вы сможете не только соединить 2 фотографии в 1 на Андроид, но и придать им определенный стиль, используя крутые фильтры, эффекты и другие опции.
Pixlr
Pixlr — это довольно известное приложение для Android, позволяющее выполнить совмещение изображений. Кроме того, программа содержит целый раздел для создания коллажей. Вы с легкостью можете менять соотношение сторон, толщину и цвет рамок, скруглять углы и т.д.
Чтобы выполнить совмещение фото с разным фокусом на Android, достаточно воспользоваться функцией двойной экспозиции. Благодаря интуитивно понятному интерфейсу редактор одинаково прост в использовании как профессионалами, так и любителями.
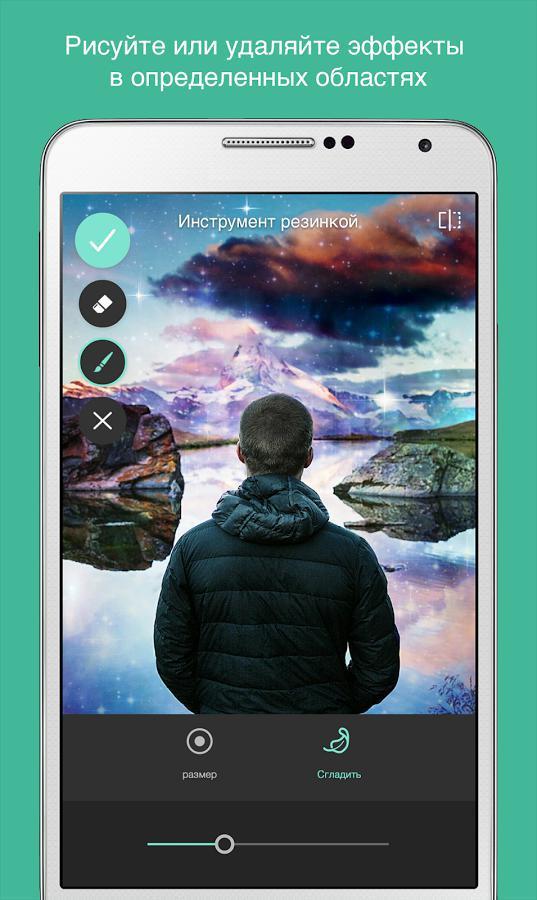
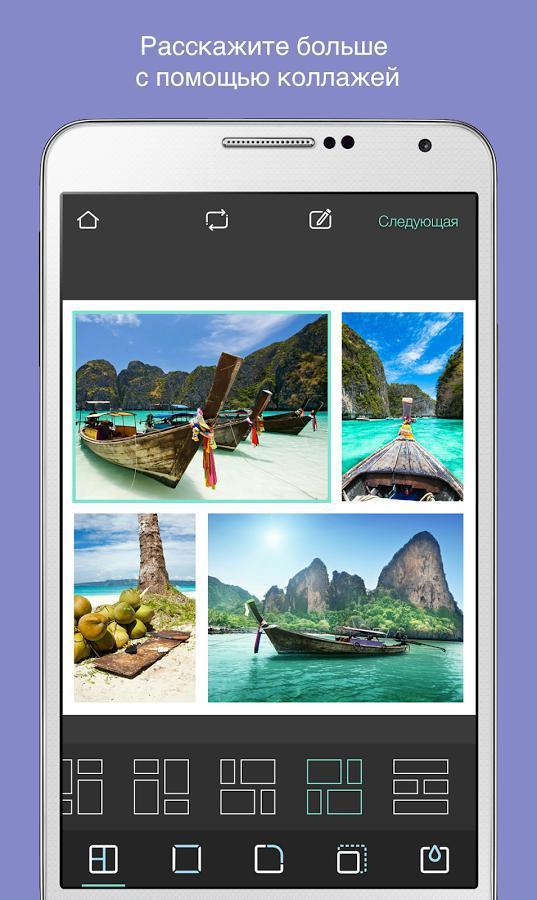
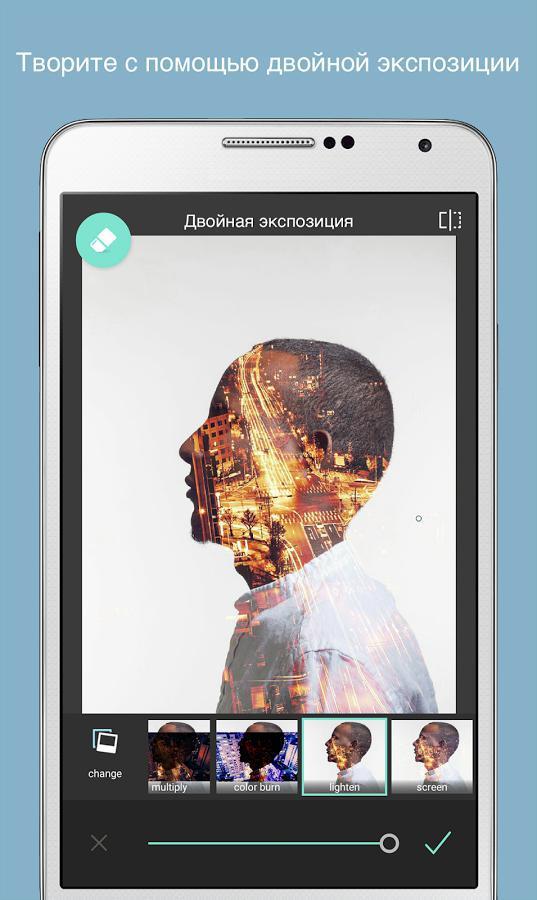
PicsArt
Полноценный фоторедактор PicsArt включает множество инструментов для обработки снимков, начиная от стандартных функций обрезки и коллекции стильных рамок и заканчивая шаблонами для оригинальных коллажей. Кроме того, в приложении для Android вы найдете набор интересных картинок для фона, с которыми можно совместить свое фото. Для этого необходимо:
- Открыть программу и выбрать в галерее изображений подходящее.
- С помощью кнопки «Добавить фото» выбрать еще одно, которое будет наложено на первое.
- При наложении отредактировать масштаб, расположение и непрозрачность. Сделать это можно с помощью панели инструментов.
- Принимаем изменения (результат появится в вашем профиле PicsArt, но вы с легкостью сможете сохранить его в галерее смартфона).
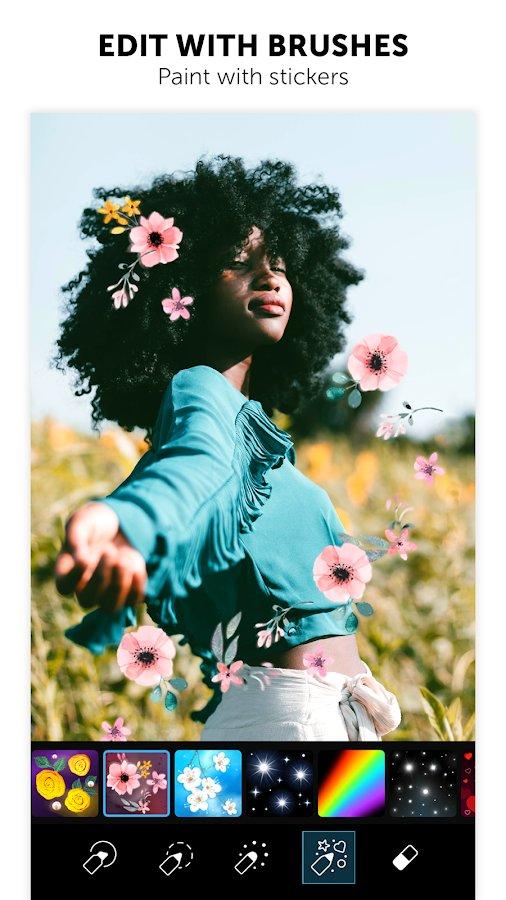
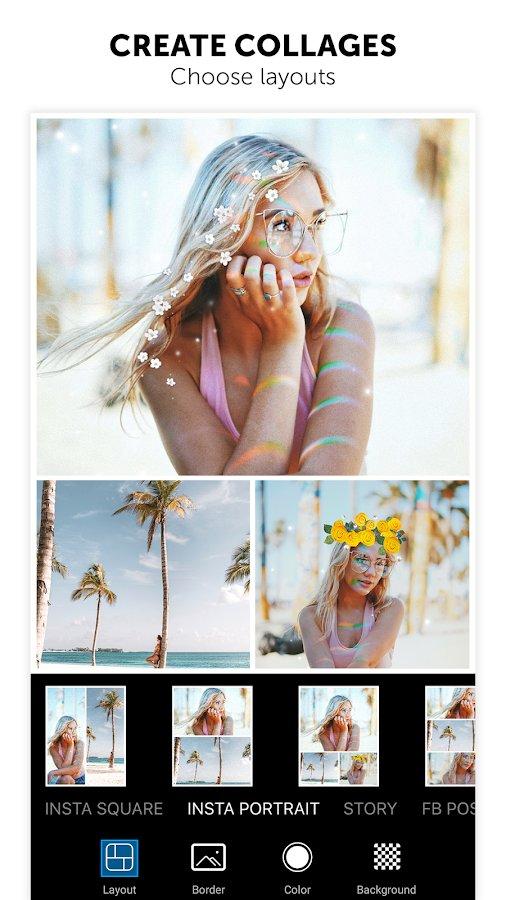
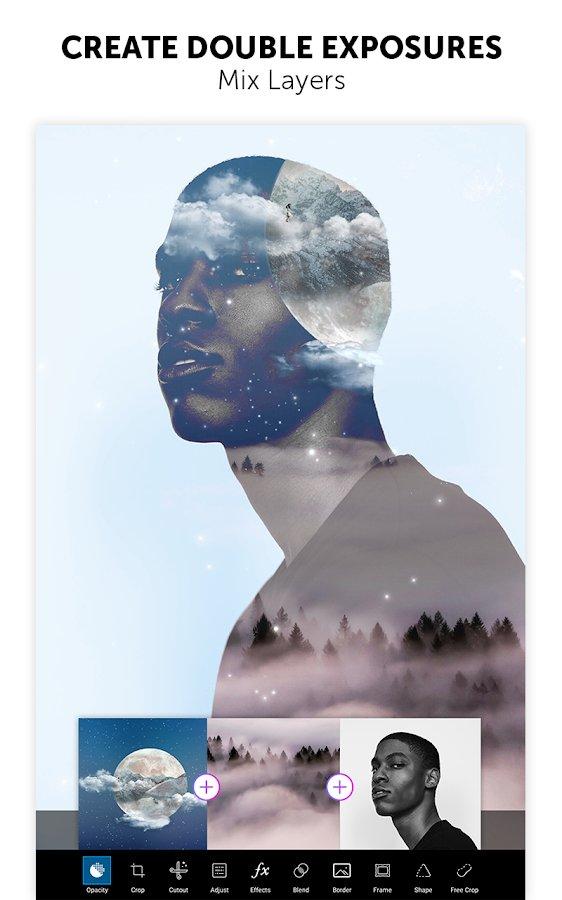
Movavi Photo Editor
Movavi Photo Editor — приложение для редактирования, способное превратить самый скучный снимок в оригинальное художественное изображение. У вас не возникнет вопросов, как соединять фотографии в одну на Андроид или удалить красные глаза.
Принцип совмещения фото в Movavi схож с работой в других приложениях: выбираем фоновое изображение, вставляем второй снимок и с помощью специальных инструментов корректируем непрозрачность, размеры и расположение. Фоторедактор не занимает много места на Android и способен стать настоящим помощником при редактировании.
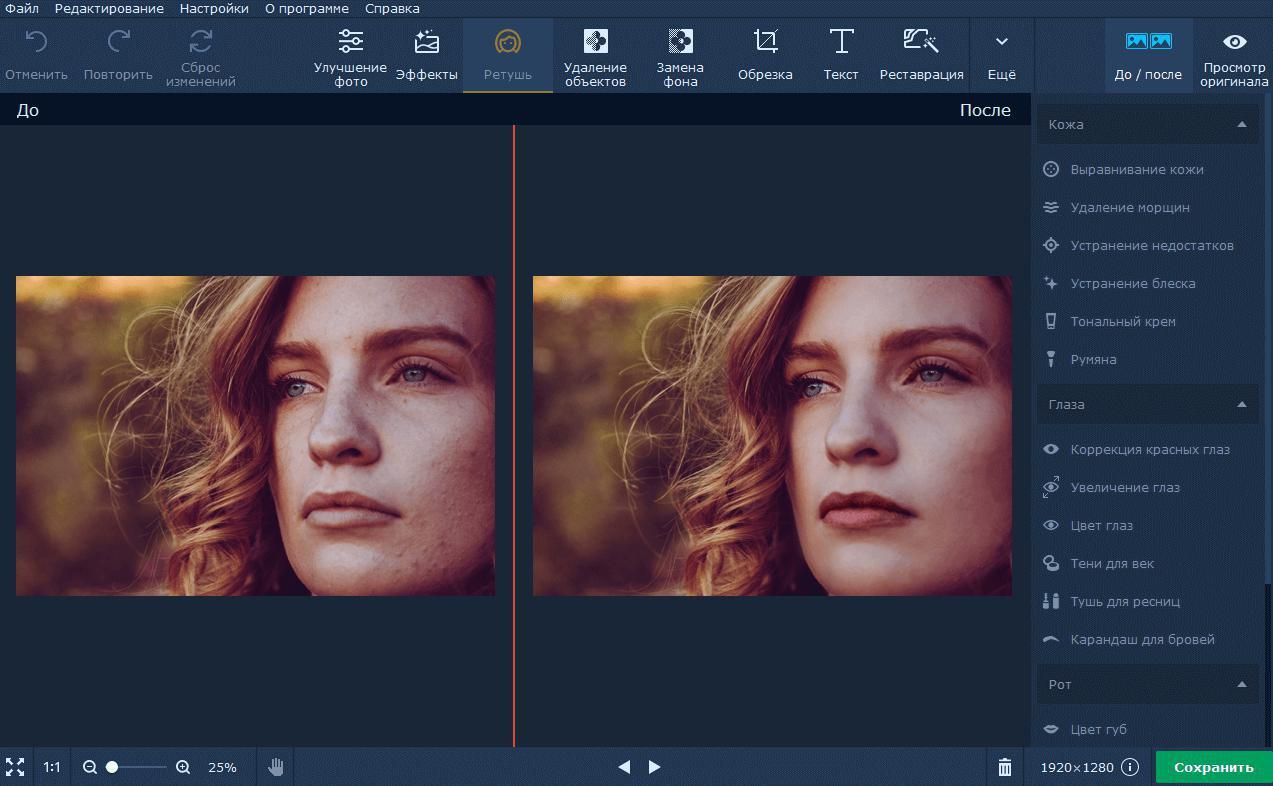
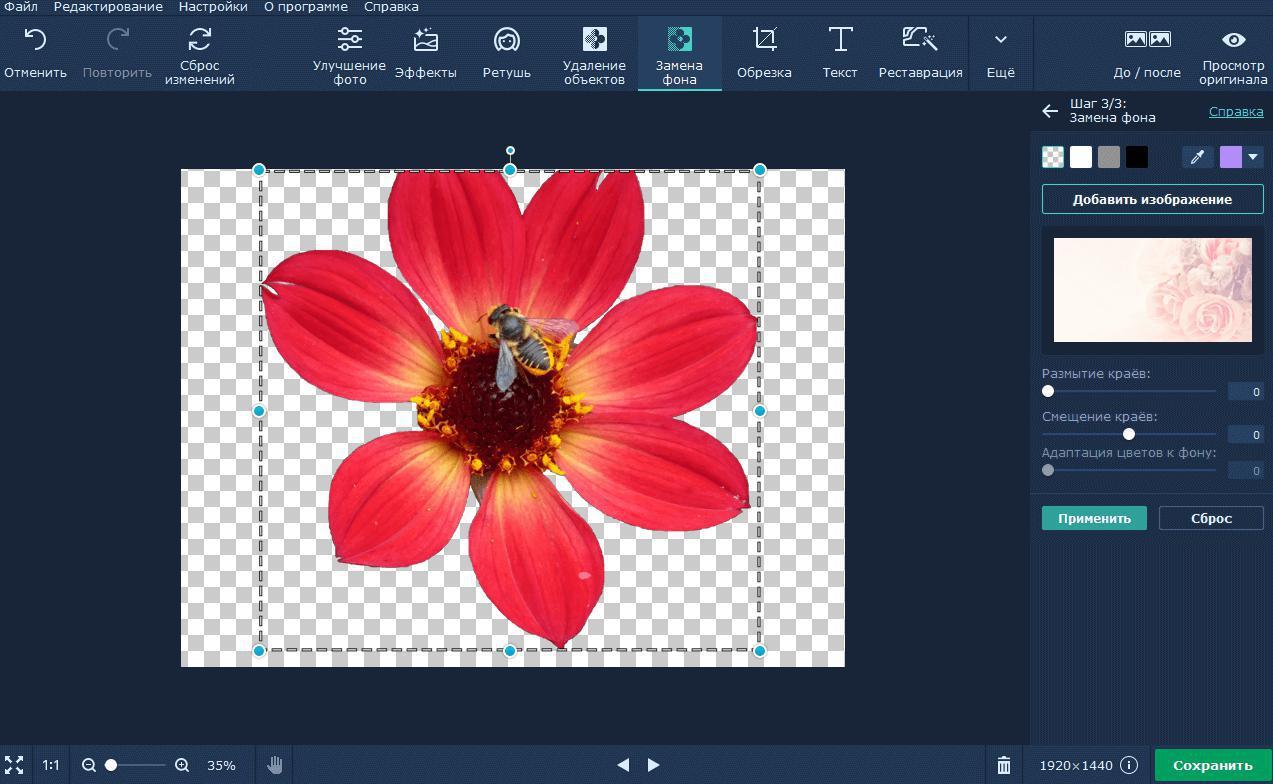
Все программы для объединения фото с разным фокусом заслуживают внимания. Мы рекомендуем поэкспериментировать с разными вариантами и выбрать наиболее подходящее для вас решение.
В нашем блоге вы также можете узнать, как сделать красивое селфи и какие выбрать фильтры для социальная сеть.
Источник: mimigram.ru