Модификации Samsung SCX-4220 относится южнокорейским производителем электронной техники к сегменту решений начального уровня. У него соответствующие параметры и спецификации. Именно возможностям этого периферийного устройства и посвящен этот обзор.
Позиционирование. Список поставки
Наиболее часто такую небольшую систему документооборота можно встретить в офисах. Она отлично подходит для вывода текста, простейших графиков или же таблиц. Именно такую информацию зачастую и печатают в офисах. А вот для вывода картинок такое МФУ не совсем подходит.
В процессе функционирования это устройство использует лазерный метод печати, именно это обстоятельство и не позволяет получать качественные фото с его помощью, чем в случае применения струйного способа. Также подобное МФУ можно применить и в копировальном центре, и в домашних условиях.
Ключевой компонент поставки — это МФУ модели Samsung SCX-4220. Описание его возможностей и порядок настройки изложены в руководстве пользователя. Второй частью перечня поставляемой документации является гарантийный талон. Также производитель не забыл оснастить это МФУ интерфейсным шнуром, картриджем, силовым шнуром и компакт-диском.
Копирование документов на 1 странице . Самсунг 4200
Основные характеристики
Максимальное разрешение для Samsung SCX-4220 установлено на значении 600 Х 600 для режима принтера и 4800 Х 4800 в случае его использования в качестве сканера. Основной тип носителя — это А4. Скорость же работы такого МФУ составляет 18 страниц в минуту.
Интерфейсный набор этого устройства включает лишь только порт USB. А вот о поддержке интерфейсов Ethernet и Wi-Fi в этом случае речи быть не может. В конце концов рассматриваемое устройство является бюджетным, и расширенным коммуникационным перечнем оно уж точно не может похвастаться.

Картридж. Особенности эксплуатации
Единственная модель картриджа, с которой способно работать такое МФУ, — это SCX-D4200A. Его лимит равен 3000 страниц. Лимит же такой системы печати на месяц равен 10 000 листов. То есть картридж нужно 3-4 раза за этот временной интервал перезаправлять. Но так часто это нужно делать лишь в наиболее интенсивном режиме.
При использовании перезаправленного картриджа нужно либо использовать обнуляющий чип, либо модифицированную программную оболочку для Samsung SCX-4220. Ошибка сканера при изменении внутреннего софта МФУ достаточно часто возникает. Поэтому предпочтительней использовать именно микросхему.
Порядок настройки
В процессе настройки Samsung SCX-4220 необходимо выполнить следующие действия:
- Извлечение из упаковки и сбор устройства. Также нужно демонтировать все ранее установленные фиксаторы для транспортировки.
- Затем систему печати необходимо установить рядом с системным блоком, с которого будет в дальнейшем осуществляться управление.
- На следующем этапе необходимо выполнить в полном объеме подключения. То есть с помощью силового кабеля реализуем электроснабжение МФУ, а с применением интерфейсного шнура организуем обмен информации с ПК.
- Затем устанавливаем картридж.
- После этого нужно включить все компоненты, входящие в систему документооборота. По окончании процесса загрузки системного блока инсталлируем управляющий софт с диска.
- На завершающем этапе в лоток подачи укладываем один лист А4 и печатаем тестовую страницу.
Теперь система документооборота готова к процессу эксплуатации.

Сколько стоит такое МФУ?Отзывы. Заключение
На текущий момент Samsung SCX-4220 можно приобрести в подержанном виде за 4000-5000 рублей. В новом же состоянии такое решение уже приобрести невозможно. Это МФУ снято с производства, а его складские запасы весьма успешно проданы.
Судя по отзывам, к сильным сторонам данного устройства относятся: быстродействие, экономичность, низкая стоимость, простой порядок настройки и надежность. Минус у этой системы документооборота только один — это минимизированный коммуникационный перечень.
Лазерное чёрно-белое МФУ Samsung SCX-4220 предназначено для индивидуальных пользователей и домашних офисов с документооборотом до 10000 стандартных страниц в месяц.
Внешний вид и конструктивные особенности
МФУ Samsung SCX-4220 изготовлено из дымчатого матового пластика, а боковые стенки аппарата, выходной лоток и панель управления – из матового пластика тёмно-серого цвета. Данная модель отличается компактными размерами и неброским дизайном.
В нижней части МФУ находится загрузочный лоток на 250 листов бумаги. Над загрузочным лотком расположен разъём для ручной подачи документов. Ещё выше, между модулем печати и сканирующим блоком, смонтирован выходной лоток для готовых документов. Над выходным лотком имеется панель управления с небольшим двустрочным ЖК-дисплеем, функциональными кнопками и индикаторами. На правой боковой панели МФУ смонтирована вентиляционная решётка для охлаждения рабочего механизма, а на задней стенке имеются разъёмы для подключения аппарата к сети и к компьютеру, а также кнопка питания.
Принтер
Первая страничка поступает в приёмный лоток через 11 секунд после получения задания, в режиме потоковой печати принтер демонстрирует отличную производительность – до 18 страниц в минуту при разрешении 600х600 dpi.
Сканер
Сканер (Twain, Wia) поставляется в комплекте с программой оптического распознавания символов, которая поможет отсканировать документы и преобразует их в доступный для редактирования текстовый формат. Оптическое разрешение при сканировании составляет 600х2400 dpi, интерполяционное – 4800х4800 dpi.
Копир
Высокое качество цифрового копирования никого не оставит равнодушным, так как откопированные документы трудно отличить от оригиналов. Разрешение при копировании составляет 600х600 dpi. Масштаб копий может быть изменён в диапазоне от 50 до 200%. Уникальная функция Samsung ID Card Copy позволяет копировать обе стороны небольших оригиналов на один оборот листа.
Расходные материалы и комплектующие
В МФУ используются неразборные картриджи со средним ресурсом 3000 страниц, но новые аппараты поступают в продажу с пробными картриджами на 500 страниц. МФУ использует для работы бумагу, плёнки, этикетки, карточки, конверты и некоторые другие виды носителей.
Интерфейсы: USB 2.0
Дополнительная информация
Вес: 10.4 кг Габариты (ШхВхГ): 409x232x362 мм Уровень шума при работе: 53 дБ Отображение информации: ЖК-панель Поддержка ОС: Windows, Mac OS Потребляемая мощность (при работе): 350 Вт Потребляемая мощность (в режиме ожидания): 70 Вт Уровень шума в режиме ожидания: 38 дБ
Общие характеристики
Область применения: малый офис Размещение: настольный Устройство: принтер/сканер/копир Тип печати: черно-белая Технология печати: лазерная Количество страниц в месяц: 10000
Принтер
Максимальный формат: A4 Скорость печати: 18 стр/мин (ч/б А4) Время разогрева: 42 с Время выхода первого отпечатка: 11 c (ч/б) Максимальное разрешение для ч/б печати: 600×600 dpi
Копир
Максимальное разрешение копира (ч/б): 600×600 dpi Скорость копирования: 18 стр/мин (ч/б А4) Время выхода первой копии: 11 с Изменение масштаба: 50-200 % Максимальное количество копий за цикл: 99
Лотки
Подача бумаги: 250 лист. (стандартная) Вывод бумаги: 50 лист. (стандартный) Емкость лотка ручной подачи: 1 лист.
Расходные материалы
Плотность бумаги: 64-163 г/м2 Печать на:: карточках, пленках, этикетках, глянцевой бумаге, конвертах, матовой бумаге Количество картриджей: 1 Тип картриджа/тонера: Картридж черный, стандартной емкости, SCX-D4200A Ресурс ч/б картриджа/тонера: 3000 страниц
Память/Процессор
Объем памяти: 8 Мб
Шрифты и языки управления
Поддержка PostScript: нет
Сканер
Поддержка стандартов: TWAIN, WIA Глубина цвета: 24 бит Тип сканера: планшетный Максимальный формат оригинала: A4 Максимальный размер сканирования: 208×297 мм Разрешение сканера: 600×2400 dpi Разрешение сканера (улучшенное): 4800×4800 dpi Оттенки серого: 256 Тип датчика: контактный (CIS)
Чтобы воспользоваться этой программой вам надо , потом скачайте программу, подключите устройство и запустите утилиту. Более подробно читайте в статье (ссылка указана выше).
Windows 2000/2003/2008/XP/Vista/7
- Для принтера (11.56 MB): Samsung SCX-4220-Printer
- Для сканера (13.41 MB): Samsung SCX-4220-Scan
Установка драйвера в Windows 7
Чтобы синхронизировать работу принтера с компьютером для начала необходимо загрузить требуемые системные файлы. Необходимое программное обеспечение можно загрузить с нашего сайта. После открытия загруженного файла на экране появится окно, расположенное ниже. Здесь ничего не изменяем, нажимаем клавишу «Next».

На данном этапе важно закрыть все открытые программы, чтобы избежать программных конфликтов при установке ПО. В нижней части окна выберите свой язык, после чего нажмите клавишу «Далее».

В следующем диалоговом окне программа-установщик предложит выбрать необходимый тип установки. Рядовым пользователям рекомендуется отметить галочкой тип «Обычная», в этом случае все важные компоненты установятся автоматически.

Для дальнейшей установки необходимо отключить питание принтера, затем соединить его с компьютером через USB-кабель. После включаем принтер и нажимаем кнопку «Далее». В этот момент компьютер может начать автоматическую установку, которую необходимо отклонить, закрыв соответствующее окно.

На данном этапе установка драйвера для принтера завершена.

Нажимаем клавишу «Готово» и перезагружаем компьютер.
Если не использовать такой драйвер, то принтер Samsung SCX-4220 не будет нормально работать, а значит, не удастся использовать все его функции. Благодаря этому драйверу операционная система вашего компьютера сможет получить доступ к аппаратному обеспечению принтера и тем самым получить возможность управлять им. Драйвер подходит практически для всех ОС Windows (32 bit и 64 bit). Для его качественной работы необходимо бесперебойной подключение к интернету.
Как установить драйвер
Сперва нужно скачать драйвер для принтера Samsung SCX-4220. После этого останется выполнить следующие несложные действия.
- Запустите файл, имеющий формат autorun.exe или setup.exe. В это время подключение принтера к ПК не требуется. Если USB-кабель принтера подсоединён, то отсоедините его. Закройте все приложения.
- Действуйте согласно инструкциям мастера установки. Подтвердите лицензионное соглашение.
- USB-кабель принтера подключите к компьютеру.
- После начнётся автооиск устройств установки оборудования в системе Windows. В некоторых случаях может понадобиться отменить его, чтобы программа драйвера самостоятельно завершила установку.
Samsung SCX-4220 — надёжный принтер, который предоставляет возможность очень быстро осуществлять качественную печать фотографий и документов. В этой модели предусмотрен сканер, что делает её многозадачной. Хороший рабочий инструмент для дома и для небольшого офиса. Принтер этой модификации обладает разрешением при сканировании до 600х2400 и разрешением печати 600х600 пикселей.
Устройство отличается компактными габаритами, поэтому на рабочем столе оно займёт совсем немного места. Грамотно установив качественный драйвер, удастся воспользоваться всеми преимуществами, которыми обладает данный принтер!
Источник: redcomrade.ru
Samsung SCX-4200: 4 Копирование
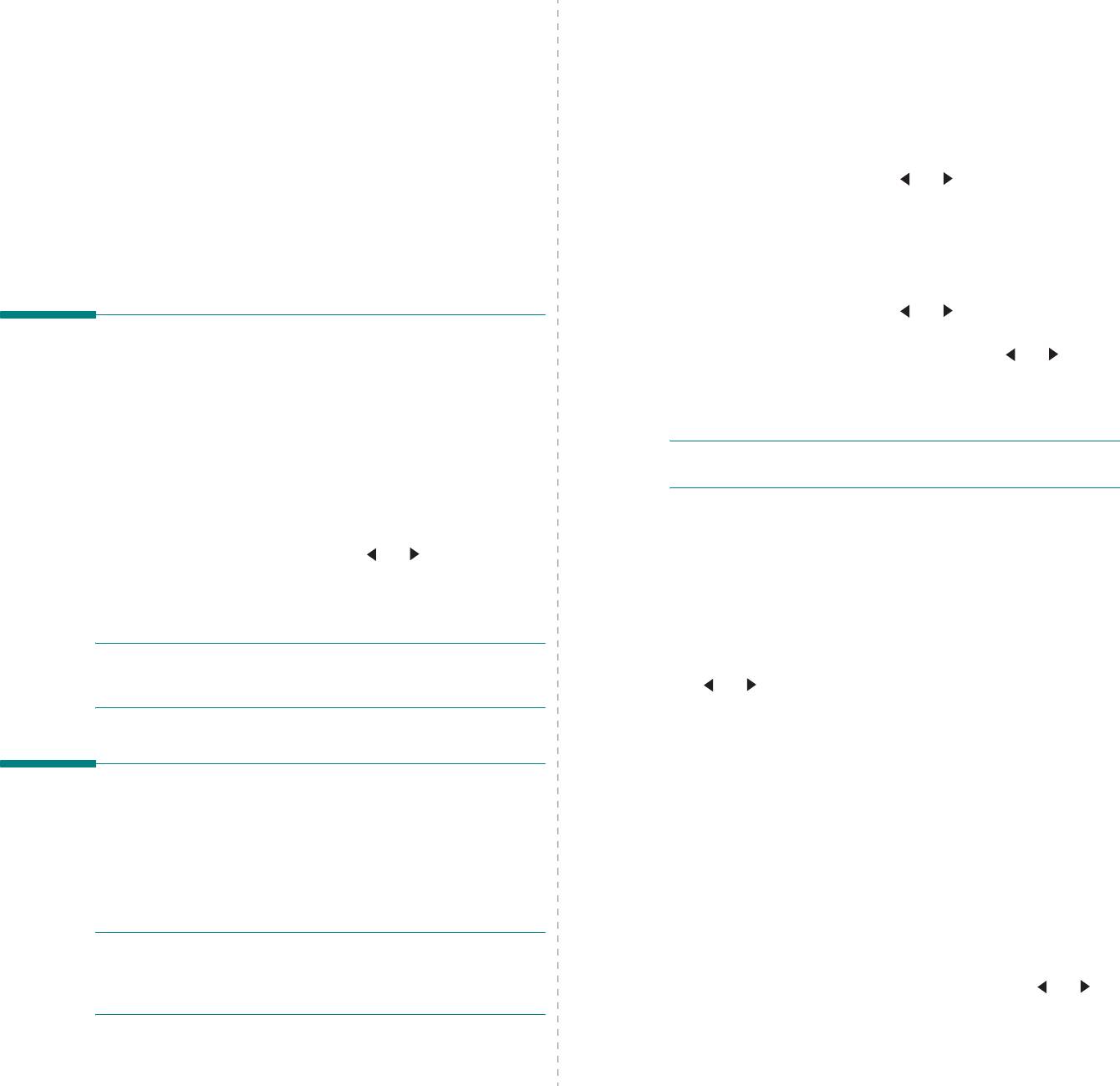
Масштабирование при ко пи ро вани и
4 Копирование
При копировании документа со ст екла эк спонирования мо жно копировать документы в масштабе от 50 до 200 %. В гла ве приводят ся пошаговые инструкции по копированию Чтобы выбрать оди н из заранее установленных размеров копии , документов . выполн ите сле дующие действия . Гл а в а с о держит сле дующие раз де лы . 1 Нажмите кнопку Меню , после чего появится надпись • Копирование Ум е н ь ш ./ увел . • Измене ние настроек для каждой копии 2 Нажимайте кнопку прокрутки ( или ) для выбора размера , аз а т е м нажмите кнопку OK . • Специа льные ф ункции копирования Чтобы задать то чн ый размер копи и , выполните сле дующие • Измене ние параметров настройки по умо лчанию действия . • Выбор времени ожида ния 1 Нажмите кнопку Меню , после чего появится надпись Ум е н ь ш ./ увел . 2 Нажимайте кнопку прокрутки ( или ), пока не появится надпись Друг ой : 50-200% , и нажмите кнопку OK . Копирование 3 Выберите нужны й размер кноп кой прокрутки ( или ). Для быстрого перехо да к нужном у зна чению наж мит е 1 Помест ите доку мент на сте кло экспонирования . и удерживайт е эту кнопку . 2 С помо щью кнопок пане ли управления задайте параме тры 4 Нажмите кнопку OK , чт обы сохранить выбранное значение . копирования , включая размер коп ий , яркость и тип исх одног о документа . См . ñ. 4.1. П РИМЕ ЧАНИЕ . При пе чати уменьшенно й коп ии документа в его Мож но испо льзовать специальные функ ции , таки е как нижней части могут появиться черные полосы . копирование плакатов и пе чать 2 копи й на одн ой стороне листа . См . ñ. 4.3. Ярко сть 3 Нажмите кнопку Копий и при необ ходимости вве дите число копи й с помощью кно пки прокрутки ( или ). Настройка ярк ости позв оляе т сдела ть бо лее уд о бн ы м и для чтения копи и документа , содержащег о слишк ом ту склы е или темные 4 Чтобы нача ть к опирование , нажмите кнопку Старт . изображения . Информация о ходе копирования выводит ся на дисплей . 1 Нажимайте кнопку Меню , пока в ве рхней строке дисплея не появится надпись Пло тность . П РИМЕЧАНИЕ . Задание копирования можно отм ен ит ь в процессе 2 Выберите ну жный режим контрастности кнопк ой прокрутки его выпо лнения . Для остановки ко пир ов ания нажмит е кнопку Стоп / ( или ). Сбр ос . • Светлое . Для темных изображений . • Стандартно е . Для обычных документов , напеча танных на машинке или на принтере . • Те м н о е . Для све тлы х изображений и документ ов Из менение наст роек для каждой с к арандашными пометками . ко пи и 3 Нажмите кнопку OK , чт обы сохранить изменения . С помощью кнопок пане ли управления можно задать сле дующие основные параметры копирования : ярк ость , тип документа Изна чальный тип ир а з м е р копи и . Выберите параметры теку щего задания , после Параметр « Изн ачаль ный тип » позво ляе т указать тип исхо дного чего нажмите кноп ку Старт для начала копирования . документа для текущего задания , чтобы улу чш ит ь к а чество копии . П РИМЕЧАНИЕ . Есл и нажать кн опку Стоп / Сбр ос во время задания 1 Нажимайте кнопку Меню , пока в ве рхней строке дисплея не появится надпись Изначал . тип . параме тров копирования , все текущие зна чения параметров копирования сбрасываются и за меняю тся значениями по 2 Выберите режим изображения кнопкой прокрутки ( или ). умолча нию . • Те к с т . Доку мен ты , содержащие в основном тек ст . • Те к с т / Фо то . Доку мен ты , содержащие те кс т и фот ографии . • Фо то . Копирование фот ографий . 3 Нажмите кнопку OK , чт обы сохранить выбранное значение . 4.1 Копирование
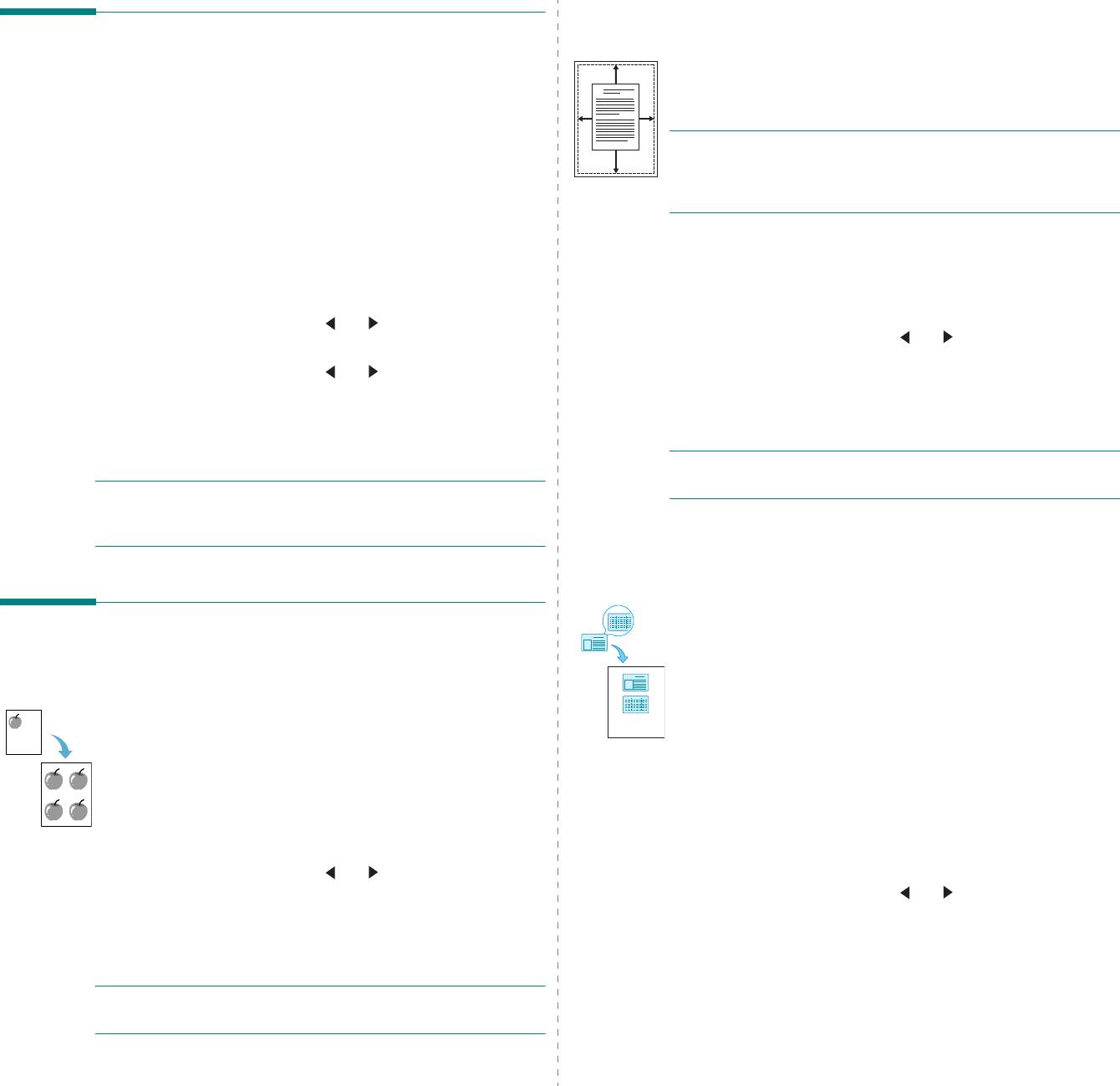
Автома тич еско е масштабирование Из менение параметров настройки по размеру страницы по ум ол чанию Авт оматическое уве личение или уменьшение размера страницы оригинала , позво ляющее разместить ее на листе бума ги , Наиболее часто использ уемые зна чения пара ме тров копиров ания A загруженной в устройство . ( включая яркость , тип исх одного документа , размер и число копи й ) можно со хран ить . Ес ли эт и параме тры не изменены соо тве тств ующи ми кнопками пане ли управления , они буд ут испо льзоваться при П РИМЕ ЧАНИЕ . Ког да размер копируемог о документа не совпадае т копи ров ании до кумента . с размером загруженной бум аг и , эта фу нкц ия автома тически изменяе т размер ко пии , чт обы вписа ть ее в лист . Изменить размер Чтобы за да ть параме т ры , кот орые буд ут испо льзова ться копи и вручную нев озмо жно . по умол чанию , выпо лните следующие действия . 1 Нажимайте кнопку Меню , пока в верх ней строке дисплея 1 Поместите документ на стекло эк спонирования и закройте не появится надпись Настр . коп ир . крышку . 2 Нажмите кнопку OK , ког да появит ся надпись Измен . умо лч . 2 Нажимайте кнопку Меню , пока в ве рхней строке дисплея не появится надпись Спец . копия . 3 Нажимайте кнопку прокрутки ( или ) для выбора параметра настройки , а зат ем нажмите кнопку OK . 3 Нажимайте кнопку прокрутки ( или ), пока не появится надпись Вписать , и нажмите кнопку OK . 4 Нажимайте кнопку прокрутки ( или ) для выбора значе ния или введите зн аче ние , а за тем нажмите кнопк у OK . 4 С помощью кнопок пане ли управления зад айте параме тры копирования , включая размер ко пи й , яркость и тип исходного 5 При необ ходимости пов торите шаги 3 и 4. документа . См . ñ. 4.1. 6 Для возврата в режим ожи дан ия нажмите кнопку Стоп / Сброс . П РИМЕ ЧАНИЕ . Нево зможно измени ть размер коп ии с помощью меню Ум е н ь ш ./ увел . , ког да включен режим Впис ать . П РИМЕЧАНИЕ . При нажатии кно пки Стоп / Сбр ос во время настройки параметров копирования все измененны е параме тры 5 Чтобы на чать копирование , нажмите кнопку Старт . сбрасывают ся и принимают зна чения по ум олчани ю . Копирование удо с то ве р е ни й Мож но скопирова ть две стороны у достоверения ( например , Специальные фун кц ии к о пиров ания во дите льских прав ) на одн у сторону листа бум аг и . При использ овании эт ой фу нкц ии одна сторона документ а пе ча тае тся на верхней части листа бум аг и , а в торая — на нижней час ти лист а . Клониров ание При это м размер док у мента не уменьшает ся . Пе чать нескольких коп ий документа на одно й стороне листа . Если размер док умента превышае т размер об ласти пе ча ти , час ть Число таких копи й на листе опре деляе тся автома тическ и документа не напе чатае тся . в зависимости от ра змера оригинала и бум аг и . Данная функ ция доступна тол ько при использ овании стекла 1 Помест ите доку мент на сте кло экспонирования и закройте экспонирования . крышку . 1 Поместите удо с то ве р ен и е на стекло экспонирования и закройте крышку . 2 Нажимайте кнопку Меню , пока в верх ней строке дисплея не появится надпись Спец . копия . 2 Нажимайте кнопку Меню , пока в ве рхней строке дисплея не появится надпись Спец . копия . 3 Нажимайте кнопку прокрутки ( или ), пок а не появится надпись Клон , и нажмите кнопку OK . 3 Нажимайте кнопку прокрутки ( или ), пока не появится надпись Копия уд ост ов . , и нажмите кнопку OK . 4 С помо щью кнопок пане ли управления задайте параме тры копирования , включая размер коп ий , яркость и тип исх одног о 4 С помощью кнопок пане ли управления зад айте параме тры документа . См . ñ. 4.1. копирования , включая размер ко пи й , яркость и тип исходного документа . См . ñ. 4.1. П РИМЕЧАНИЕ . В режиме клонирования задать размер ко пии 5 Чтобы на чать копирование , нажмите кнопку Старт . сп о м о щ ь ю мен ю Ум е н ь ш ./ увел . нево зможно . Начне тся ск анирование лицевой ст ороны док умента ип о я в и т с я надпись Задать оборо т . 5 Чтобы нача ть к опирование , нажмите кнопку Старт . 4.2 Копирование
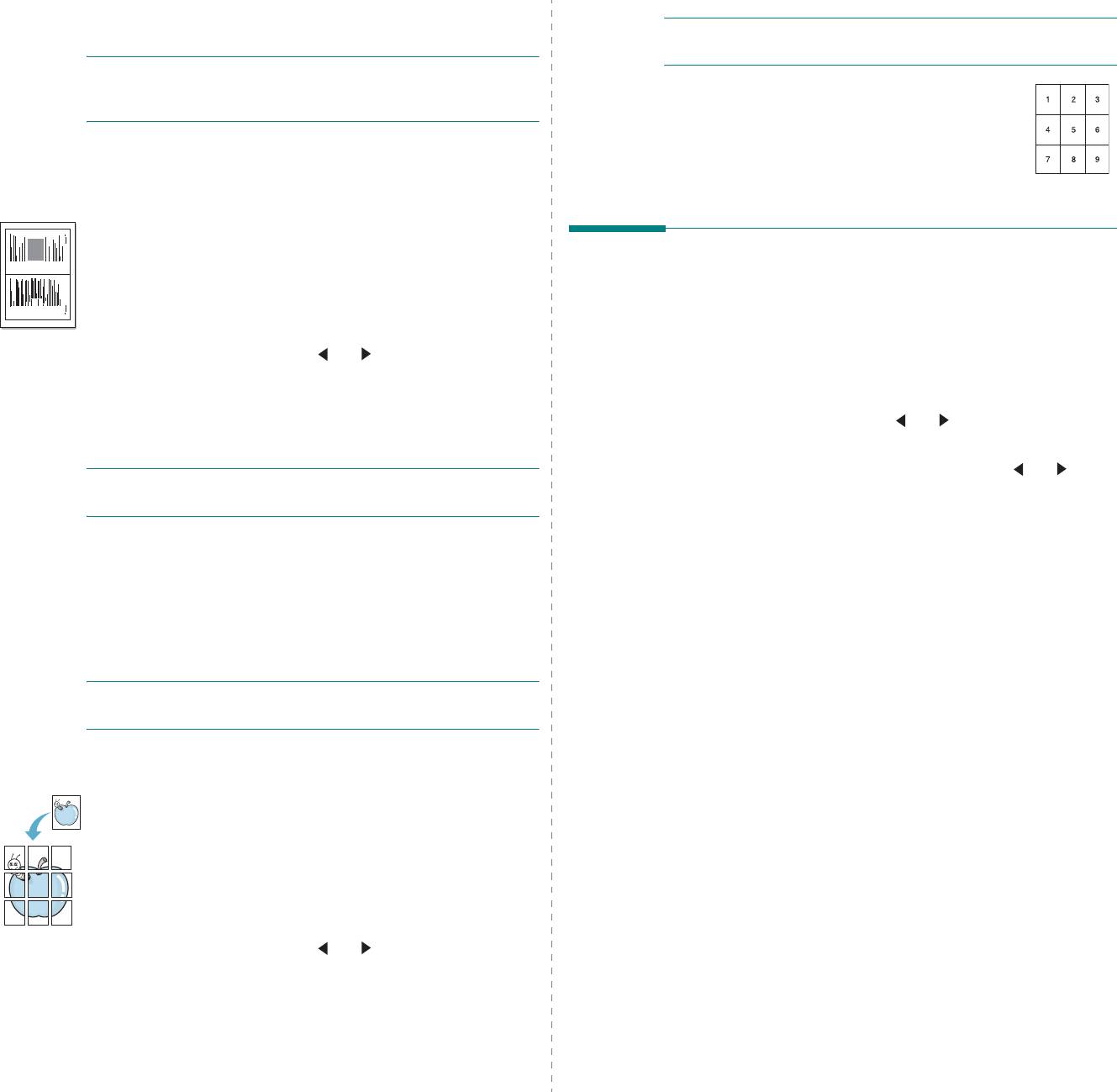
6 Откройте крышку стекла экспонирования и переверните документ . Закройте крышку . П РИМЕ ЧАНИЕ . В режиме копирования плакат ов задать ра змер копи и с помощью меню Ум е н ь ш ./ увел . нево зможно . П РИМЕЧАНИЕ . Есл и нажа та кноп ка Стоп / Сбр ос , а др угие кнопки не нажимаются в течен ие 30 секунд , теку щее задание копирования Исхо дный документ разбивае тся на 9 частей . отм ен яетс я , а устройство во звращается в ре жим ож ида ния . Части документа сканируются и распе чатываю тся в следующ ем порядке : 7 Чтобы нача ть к опирование , нажмите кнопку Старт . Копии дв ух документов на одно й странице Пе чать дв ух ум еньшенных копи й на одно й странице . 1 Помест ите доку мент на сте кло экспонирования и закройте Выбор времени ожи да ни я крышку . Мож но устан ови ть время , по прошествии к о торого бу ду т 2 Нажимайте кнопку Меню , пока в верх ней строке дисплея восстанов лены значения параме тров по умолчанию , если 1 2 не появится надпись Спец . копия . после изменения параметров с пане ли управ ления не было нача то копирование . 3 Нажимайте кнопку прокрутки ( или ), пок а не появится надпись 2 копи и / стр , и нажмите кнопку OK . 1 Нажимайте кнопку Меню , пока в ве рхней строке дисплея не появится надпись Настр . коп ир . 4 С помо щью кнопок пане ли управления задайте параме тры копирования , включая размер коп ий , яркость и тип исх одног о 2 Нажимайте кнопку прокрутки ( или ), пока не появится документа . См . ñ. 4.1. надпись Время ожид . , и нажмите кнопку OK . 3 Выберите зна чение времен кнопк ой прокрутки ( или ). П РИМЕЧАНИЕ . Невозмо жно задать размер ко пии с помощью меню Ум е н ь ш ./ увел . в режиме 2 копи и / стр . При выборе значения Вык параме тры копирования по умолча нию буд у т восстанав ливаться тольк о после нажатия кнопки Старт для начала копирования или кнопки Стоп / Сбр ос 5 Чтобы нача ть к опирование , нажмите кнопку Старт . для отм ен ы копирования . Начне тся сканиров ание лицевой стороны докуме нта 4 Для подтв ерждения выбора нажмите кнопк у OK . ип о я в и т с я надпись Ус т . след . стр . Нажмите Start . 5 Для возврата в режим ожи дани я нажмите кнопку Стоп / Сбр ос . 6 Помест ите в торой документ на стекло экспонирования . 7 Чтобы нача ть к опирование , нажмите кнопку Старт . П РИМЕЧАНИЕ . В режиме копирования 2 копи и / стр оригинал документа уме ньша ется на 50 %. Копирование плак атов Пе чать из ображения на 9 листах бум аг и (3×3). Напе чатанные страницы можно склеить и получить документ плакатног о размера . 1 Помест ите доку мент на сте кло экспонирования и закройте крышку . 2 Нажимайте кнопку Меню , пока в верх ней строке дисплея не появится надпись Спец . копия . 3 Нажимайте кнопку прокрутки ( или ), пок а не появится надпись Плакат , и нажмите кн опку OK . 4 С помо щью кнопок пане ли управления задайте параме тры копирования , включая размер коп ий , яркость и тип исх одног о документа . См . ñ. 4.1. 5 Чтобы нача ть к опирование , нажмите кнопку Старт . 4.3 Копирование
Оглавление
- 1 Введение
- 2 Приступая к работе
- 3 Загрузка оригиналов
- 4 Копирование
- 5 Базовые знания печати
- 6 Сканирование
- 7 Заказ картриджа
- 8 Обслуживание
- 9 Устранение неполадок
- 1 Установка программного
- 2 Основные параметры
- 3 Дополнительные
- 5 Сканирование
- 6 Использование
- 7 Работа с принтером в
- 8 Использование принтера
Источник: emanuals.org
Как сканировать на принтере
Программное обеспечение Samsung SmarThru входит в комплект поставки аппарата. Программа SmarThru упрощает сканирование.
SmarThru4 подходит для Windows 98 или более поздней.
Удаление программы Samsung SmarThru
Прежде чем приступить к удалению программы, завершите работу всех приложений, запущенных на компьютере.
- В меню Пуск выберите Программы.
- В ответ на приглашение подтвердить удаление нажмите кнопку OK.
- Нажмите кнопку Готово.
Может быть выведено приглашение перезапустить компьютер. В этом случае для сохранения изменений следует выключить, а затем перезагрузить компьютер.
Использование Samsung SmarThru
Чтобы начать сканирование с помощью программы SmarThru, выполните следующие действия.
1. Убедитесь, что устройство и компьютер правильно подключены друг к другу и включены.
2. Поместите фотографию или страницу на стекло экспонирования или в автоподатчик.
3. После установки программы Samsung значок SmarThru 4 появится на рабочем столе. Дважды щелкните значок SmarThru 4.
Откроется окно программы SmarThru.
- Позволяет сканировать изображения и сохранять их в приложении или в папке, отправлять по электронной почте или публиковать на веб-сайте.
- Функция редактирования изображения, сохраненного как графический файл, с последующим переносом его в выбранное приложение или в папку, отправкой по электронной почте или публикацией на веб-сайте.
- Функция копирования с профессиональным качеством. Обеспечивает создание черно-белых или цветных копий изображений (если устройство поддерживает этот режим) и настройку параметров копирования.
- Функция печати ранее сохраненных изображений. Обеспечивает печать черно-белых или цветных изображений (если устройство поддерживает этот режим).
- Позволяет отправлять по факсу изображения или файлы, сохраненные на компьютере. Эта возможность доступна, когда устройство поддерживает функции факса.
4. Нажмите кнопку Сканировать. В окне «SmarThru» появится строка меню Сканировать.
Строка меню Сканировать предоставляет следующие возможности.
- Сканирование изображения и сохранение результата в графическом приложении, таком как Paint или Adobe Photoshop.
- Сканирование изображения и отправка его по электронной почте. Возможность отсканировать изображение, предварительно просмотреть его и отправить по электронной почте.
- Чтобы отправить изображение по электронной почте, необходимо иметь клиентскую почтовую программу, например Outlook Express, установленную с вашей учетной записью электронной почты.
- Сканирование изображения и сохранение результатов в папке. Позволяет отсканировать изображение, выполнить предварительный просмотр и сохранить изображение в нужной папке.
- Сканирование изображения и распознавание текста. Позволяет отсканировать изображение, предварительного просмотреть его и отправить в программу оптического распознавания символов.
Рекомендуемые параметры сканирования для оптического распознавания символов:
— Разрешение: 200 или 300 тчк/дюйм.
— Тип изображения: Оттенки серого или черно-белое.
- Сканирование изображения, предварительный просмотр и публикация полученных данных на веб-сайте в виде файла заданного формата.
- Настройка основных функций Сканировать. Позволяет настроить параметры функций Приложение, Электронная почта, Распознавание и Веб-сайт.
5. Щелкните значок нужной функции.
6. SmarThru 4 открывает окно выбранной функции. Настройте параметры сканирования.
7. Чтобы начать сканирование, нажмите кнопку Сканировать.
Если требуется отменить задание сканирования, нажмите кнопку Отмена.
Использование экранной справки
Дополнительные сведения о программе SmarThru можно получить, нажав кнопку в верхнем правом углу окна. Будет открыто окно справки SmarThru, в котором можно просматривать экранную справку, поддерживаемую программой SmarThru.
Сканирование с использованием программного обеспечения, поддерживающего интерфейс TWAIN
Для сканирования необходимо использовать TWAIN-совместимые приложения, например Adobe PhotoDeluxe или Adobe Photoshop. Перед первым использованием сканера в настройках приложения укажите устройство в качестве источника TWAIN.
Процесс сканирования состоит из нескольких этапов.
1. Проверьте, что устройство и компьютер правильно подключены друг к другу и включены.
2. Загрузите документы в автоподатчик лицевой стороной вверх.
Поместите документ на стекло экспонирования лицевой стороной вниз (скупка картриджей на принтер hp, epson, canon, brother, скупка струйных картриджей hp, epson, canon, brother, продать новые картриджи, сдать в скупку оригинальные картриджи, скупка струйных картриджей для принтеров, скупку дорого, продать на склад, выкупаем оригинальные картриджи).
3. Откройте приложение (например, PhotoDeluxe или Photoshop).
4. Откройте окно TWAIN и задайте параметры сканирования.
5. Отсканируйте документ и сохраните полученное изображение.
Чтобы сканировать изображение, следуйте инструкциям программы. Обращайтесь к руководству пользователя данного приложения.
Сканирование с использованием драйвера загрузки рисунков Windows (WIA)
Устройство поддерживает драйвер загрузки рисунков Windows (WIA) для сканирования изображений. WIA — это стандартный компонент Microsoft, Windows, XP, предназначенный для работы с цифровыми камерами и сканерами. В отличие от драйвера TWAIN, драйвер WIA позволяет сканировать изображение и работать с ним без использования дополнительных приложений.
Драйвер WIA работает только под управлением системы Windows XP и только через порт USB.
- Загрузите документы в автоподатчик лицевой стороной вверх.
- Поместите документ на стекло экспонирования лицевой стороной вниз.
- В меню Пуск выберите команды Настройка, Панель управления и Сканеры и камеры.
- Дважды щелкните значок. Будет запущен мастер сканеров и камер.
- Выберите параметры сканирования и нажмите кнопку Просмотр, чтобы увидеть, как внесенные изменения отражаются на изображении.
- Нажмите кнопку Далее.
- Введите имя файла, выберите его формат и расположение, куда его необходимо сохранить.
- Следуйте инструкциям на экране, чтобы отредактировать изображение после его копирования на компьютер.
- Если необходимо отменить процесс сканирования, нажмите кнопку Отменить в окне Мастера Сканер и камера.
Как сканировать в один файл PDF самсунг?
Выберите принтер и нажмите кнопку Quick Scan (Быстрое сканирование). Выберите расположение папки для файла и введите имя файла. Щелкните раскрывающийся список рядом с элементом File Format (Формат файла) и выберите PDF или TIFF, а затем нажмите кнопку ОК.
Как сканировать документ с принтера на телефон?
Как отсканировать документ
- Откройте приложение «Google Диск».
- Нажмите на значок «Добавить» в правом нижнем углу экрана.
- Выберите «Сканировать».
- Сделайте фото документа.
- Чтобы завершить сканирование и сохранить документ, нажмите на значок «Готово».
Как установить драйвера на принтер Samsung SCX 3400?
Драйвера для принтера SCX-3400 можно загрузить с нашего портала. Они являются универсальными, поэтому подходят для любой версии Windows. После скачивания требуется перейти в папку «Загрузки» и открыть скачанный файл. В первом окне установщика нужно отметить кнопку «Установить», после чего нажать «ОК».
Как сделать скан на принтере Canon Pixma?
- Убедитесь, что сканер или принтер включен.
- Разместите оригинальные документы на рабочей поверхности сканера или принтера. Размещение исходных документов (при сканировании с компьютера)
- Запустите программу IJ Scan Utility.
- Щелкните Авто (Auto). Начинается сканирование.
Как перенести изображение со сканера на компьютер?
Как сканировать с принтера на компьютер
- откройте меню «Пуск»;
- зайдите в «Панель управления»;
- перейдите во вкладку «Оборудование, звук» / или «Устройства и принтеры» для Windows 7 и далее «Принтеры»;
- выберите строчку «Начать сканирование».
Как печатать на принтере Samsung SCX 4200?
Базовые знания печати Samsung SCX-4200
- Нажмите кнопку Пуск Windows.
- В операционной системе 98/2000/Me выберите пункт Настройка, а затем — Принтеры. В Windows XP выберите пункт Принтеры и факсы.
- Дважды щелкните значок.
- В меню Документ выберите Отменить печать (Windows 98/Me) или Отменить (Windows 2000/XP).
Как подключить принтер Samsung SCX 4100?
Для подключения принтера к порту USB необходимо использовать кабель USB, одобренный производителем. Кабель должен соответствовать стандарту USB 1.1. Работа с кабелем USB
- Выключите принтер и компьютер.
- Вставьте кабель USB в разъем на задней стороне принтера.
- Подключите другой конец кабеля к порту USB компьютера.
Как отсканировать документ на компьютер с принтера Samsung
Благодаря процессу сканирования можно превращать различные документы в файлы изображения, что расширяет возможность дальнейших действий. Во-первых, этими файлами можно обмениваться с помощью социальных сетей, электронной почты и т. д. Во-вторых, их можно отсылать по факсу (используя для этого линию телефона).
Сканирование документов на современных МФУ, так называемых «все в одном», многофункциональных устройствах, несколько отличается от того, которое был раньше и это связано в первую очередь с модернизацией самих устройств.
Основные требования к сканированию документа на компьютер с МФУ Samsung
Для начала отметим, что такой принтер является многофункциональным агрегатом, который может выполнять функции и принтера, и сканера. Чтобы работать с таким устройством, вам понадобится специальная программа Samsung SmarThru 4.
Итак, первое, что нужно сделать – установить драйвера и приложение Samsung SmarThru 4. Это все есть на диске, который идет в комплекте с принтером. Если диска нет, приложение и драйвер следует загружать только с сайта производителя Samsung.
Если все это уже сделано, то теперь вам нужно удостовериться, что принтер включен и подключен к ПК или ноутбуку. Если у вас возникают с этим трудности и ПК не определяет данное устройство, вы можете обратиться в центр по ремонту принтеров и МФУ Samsung.
Как сканировать на мфу canon 3010?
Чтобы отсканировать нужный документ, зайдите в меню «Пуск», дальше «Устройства и принтеры». В открывшемся окошке вы увидите доступные (подключенные) устройства, из списка выберите нужное МФУ Сanon mf3010 и кликните по нему мышкой.
Как сделать скан на принтере Epson l222?
Рабочий процесс такой же, как и в других режимах сканирования.
- Разместите оригиналы.
- Запустите EPSON Scan.
- Выберите Простой режим в списке Режим.
- Задайте следующие параметры.
- Нажмите Просмотр.
- Откорректируйте качество или яркость изображения, если необходимо.
- Нажмите Сканировать.
Как включить сканер на принтере Samsung SCX 3400?
- Открываем «Панель управления» (клавишами W+X или через «Пуск» и в поиск написать панель управления)
- В панели управления вверху в поиске пишем «Принтер» и выбираем «Устройства и принтеры»
- Выбираем наш принтер — нажимаем правой кнопкой мыши — начать сканирование
Как сканировать на принтере Samsung SCX 4600?
Загрузите оригиналы документов в автоподатчик лицевой стороной вверх либо поместите один оригинал на стекло экспонирования лицевой стороной вниз. Нажмите кнопку («Сканирование») на панели управления. Нажимайте клавиши со стрелками влево/вправо. Когда появится пункт Сканир.
Как сделать скан документа в электронном виде?
- Откройте приложение «Google Диск».
- Нажмите на значок «Добавить» в правом нижнем углу экрана.
- Выберите «Сканировать».
- Сделайте фото документа.
- Чтобы завершить сканирование и сохранить документ, нажмите на значок «Готово» .
Как отсканировать документ и отправить его по электронной почте?
С помощью стрелок ↑ или ↓ выберите целевой компьютер для отправки документа в сообщение электронной почты.
- Загрузите документ.
- Нажмите клавишу СКАНИРОВАНИЕ.
- C помощью стрелок ↑ или ↓ выберите Скан. в E-mail.
- Нажмите Скан. в E-mail.
- (Для сетевого подключения) Нажмите Компьютер.
- Нажмите Ч/б Старт или Цвет Старт.
Как сохранить отсканированный файл в формате PDF?
В окне сканирования в Acrobat выберите сканер и предустановки либо нажмите Заказное сканирование. Чтобы отсканировать бумажный документ в формат PDF с помощью Acrobat, выберите Инструменты > Создать PDF. Откроется окно Создать файл PDF из любого формата. Выберите Сканер для просмотра доступных параметров.
Как подключить принтер Samsung SCX 3400 через wi fi?
В меню Пуск выберите Программы или Все программы > Samsung Printers > Samsung Easy Printer Manager > Параметры устройств > Сеть.
- Включение и выключение прямого подключения к Wi-Fi: Выберите Вкл., чтобы включить.
- Имя устройства: Введите имя принтера, которое будет отображаться в беспроводной сети.
Как сделать скан в формате PDF?
Чтобы отсканировать бумажный документ в формат PDF с помощью Acrobat, выберите Инструменты > Создать PDF.
Сканирование бумажного документа в PDF с использованием предустановок (Windows)
- Выберите Инструменты > Создать PDF > Сканер > [предустановки документа].
- Нажмите Сканировать.
- Загрузите документ.
- Нажмите клавишу СКАНИРОВАНИЕ.
- C помощью стрелок ↑ или ↓ выберите Скан. в .
- Нажмите Скан. в .
- (Для сетевого подключения) Нажмите Компьютер.
- Нажмите Ч/б Старт или Цвет Старт.
Процесс сканирования документов с МФУ Samsung scx 4200, scx 3400 и других моделей
- Откройте крышку устройства и приложите над стеклом экспонирования наш документ. Документ должен быть направлен лицевой стороной к стеклу. Закрыв крышку, активируйте программу, о которой говорили, и нажмите на изображении с надписью «Сканирование».
- Около окна приложения образуется дополнительная панель, где в меню предлагаются различные варианты и параметры сканирования.
- Например, выбрав пункт «Приложение» отсканированный нами источник автоматически будет отправлен в какую-нибудь программу.
- Выбрав пункт «Электронная почта», отсканированное нами изображение сразу же отправится на указанный заранее email.
- Выбрав раздел «Папка» отсканированные файлы будут сохраняться на вашем ПК или ноутбуке.
- Папка же «Распознание» подразумевает автоматическую отправку отсканированного документа в программу распознавания текстов.
- Определившись с этим пунктом, вам нужно также будет установить цветовые настройки сканируемого файла и в каком он будет формате, а затем просто нажать клавишу «сканировать».
- Для сканирования существует большое количество различных способов и приложений. Мы рекомендуем использовать приложение от официального производителя вашего МФУ для полноценной работы.
Как сделать ксерокопию паспорта на принтере Samsung SCX 4200?
Копирование на Samsung SCX-4200
- Поместите документ на стекло экспонирования.
- С помощью кнопок панели управления задайте параметры копирования, включая размер копий, яркость и тип исходного документа.
- Нажмите кнопку Копий и при необходимости введите число копий с помощью кнопки прокрутки.
Как сканировать на принтере Samsung SCX 3405?
- Открываем «Панель управления» (клавишами W+X или через «Пуск» и в поиск написать панель управления)
- В панели управления вверху в поиске пишем «Принтер» и выбираем «Устройства и принтеры»
- Выбираем наш принтер — нажимаем правой кнопкой мыши — начать сканирование
- https://altarena.ru/samsung-scx-4200-windows-10-kak-skanirovat/
- https://avis-style.ru/kak-otskanirovat-dokument-na-printere-samsung-scx-4200/
- https://sdt-taganrog.ru/scx-4200-kak-skanirovat/
- https://kompyutery-programmy.ru/orgtehnika/kak-otskanirovat-dokument-na-printere-samsung-scx-4220.html
- https://manualza.ru/samsung/scx-4200/rko91
- https://kamin159.ru/kak-skanirovat-na-samsung-4200
- https://amma-dnr.ru/kak-skanirovat-na-printere-samsung-4200/
Источник: insidemylaptop.ru